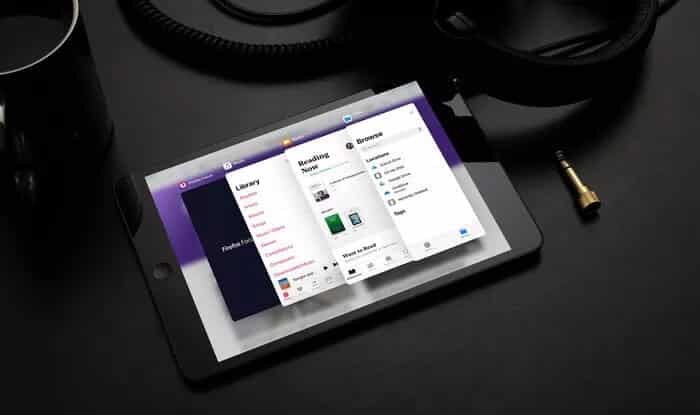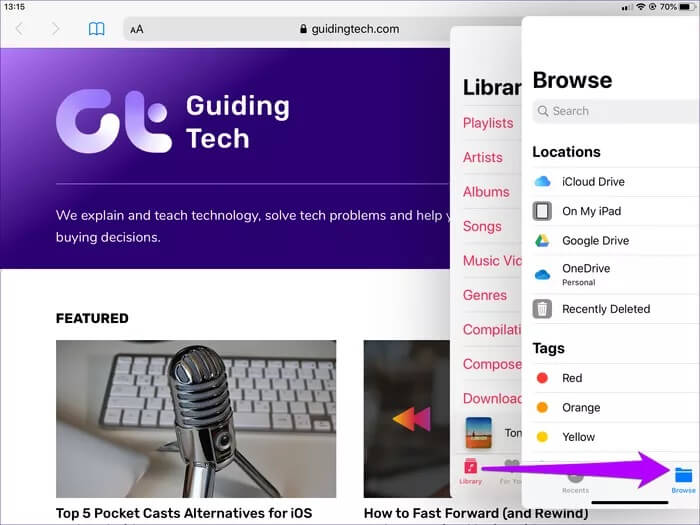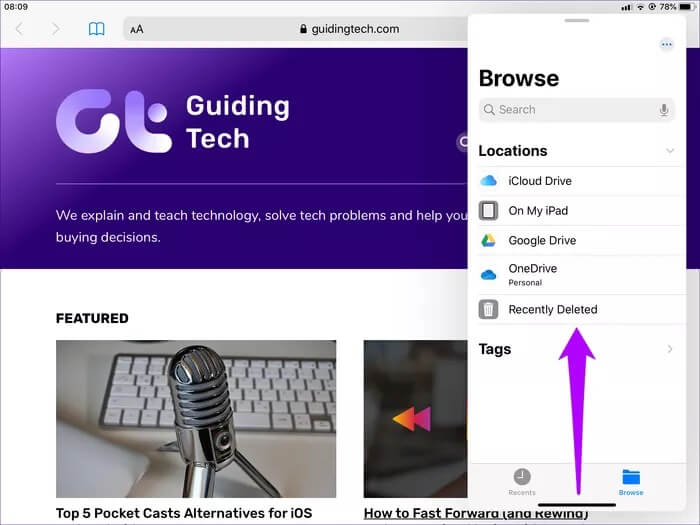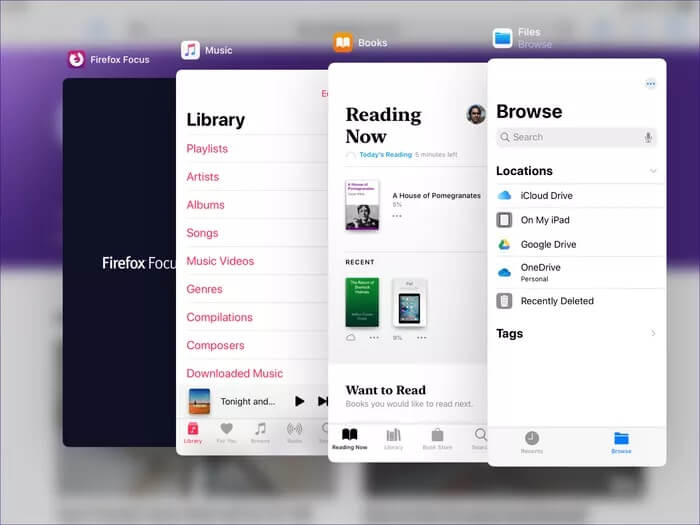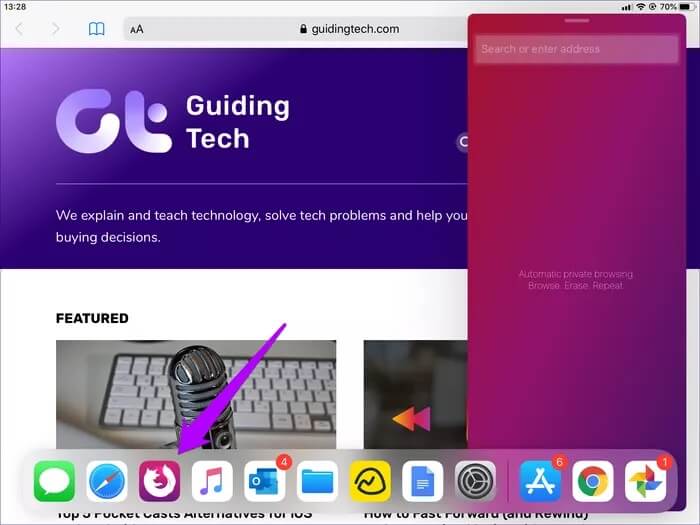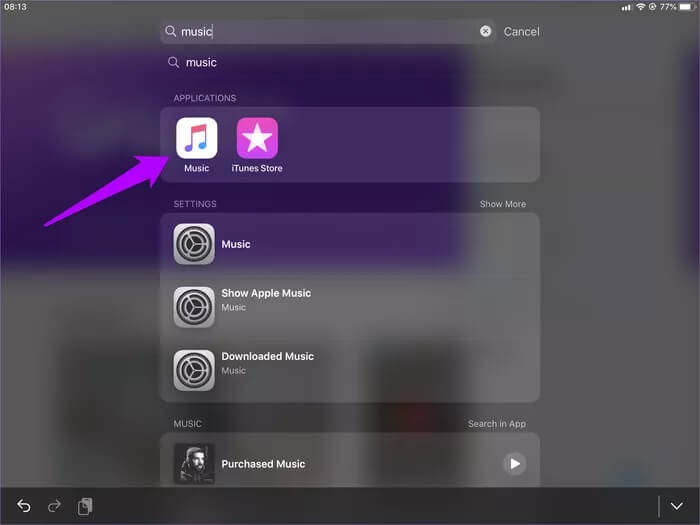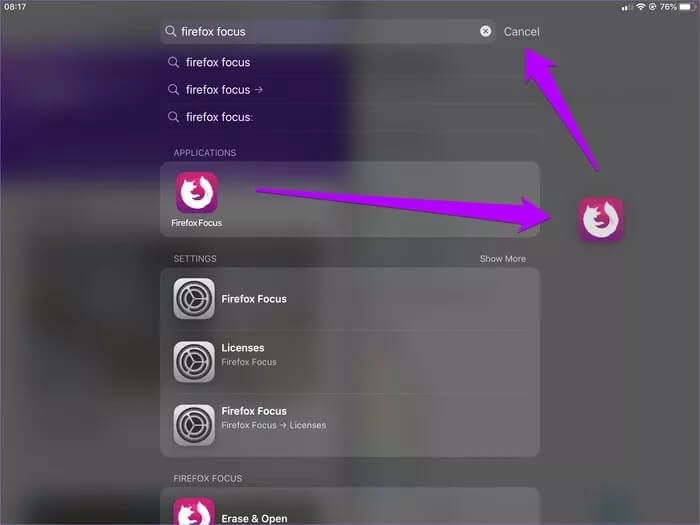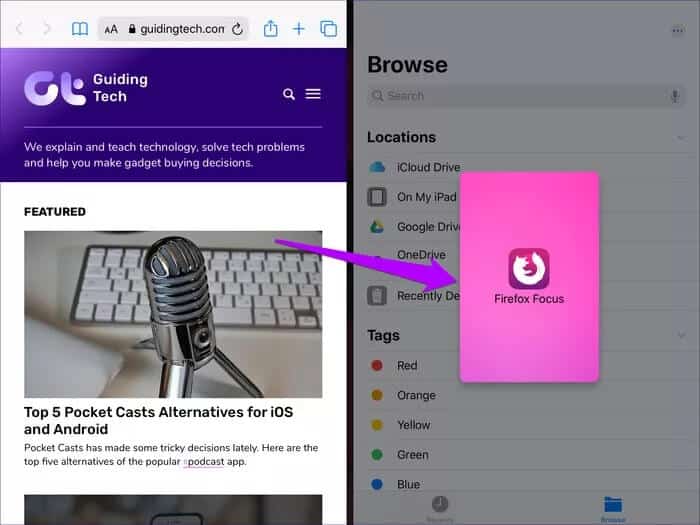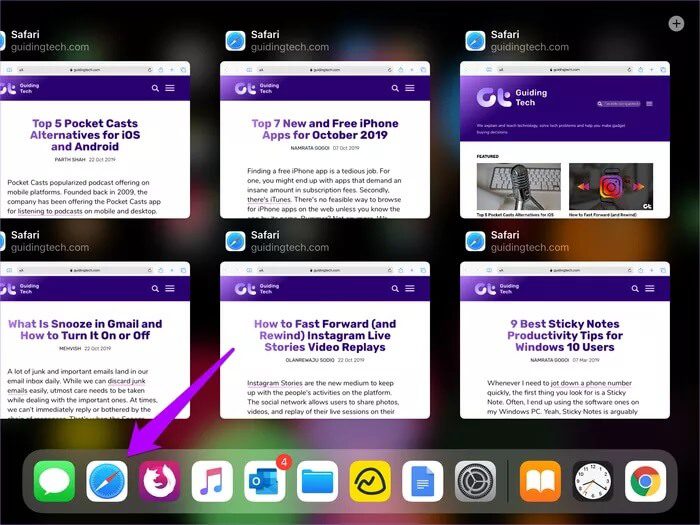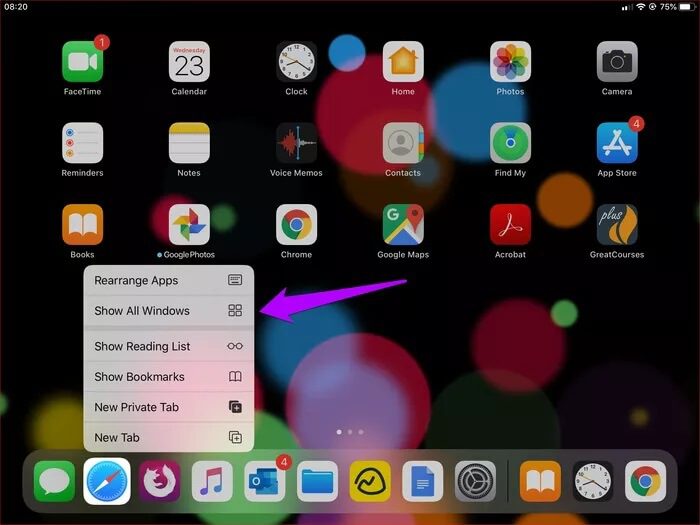7 meilleures façons de changer d'application tout en multitâche dans iPadOS
Avec l'introduction d'iPadOS, le multitâche a pris une tournure radicale pour le mieux. La possibilité d'utiliser plusieurs applications en vue Slide Over, ainsi que la possibilité d'ouvrir plusieurs instances de la même application L', font de l'iPad une bête de productivité.
Mais pour libérer tout le potentiel des capacités multitâches d'iPadOS, vous devez apprendre à basculer entre les applications ouvertes lors de vos déplacements. Voyons les meilleures façons de le faire.
1. Faites glisser vers le haut - Faites glisser sur le côté
Le moyen le plus simple de basculer entre plusieurs applications en mode Slide Over est de basculer entre elles. Placez votre doigt sur la poignée au bas de l'application Slide Over. Ensuite, balayez vers la gauche ou la droite (comme vous le feriez sur un iPhone).
2. Faites glisser vers le haut - Faites glisser vers le haut
Si plusieurs applications sont ouvertes dans la vue Slide Over, le sélecteur d'application Slide Over devrait vous permettre de localiser plus rapidement l'application vers laquelle vous souhaitez basculer. Pour ce faire, balayez vers le haut depuis le bas de l'application Slide Over.
Une fois que le sélecteur d'application Slide Over apparaît, appuyez simplement sur la carte L'application pour passer à l'application L appropriée.
Astuce : Vous pouvez également quitter les applications tout en utilisant le commutateur L'applicationSlide Over. Pour ce faire, faites glisser les cartes L'application vers le haut.
3. Faites glisser-cliquez - cliquez sur l'icône dans le tiroir de l'application
Un autre moyen rapide d'accéder à l'application Slide Over consiste à appuyer sur son icône associée dans le dock. Une fois que vous avez fait cela, l'application L'application sera immédiatement visible dans la vue Slide Over.
Très utile si vous trouvez les deux méthodes ci-dessus fastidieuses à gérer. Mais évidemment, l'icône L'application doit être répertoriée quelque part dans le dock principal ou dans la zone des applications récentes pour que cela fonctionne.
Dans les cas où l'icône de L'application n'est pas présente sur le dock, la méthode suivante devrait faire l'affaire.
4. Slide Over - Recherche avec Spotlight
Si vous avez connecté Bluetooth ou Smart Keyboard à votre iPad, vous avez un autre moyen de basculer entre les applications Slide Over.
Commencez par activer Spotlight (appuyez sur Cmd + Espace). Recherchez ensuite L'application, puis cliquez sur l'icône L'application parmi les résultats de la recherche. Cela fera apparaître L'application dans la vue Slide Over immédiatement.
Encore une fois, cette méthode est très utile si l'icône liée à l'application vers laquelle vous souhaitez basculer n'est pas sur le dock.
5. Vue fractionnée - Faites glisser et déposez à partir du projecteur
Contrairement à Slide Over, Split View n'a pas beaucoup changé dans iPadOS. Remplacez une application en Split View, et l'application précédente reviendra en mode plein écran. Vous devez à nouveau retirer L'application du dock pour démarrer Split-View si vous souhaitez revenir en arrière.
Mais que se passe-t-il si l'icône de L'application n'est pas dans le dock ? Au lieu d'accéder à l'écran d'accueil juste pour ouvrir l'application L' afin de pouvoir la ramener au dock, vous pouvez à la place utiliser Spotlight. Vous devez avoir Bluetooth ou un clavier intelligent connecté pour que cette méthode fonctionne.
Ouvrez Spotlight (appuyez sur Cmd + Espace), recherchez L'application, puis faites-la glisser. Sans relâcher votre doigt, appuyez sur Annuler avec un autre doigt (ou appuyez à nouveau sur Cmd + Espace) pour quitter Spotlight.
Maintenant, déposez l'icône (elle flottera toujours sous votre doigt) à gauche ou à droite de la fenêtre Split View. Et voila ! L'application en Split View.
Ce n'est pas un véritable «basculement» entre les applications ouvertes Split View en soi (puisque le système d'exploitation ne le permet pas), mais c'est toujours un moyen très utile de remplacer les applications Split View sans perdre beaucoup de temps.
6. APP EXPOSÉ - Compressez l'icône de L'application dans le tiroir de l'application
L'un des meilleurs nouveaux ajouts à iPadOS est la possibilité d'ouvrir plusieurs instances de la même application. Par exemple, vous pouvez ouvrir des liens dans Safari dans des fenêtres séparées. Il en va de même pour l'application Fichiers, où vous pouvez ouvrir des fichiers dans des états distincts de l'application Fichiers. Mais comment basculer entre eux?
Appuyez sur l'icône L'application dans le tiroir L'application lorsque L'application est ouverte pour lancer App Exposé. Vous pouvez alors vérifier toutes les instances ouvertes de L'application.
7. APP EXPOSÉ - Appui long sur l'icône de l'application
Si L'application n'est pas ouverte, il existe un autre moyen de démarrer App Exposé. Appuyez et maintenez l'icône de l'application, puis appuyez sur Voir toutes les fenêtres.
Vous pouvez le faire quel que soit l'emplacement de l'icône - station d'accueil ou écran d'accueil.
Changez d'application comme un pro
En raison de ses capacités multitâches améliorées, iPadOS offre la meilleure expérience iPad depuis sa création. Mais comme l'iPad n'est pas au même niveau que le MacBook en termes d'intuition, il est vital d'identifier toutes les méthodes de basculement entre les applications.
Par exemple, utiliser Spotlight pour basculer entre les applications Slide Over ou pour rouvrir les applications Split View qui ne sont pas dans le dock peut accélérer les choses.
Alors, connaissez-vous d'autres moyens utiles de basculer entre les applications? Faites-nous savoir dans les commentaires ci-dessous.