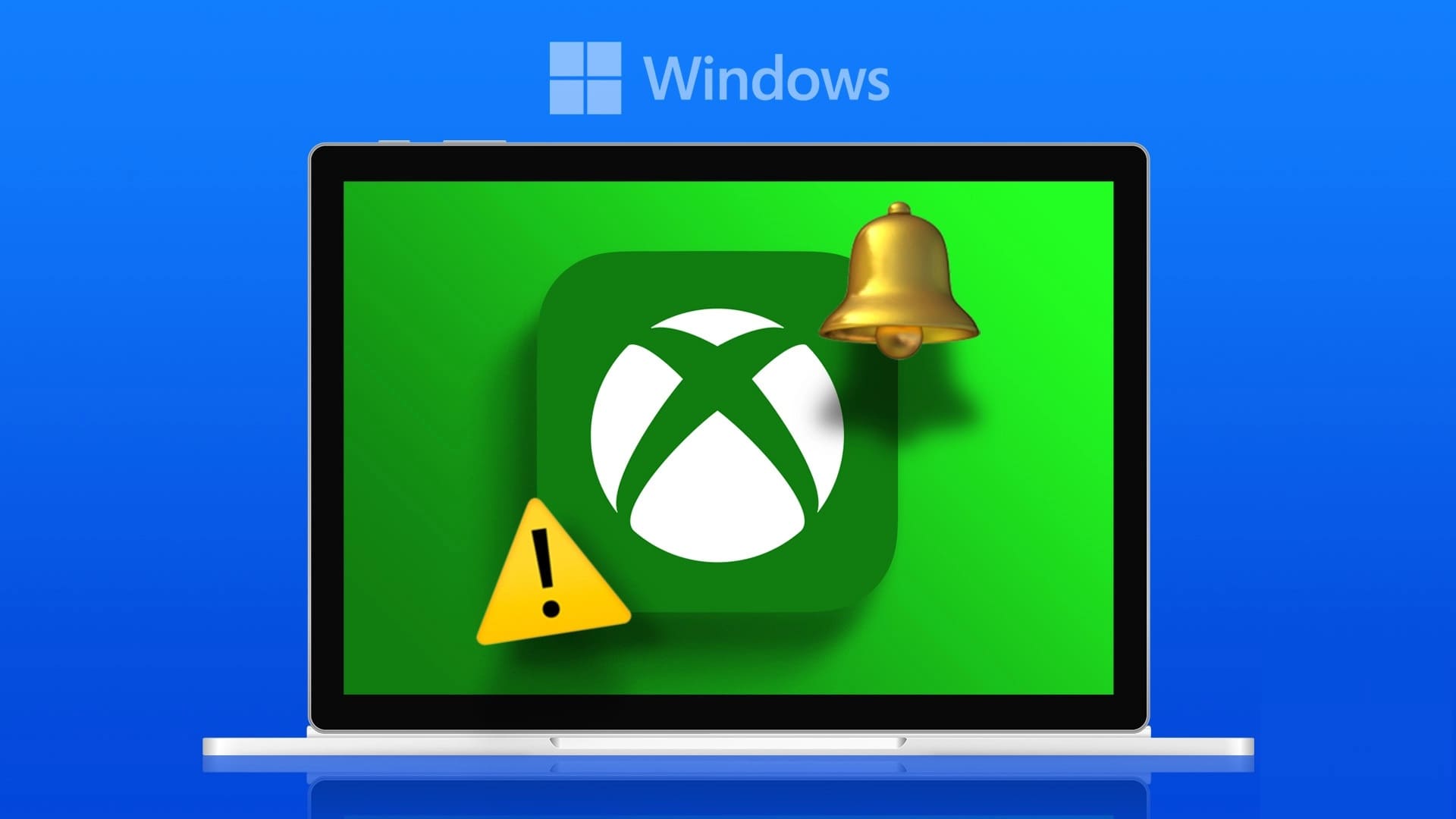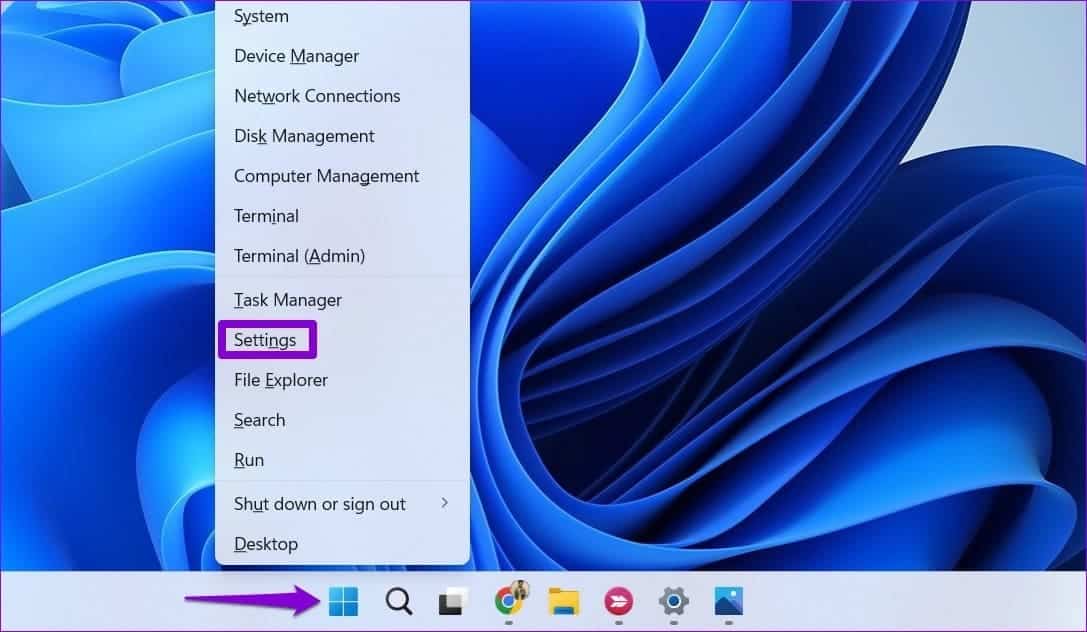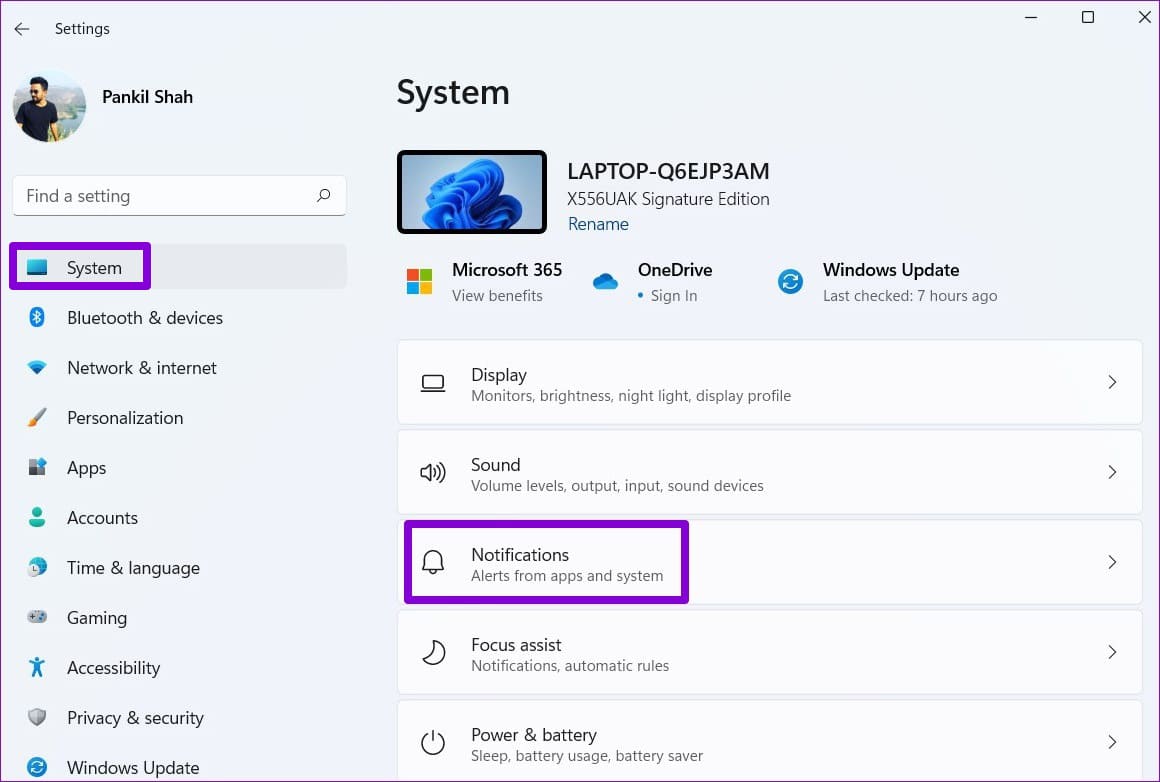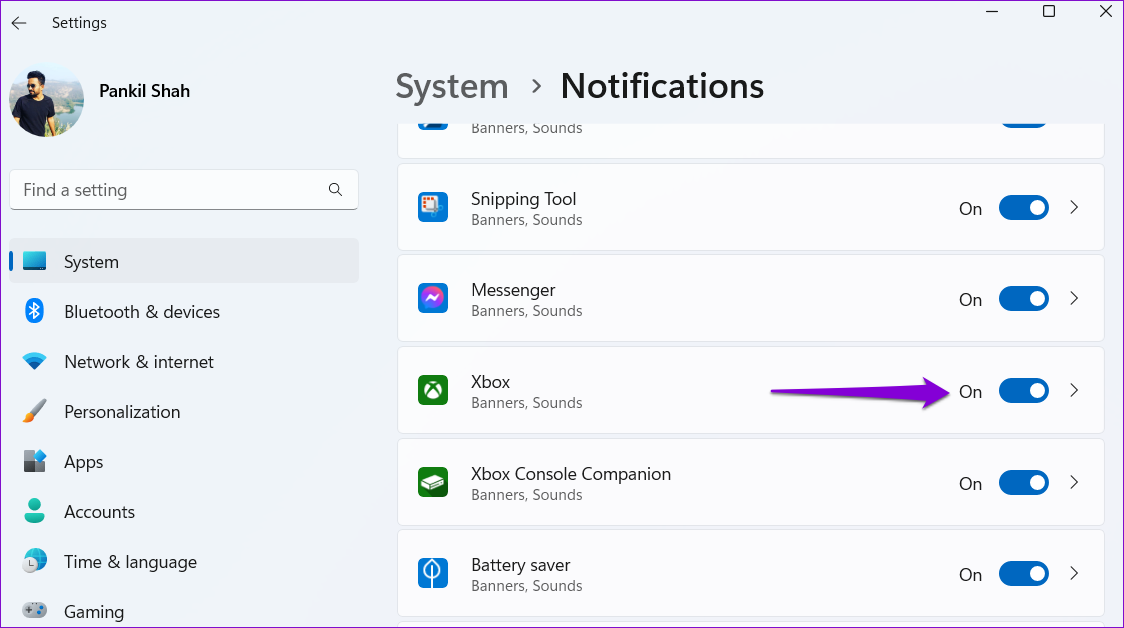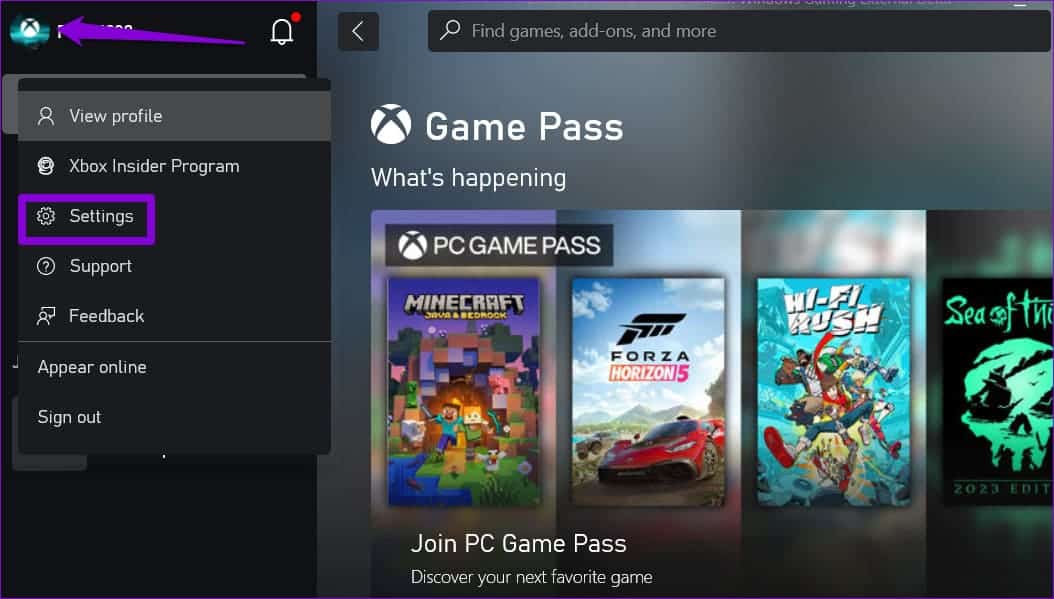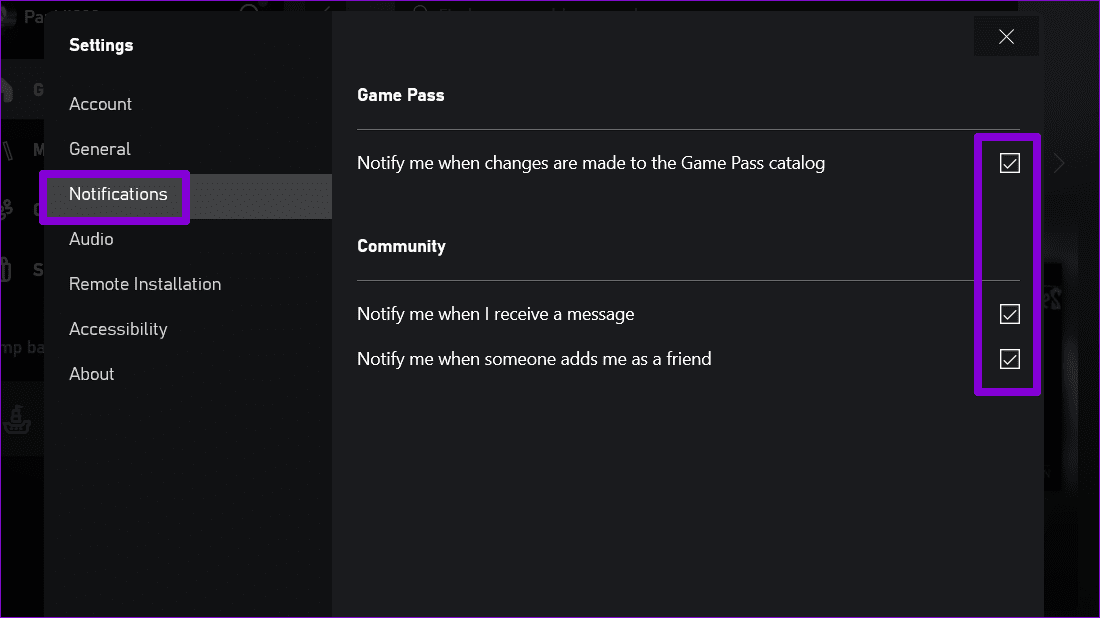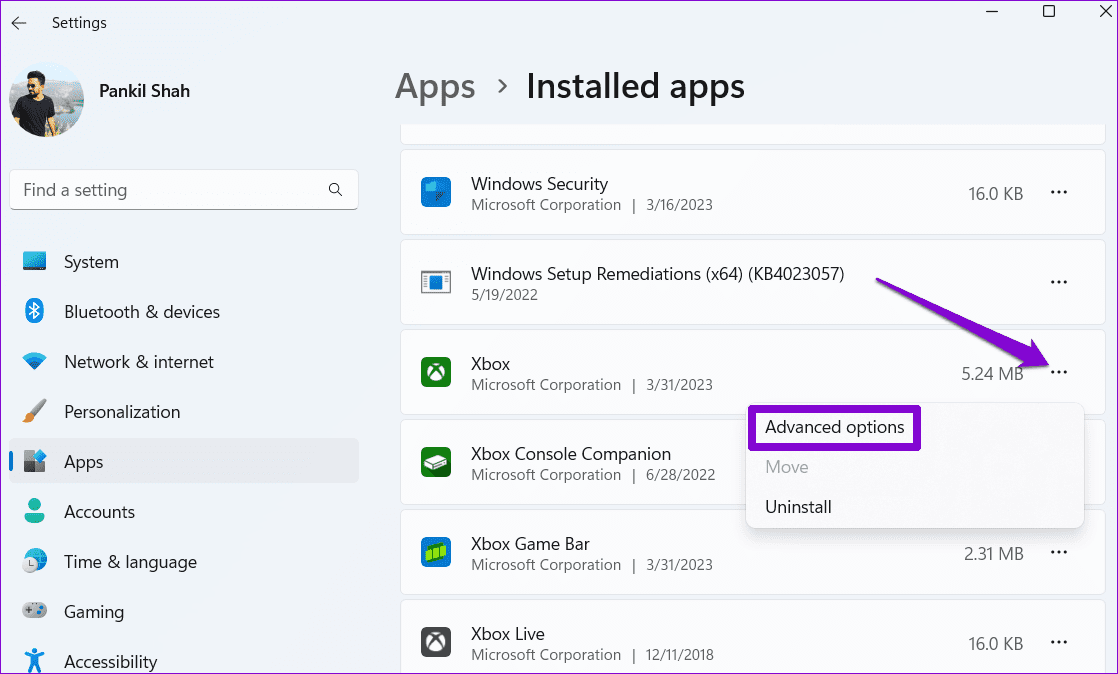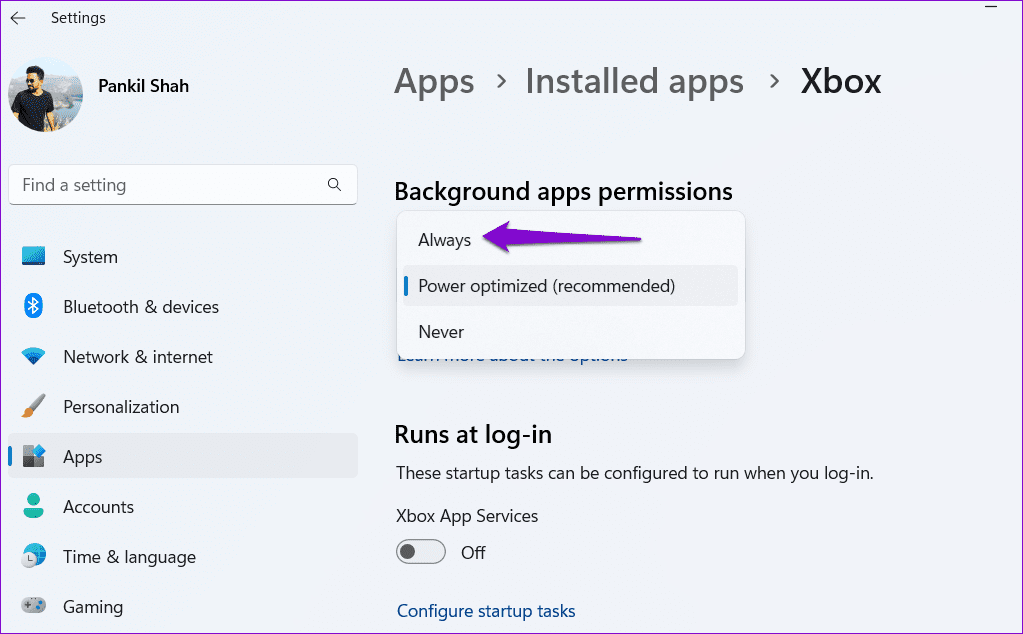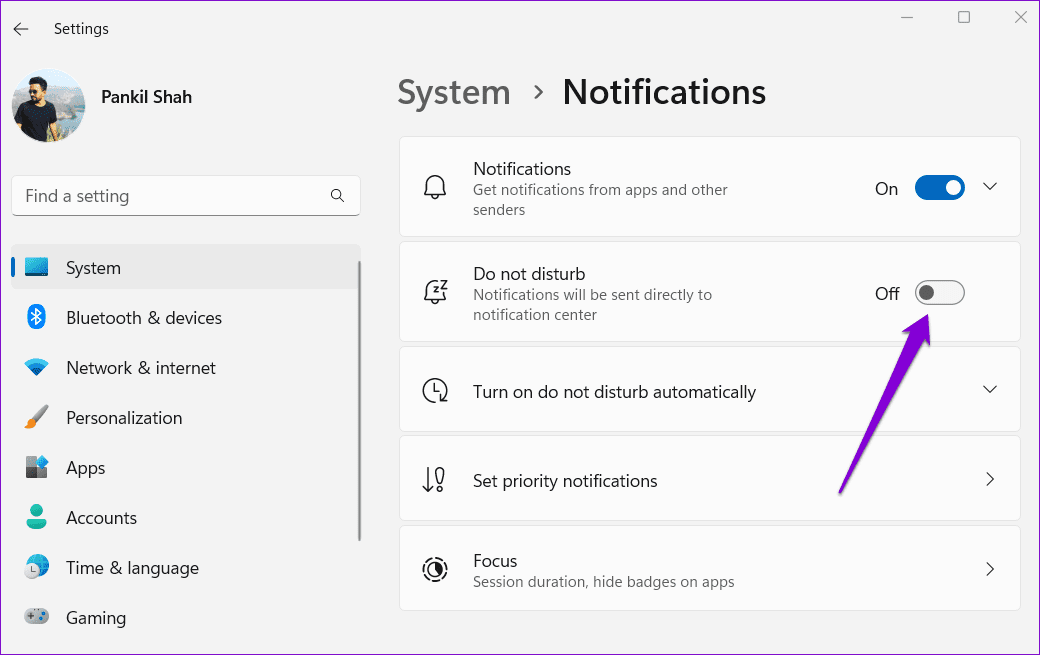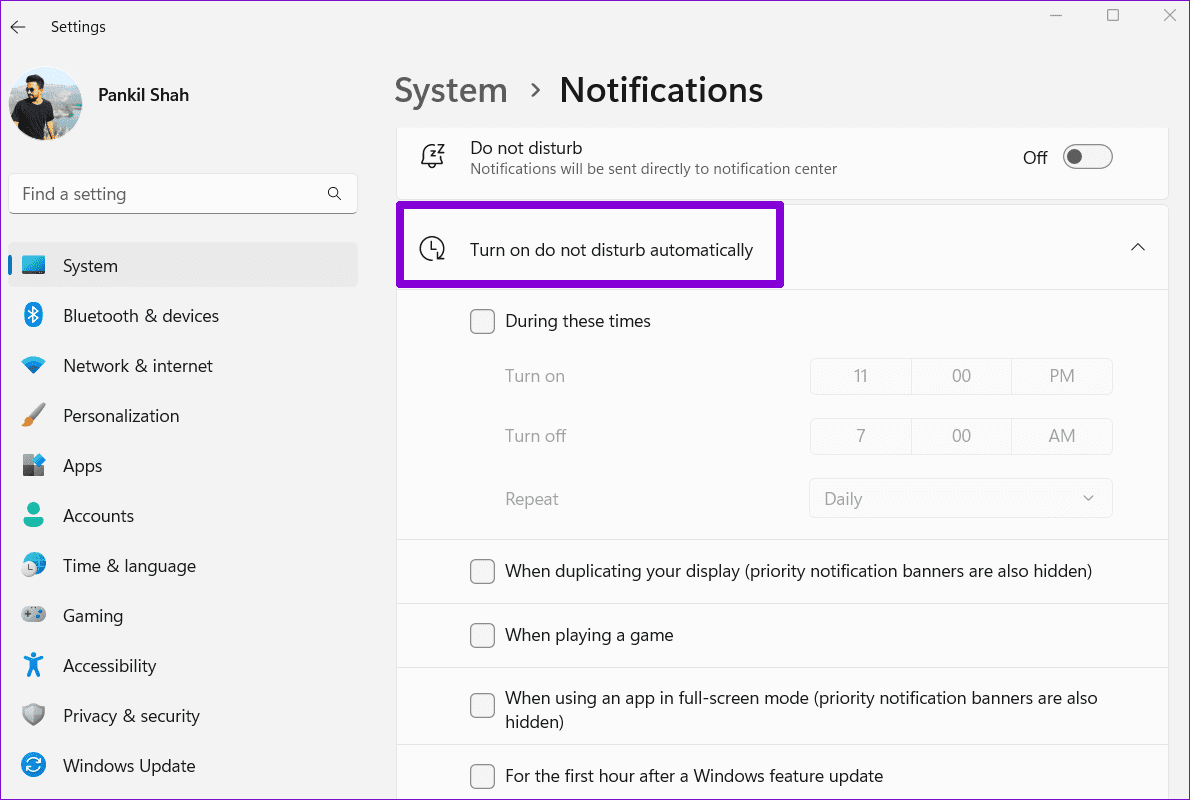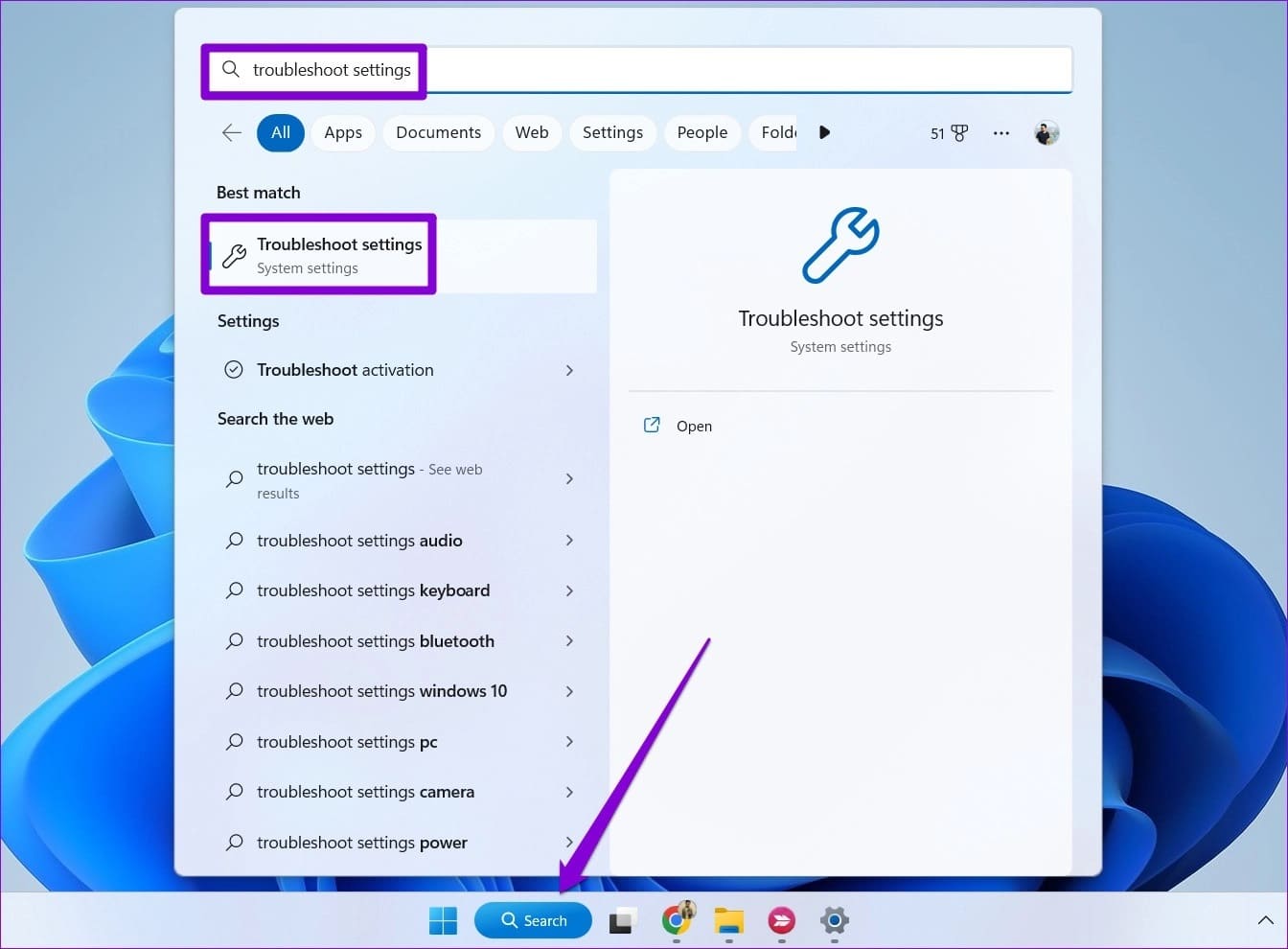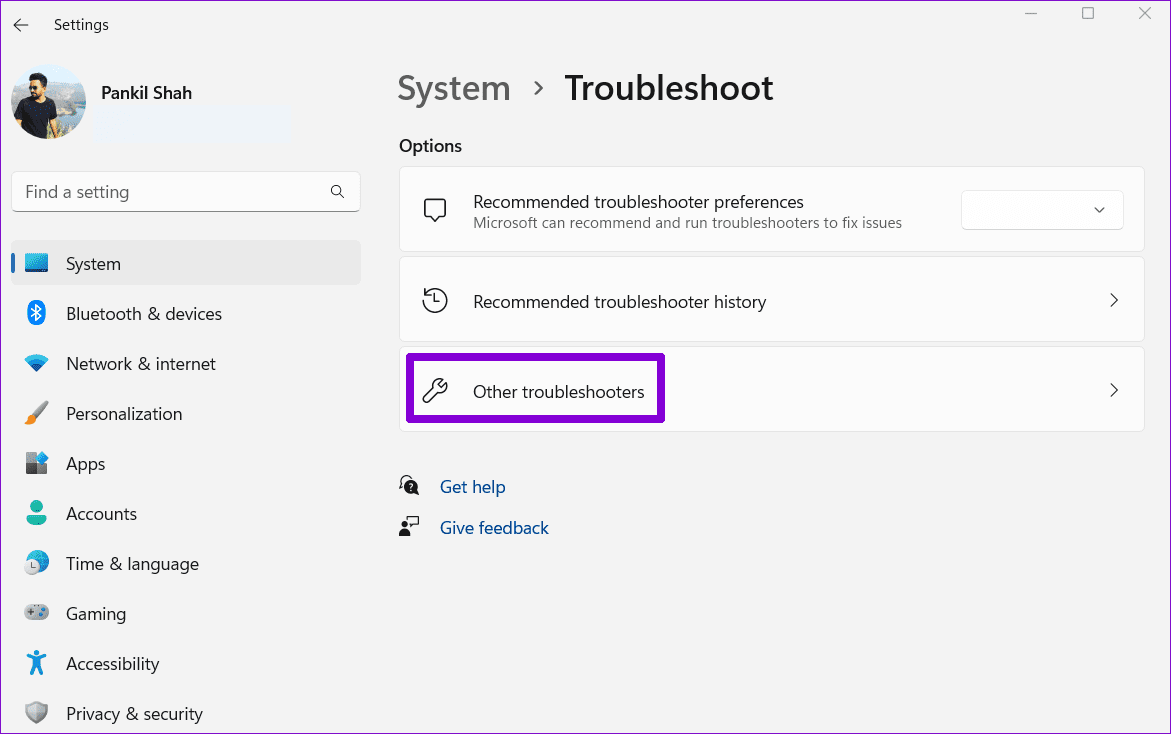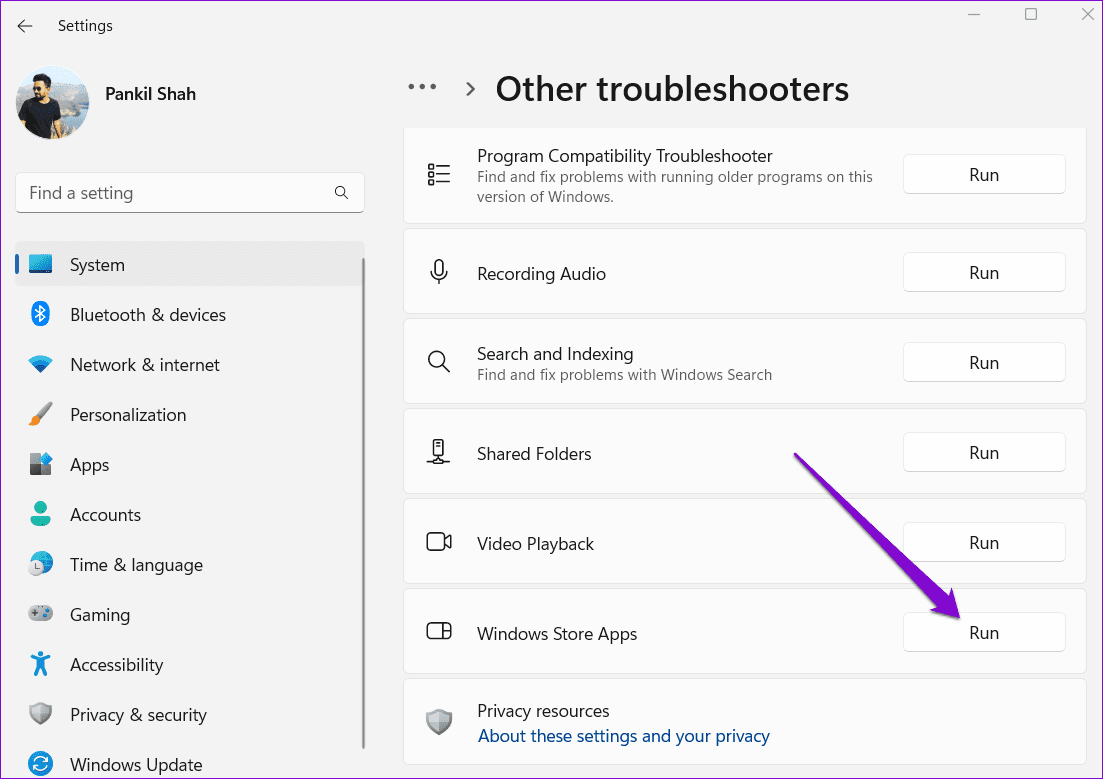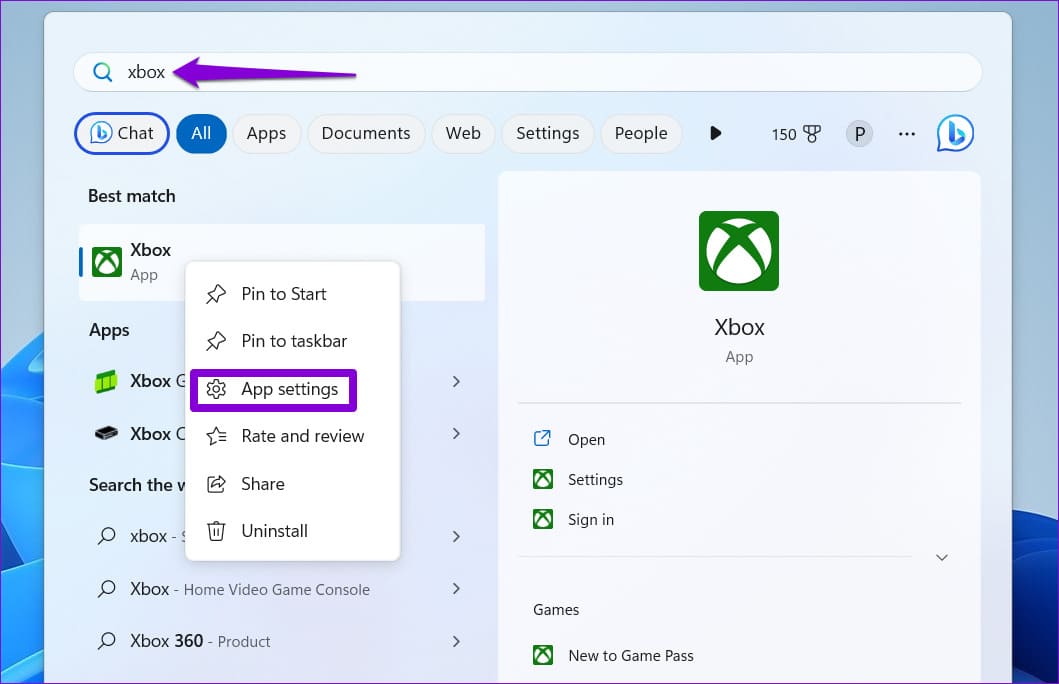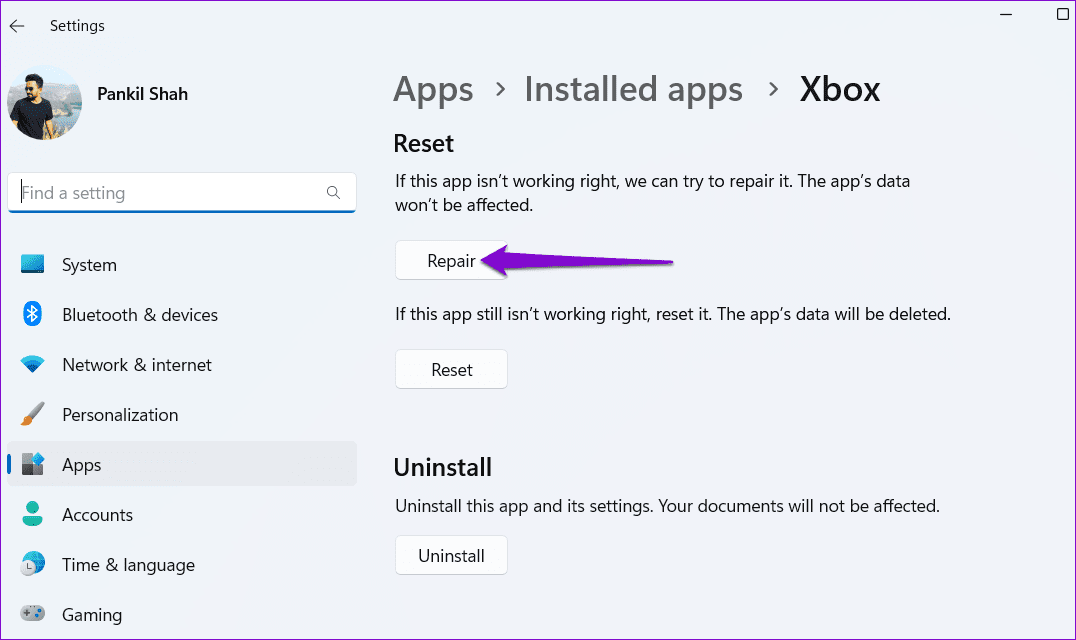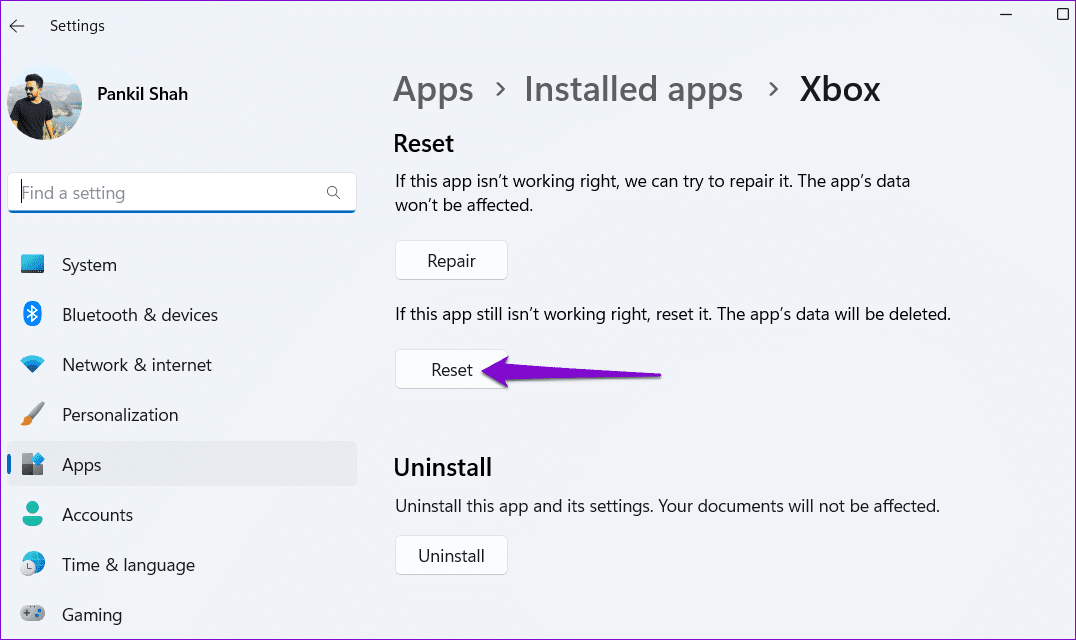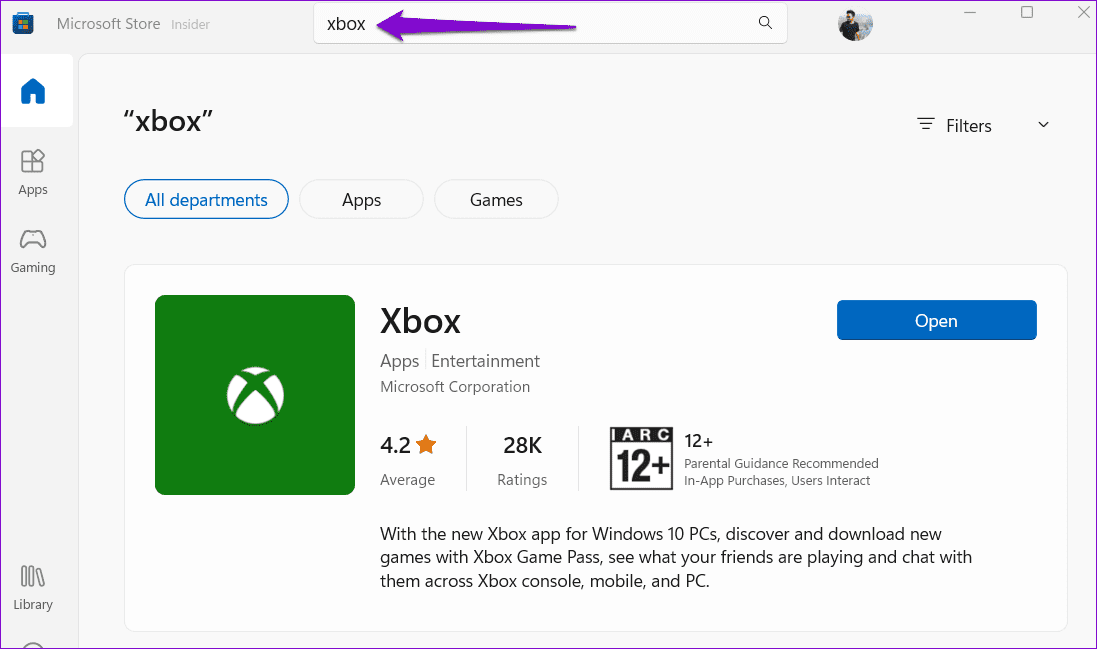Les 7 meilleures façons de corriger les notifications d'applications Xbox ne fonctionnent pas sous Windows
Les notifications de l'application Xbox sur Windows vous informent des mises à jour du jeu, des demandes d'amis, des messages et d'autres mises à jour similaires. Si vous êtes un joueur passionné, cela peut être ennuyeux si l'application Xbox ne parvient pas à afficher l'une de ces notifications sur votre PC. Si vous avez perdu des invitations à des fêtes et des messages en raison du manque de notifications de l'application Xbox, ce guide peut vous aider.
Et si vous avez déjà essayé plusieurs fois de redémarrer votre L'application ou votre ordinateur, il est temps d'explorer d'autres solutions. Pour vous aider, nous avons répertorié quelques conseils efficaces pour résoudre un problème Les notifications de l'application Xbox ne fonctionnent pas sous Windows. Alors, jetons un coup d'œil.
1. Vérifiez les paramètres de notification du système
Avant d'essayer des conseils de dépannage avancés, vous devez vérifier si l'application Xbox est autorisée à afficher Notifications sur Windows. Pour cela, vous devrez revoir vos paramètres de notification sur Windows en suivant les étapes ci-dessous.
Étape 1: Faites un clic droit sur l'icône Commencer dans la barre des tâches et sélectionnez Paramètres من Menu Utilisateur avancé.
Étape 2: Dans un onglet Système , Cliquez Notifications.
Passons à l'étape 3 : Faites défiler vers le bas et activez Basculez à côté de l'application Xbox.
2. Vérifiez les paramètres de notification dans l'application
Comme la plupart des applications, l'application Xbox vous permet de gérer les notifications à partir du menu Paramètres de l'application. Vous devez vous assurer de ne pas désactiver les notifications à partir de là.
Étape 1Ouvrez une appli Xbox sur ton ordinateur. Cliquez sur l'icône de votre profil dans le coin supérieur gauche et sélectionnez Paramètres De la liste.
Étape 2: Sélectionnez Notifications dans la barre latérale gauche, puis cochez les cases pour activer les notifications que vous souhaitez recevoir.
3. Autoriser l'application XBOX à s'exécuter en arrière-plan
Tu peux Empêcher les applications de s'exécuter en arrière-plan et en utilisant toutes les ressources système de Windows. Si vous avez précédemment interdit à l'application Xbox de s'exécuter en arrière-plan, elle ne parviendra pas à récupérer de nouvelles données et à afficher des notifications.
Pour autoriser l'application Xbox à s'exécuter en arrière-plan, procédez comme suit :
Étape 1: Faites un clic droit sur l'icône Commencer Et sélectionnez Applications installées De la liste.
Étape 2: Faites défiler vers le bas pour localiser l'application Xbox dans la liste. Cliquez sur l'icône de menu à trois points horizontaux à côté et sélectionnez Avancé.
Passons à l'étape 3 : Sous Autorisations d'application en arrière-plan Cliquez sur la liste déroulante pour sélectionner Toujours.
4. Désactivez Ne pas déranger
L'application Xbox peut cesser d'afficher les notifications si vous avez accidentellement activé le mode Ne pas déranger sous Windows. Cela peut également se produire si vous avez configuré le mode Ne pas déranger pour qu'il s'active automatiquement à des heures précises. Voici comment le désactiver.
Étape 1: Appuyez sur la touche Windows + I Raccourci clavier pour ouvrir une application Paramètres. Dans un onglet Système , Cliquez Notifications.
Étape 2: Désactiver la bascule à côté de prière de ne pas déranger.
Passons à l'étape 3 : Cliquez "Activez le mode Ne pas déranger automatiquement. » pour le développer et décocher toutes les cases.
5. Exécutez les applications WINDOWS STORE pour résoudre les problèmes
L'outil de dépannage des applications du Windows Store est utile pour résoudre divers problèmes avec les applications. Vous pouvez utiliser l'outil de dépannage pour résoudre toute anomalie dans l'application Xbox sous Windows. Voici comment:
Étape 1: Cliquez sur une icône recherche Au Barre des tâches Et le type Dépanner les paramètres Et appuyez sur Entrez.
Étape 2: Sélectionner explorateurs Autres erreurs et correctifs.
Passons à l'étape 3 : Faites défiler vers le bas et cliquez sur le bouton . Courir à côté des applications du Windows Store.
Autorisez l'outil de dépannage à rechercher et à résoudre les problèmes. Ensuite, vérifiez si les notifications de l'application Xbox fonctionnent sur votre PC.
6. Réparez ou réinitialisez l'application XBOX
Si le dépanneur ne trouve aucun problème, vous pouvez utiliser Fonctionnalité de réparation de l'application intégrée à Windows Pour résoudre le problème de notification de l'application Xbox. Voici les étapes pour la même chose.
Étape 1: Appuyez sur la touche Raccourci clavier Windows + S pour accéder au menu de recherche. Écrire Xbox dans la liste de recherche, faites un clic droit sur le premier résultat et sélectionnez Paramètres d'application.
Étape 2: Faites défiler vers le bas pour cliquer sur le bouton إصلاح.
Windows essaiera de résoudre tous les problèmes courants avec L'application et affichera une coche à côté du bouton Réparer une fois le processus terminé.
Si le problème persiste même après cela, envisagez de réinitialiser l'application Xbox. Cela supprimera toutes les données de L'application et la réinitialisera à la configuration par défaut. Pour ce faire, suivez les mêmes étapes ci-dessus et cliquez sur le bouton Réinitialiser.
7. Mettez à jour l'application XBOX
Une version d'application obsolète ou défectueuse peut entraîner le problème des notifications d'application Xbox. Vous pouvez mettre à jour l'application Xbox sur votre PC pour voir si ces notifications fonctionnent.
Ouvrez le Microsoft Store sur Windows et recherchez l'application Xbox. Si une version plus récente est disponible, cliquez sur le bouton Mettre à jour pour l'installer.
Marquer depuis l'intérieur de la surface de but
Dans la plupart des cas, des paramètres mal configurés entraînent l'arrêt des notifications de l'application Xbox sous Windows. Si ce n'est pas le cas, vous devrez peut-être réparer ou mettre à jour l'application Xbox pour recommencer à recevoir des alertes. Dans tous les cas, l'une des solutions ci-dessus devrait résoudre votre problème. Partagez avec nous la solution qui a fonctionné pour vous dans les commentaires ci-dessous.