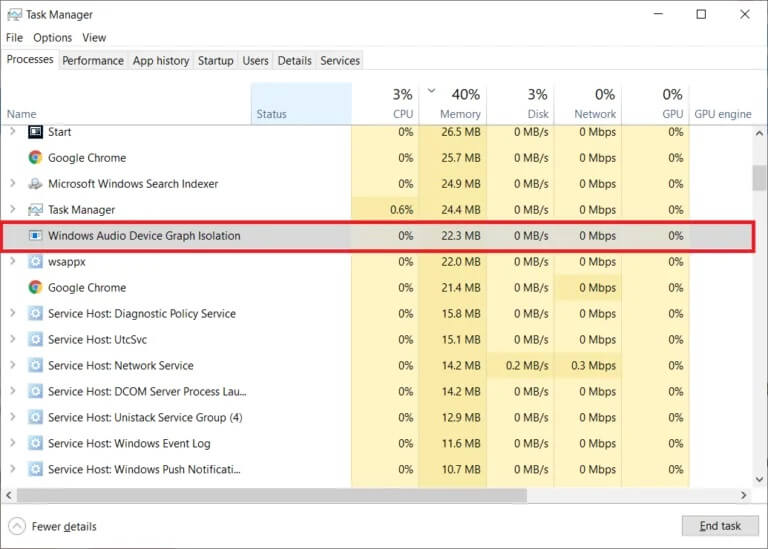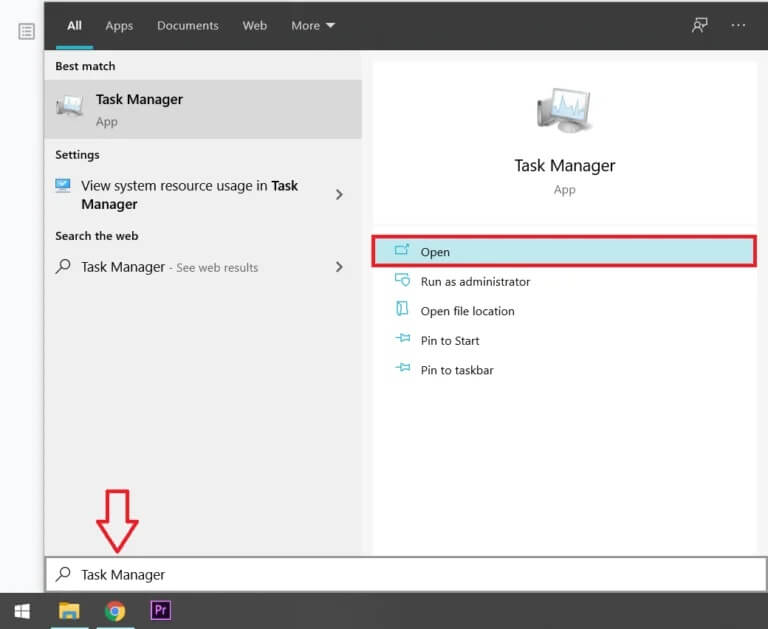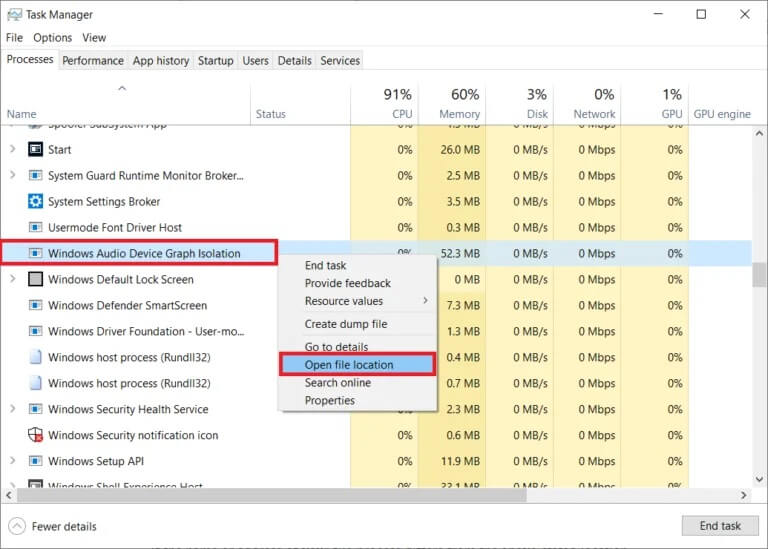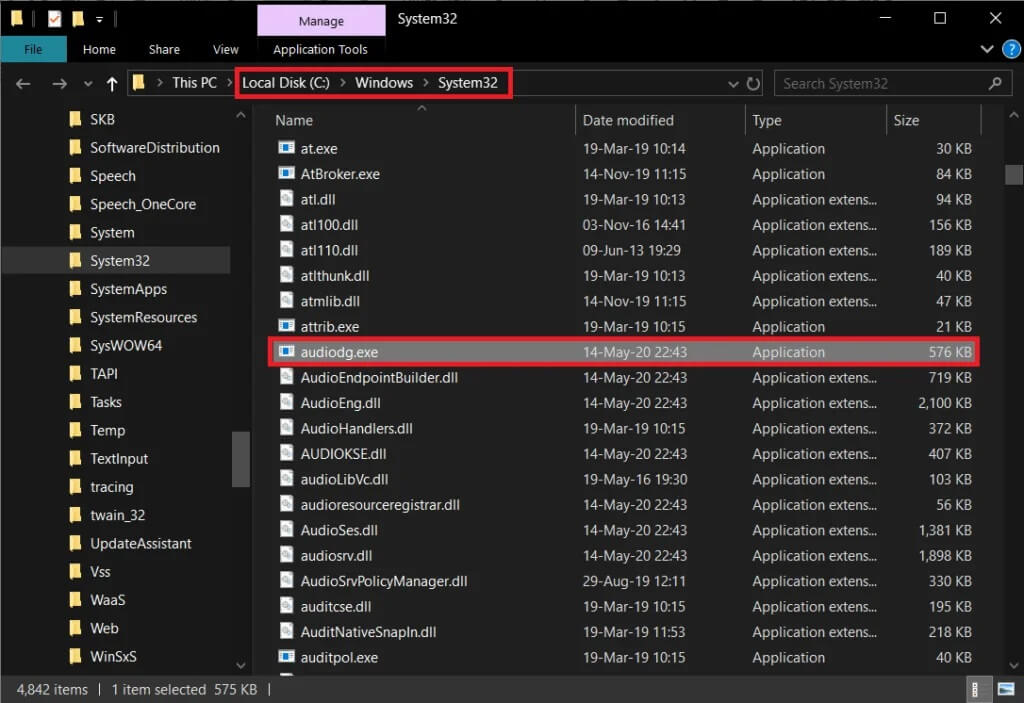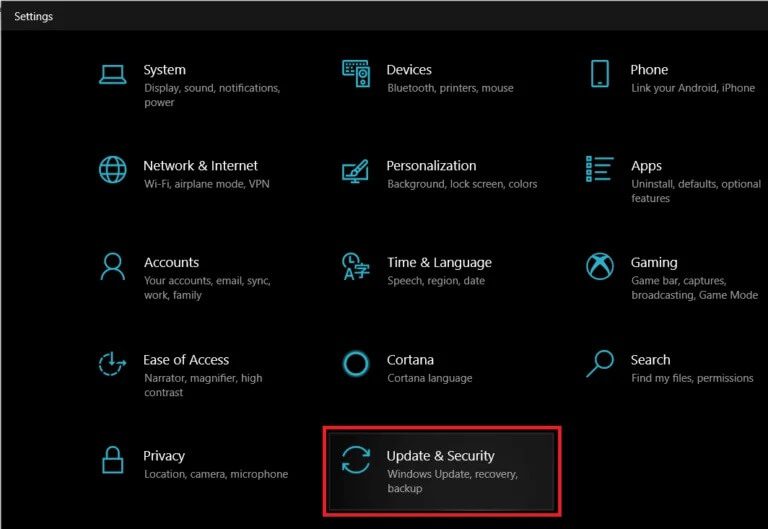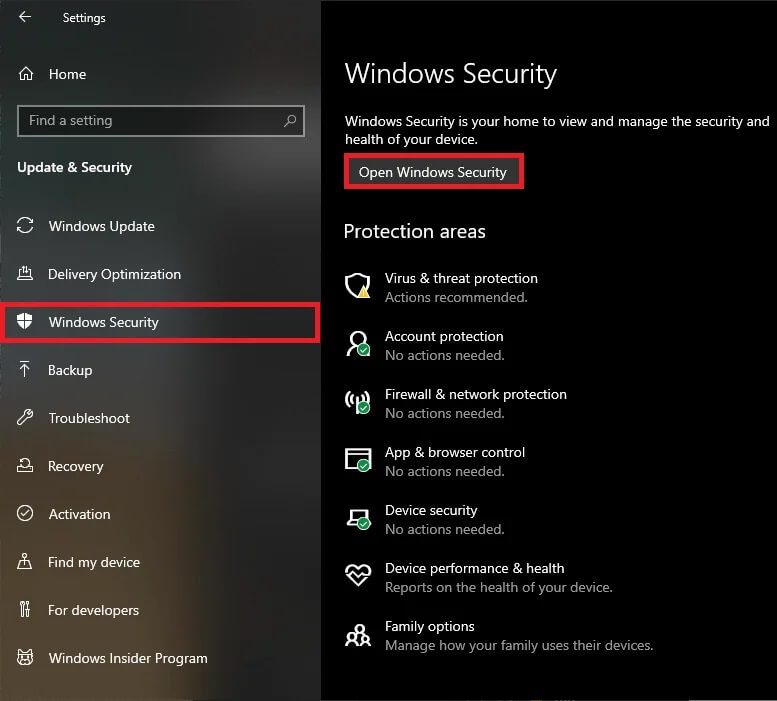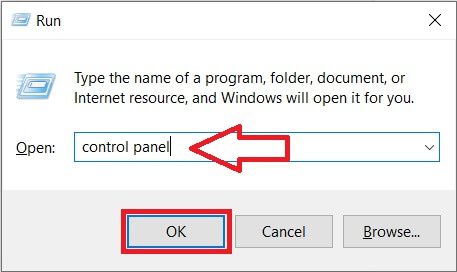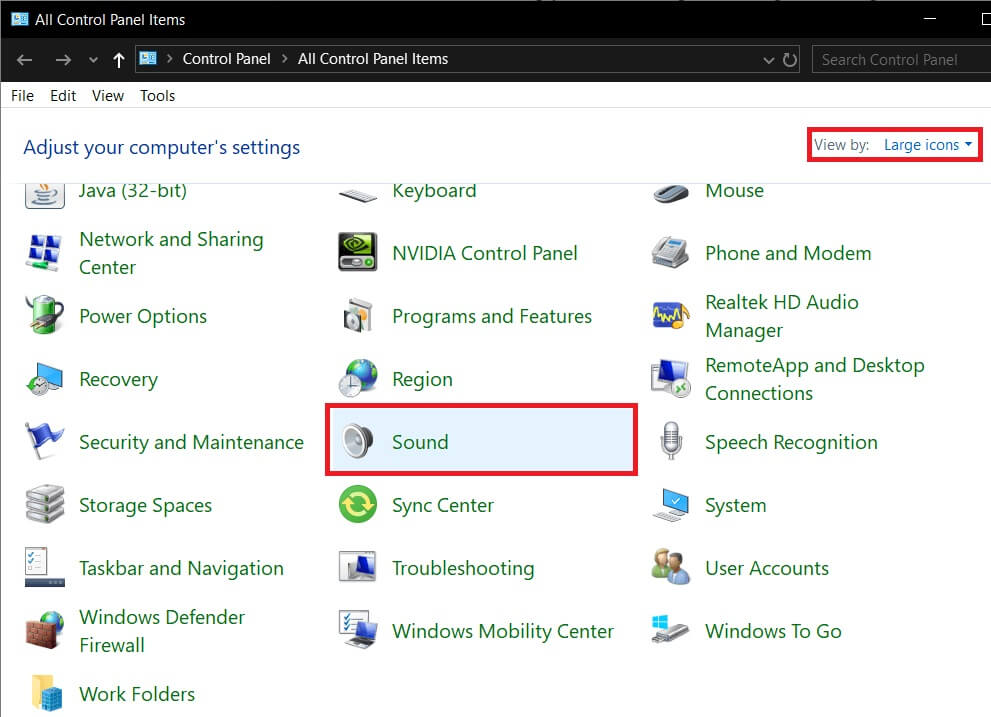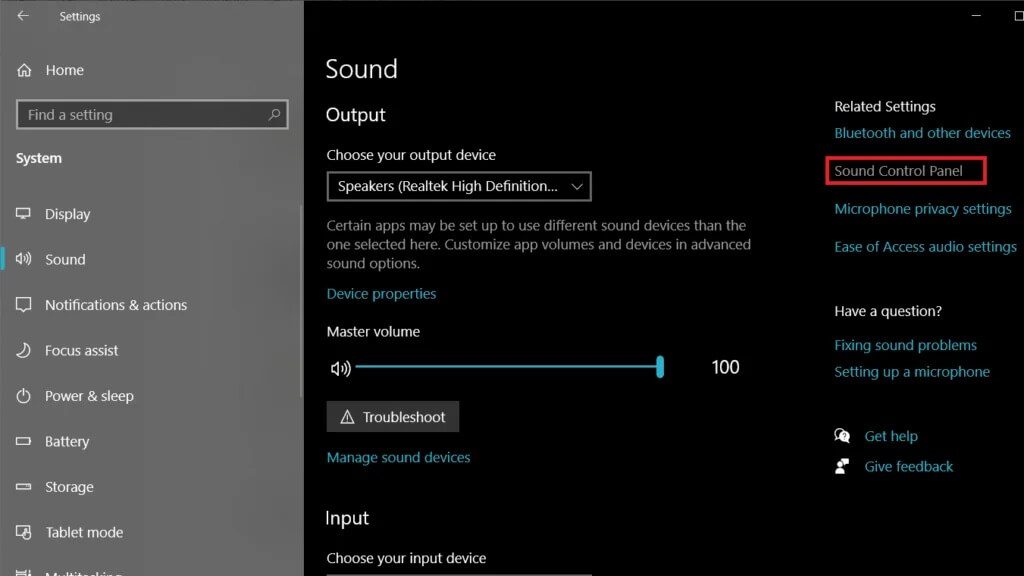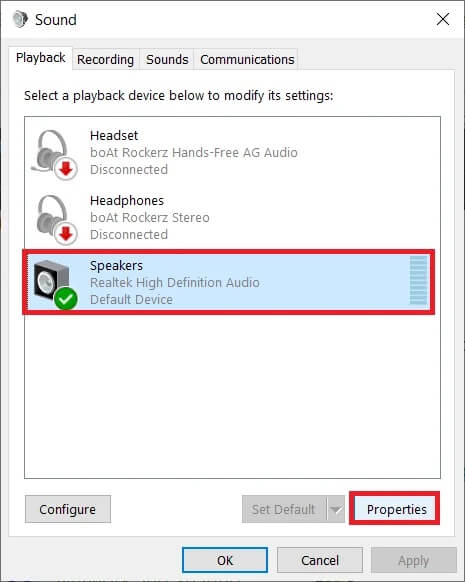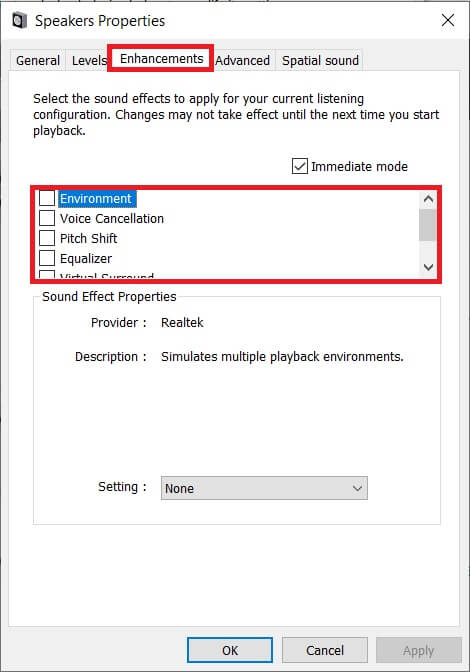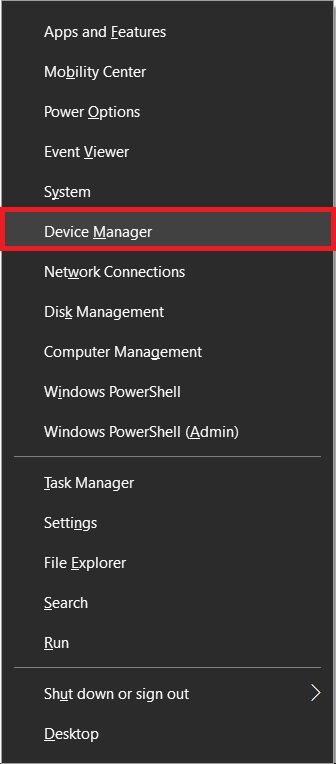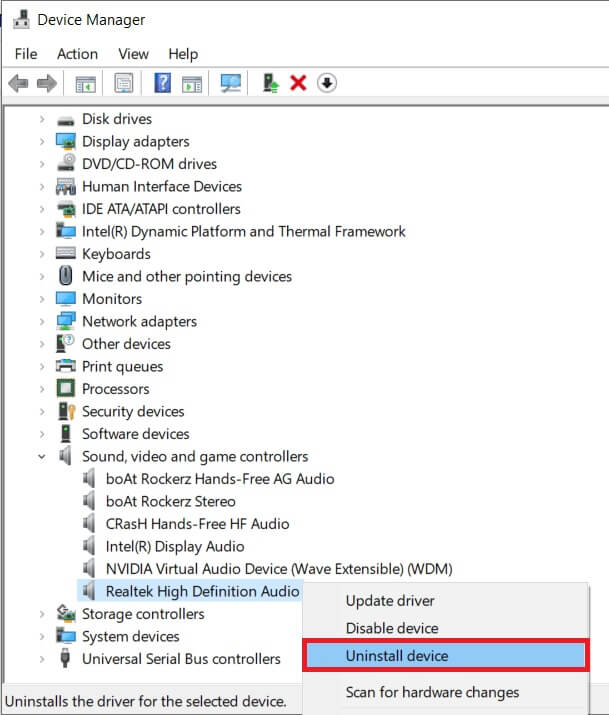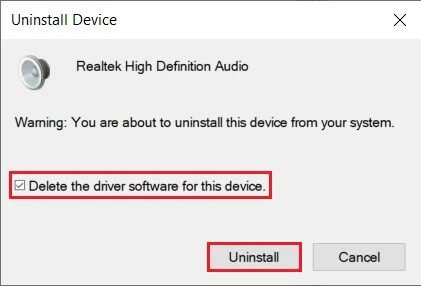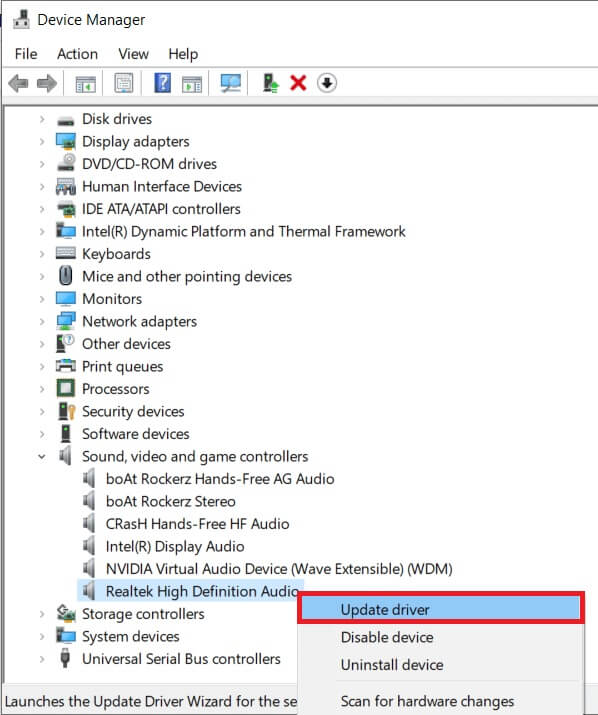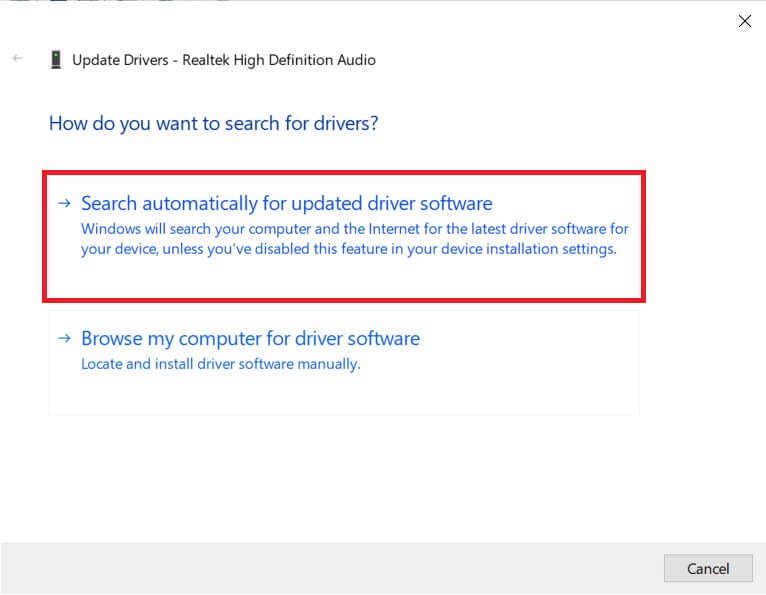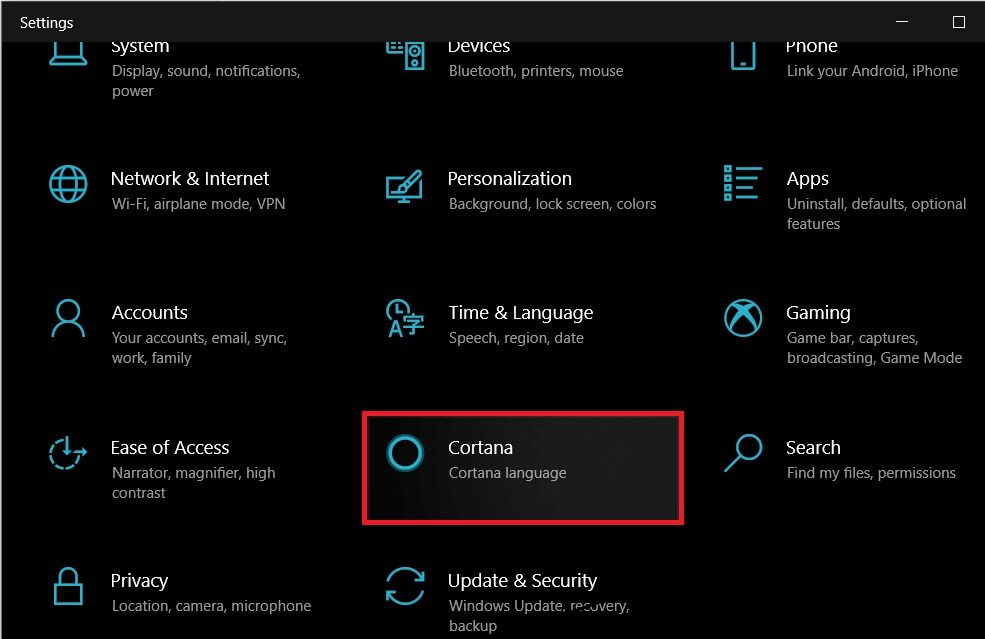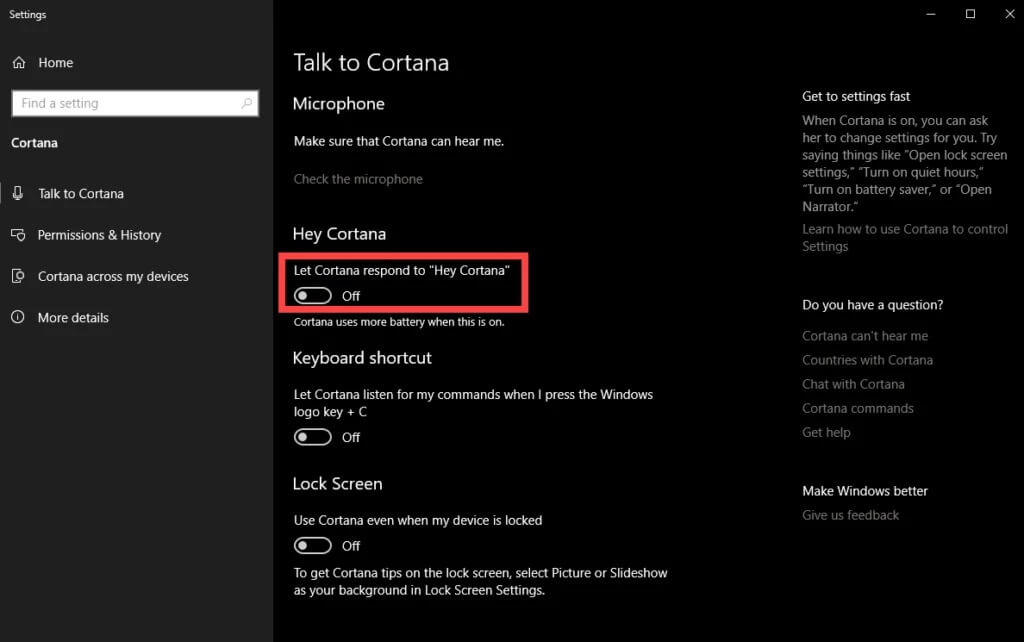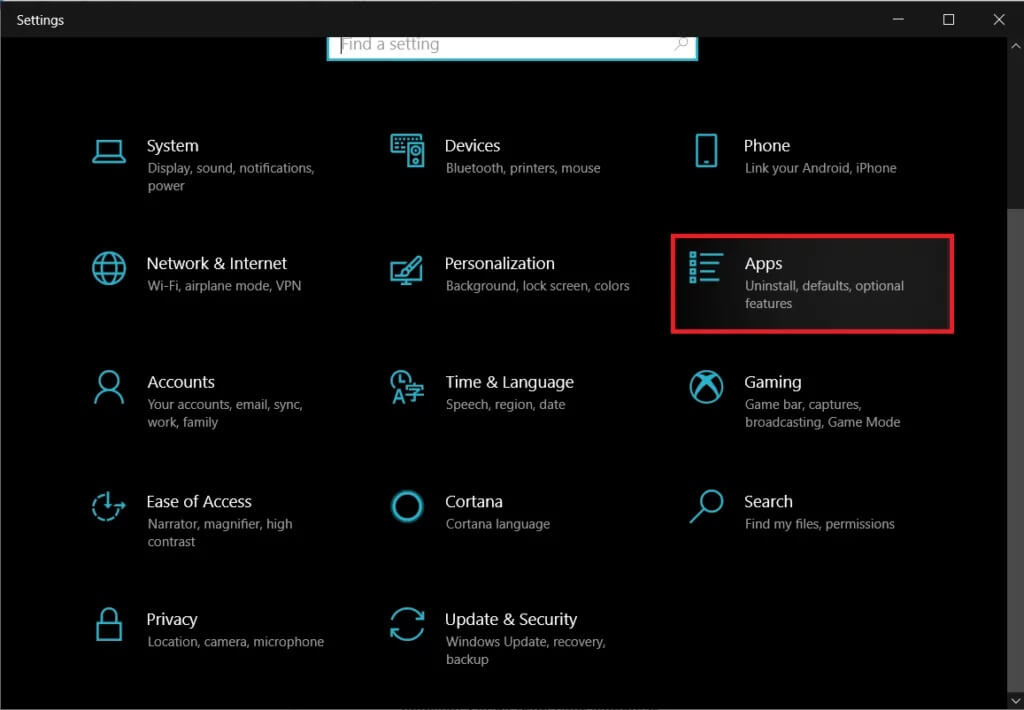Message de correction Utilisation élevée du processeur. Isolation graphique du périphérique audio Utilisation élevée du processeur
Comme tout animal affamé, tout sur votre PC veut toujours absorber / manger autant de ressources que possible. Les hoggers sur un ordinateur Windows sont diverses applications, processus et services qui s'exécutent en continu en arrière-plan sans que l'utilisateur ne le sache auparavant, et les ressources prises en charge sont le processeur et la mémoire temporaire, c'est-à-dire la RAM.
Une utilisation importante du processeur est un problème très courant dans Windows et se produit lorsqu'une application ou un processus indésirable consomme plus d'énergie en dehors du processeur qu'il ne l'était à l'origine. Le problème de l'utilisation élevée du processeur devient plus irritant lorsque votre PC approche de sa fin ou lorsque vous effectuez une action qui nécessite beaucoup de puissance de traitement (par exemple: éditer une vidéo sur Premiere Pro ou travailler avec plusieurs calques dans Photoshop, et ne pas nous faire commencer Dans les jeux). Une utilisation intensive du processeur à la fin peut endommager le processeur permanent.
L'isolation graphique des périphériques audio Windows est l'un des nombreux processus infâmes exigeant une utilisation élevée du processeur. Il s'agit de l'un des nombreux processus d'arrière-plan de Windows et d'un processus de base pour le traitement du son et de la sortie.
Correction de l'utilisation de l'isolation graphique des périphériques audio Windows pour une utilisation élevée du processeur
Dans cet article, nous expliquerons pourquoi l'isolation graphique du périphérique audio entraîne une utilisation élevée du processeur et comment réduire la consommation du processeur pour récupérer une puissance de traitement indispensable.
Quel est le graphique pour isoler Windows Audio et pourquoi provoque-t-il une utilisation élevée du processeur?
Pour commencer, le processus d'isolation du graphe des périphériques sonores est un processus formel et légitime de Windows, pas un virus ou un malware. Ce processus fonctionne comme le principal moteur sonore de Windows et est responsable du traitement du signal numérique. En termes plus simples, il permet à des applications tierces de lire du son sur votre ordinateur. Le processus contrôle également les améliorations sonores fournies par Windows.
Cependant, ce processus est distinct du service Windows Audio et cela permet aux fabricants de périphériques audio / audio tiers d'inclure leurs services d'optimisation sans altérer le service Windows Audio.
Donc, s'il s'agit d'un service légitime, pourquoi entraîne-t-il une utilisation plus élevée du processeur?
Habituellement, l'utilisation du processeur pour l'isolation des périphériques sonores est minime et lorsque des effets sonores sont appliqués, l'utilisation augmentera légèrement avant de revenir à zéro. Les raisons possibles d'une utilisation élevée du processeur sont les pilotes d'optimisation audio mauvais / mauvais et les effets sonores possibles.
Une autre explication de l'utilisation élevée du processeur est que certains logiciels malveillants ou le virus l'ont déguisé en processus et ont trouvé son chemin dans votre ordinateur. Pour vérifier si le processus d'isolation du graphique du périphérique audio exécuté sur votre ordinateur est un virus, procédez comme suit:
1. Nous commençons par lancer le Gestionnaire de tâches. Utilisez l'une des méthodes ci-dessous selon vos besoins pour le déverrouiller.
- une. Tapez Gestionnaire des tâches dans la barre de recherche Windows (touche Windows + S) et cliquez sur Ouvrir lorsque la recherche revient.
- B. Cliquez avec le bouton droit sur la barre des tâches et sélectionnez Gestionnaire des tâches.
- C. Cliquez avec le bouton droit sur le bouton Démarrer (ou appuyez sur Windows + X) et sélectionnez Gestionnaire des tâches dans le menu Utilisateur en vedette / Lancer.
- Dr .. Démarrez le Gestionnaire des tâches directement en appuyant sur la combinaison de touches Ctrl + Maj + Échap.
2. Dans l'onglet "Opérations", recherchez et cliquez avec le bouton droit sur le processus d'isolation sonore du graphique pour Windows Audio.
3. Dans le menu contextuel / menu d'options, sélectionnez Ouvrir l'emplacement du fichier.
4. Par défaut, le processus provient du dossier C:\Windows\System32 et le fichier s'appelle L'applicationWindows Graph Device Isolation. Bien que sur certains systèmes, il puisse s'appeler L'applicationaudiodg.
Si le nom ou l'adresse du fichier/processus de l'application est différent de l'emplacement mentionné ci-dessus (C:\Windows\System32), il est possible que le processus d'isolation du graphique de périphérique audio en cours d'exécution sur votre PC soit un virus/programme malveillant. . Dans ce cas, vous devrez exécuter une analyse antivirus et vous débarrasser du virus. Vous pouvez choisir d'utiliser un antivirus tiers spécialisé ou le Windows Defender intégré.
Cependant, le fichier de processus peut se trouver à son emplacement par défaut et entraîner une utilisation élevée du processeur. Malheureusement, nous ne pouvons tout simplement pas désactiver ou terminer le processus car il est nécessaire de sortir l'audio, et sa désactivation rendra l'ordinateur complètement silencieux. Au lieu de cela, nous devrons résoudre le problème à sa racine.
Comment puis-je corriger une utilisation élevée du processeur pour l'isolation phonique?
La réparation d'une utilisation plus élevée du processeur pour une unité de traitement audio n'est pas sorcier et vous oblige à effectuer l'une des opérations suivantes. Tout d'abord, si le processus en cours d'exécution sur votre ordinateur est un virus, exécutez une analyse antivirus pour le supprimer. Sinon, essayez de désactiver tous les effets sonores et de désinstaller les pilotes audio problématiques. On sait également que le problème a été résolu en réinstallant Skype et parfois en désactivant la fonction «Hey Cortana».
Exécutez une analyse antivirus à l'aide de Windows Defender
Si le processus est déjà un virus, suivez les étapes ci-dessous pour exécuter une analyse antivirus à l'aide de Windows Defender (vous pouvez également exécuter une analyse antivirus à partir de toute application tierce que vous avez peut-être installée sur votre ordinateur). Bien qu'il ne s'agisse pas d'un virus, vous pouvez passer directement à la méthode suivante.
1. Ouvrez les paramètres Windows et cliquez sur Mise à jour et sécurité.
2. Accédez à la page des paramètres de sécurité Windows (ou Windows Defender) à partir du panneau de gauche.
3. Cliquez maintenant sur le bouton "Ouvrir la sécurité Windows".
4. Cliquez sur Protection contre les virus et les menaces (icône de bouclier), puis effectuez une analyse rapide.
Méthode XNUMX: désactiver tous les types d'effets sonores
Étant donné que la lecture du diagramme de périphérique audio concerne principalement les effets sonores, leur désactivation peut tous vous aider à résoudre l'utilisation élevée du processeur du processus. Pour désactiver les effets sonores
1. Appuyez sur la touche Windows + R du clavier pour lancer la boîte de commande d'exécution. Tapez Dashboard ou Dashboard dans la zone de texte et cliquez sur OK.
(Vous pouvez également cliquer sur le bouton Démarrer, tapez le panneau de configuration et cliquez sur Ouvrir)
2. Dans le menu Éléments du panneau de configuration, cliquez sur Son.
Pour faciliter la recherche des paramètres sonores de l'ordinateur, changez la taille de l'icône en grande ou petite en cliquant sur le menu déroulant à côté de l'étiquette par largeur.
(Vous pouvez également accéder aux paramètres audio en cliquant avec le bouton droit de la souris sur l'icône Haut-parleurs dans la barre des tâches, en sélectionnant Ouvrir les paramètres vocaux, puis en cliquant sur Panneau de configuration du son dans la fenêtre suivante. Certaines versions de Windows auront la possibilité d'ouvrir directement les appareils de lecture lorsque l'utilisateur clique sur Cliquez avec le bouton droit sur l'icône du haut-parleur.)
3. Sélectionnez le périphérique d'exploitation principal (par défaut) et cliquez sur le bouton Propriétés dans le coin inférieur gauche de la fenêtre.
4. Passez à l'onglet "Améliorations" dans la fenêtre "Propriétés des enceintes".
5. Ici, vous trouverez une liste des effets sonores qui sont appliqués au son de votre système d'exploitation. La liste des effets sonores disponibles dans Windows comprend l'environnement, l'annulation de la voix, le changement de tonalité, l'égaliseur, le surround virtuel et l'égalisation du niveau sonore.
6. Cochez / décochez la case à côté de Désactiver tous les effets sonores en cliquant dessus.
7. Si vous ne trouvez pas l'option permettant de désactiver tous les effets sonores (comme dans l'image ci-dessous), un par un, décochez les cases à côté des effets sonores individuels jusqu'à ce qu'ils soient tous désactivés.
8. Une fois que tous les effets sonores sont désactivés, cliquez sur le bouton Appliquer pour enregistrer les modifications.
9. Répétez les étapes 3 à 6 pour tous les autres appareils que vous possédez et redémarrez votre PC une fois que vous avez terminé.
Méthode XNUMX: Désinstaller les pilotes audio endommagés / mettre à jour les pilotes audio
Si vous n'êtes pas vraiment au courant, les pilotes sont des fichiers logiciels qui aident les applications à communiquer efficacement avec les composants matériels. La mise à jour régulière des pilotes est importante pour une expérience fluide et les pilotes corrompus ou obsolètes peuvent causer un certain nombre de problèmes.
Si la méthode précédente n'a pas réduit votre utilisation du processeur d'isolation graphique audio du processeur, essayez de désinstaller les pilotes audio actuels et de les mettre à jour vers la dernière version. Vous pouvez choisir de mettre à jour les pilotes audio manuellement ou utiliser une application tierce pour le faire pour vous. Pour mettre à jour manuellement les pilotes audio -
1. Ouvrez le Gestionnaire de périphériques en utilisant l'une des méthodes ci-dessous.
une. Ouvrez la boîte de commande Exécuter (touche Windows + R), tapez devmgmt.msc et cliquez sur OK.
B. Appuyez sur la touche Windows + X (ou cliquez avec le bouton droit sur le bouton Démarrer) pour ouvrir l'utilisateur / la liste de lecture. Sélectionnez Gestionnaire de périphériques.
2. Développez les contrôleurs audio, vidéo et de jeu en cliquant sur la flèche à gauche ou en double-cliquant sur l'étiquette elle-même.
3. Cliquez avec le bouton droit sur votre périphérique audio principal et sélectionnez Désinstaller le périphérique dans le menu contextuel qui suit.
4. Une boîte de dialogue apparaîtra pour demander la confirmation de votre action. Cochez la case à côté de Supprimer le pilote de ce périphérique et cliquez sur le bouton Désinstaller.
Cela désinstallera tous les pilotes corrompus ou obsolètes que le périphérique audio pourrait actuellement utiliser, entraînant ainsi une utilisation plus élevée du processeur.
5. Une fois les pilotes désinstallés, cliquez à nouveau avec le bouton droit sur le périphérique audio et sélectionnez cette fois Mettre à jour le pilote.
6. Sur l'écran suivant, cliquez sur Rechercher automatiquement le logiciel pilote mis à jour.
L'ordinateur commencera à rechercher et à installer les derniers pilotes disponibles en ligne pour votre périphérique audio. Assurez-vous que votre connexion Internet fonctionne correctement.
Méthode XNUMX: désactiver "Hey Cortana"
«Hey Cortana» est une fonctionnalité qui fonctionne toujours, qui vérifie constamment si un utilisateur essaie d'utiliser Cortana. Bien que cela facilite l'exécution d'applications et l'exécution d'autres tâches, cela peut également être la raison de l'utilisation élevée du processeur pour le processus audio du périphérique audio. Désactivez "Hey Cortana" et vérifiez si l'utilisation du processeur est revenue à la normale.
1. Ouvrez les paramètres Windows en appuyant sur la touche Windows + I ou appuyez sur le bouton Windows pour commencer à jouer, puis cliquez sur l'icône d'engrenage.
2. Cliquez sur Cortana.
3. Par défaut, vous devriez être sur la page des paramètres Parler à Cortana, mais sinon, cliquez dessus et passez à la page Parler à Cortana.
4. Dans le panneau de gauche, vous trouverez une option appelée "Laisser Cortana répondre à" Hey Cortana "sous Hey Cortana. Cliquez sur la bascule et désactivez la fonctionnalité.
Méthode XNUMX: réinstaller Skype
Certains utilisateurs ont signalé que le processeur utilise le processus d'isolation graphique du périphérique audio au plafond lors d'un appel Skype. Si vous rencontrez également le problème lors de l'utilisation de Skype, pensez à réinstaller L'application ou à utiliser un autre logiciel d'appel vidéo.
1. Ouvrez les paramètres Windows en utilisant la méthode ci-dessus et cliquez sur Applications.
2. Sur la page Paramètres des applications et fonctionnalités, faites défiler vers le bas sur le panneau de droite jusqu'à ce que vous trouviez Skype et cliquez dessus pour développer.
3. Cliquez sur le bouton Désinstaller sous Skype et confirmez-le dans les fenêtres contextuelles suivantes.
(Vous pouvez également désinstaller Skype ou toute autre application à partir du Panneau de configuration> Programmes et fonctionnalités)
4. Pour réinstaller Skype, visitez Téléchargez Skype | Appels gratuits Application de chat , Et téléchargez le fichier d'installation de la dernière version de l'application.
5. Ouvrez le fichier d'installation et suivez les instructions à l'écran pour réinstaller Skype sur votre ordinateur.
Parlez-nous de l'une des méthodes ci-dessus: l'utilisation élevée du processeur du périphérique audio PC isolé a été corrigée.