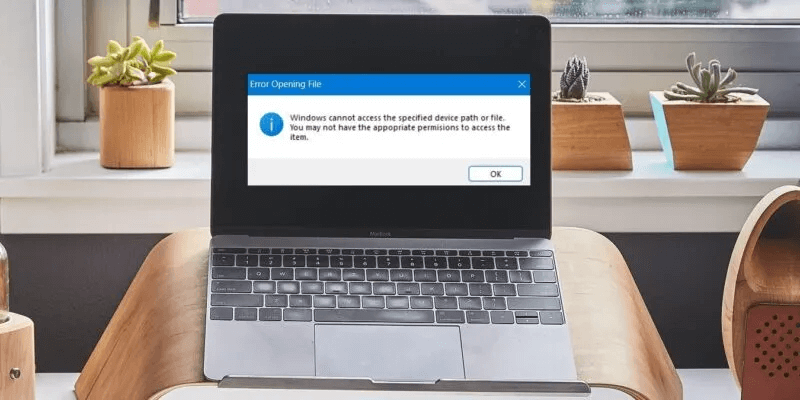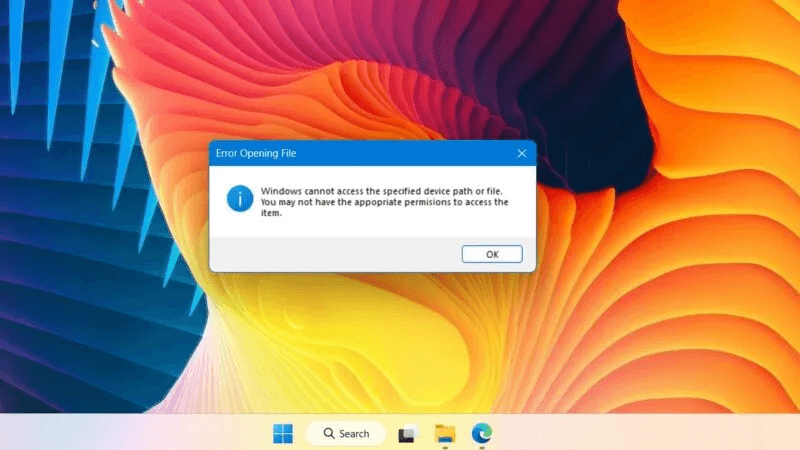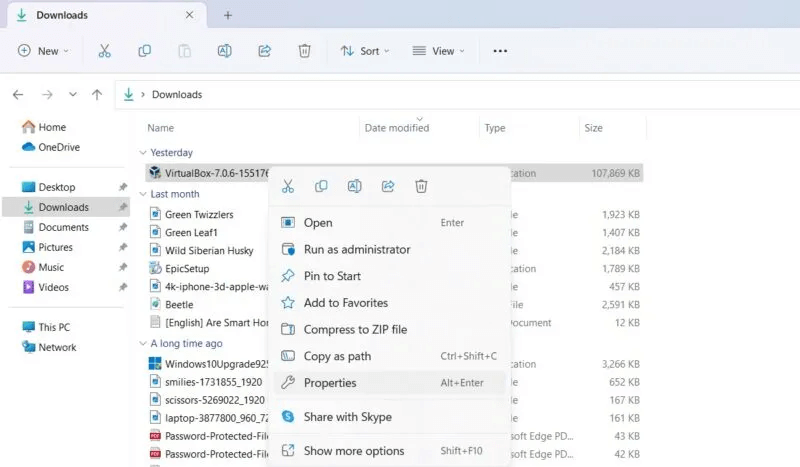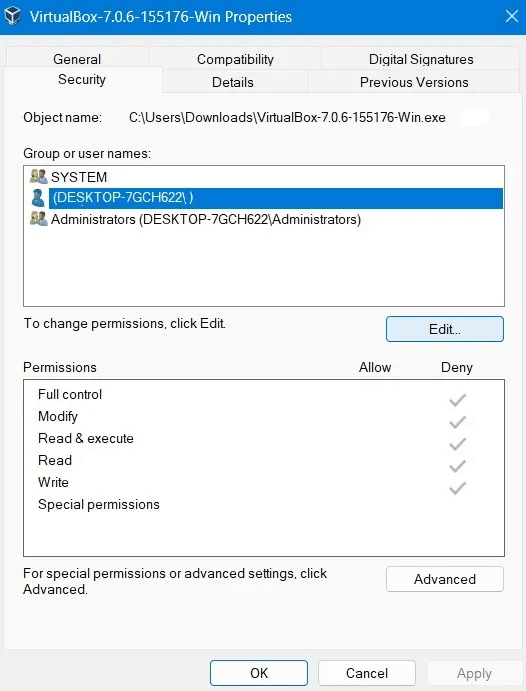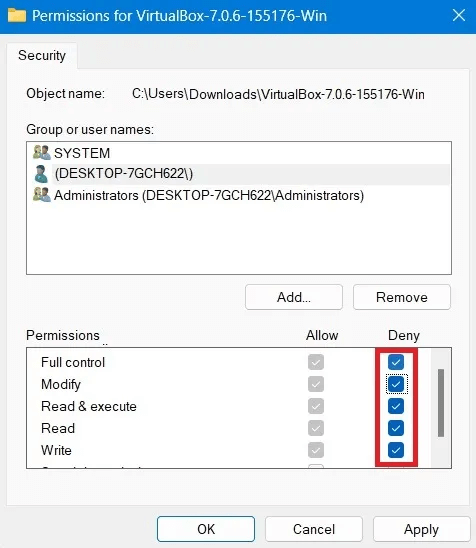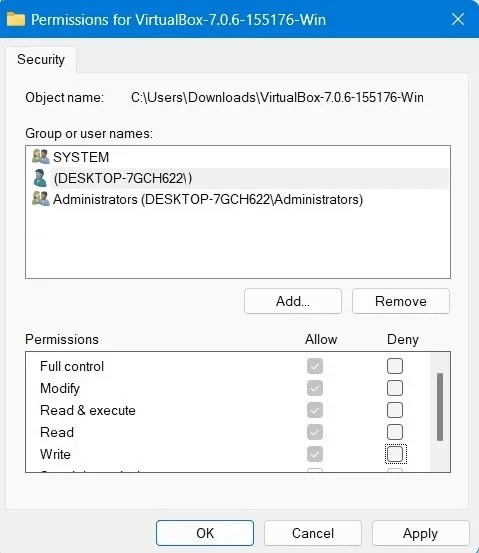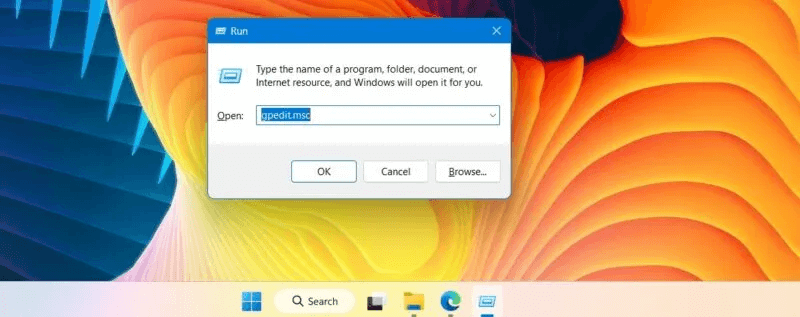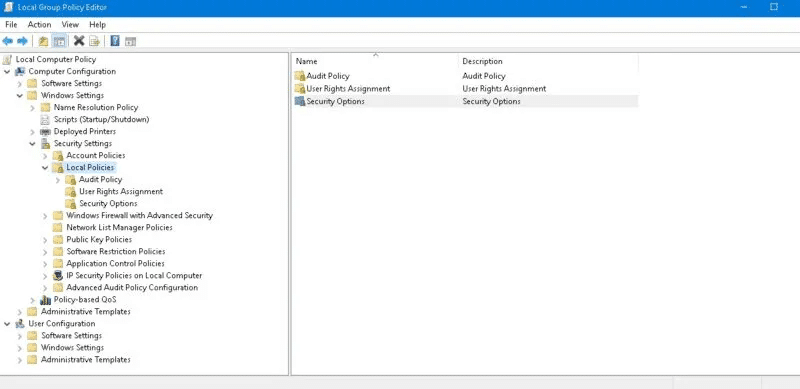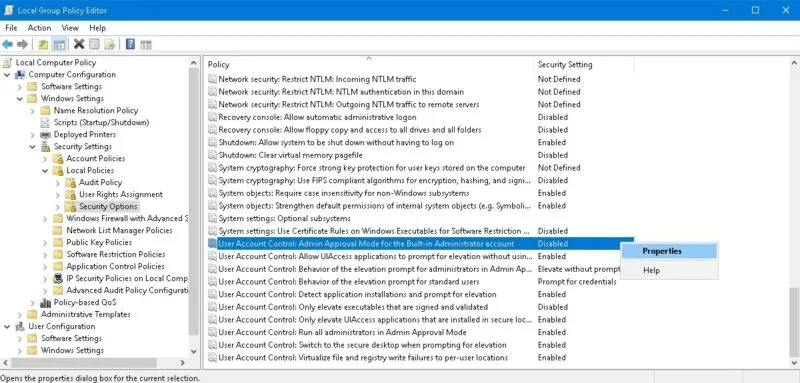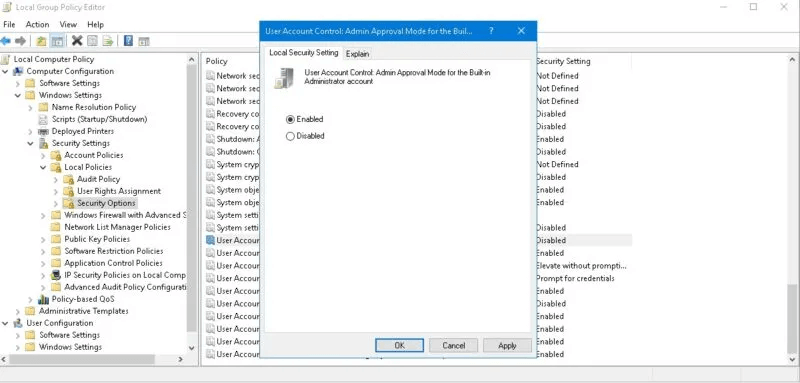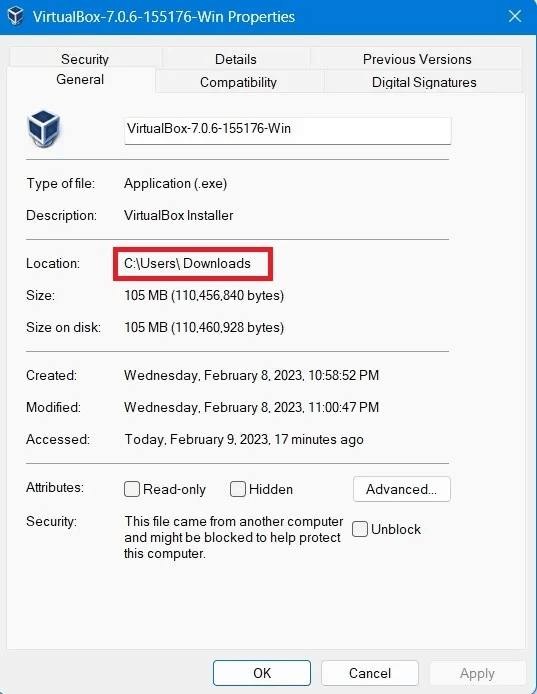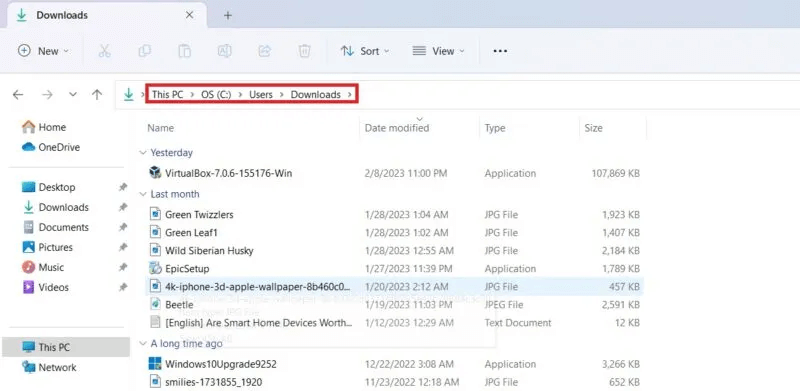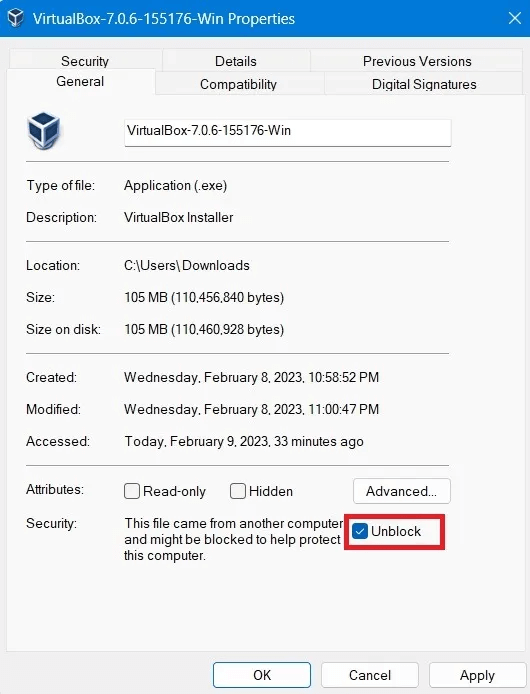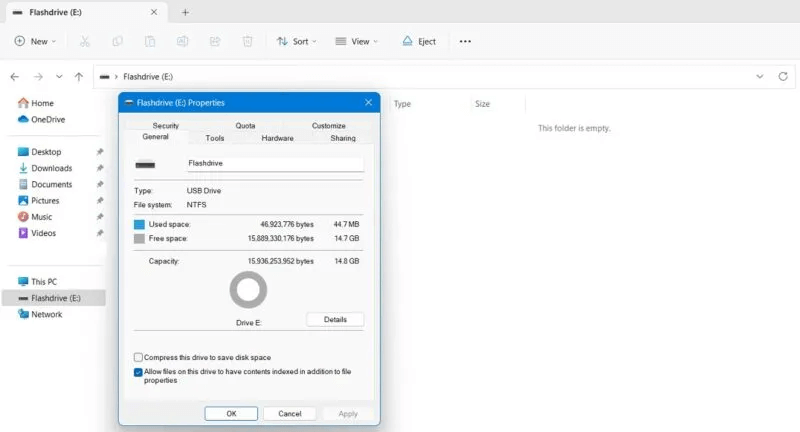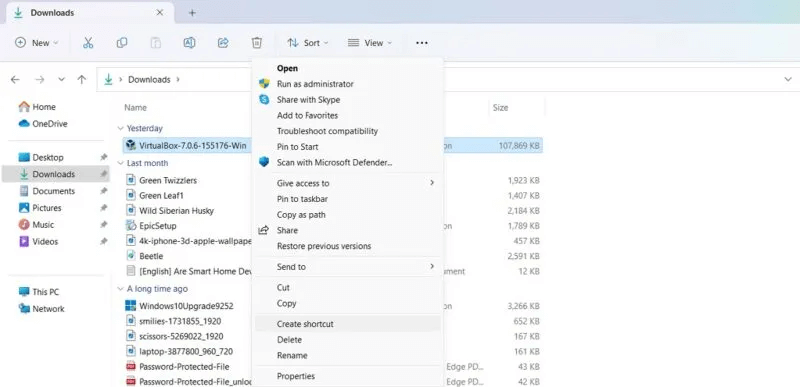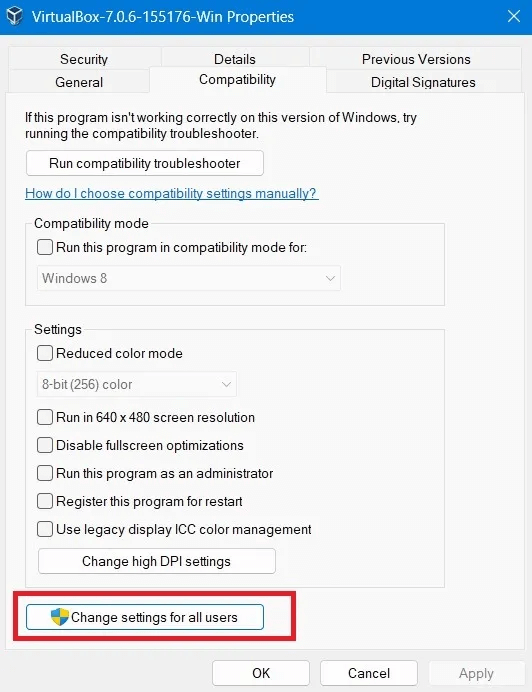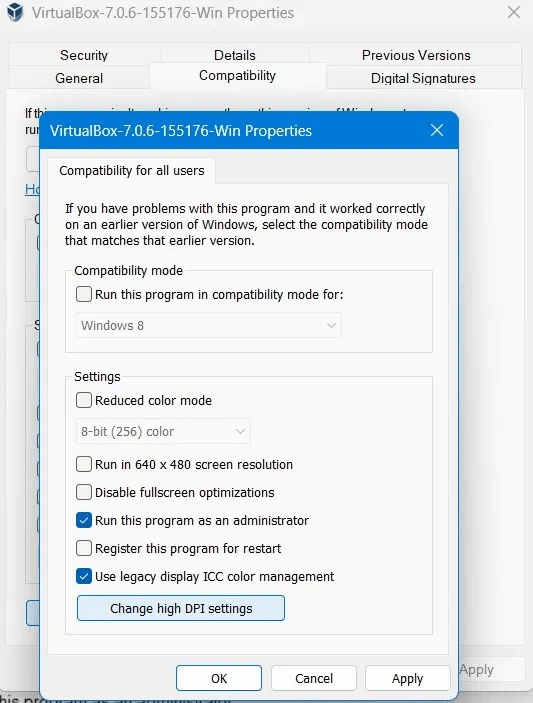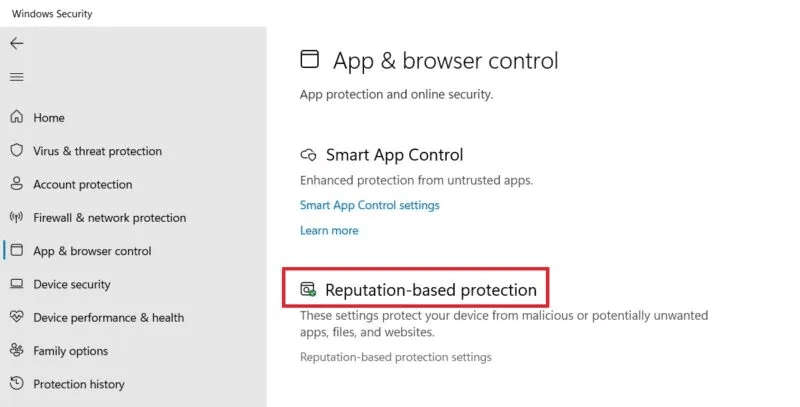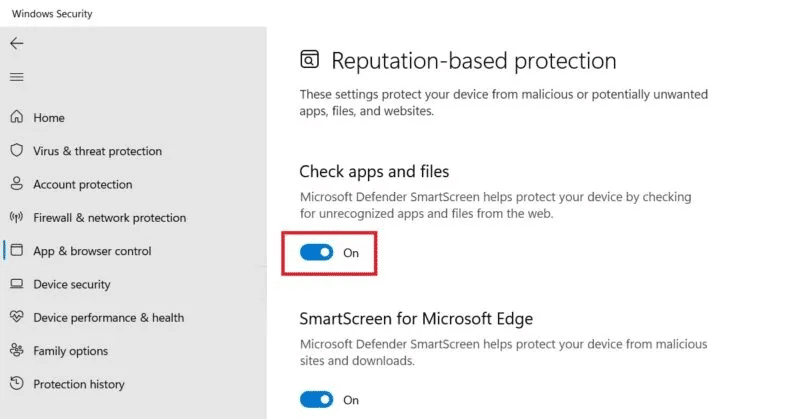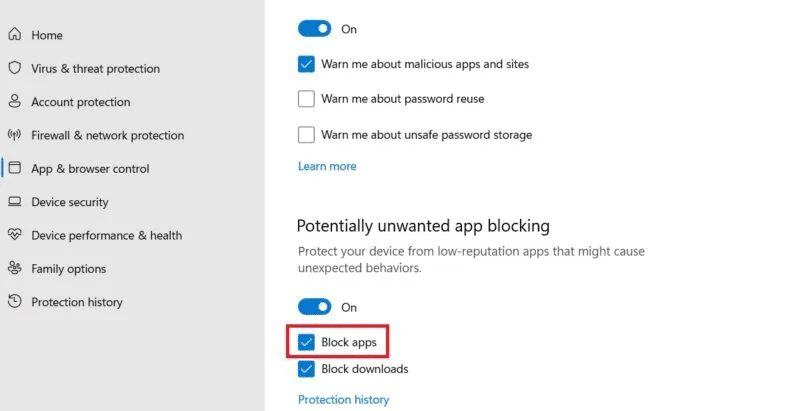Comment corriger l'erreur "Windows ne peut pas accéder au chemin d'accès au périphérique ou au fichier spécifié"
Lorsque vous cliquez sur un fichier ou un programme à installer ou à mettre à jour, il doit s'ouvrir, même s'il y a des problèmes avec le fichier. Parfois, il y a une erreur ennuyeuse qui dit : "Windows ne peut pas accéder au fichier ou au chemin d'accès au périphérique spécifié". Cela affecte généralement les applications, les images et les documents Word ou PDF de faible réputation. Si vous remarquez ce problème avec un ou plusieurs fichiers sur votre bureau, essayez l'un des correctifs suivants.
Astuce: en savoir plus sur Comment convertir un document Word en PDF.
Causes de l'erreur "Windows ne peut pas accéder au chemin ou au fichier de périphérique spécifié"
L'erreur "Windows ne peut pas accéder au fichier ou au chemin d'accès au périphérique spécifié" se produit lorsque des autorisations désactivées empêchent l'accès à un fichier. Cela peut également résulter de la corruption de fichiers ou de raccourcis manquants lorsqu'un fichier ou un chemin est accidentellement absent des lecteurs système.
Une autre raison est le système d'exploitation Windows lui-même. Si l'application n'est pas fiable, la sécurité Windows peut la bloquer sans avertissement. L'erreur est généralement suivie d'un autre message indiquant : "Vous n'avez peut-être pas les autorisations appropriées pour accéder aux fichiers."
"Le système ne peut pas trouver le chemin spécifié" est une autre forme de cette erreur. Bien qu'ils aient tous deux des problèmes et des correctifs communs qui se chevauchent, l'erreur de chemin spécifique est principalement due à des variables de chemin d'environnement non valides.
Suivez ce qui suit "Windows ne peut pas accéder au fichier ou au chemin d'accès au périphérique spécifiépour les réparations dans l'ordre jusqu'à ce que le bogue soit résolu.
1. Supprimez les coches de la colonne Refuser dans Autorisations de sécurité
Étant donné que la cause première du chemin de périphérique ou de l'erreur de fichier est due à des autorisations perdues, elle peut être corrigée en restaurant les autorisations de fichier ou de programme. Pour cela, vous devrez visiter les propriétés du fichier et supprimer les coches d'autorisation de sécurité dans sa colonne Refuser.
- Cliquez avec le bouton droit sur le fichier ou le programme inaccessible pour ouvrir et afficher ses propriétés.
- Dirigez-vous vers l'onglet "Sécurité" Et cliquez sur le nom du compte utilisateur que vous utilisez pour enregistrer Entrée sur votre PC Windows. Ça devrait être quelque chose comme "Desktop-Alphanumérique".
- Si les autorisations de sécurité du fichier affichent des coches à côté de "rejeter" , cela signifie que vous ne pouvez pas l'ouvrir dans l'explorateur de fichiers. Cliquez sur "Libération" pour modifier les autorisations.
- Vous pouvez trouver tout un tas de coches dans une colonne "rejet" Même lorsque les autorisations sont activées "Permettre". Supprimez toutes ces balises.
- Cliquez "Appliquer -> OK" Quittez les propriétés du programme.
- Essayez d'ouvrir à nouveau le fichier pour vous assurer que vous ne voyez plus le chemin d'accès au périphérique spécifié ou l'erreur de fichier.
2. Activer les informations d'identification de l'administrateur du compte d'utilisateur dans l'éditeur de stratégie de groupe local
Parfois, l'erreur de chemin d'accès au périphérique spécifié apparaîtra en raison d'autorisations d'administrateur manquantes. Il peut être corrigé à partir de l'éditeur de stratégie de groupe local en activant l'approbation de l'administrateur du compte d'utilisateur, comme indiqué ci-dessous.
- Clique sur Win + R Et tapez gpedit.msc Pour ouvrir l'éditeur de stratégie de groupe local.
- Allez sur le chemin suivant : "Configuration ordinateur -> Paramètres Windows -> Stratégies locales -> Options de sécurité."
- Cliquez sur le bouton "options de sécurité" Une fois. Cela augmentera le nombre d'éléments liés à la sécurité.
- Chaque ordinateur dispose d'un compte administrateur Windows intégré. Si le mode d'approbation de l'administrateur est désactivé, il peut être difficile d'exécuter certains programmes ou applications qui dépendent des autorisations de l'administrateur.
- Pour supprimer l'erreur, cliquez sur la politique et accédez à "Ses caractéristiques".
- Activez le mode d'approbation administrateur pour le contrôle de compte d'utilisateur dans votre compte administrateur.
- Cliquez Ok Fermez la fenêtre de l'éditeur de stratégie de groupe local. Relisez le chemin ou le fichier de périphérique spécifié.
Bon à savoir: "Le paramètre est incorrect" Il s'agit d'une erreur d'accès aux fichiers courante qui affecte les cartes SD, les lecteurs USB externes et les disques durs externes. Il peut être facilement supprimé en activant les autorisations de stratégie de groupe locale appropriées.
3. Vérifiez à nouveau l'emplacement du fichier
Es-tu sûr que le fichier est au bon endroit ? Parfois, après avoir déplacé un fichier vers un autre répertoire, ses détails d'emplacement restent inchangés. Il s'agit généralement d'un problème de dossiers temporaires qui se résout après un redémarrage ultérieur de l'ordinateur.
- Ouvert Propriétés du fichier Et allez dans l'onglet "An".
- Copiez l'emplacement de ce fichier et collez-le dans la fenêtre de l'Explorateur de fichiers.
- Vous ne parvenez pas à ouvrir le chemin du fichier directement dans la fenêtre de l'explorateur de fichiers ? Cela indiquerait que le site a changé.
- Redémarrez votre ordinateur pour lui permettre de s'adapter au nouvel emplacement de ce fichier.
4. Débloquer le fichier dans les propriétés générales
Si vous ne pouvez pas ouvrir le fichier, il existe une fonctionnalité utile "Annuler l'interdiction" dans la fenêtre Propriétés, ce qui résoudra rapidement les problèmes d'accessibilité. Vous pouvez trouver le bouton Débloquer en bas de l'onglet "An". Activez simplement la coche à côté et cliquez sur Ok pour rouvrir le dossier.
5. Connectez votre ordinateur à un lecteur réseau ou à un support amovible
De nombreux fichiers ont des dépendances qui peuvent dépendre de l'information connectée à d'autres disques externes. En particulier, vous pouvez avoir l'information située sur une clé USB ou un chemin réseau (dans des emplacements informatiques partagés). Une fois que vous perdez ce lecteur partagé, vous ne pouvez plus accéder au fichier sous-jacent. Pour contourner cette source d'erreur, reconnectez le support amovible ou le lecteur réseau.
6. Recréez des raccourcis pour supprimer les erreurs dues à la corruption de fichiers
Des problèmes de raccourci peuvent également provoquer cette erreur. Il s'agit d'un problème de corruption de fichier qui peut être corrigé immédiatement en cliquant avec le bouton droit sur le fichier du programme et en recréant le raccourci à partir d'une option. "créer un raccourci".
7. Modifier la compatibilité du programme pour tous les utilisateurs
Votre logiciel est-il compatible avec toutes les versions et tous les utilisateurs ? Si ce n'est pas le cas, vous ne pourrez pas ouvrir le chemin d'accès au périphérique ou le fichier sur un bureau spécifique. L'erreur peut être corrigée à partir de la fenêtre des propriétés.
- Ouvrir une fenêtre Caractéristiques Et allez dans l'onglet "Compatibilité".
- En bas, appuyez sur une option "Modifier les paramètres pour tous les utilisateurs". Cela conduira à une nouvelle fenêtre contextuelle.
- Dans la nouvelle fenêtre contextuelle, cochez les deux cases "Exécutez ce programme en tant qu'administrateur" و "Utilisation de la gestion des couleurs ICC pour l'affichage hérité".
- Si le fichier ne peut pas être ouvert en raison de la résolution d'affichage, une option peut être modifiée "Modifier les paramètres DPI élevés" gratuit.
8. Désactiver temporairement le blocage des applications potentiellement indésirables
Parfois, les paramètres de sécurité intelligents de Windows peuvent désactiver d'autres applications notoires potentiellement indésirables. Si vous trouvez que le logiciel est sûr (vérifiez les sources externes telles que VirusTotal), vous pouvez temporairement désactiver la fonctionnalité de blocage de l'application de sécurité Windows.
- Aller à Sécurité Windows et assiette "Contrôle de l'application et du navigateur".
- Cliquez "Protection basée sur la réputation"
- S'il est allumé Vérifier les applications et les fichiers Je l'ai désactivé temporairement.
- Décochez une option "Bloquer les applications" Bloquez les applications potentiellement indésirables.
- Redémarrez votre appareil et vérifiez si vous pouvez accéder correctement aux fichiers.
Microsoft vous recommande également de désactiver tout logiciel antivirus tiers pour éviter l'erreur. "Windows ne peut pas accéder au fichier ou au chemin d'accès au périphérique spécifié".
Astuce : Saviez-vous que dans les dernières versions de Windows, il peut être Microsoft Defender Est-ce le seul antivirus que vous devez installer ?
Questions fréquemment posées:
Q1 : Comment corriger l'erreur "Windows ne peut pas accéder au chemin d'accès au périphérique spécifié" lors de l'installation des mises à jour ?
Répondre: Si vous rencontrez une erreur de chemin d'accès au périphérique lors de l'installation des mises à jour, il est conseillé d'exécuter l'utilitaire de dépannage de Windows Update pour résoudre les problèmes en attente avec la mise à jour.
Q2 : Comment corriger les autorisations refusées dans Windows ?
Répondre: En général, pour corriger l'erreur Autorisations refusées dans Windows, essayez d'enregistrer Entrée en tant qu'administrateur. Vous devez également activer certaines autorisations dans l'éditeur de stratégie de groupe local des options de sécurité, car le contrôle de compte d'utilisateur s'affiche comme désactivé.
Q3 : Pourquoi ne puis-je pas obtenir les autorisations nécessaires pour afficher les fichiers dans l'explorateur de fichiers ?
Répondre: Il existe de nombreuses raisons pour lesquelles l'Explorateur de fichiers Windows peut générer des erreurs lors de la tentative d'affichage des fichiers. Ils peuvent être dus à des logiciels malveillants, à de nombreuses données mises en cache, à des problèmes OneDrive et à d'autres problèmes. Cependant, il est facile de restaurer les autorisations pour ces fichiers.