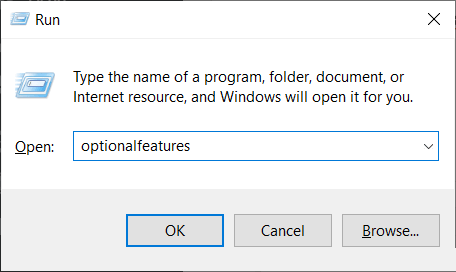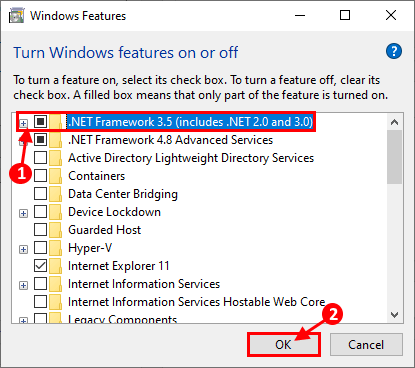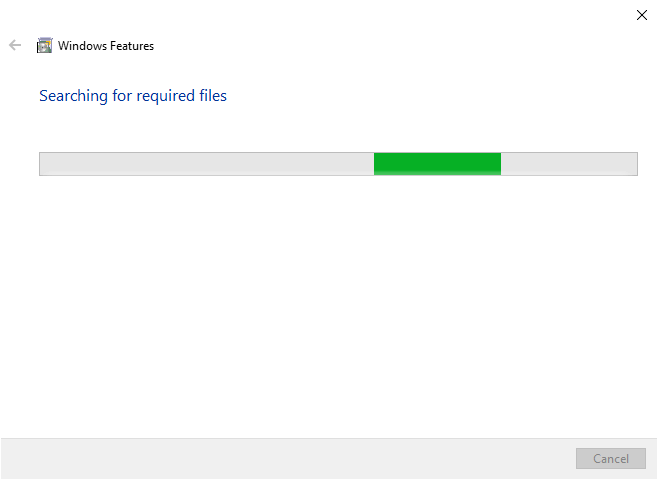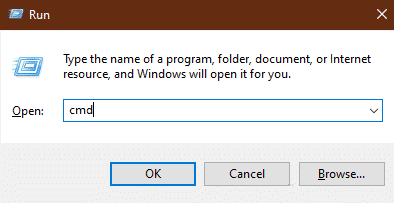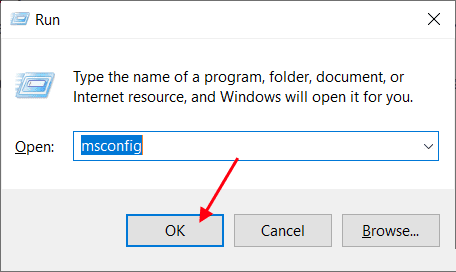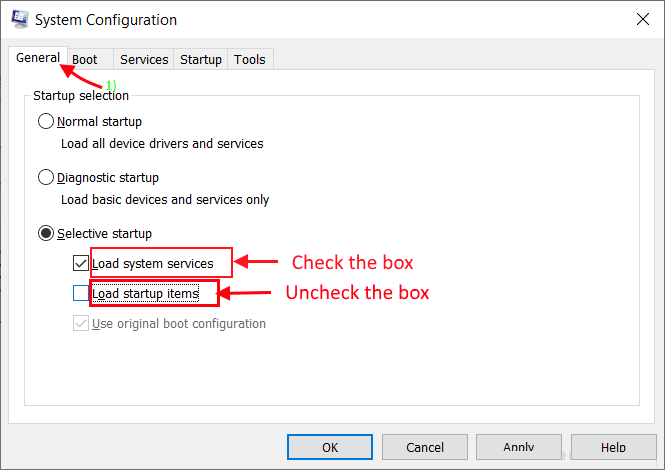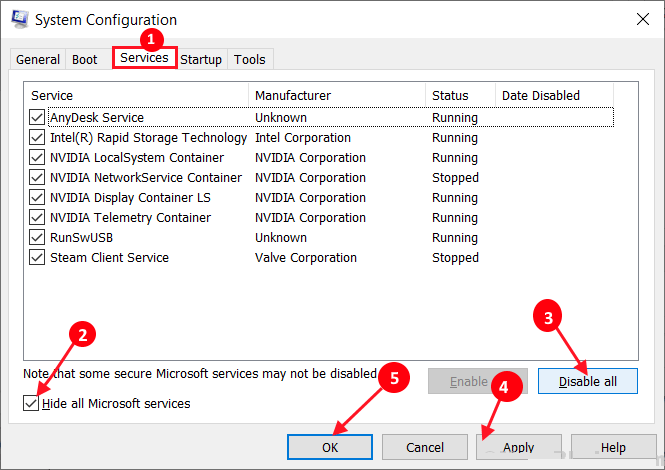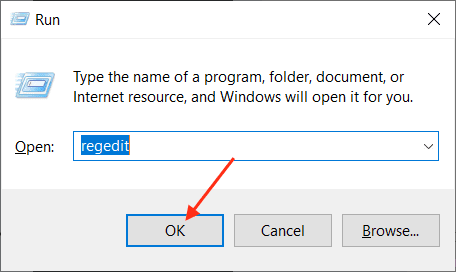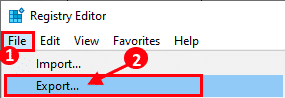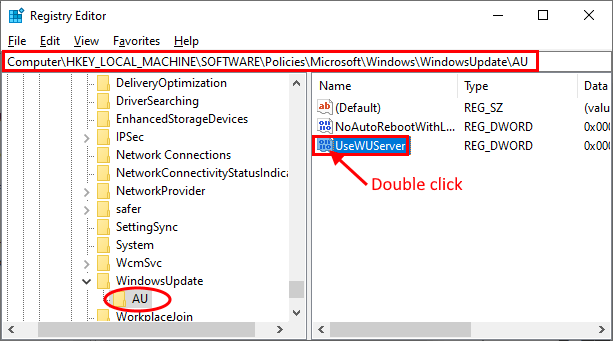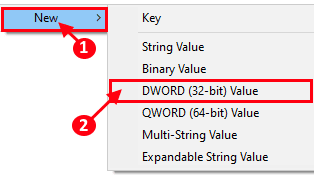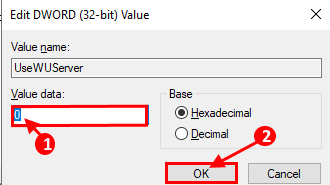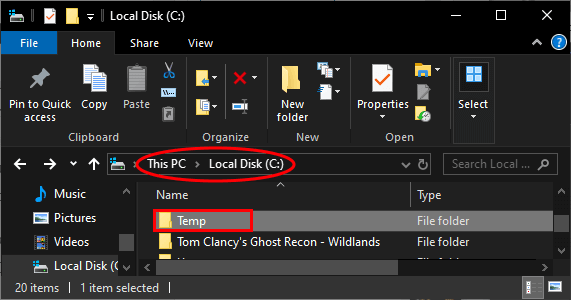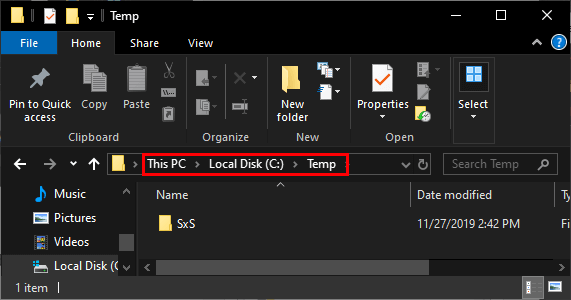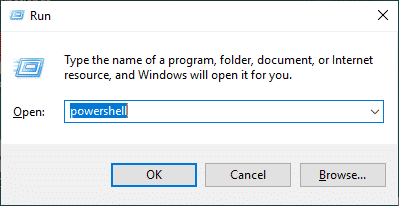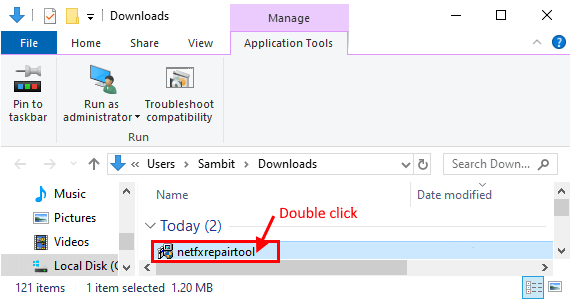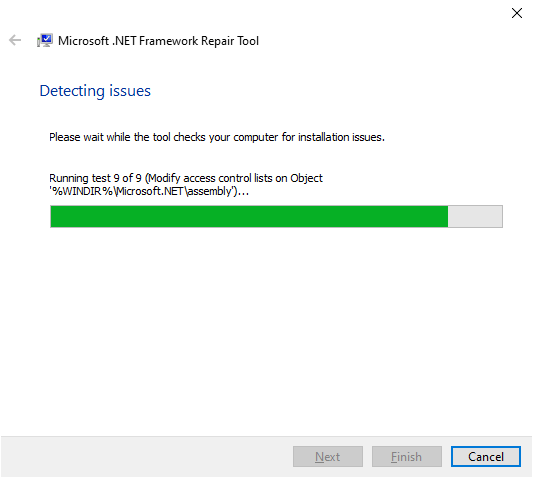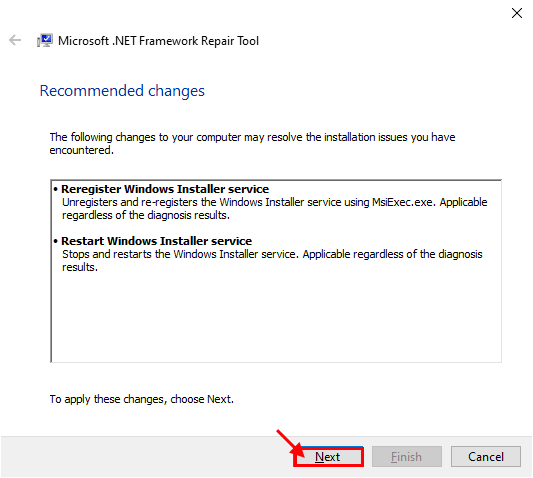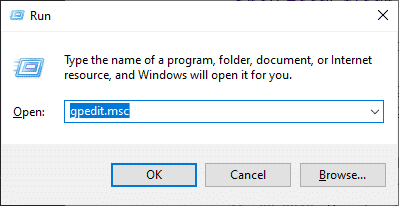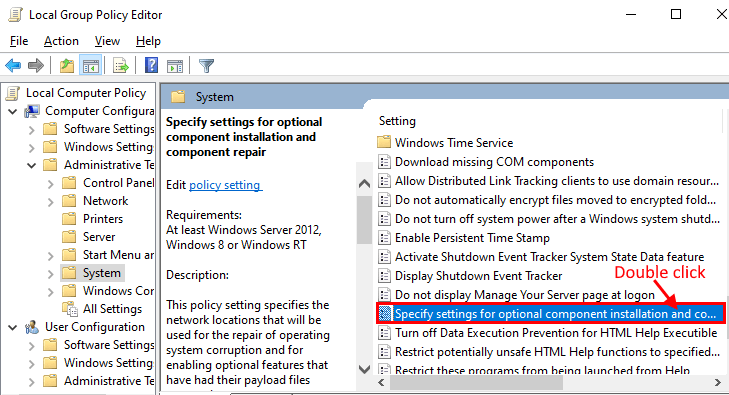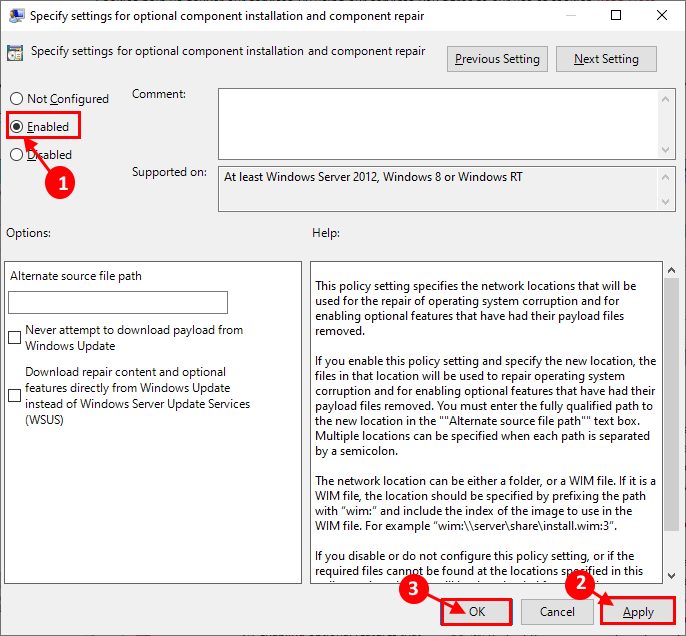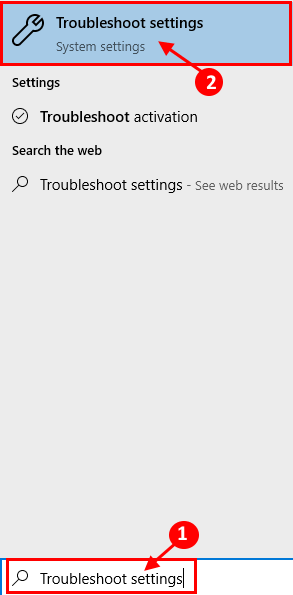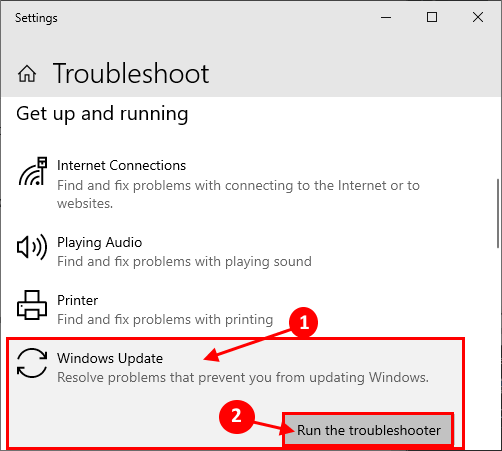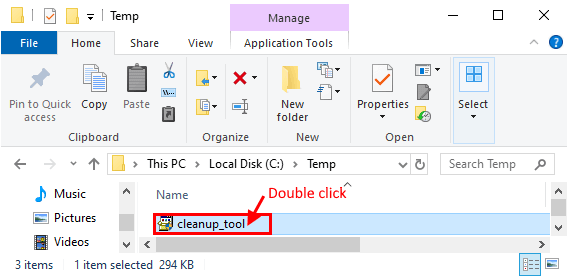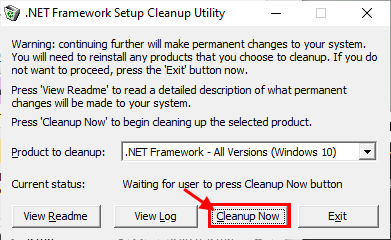Windows n'a pas pu terminer les modifications requises dans Windows 10
Résoudre le problème du framework net
Certains utilisateurs de Windows 10 signalent un problème rencontré lors de l'installation de .NET Framework 3.5 sur leur PC. L'installation a échoué sur leur PC, expliquant le message d'erreur disant : "Windows n'a pas pu effectuer les modifications demandées". Si vous rencontrez le même problème sur votre ordinateur, ne vous inquiétez pas. Ce problème peut être causé par certains fichiers corrompus sur votre ordinateur. Essayez ces correctifs simples sur votre PC pour résoudre le problème. Mais, avant cela, n'oubliez pas d'opter pour ces solutions pour résoudre votre problème avec un minimum d'effort.
Solutions initiales
1. Si ce type de problème se produit pour la première fois sur votre ordinateur, redémarrez-le et vérifiez la connexion Internet à votre ordinateur. Après le redémarrage, essayez d’installer à nouveau la fonctionnalité.
2. Assurez-vous Windows Update Votre. S'il y en a Une mise à jour pour Windows est en attente. Ensuite, installez la mise à jour Installer la mise à jour , Redémarrez votre ordinateur, puis essayez à nouveau d’installer la fonctionnalité.
Si aucune de ces solutions de traitement initial ne fonctionne pour vous, recherchez ces correctifs -
Le correctif -1 active le .NET Framework 3.5-
1. Maintenant, appuyez sur la touche Windows + R Pour commencer et tapez “Caractéristiques optionnelles"Et appuyez Entrer. Une fenêtre va s'ouvrir Fonctionnalités Windows.
2. Maintenant, dans la fenêtre Fonctionnalité Windows Cliquez sur “.NET Framework 3.5 (Inclut .NET 2.0 et 3.0) ", puis cliquez sur"OK" .
3. Volonté Windows Télécharger . NET Framework Sur votre ordinateur et l'installe. Redémarrez l'ordinateur pour enregistrer les modifications.
Si vous rencontrez toujours le même message, passez au correctif suivant.
Fix -2 Exécuter l'outil DISM sur votre ordinateur
1. Appuyez sur la touche Windows + R Pour commencer, tapez “cmd"Et appuyez Ctrl + Maj + Entrée. Cliquez “ouiSi vous êtes invité à contrôler le compte d'utilisateur.
2. Maintenant, dans la fenêtre d'invite de commandes, copiez et collez cette commande et appuyez sur Entrer.
Dism / online / enable-feature / featurename: NetFx3 / All / Source: [lettre_lecteur]: \ sources \ sxs / LimitAccess
(N'oubliez pas de changer [Lettre de lecteur] Avec la lettre du lecteur sur lequel vous avez installé Windows 10.)
3. Redémarrez l'ordinateur et, après le redémarrage, essayez de réinstaller la fonctionnalité sur votre ordinateur.
-3 Clean Boot - Votre ordinateur
1. Appuyez sur la touche Windows + R. Type "Msconfig"Et cliquez sur"Ok“. La configuration du système s'ouvrira.
2. Cliquez sur le "PublicPuis décochez la case en regard de “T.Charger les éléments de démarrage“. Assurez-vous queServices de téléchargement de système" .
3. Maintenant, cliquez sur le “الخدمات“. Puis vérifiez “Masquer tous les services MicrosoftEt puis cliquez sur “Désactiver tout“. Maintenant, cliquez sur “ApplicationEt Ok" .
4. Redémarrez votre ordinateur, il démarrera en mode minimal.
De plus, installez . NET Framework Sur votre ordinateur. Si vous rencontrez toujours une erreur, passez au correctif suivant.
Fix -4 à l'aide de l'Éditeur du Registre
1. Appuyez sur la touche Windows + R Pour commencer à courir. Type "regedit"Et appuyez Entrer.
NB
Dans la fenêtre de l'éditeur de registre, cliquez sur Fichier, puis sur Exporter. Enregistrez l'enregistrement exporté dans un emplacement approprié de votre choix pour la sauvegarde. Si une erreur se produit, vous pouvez simplement “importer” dans le répertoire de registre d'origine.
2. Maintenant, dans le volet gauche de la fenêtre d’enregistrement, allez sur ce site-
Ordinateur \ HKEY_LOCAL_MACHINE \ LOGICIEL \ Policies \ Microsoft \ Windows \ WindowsUpdate \ AU
reconnait moi "UseWUServer“Dans la partie droite de”AU“. Double-cliquez dessus.
[Si vous ne le trouvez pas "UseWUServerDans le volet de droite, cliquez avec le bouton droit sur l’espace vide, puis cliquez sur “Nouveau> Valeur DWORD (bit 32)“. Renommez la valeur en “UseWUServer“.]
3. Modifiez maintenant les données de valeur en “0"Alors cliquez"Ok”Pour enregistrer les modifications sur votre ordinateur.
4. Redémarrez votre ordinateur.
Après le redémarrage, essayez d’installer la fonctionnalité sur votre ordinateur.
Réparez l'installation 5 de .NET Framework à partir de l'installation Windows 10 Media
[Remarque - Pour essayer d'installer ce correctif sur votre périphérique, vous avez besoin d'un support d'installation amorçable (ou du DVD Windows 10 à partir duquel vous avez installé Windows 10). Si vous n'en avez pas, créez un support d'installation amorçable. Après avoir créé le support d'installation amorçable pour votre périphérique, continuez avec ce correctif.]
1. Clique sur Clé Windows + E Pour ouvrir Explorateur de fichiers. Aller sur le disque local (C Et créez un dossier nommé “Temp" .
2. Installez le support d'installation amorçable (ou le DVD d'installation Windows 10).
3. Maintenant, naviguez jusqu'au disque d'installation et copiez le “SxS" .
4. Coller le dossier dans Temp Pour le drive C Que vous avez créé il y a un moment.
5. Clique sur Touche Windows + R Courir Courir Et écris "Powershell«Et Ctrl + Maj + Entrée. Va ouvrir Powershell Avec des droits administratifs.
6. Maintenant, copiez et collez ceci dans Powershell Cliquez Entrer.
dism.exe / online / enable-feature / nomfichier: NetFX3 / Tout / Source: c: \ temp \ sxs / LimitAccess
7. Attendez quelques minutes. Vous verrez Message "L'opération s'est terminée avec succès«À la fenêtre Powershell.
Redémarrez votre ordinateur et vérifiez si votre problème persiste.
Repair-6 Utiliser l'outil de réparation .NET Framework
1. 11 Outil de téléchargement Réparation.NET Framework.
2. Maintenant, double-cliquez sur “netfxrepairtool“Acceptation de la Convention.
3. Détectera tout type de problèmes dans.NET Framework.
4. Maintenant, cliquez sur “Suivant”Pour apporter des modifications à votre ordinateur.
Redémarrez votre ordinateur.
Vous devez résoudre le problème d'installation de .NET Framework.
Fix -7 Utiliser l'éditeur de stratégie de groupe local
[Remarque - Ce correctif ne fonctionnera pas sous Windows 10 HOME. Ce correctif ne fonctionnera pas pour vous sauf si vous utilisez Windows 10 PRO]
1. Appuyez sur la touche Windows + R Pour commencer, tapez “gpedit.msc » annonce frappé entrer. La fenêtre Editeur de stratégie de groupe locale s'ouvre.
2. Maintenant, dans le volet de gauche, allez sur ce site ...
Configuration ordinateur> Modèles d'administration> Système
Maintenant, double-cliquez sur “Spécifiez les paramètres pour installer le composant facultatif et réparer le composant" .
3. Maintenant, cliquez sur “Activé"Et cliquez"ApplicationEt Ok" .
4. Redémarrez votre ordinateur.
Après le redémarrage, vous devriez pouvoir installer le .NET Framework sur votre ordinateur sans autre erreur.
Fixer 8 Essayez Windows Update 10
1. Cliquez "Champ de recherche“Situé à côté de l'icône Windows Et écris “Résoudre les paramètres"Cliquez “Paramètres de dépannage" .
2. Maintenant, sur le côté droit de votre fenêtre de paramètres, faites défiler vers le bas pour rechercher et lire. Cliquez “تحديث WindowsEt puis cliquez sur “Lancer le dépanneur" .
3. Suivez les instructions à l’écran et autorisez Outil de dépannage Windows Update Terminez le processus.
4. Redémarrez votre ordinateur.
Après avoir redémarré votre ordinateur, essayez d'installer à nouveau le .NET Framework.
Correction de -9 à l'aide de l'outil de nettoyage .NET Framework
Si aucune des solutions ci-dessus ne vous convient, vous pouvez essayer cet outil de nettoyage .NET Framework.
1. 11 Télécharger l'outil de nettoyage .NET Framework. Un fichier zip sera téléchargé. Extrayez le dossier dans un emplacement approprié.
2. Double-cliquez sur «cleanup_tool» pour exécuter l'application.
3. À la fenêtre. NET Framework Setup Utility , Cliquez “Nettoyer maintenant" .
Attendez un peu jusqu'à ce que vous nettoyiez toutes les versions.NET Framework Depuis votre ordinateur.
Maintenant, installez la version . NET Framework Spécifié sur votre ordinateur. Vous devriez pouvoir installer . NET Framework Sans autre erreur.