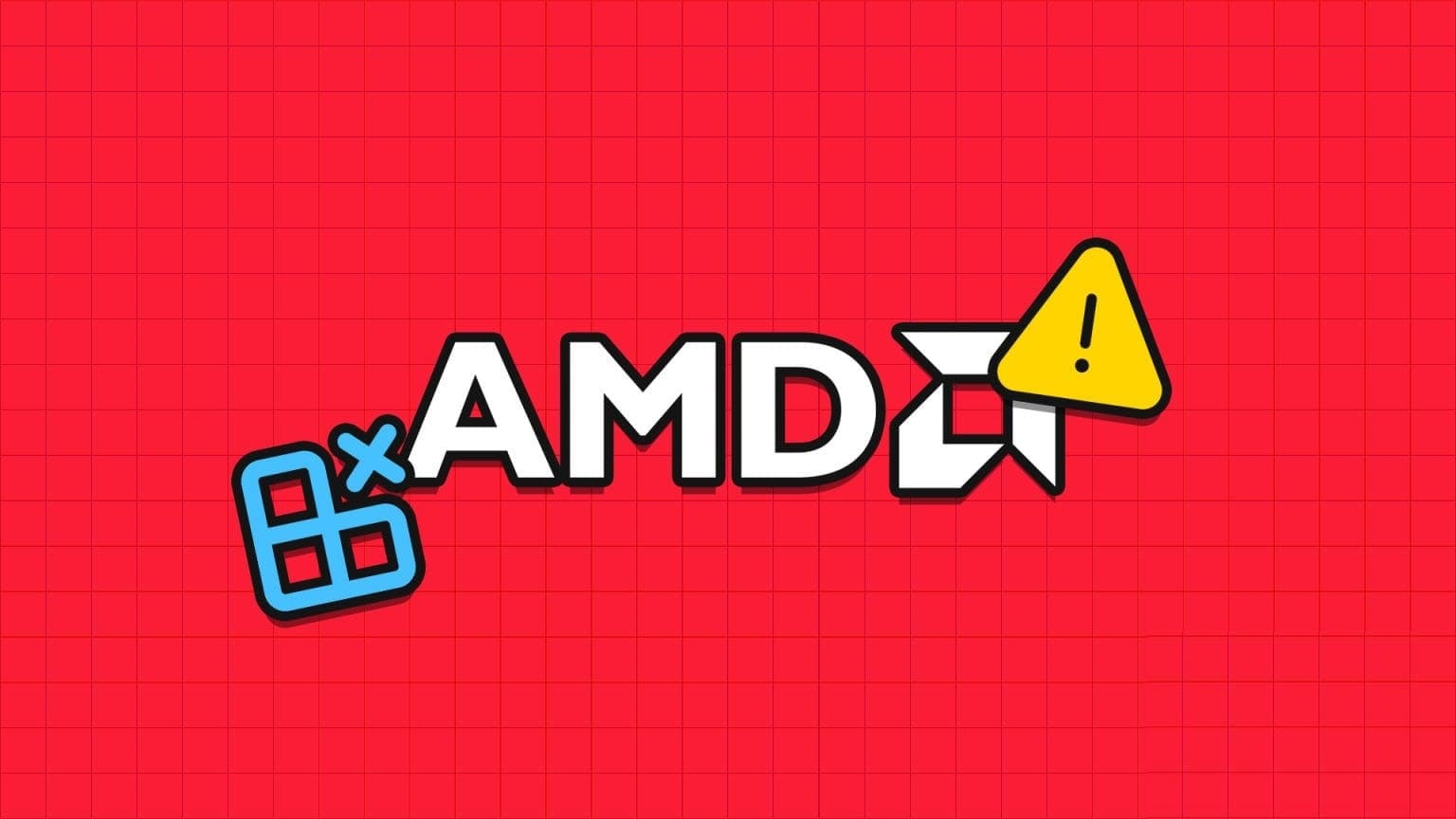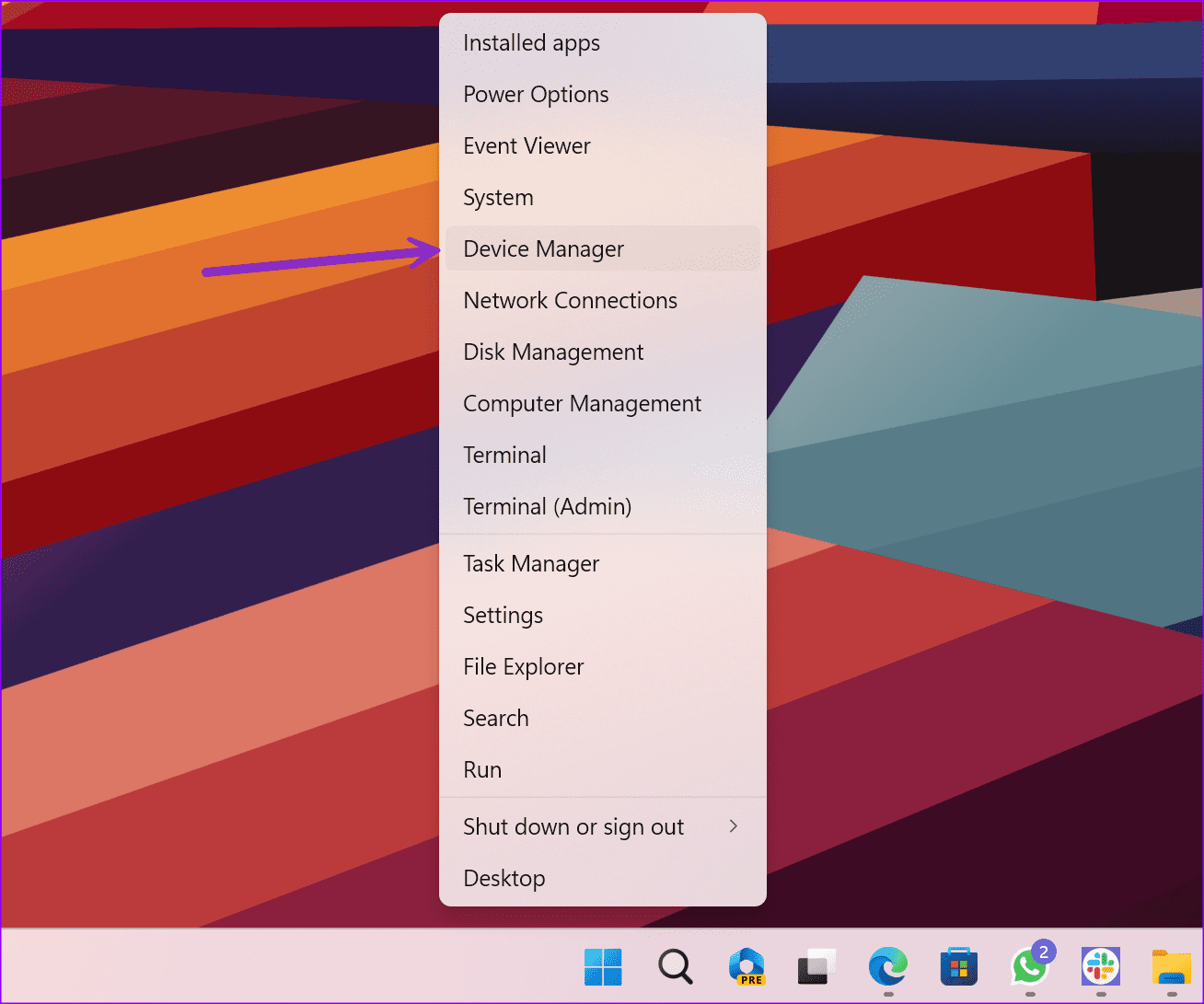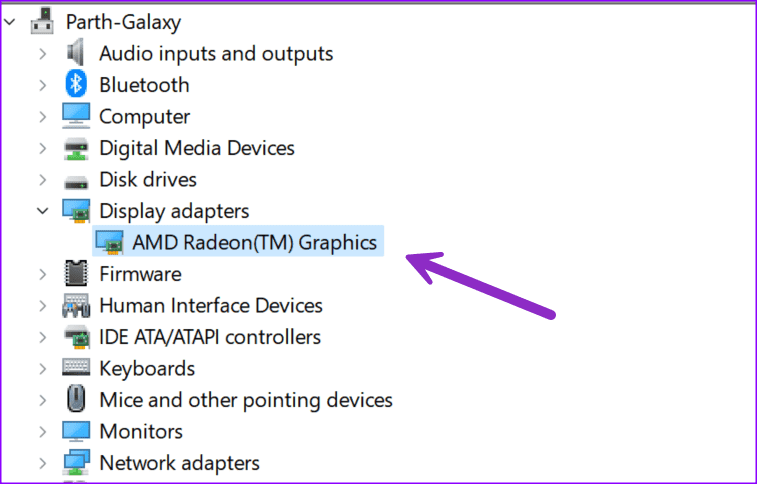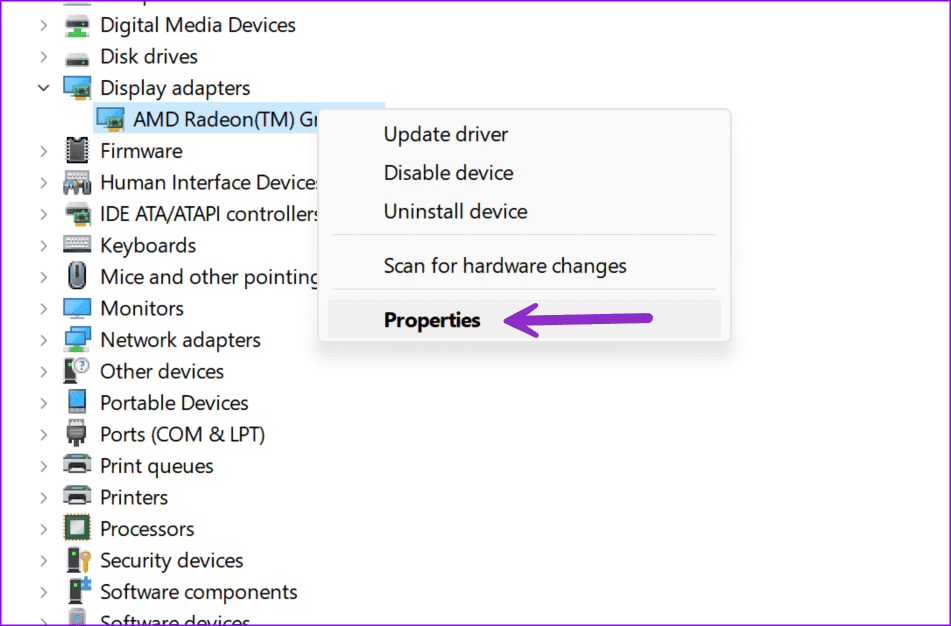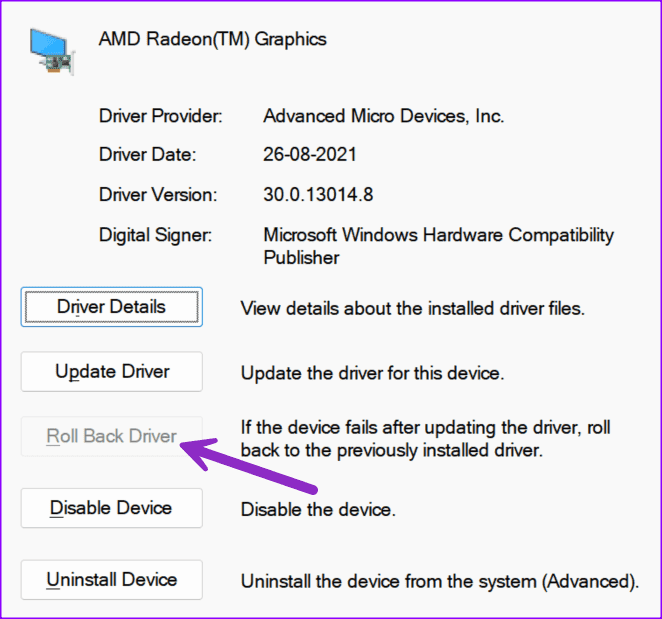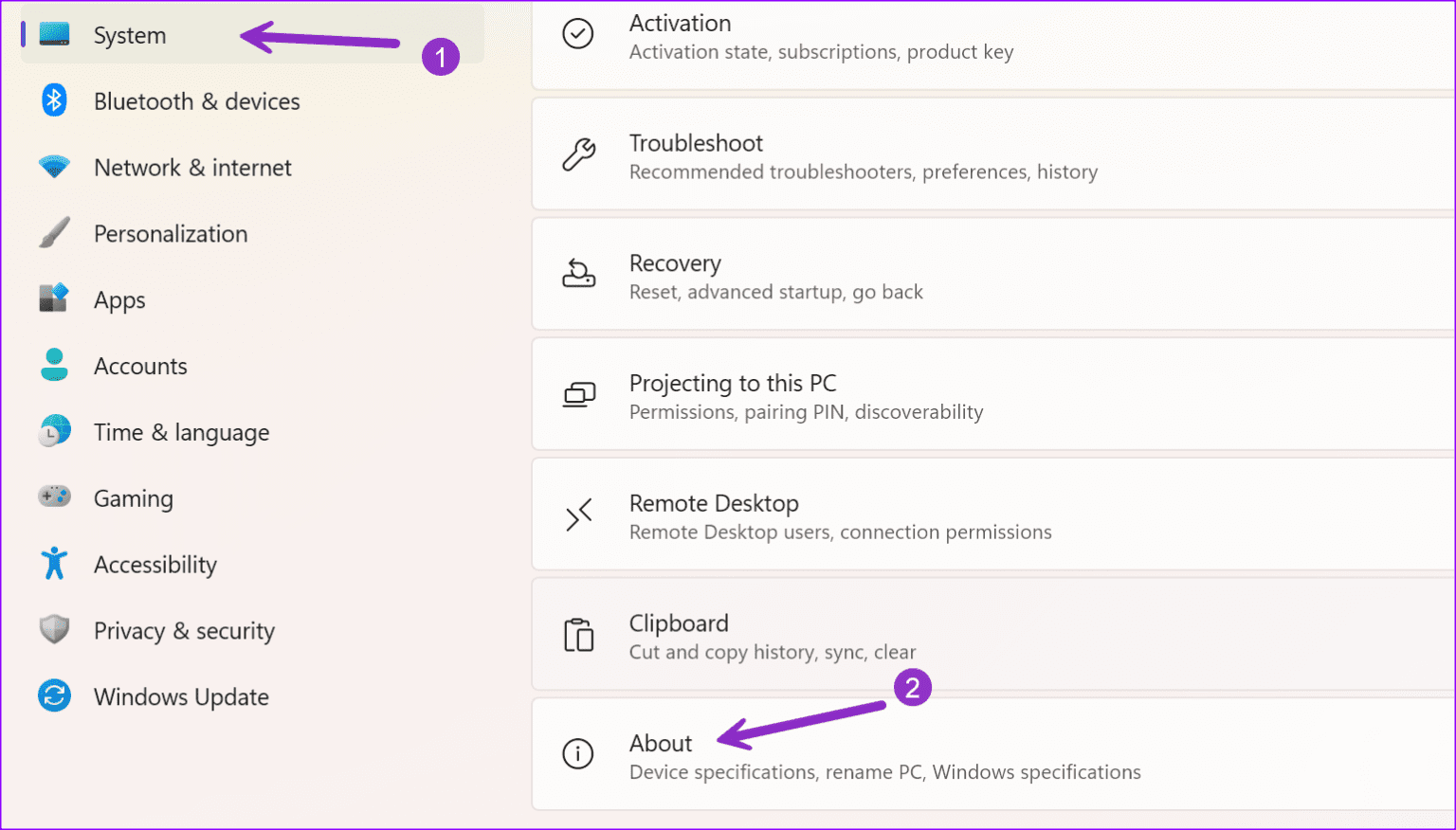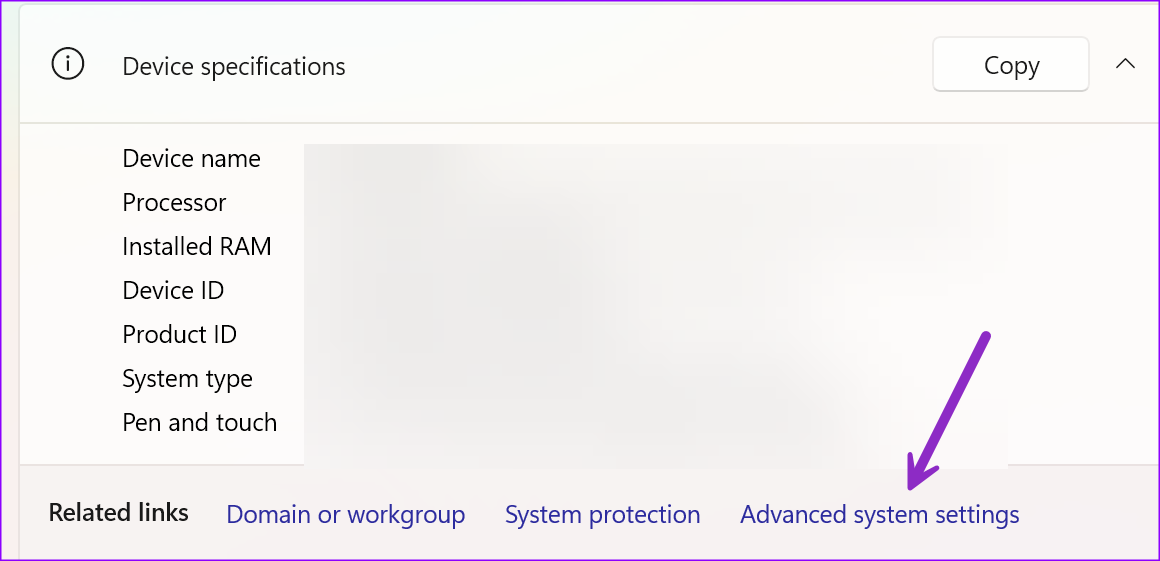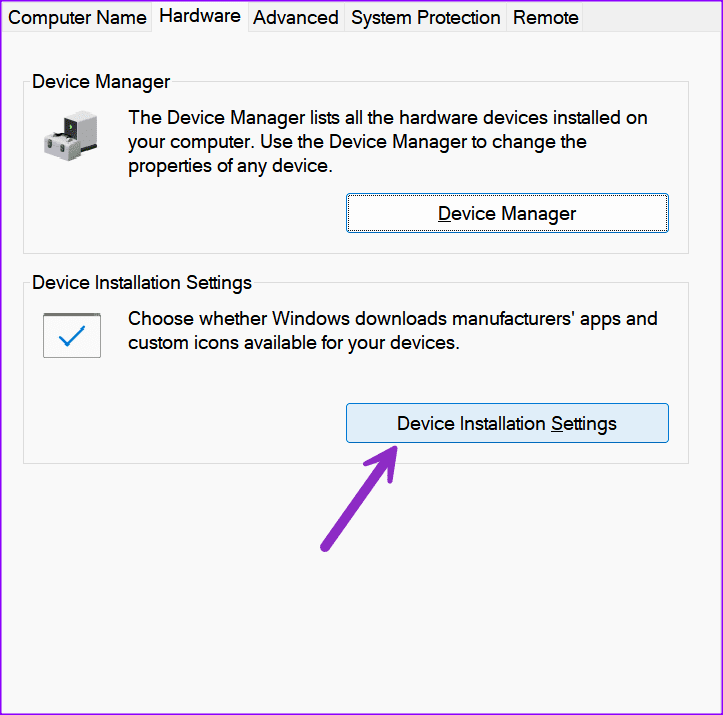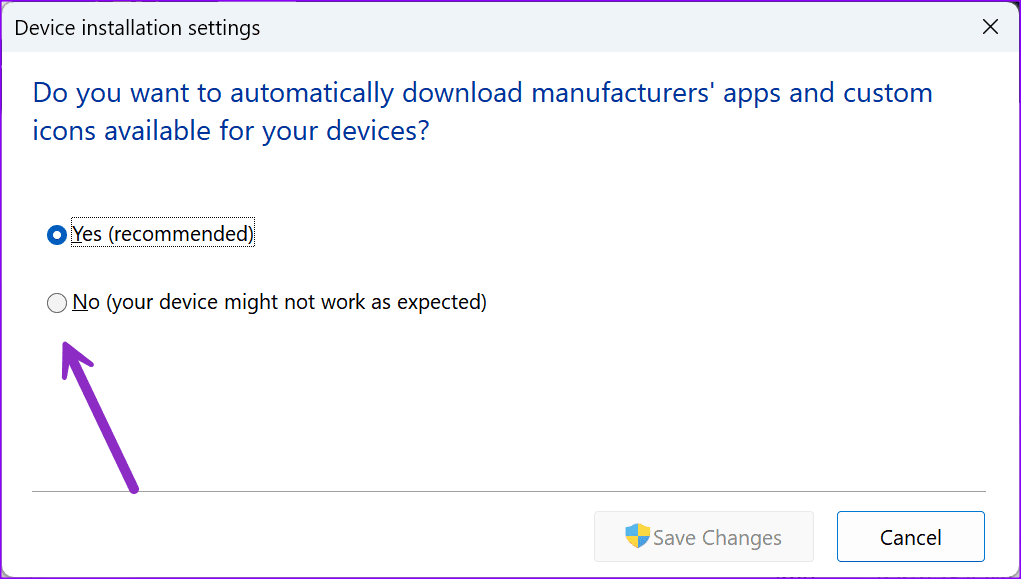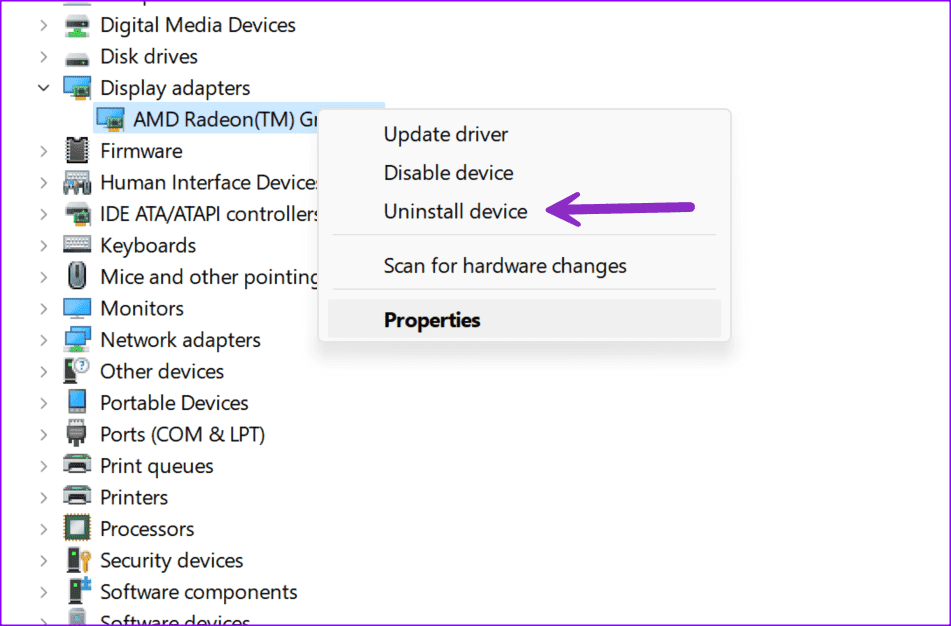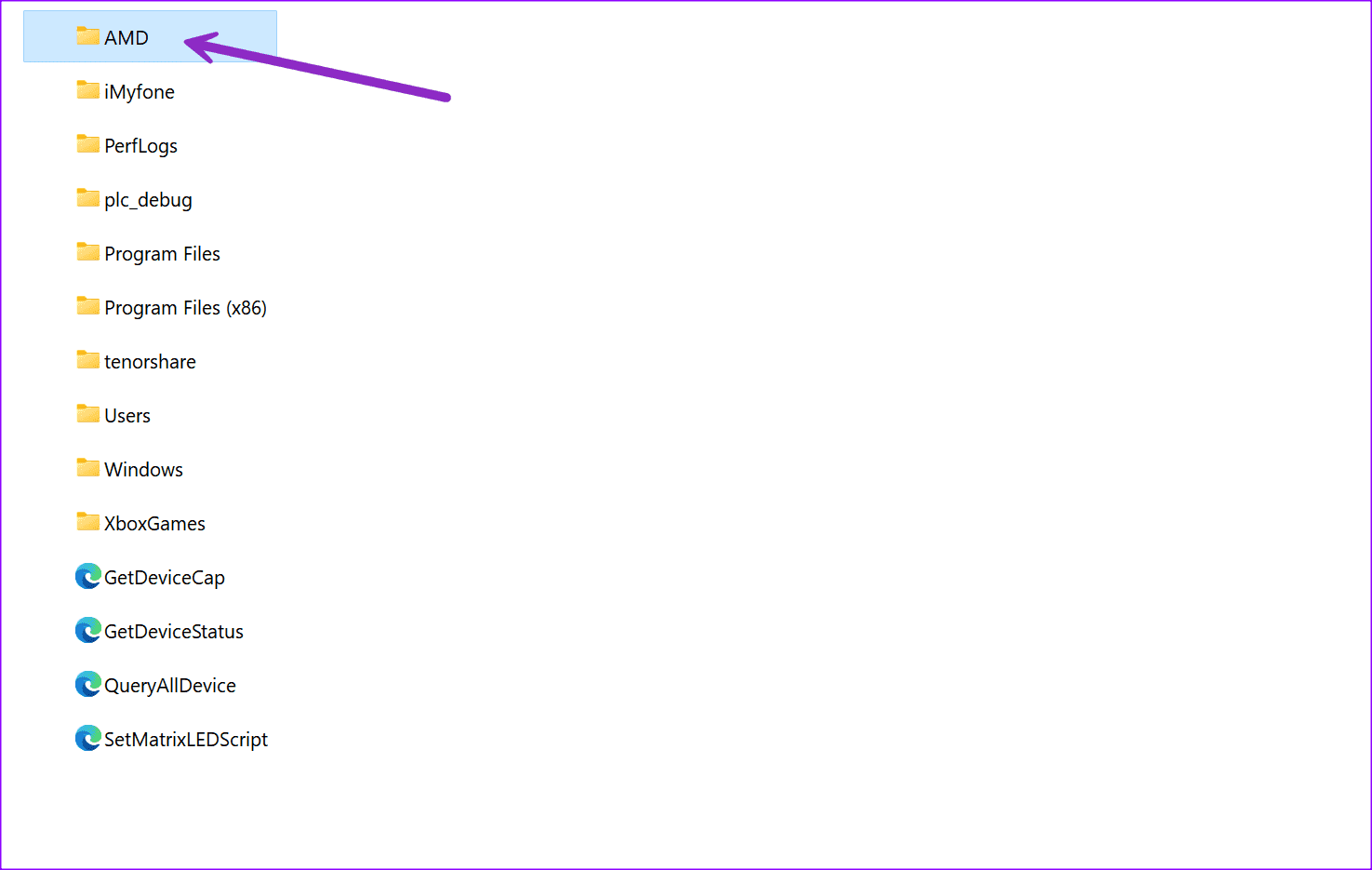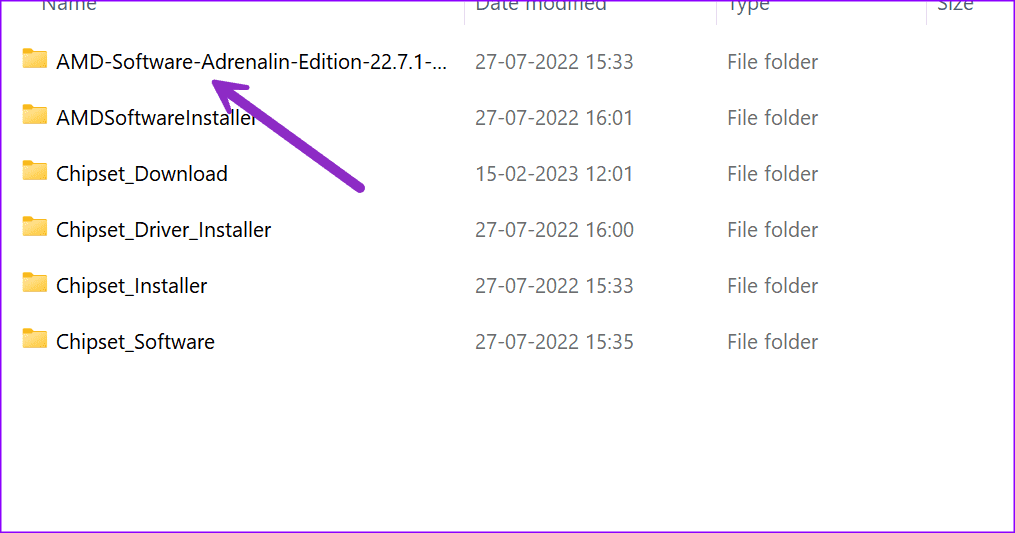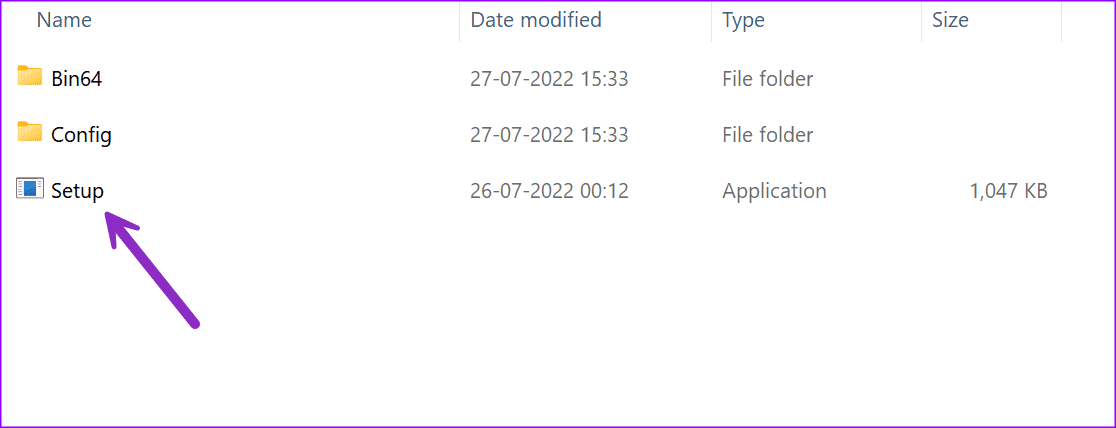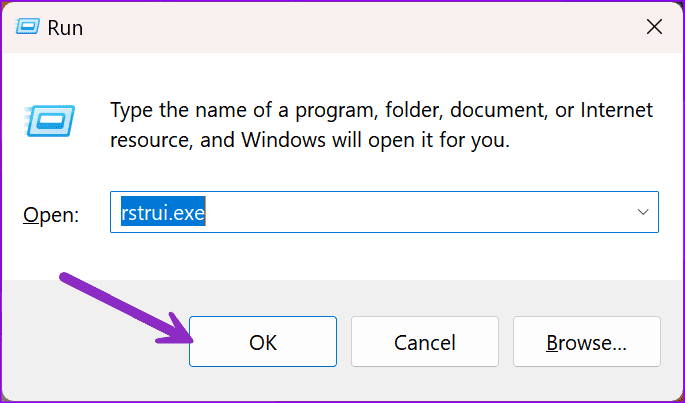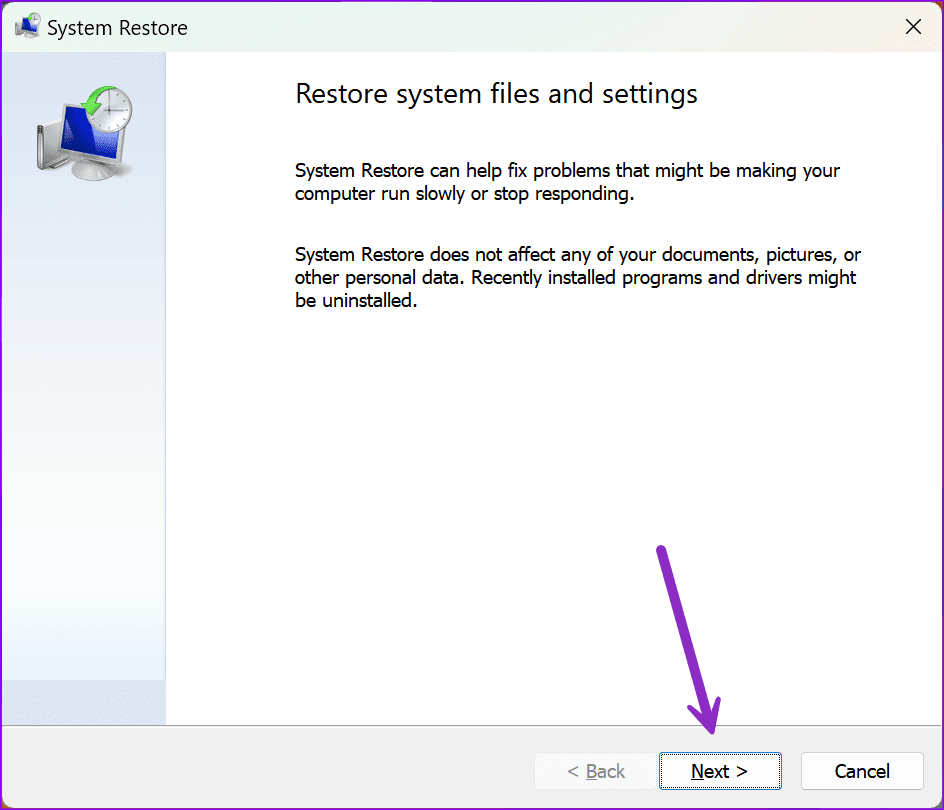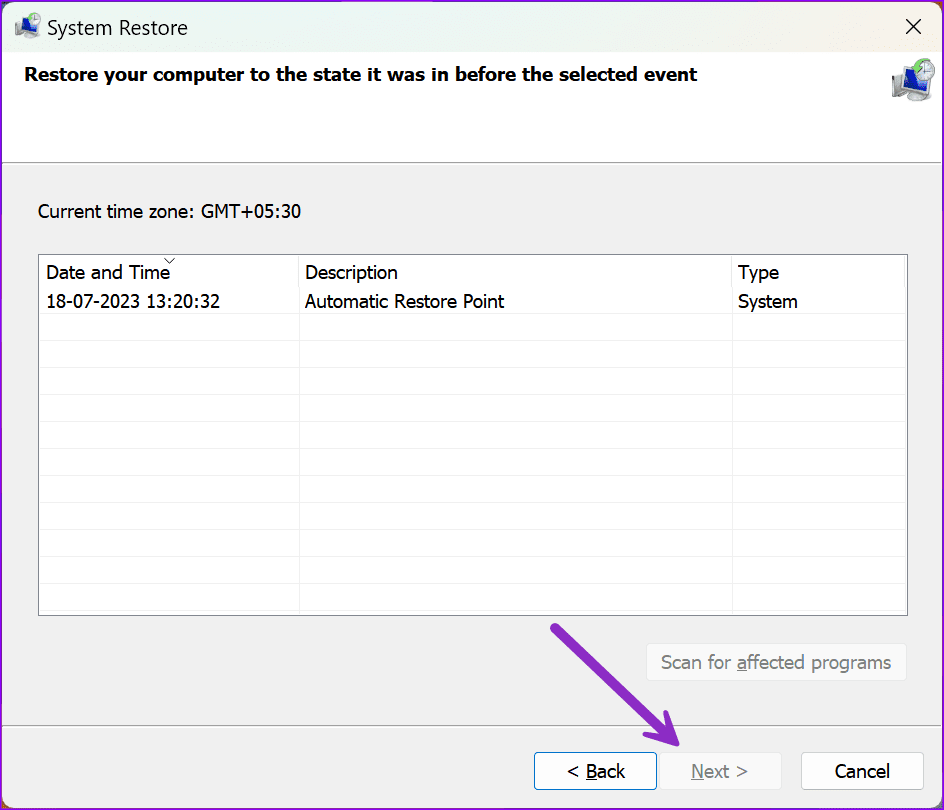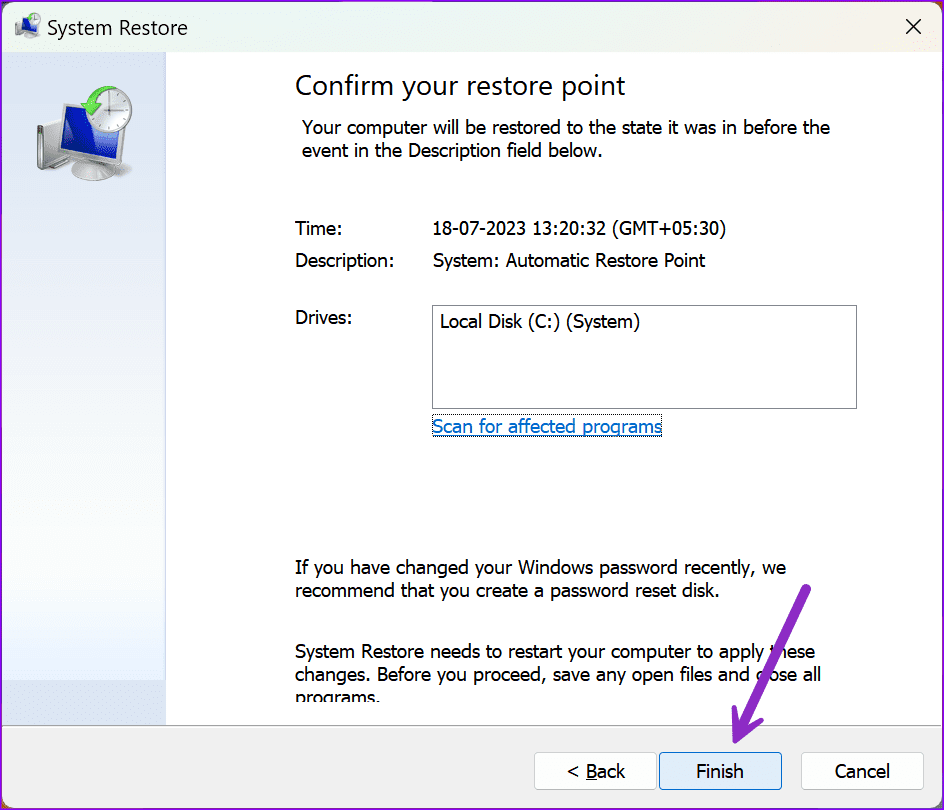Les 4 meilleures façons de réparer les pilotes AMD incorrects ou obsolètes continuent à s'installer sous Windows
Si votre PC ou ordinateur portable Windows est équipé d'un processeur ou d'un processeur graphique AMD, il est fourni avec l'application AMD Software : Adrenaline Edition pour gérer les mises à jour des pilotes, les statistiques de jeu, etc. Cependant, beaucoup se sont plaints de l'erreur "Windows Update a remplacé votre pilote AMD" lors du lancement de l'application. avant qu'il ne provoque des pannes La compatibilité des pilotes perturbe vos heures de travail ou de jeu Lisez la suite pour savoir comment résoudre le problème "Windows continue d'installer des pilotes AMD incorrects ou obsolètes".
AMD publie régulièrement de nouveaux pilotes pour respecter la configuration système requise et résoudre les problèmes graphiques et les retards de performances. Mais lorsque le système d'exploitation Windows installe des pilotes AMD Radeon incorrects sur votre ordinateur, vous pouvez rencontrer des problèmes et des erreurs. Il est temps d'empêcher Windows d'installer automatiquement les pilotes AMD et de réinstaller ceux qui existent déjà. Avant de passer à nos étapes de dépannage, laissez-nous comprendre la cause première de ces problèmes.
Les raisons pour lesquelles Windows remplace les pilotes AMD
Windows est livré avec un adaptateur d'affichage de base Microsoft capable de restituer les graphiques d'affichage lors de l'installation. Il agit également comme une sauvegarde lorsque les pilotes GPU discrets échouent pendant le processus de mise à jour ou pour une raison quelconque.
Vous rencontrez de telles erreurs lorsqu'une mise à jour Windows télécharge les pilotes de la plate-forme Windows universelle (UWP) pour votre GPU AMD. Deux versions différentes du même pilote sont installées sur votre ordinateur. Lors de l'exécution du logiciel AMD Adrenaline Edition, L'application génère une erreur telle que "Windows Update a peut-être automatiquement remplacé votre pilote graphique AMD".
1. Rétrogradez à la version précédente du pilote AMD à l'aide du gestionnaire de périphériques
Avec l'application Device Manager par défaut, vous pouvez simplement restaurer vos pilotes AMD à la version précédente. Allons-y rapidement.
Étape 1: Faites un clic droit sur la touche Windows et sélectionnez Gestionnaire de périphériques De la liste Utilisateur avancé.
Étape 2: Développer Liste des adaptateurs d'affichage.
Passons à l'étape 3 : Clic droit Graphiques AMD Et sélectionnez Propriétés.
Étape 4: Allez dans le menu du pilote et sélectionnez Revenir à la version précédente du pilote. Confirmez votre décision.
Après avoir annulé les pilotes AMD Il est maintenant temps d'empêcher Windows de mettre à jour automatiquement vos pilotes AMD.
L'utilitaire Windows Update installe automatiquement les derniers pilotes et remplace les pilotes obsolètes sur votre ordinateur. Mais lorsque vous installez les mauvais pilotes, vous atteignez les performances du GPU et perdez des FPS (images par seconde) dans vos titres préférés. Vous pouvez arrêter le comportement en suivant les étapes ci-dessous.
Étape 1: Appuyez sur un raccourci clavier Windows + I Courir Paramètres.
Étape 2: vas au Système Et ouvert À propos.
Passons à l'étape 3 : Sélectionnez “Réglages avancés du système.
Étape 4: Aller à la "Appareils"et ouvrir"Paramètres d'installation de l'appareil ».
Étape 5: Cliquez sur le bouton radio à côté de "Non" et enregistrez les modifications.
Si l'astuce ci-dessus ne fonctionne pas, vous devez utiliser l'éditeur de stratégie de groupe local ou l'éditeur de registre Pour arrêter les mises à jour automatiques des pilotes depuis Windows. Vous pouvez lire notre article dédié pour en savoir plus.
2. Désinstallez les pilotes AMD actuels
Parfois, l'option "Roll Back Drivers" est grisée. Si vous rencontrez la même chose, utilisez le menu Gestionnaire de périphériques Pour désinstaller les pilotes AMD. Voilà ce que vous devez faire.
Étape 1: Faites un clic droit sur la touche . Windows Et sélectionnez Gestionnaire de périphériques De la liste Utilisateur avancé.
Étape 2: Cliquez avec le bouton droit sur AMD Graphics et sélectionnez Désinstallez l'appareil.
Suivez les instructions à l'écran pour terminer le processus. Vous pouvez redémarrer votre ordinateur pour installer les pilotes appropriés pendant le processus de redémarrage. Vous pouvez également télécharger le dernier logiciel d'AMD Software : Adrenalin Edition.
3. Réparez et réinstallez le pilote AMD
Il s'agit d'une solution temporaire pour résoudre les conflits de pilotes sur votre ordinateur. Suivez les étapes suivantes.
Étape 1: Appuyez sur le raccourci clavier Windows + E pour ouvrir le menu Explorateur de fichiers.
Étape 2: Aller au lecteur C : / Et ouvrez un dossier DMLA.
Passons à l'étape 3: Ouvert Dossier du programme AMD.
Étape 4: Double-cliquez sur le EXE. Et suivez les instructions Pour installer les pilotes.
4. Utiliser la restauration du système
Si vous ou le système avez créé la restauration du système, suivez les étapes ci-dessous pour restaurer votre ordinateur à l'état dans lequel il se trouvait avant l'événement spécifié.
Étape 1: Appuyez sur un raccourci clavier Windows + R pour ouvrir la boîte de dialogue d'exécution. Écrire rstrui.exe Et presse Entrer.
Étape 2: Cliquez “Suivant”Dans la boîte de dialogue.
Passons à l'étape 3: Vérifier التاريخ et le temps et sélectionnez Restauration du système. Cliquez sur Suivant.
Étape 4: Cliquez “Terminer" .
Attendez que le système redémarre votre ordinateur.
INSTALLER LES PILOTES AMD APPROPRIÉS SOUS WINDOWS
Windows installant des pilotes AMD obsolètes ou incorrects peut vous dérouter. Au lieu de traiter les irrégularités, utilisez les astuces mentionnées ci-dessus pour résoudre le problème. Quelle astuce a fonctionné pour vous ? Partagez-le dans les commentaires ci-dessous.