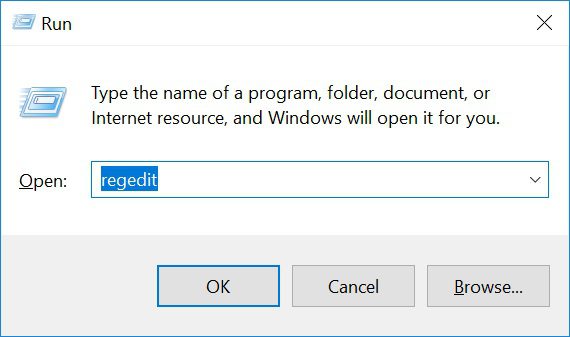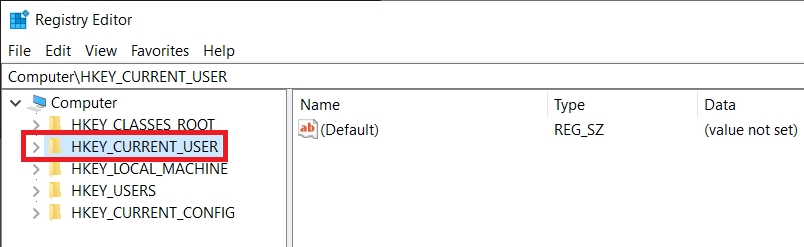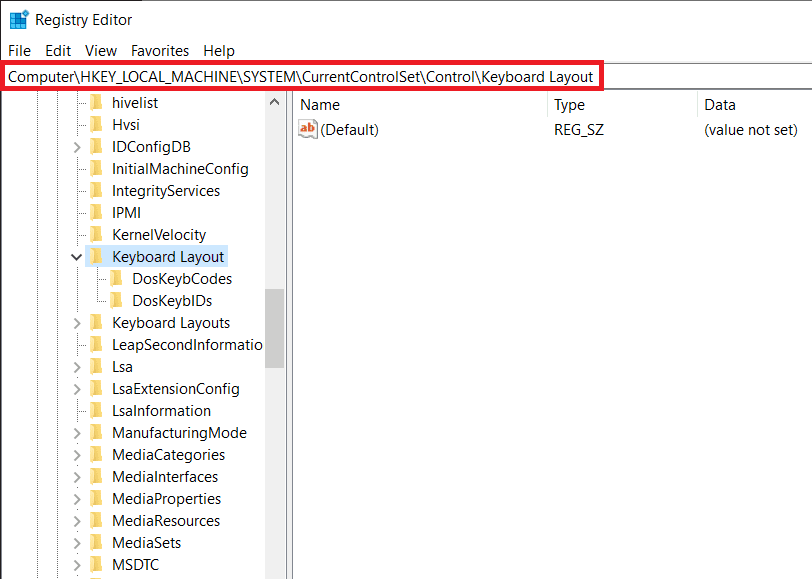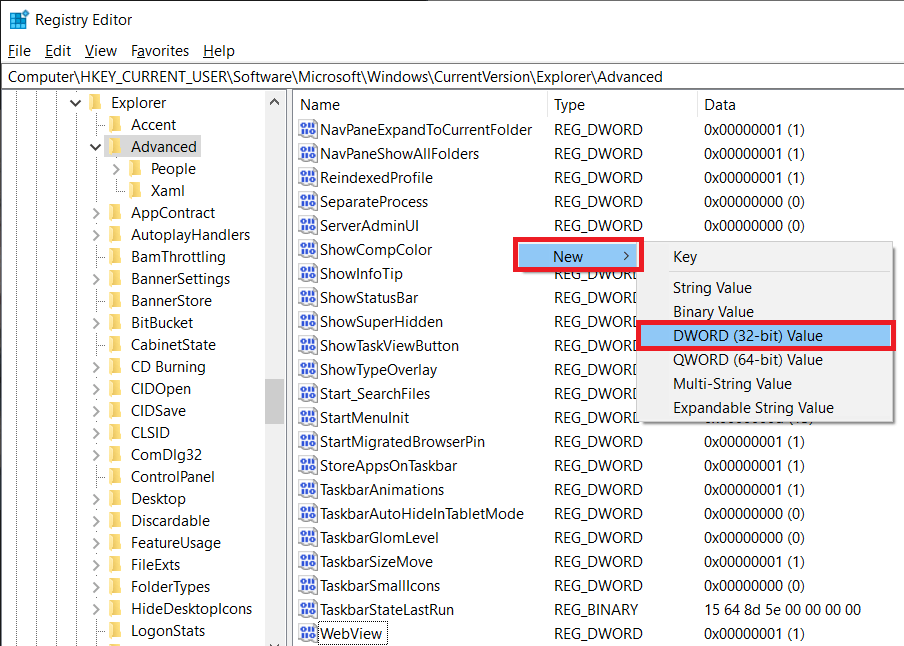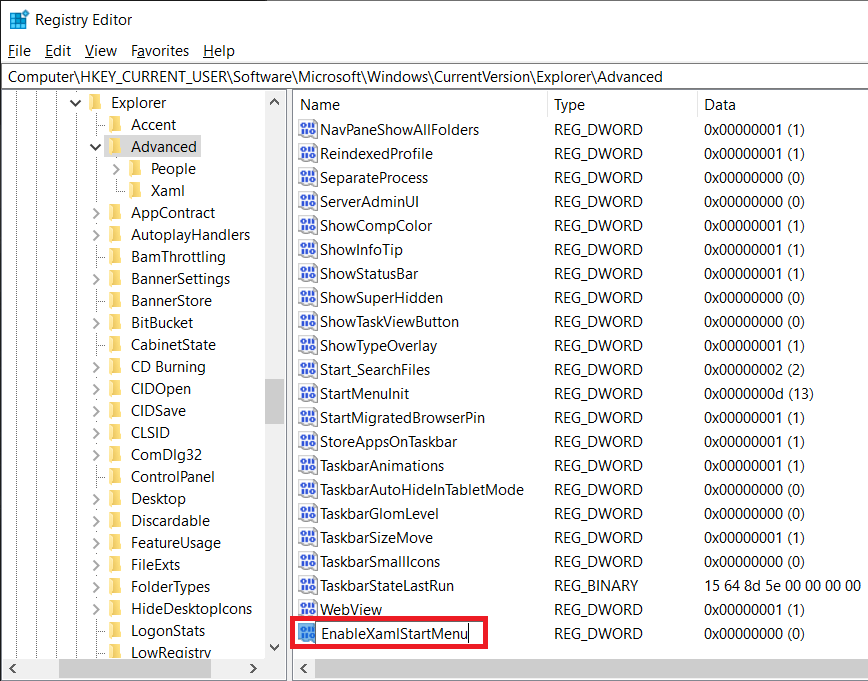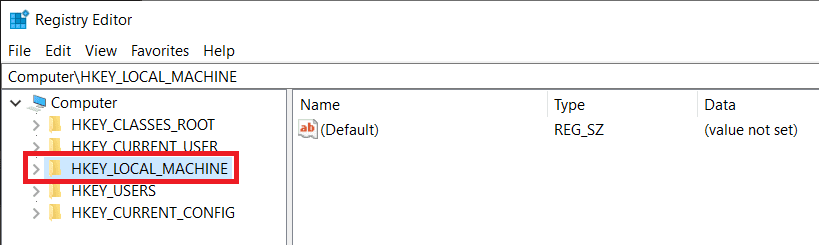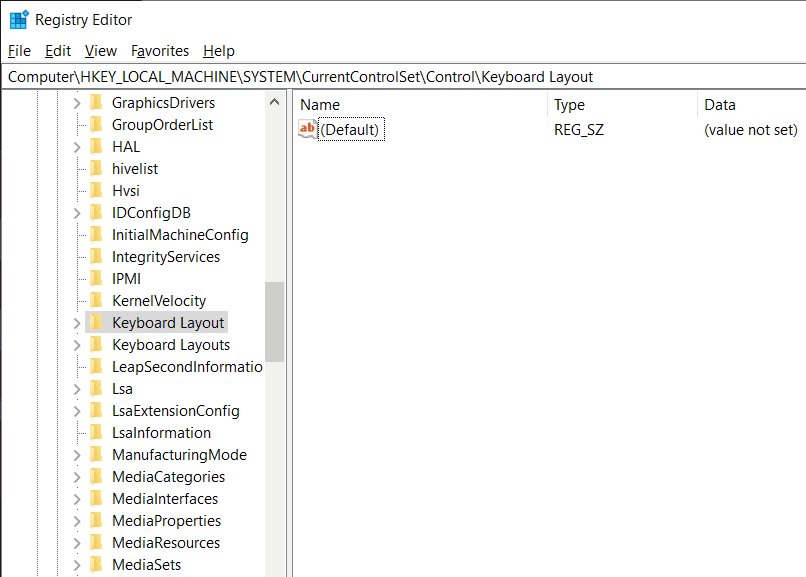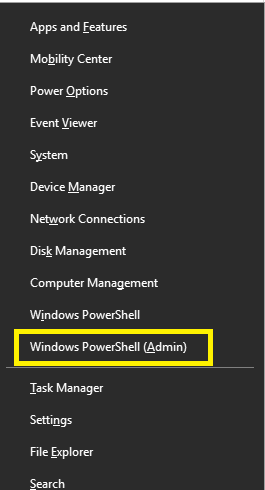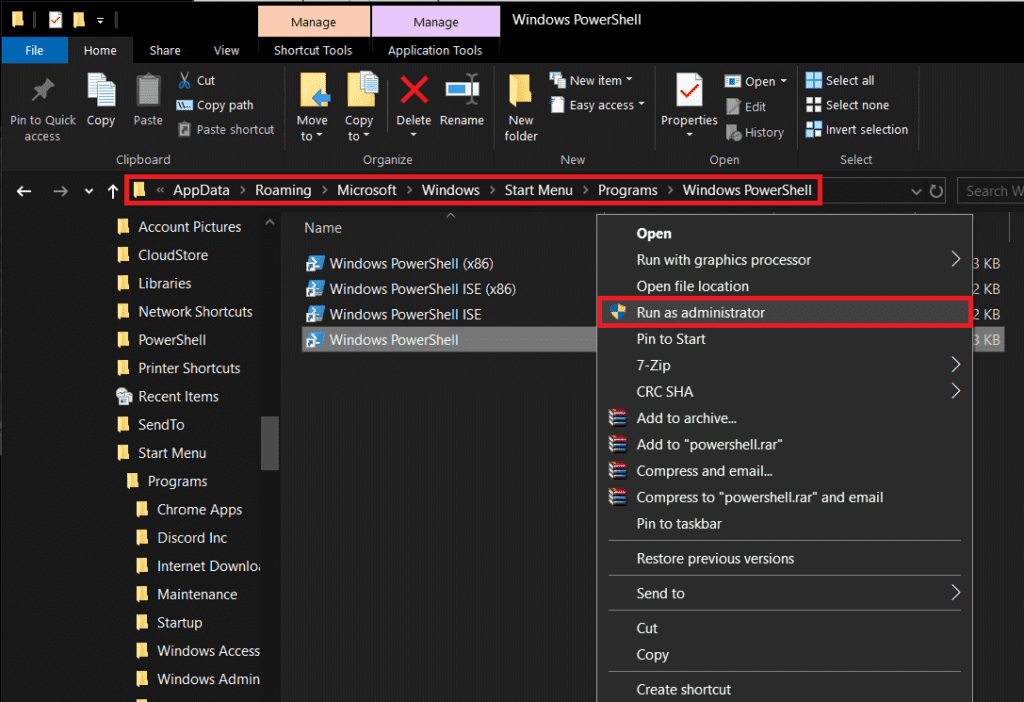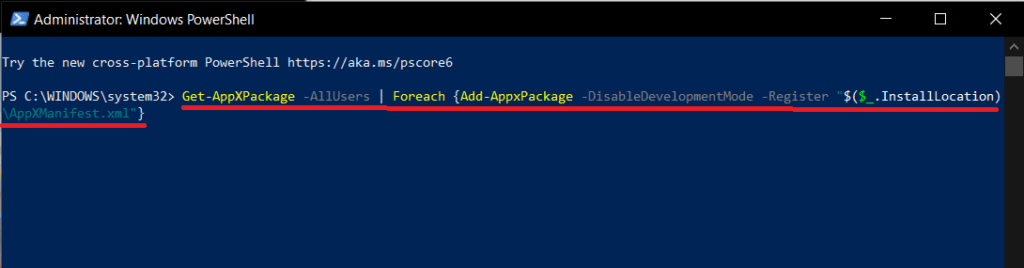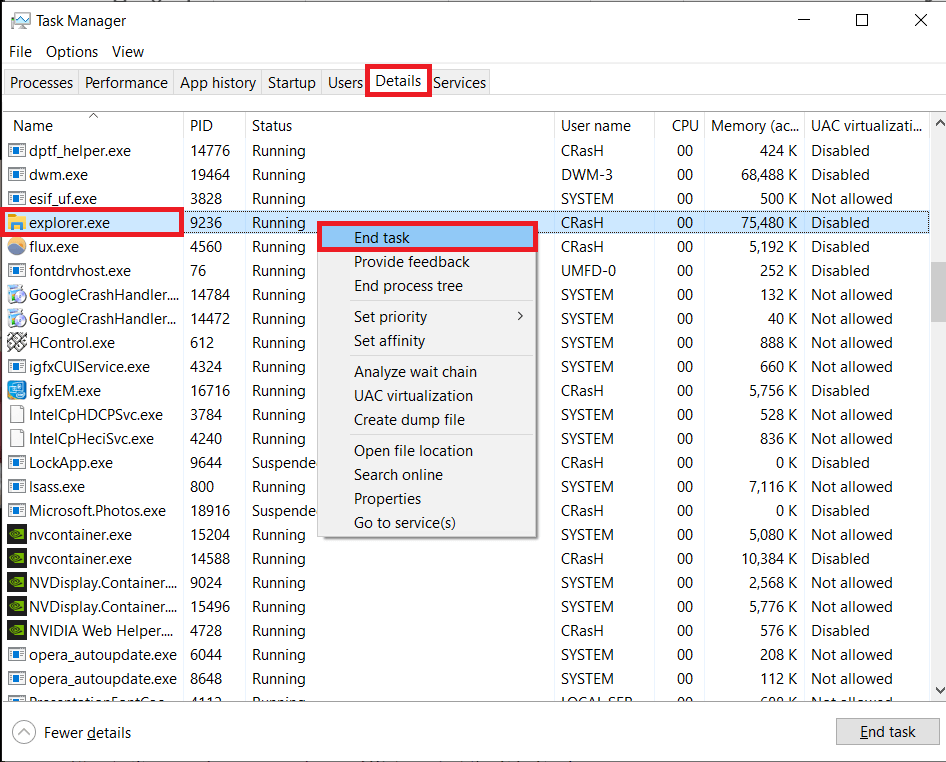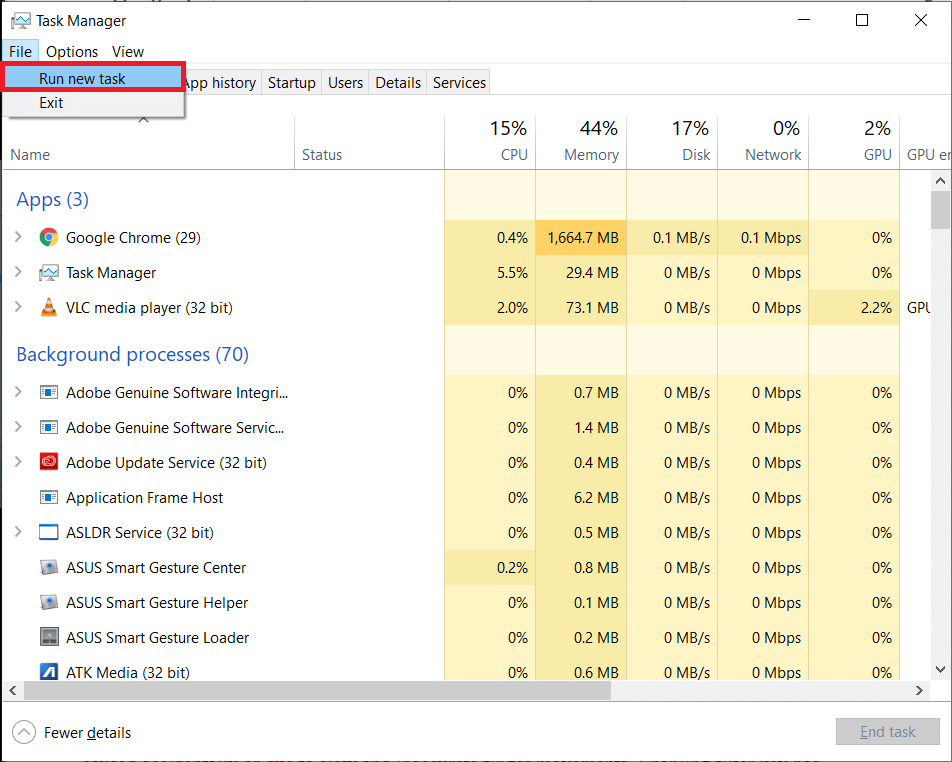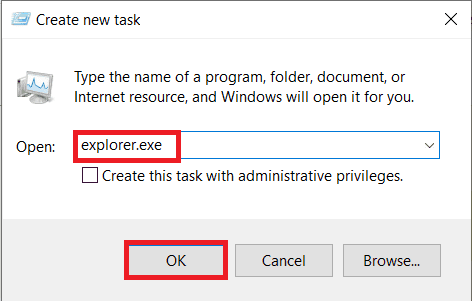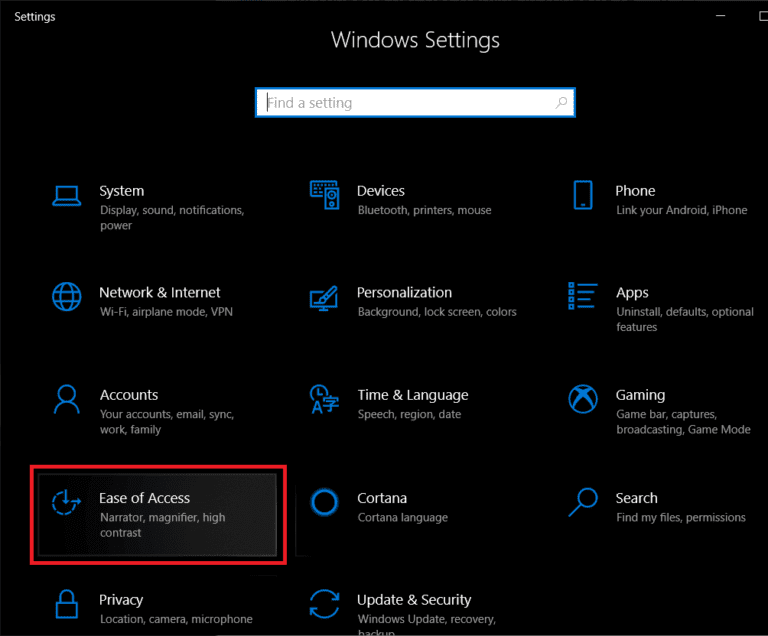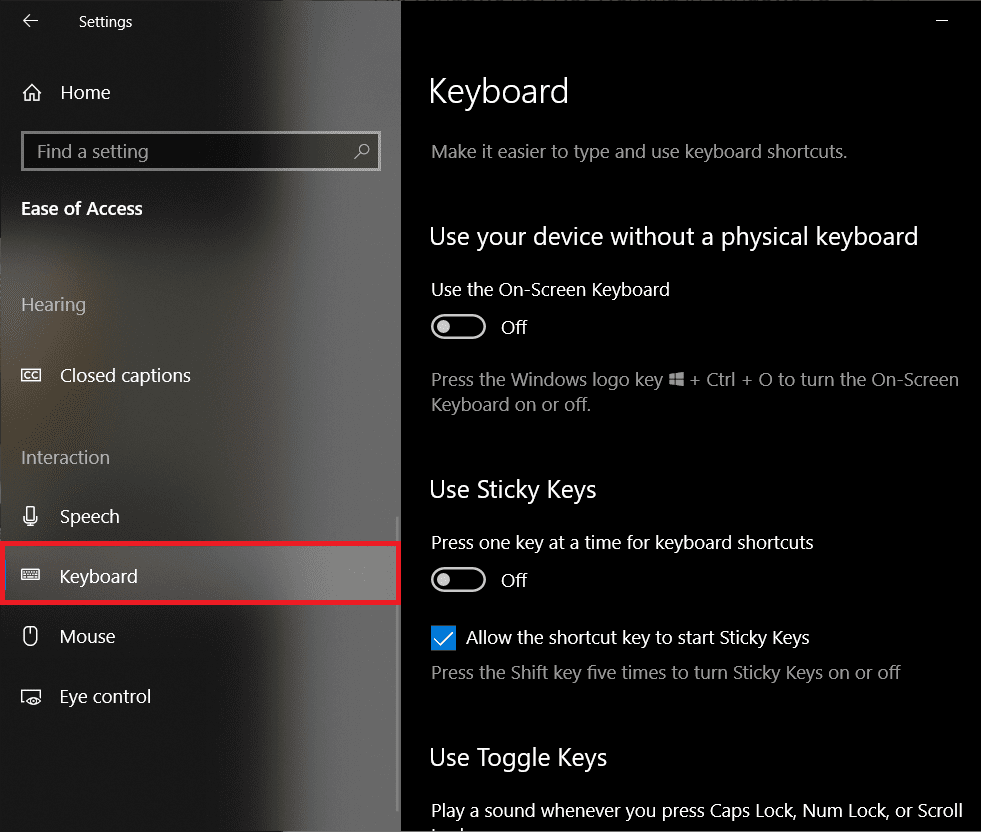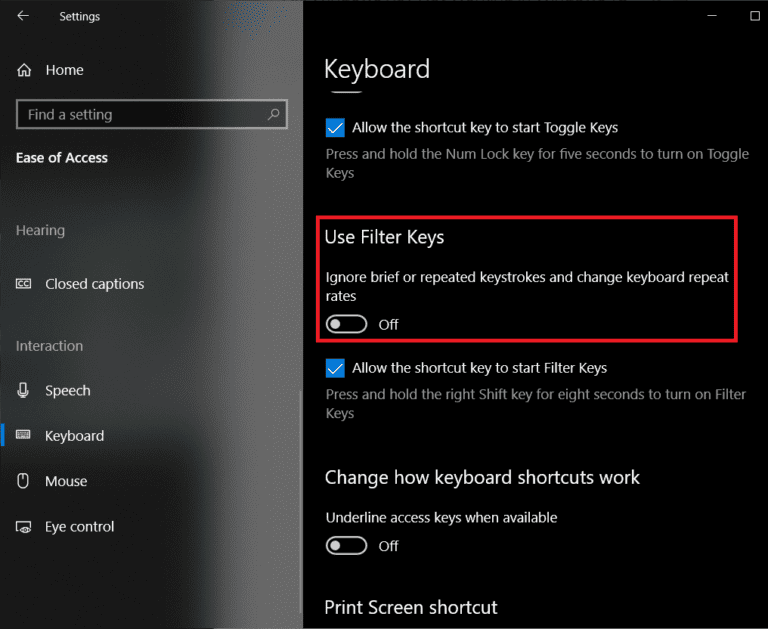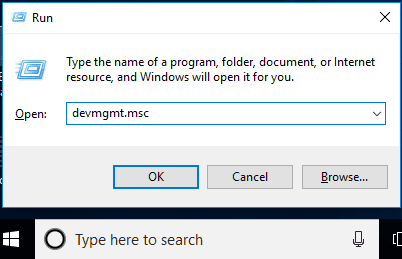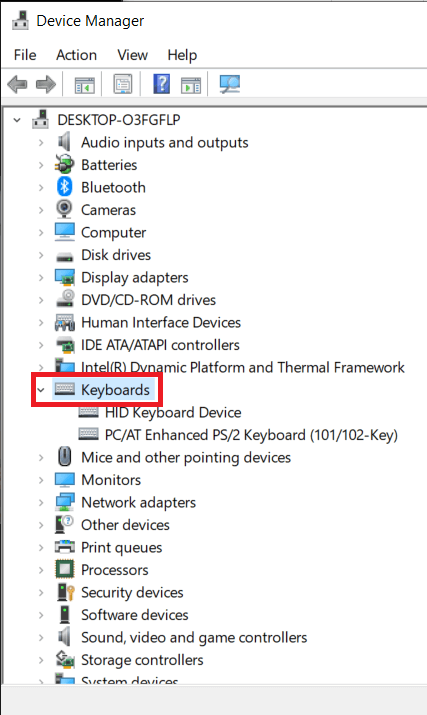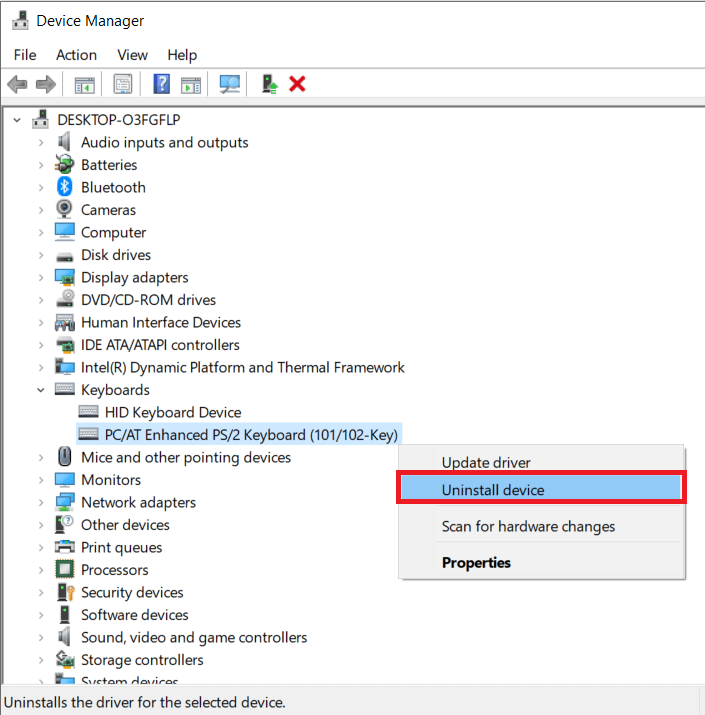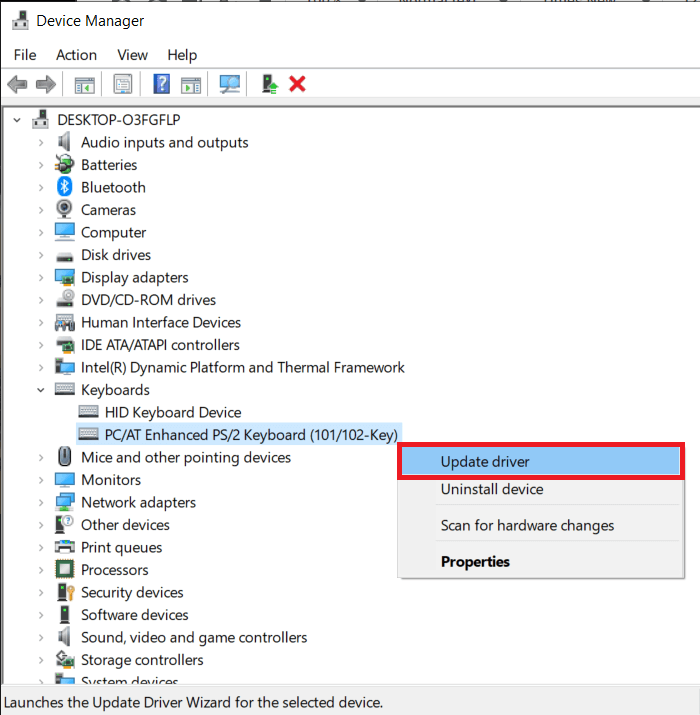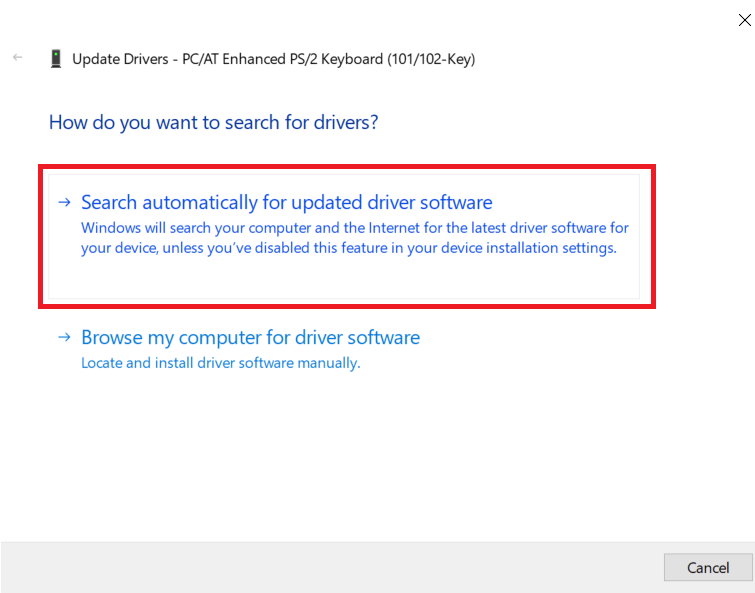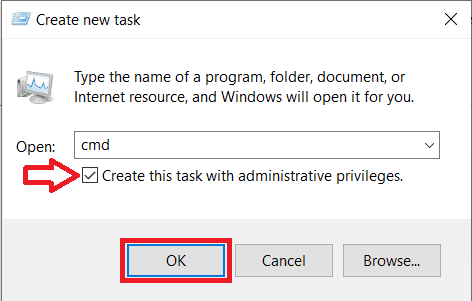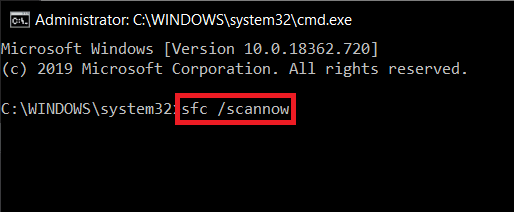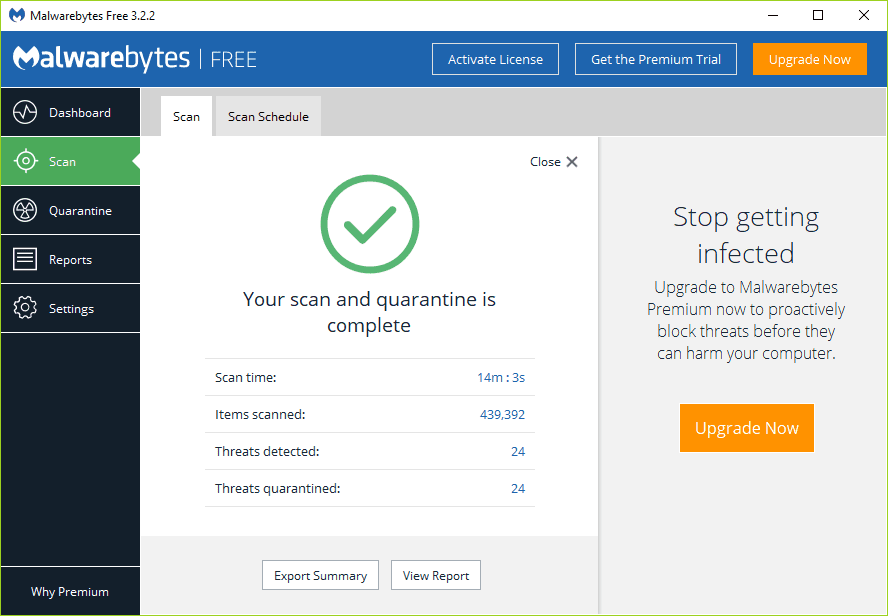Correction: la touche Windows du clavier ne fonctionne pas dans Windows 10
La clé Windows ne fonctionne pas dans Windows 10? La clé Windows, également connue sous le nom de WinKey, existe depuis le début du menu Démarrer. Cette clé physique avec l'icône Windows se trouve entre la touche fn et la touche alt de chaque clavier. Une simple pression sur la touche Windows s'allume Le menu Démarrer Ce qui à son tour vous permet d'accéder à toutes les applications que vous avez installées sur votre ordinateur. En plus d'être la passerelle réelle vers toutes les applications, WinKey fonctionne également comme clé primaire pour plus de 75% des raccourcis Windows.
WinKey + E (Explorateur de fichiers), WinKey + S (Rechercher), WinKey + I (Paramètres Windows) , Touches directionnelles WinKey + (pour capturer Windows pour le multitâche) et de nombreux autres raccourcis que beaucoup ne réalisent pas.
Imaginez que si la clé Windows cessait de fonctionner pour une raison quelconque, cela jetterait une grosse clé dans les plans utilisateur Windows, non? Malheureusement, la touche Windows cesse souvent de fonctionner et ne fait que frustrer les utilisateurs.
Dans cet article, nous passerons en revue les raisons pour lesquelles WinKey ne fonctionne pas, puis allons le corriger.
Pourquoi la touche Windows cesse-t-elle de fonctionner?
Dans le pire des cas, la touche Windows peut ne pas fonctionner en raison d'une défaillance mécanique ou électrique du clavier. De plus, certains claviers, en particulier les consoles de jeux, ont un commutateur de mode de jeu qui, lorsqu'il est activé, bloque WinKey. Le réglage du mode de jeu n'est pas seulement limité aux claviers, mais est également limité aux ordinateurs de jeu / ordinateurs portables. Un ensemble de touches spécifiques et la modification des paramètres dans certains programmes, etc. peuvent vous permettre de passer en mode jeu pour désactiver la fonction de touche Windows.
D'un point de vue logiciel, une erreur Windows peut ne pas fonctionner car la clé Windows dans l'Éditeur du Registre est complètement désactivée. Un menu Démarrer cassé provoquera la même erreur. La commutation à nouveau des deux résoudra l'erreur dans ce cas.
Les autres causes de l'erreur incluent des pilotes corrompus ou obsolètes, un service d'exploration de fichiers corrompu, des logiciels malveillants, etc.
Comment réparer la clé Windows qui ne fonctionne pas dans Windows 10?
Plusieurs méthodes peuvent être utilisées pour corriger l'erreur mentionnée. Heureusement, il n'est pas difficile de comprendre ou de mettre en œuvre l'une de ces méthodes. Certaines méthodes concernent des logiciels purs tels que l'exécution d'une commande dans PowerShell ou la mise à jour de l'Éditeur du Registre Windows tandis que d'autres impliquent la désactivation du mode de jeu et de Winlock via le clavier lui-même.
Avant de poursuivre, déconnectez le clavier et connectez-le à un autre système et vérifiez si la touche Windows fonctionne. Sinon, l'erreur vient du clavier lui-même et il peut être temps d'en acheter un nouveau.
Correction: la clé Windows ne fonctionne pas dans Windows 10
Si le clavier fonctionne sur un autre système, continuez et essayez les méthodes suivantes pour renvoyer la clé Windows vers le chemin d'accès correct sur votre PC.
Méthode 1: désactiver le jeu et le mode Winlock sur le clavier
Nous allons d'abord nous assurer que tout va bien avec nos appareils avant de passer à d'autres approches liées aux logiciels.
Si vous êtes une de ces personnes utilisant un clavier de jeu, vous connaissez peut-être bien la touche de mode de jeu dont toutes les consoles de jeu sont équipées. Lors du changement, le mode de jeu désactive toutes les touches pouvant interférer avec votre expérience de jeu. Cela inclut également la clé Windows. Parce qu'en appuyant sur la touche Windows, vous sortez généralement du jeu en exécutant le menu Démarrer.
La fonction de mode de jeu peut être particulièrement utile lorsque vous jouez à des jeux en ligne avec des amis ou des ennemis, car une deuxième distraction peut vous faire tuer et vous faire plaisanter dans les deux prochains jours.
Ainsi, la première façon de corriger les fonctions clés de Windows est de vérifier si le mode de jeu est actif. Si oui, nous l'éteindrons simplement en actionnant l'interrupteur. Le commutateur de mode de jeu est souvent marqué d'une icône de joystick. Trouvez le commutateur, remplacez-le et vérifiez si la touche Windows fonctionne maintenant ou non.
Pour claviers Jeux Logitech , La touche de mode de jeu se trouve au-dessus des touches f1, f2, f3 ou f4. Si la touche est vers la moitié droite indiquant que le mode de jeu est actif, retournez-la vers la gauche et désactivez le mode de jeu.
Pour les claviers Corsair, le logiciel corsair comprend une fonction pour régler l'éclairage du clavier, le mode de jeu, etc. Exécutez corsair et recherchez l'option pour activer, désactiver ou activer la clé Windows.
Pour les claviers MSI, Dragon Gaming Center a la possibilité d'activer ou de désactiver la touche Windows, alors allez-y et ouvrez Dragon Game Center, localisez et basculez l'option.
Mis à part le mode de jeu, certains claviers ont également une clé appelée Winlock qui vous permet de désactiver la fonction de touche Windows. Winlock se trouve à côté du bouton Ctrl droit où une deuxième clé Windows est généralement placée. Appuyez sur le bouton Winlock pour basculer la touche Windows.
De plus, si vous avez un contrôleur de jeu ou un plateau de jeu connecté à votre système, branchez-le et essayez WinKey.
Méthode 2: vérifiez si le menu Démarrer est en cours d'exécution
La clé du logo Windows fonctionne probablement bien, mais le menu Démarrer est cassé / corrompu, ce qui vous fait penser que la clé Windows est la clé du blâme. Pour vérifier que le menu Démarrer est activé, procédez comme suit:
1. Cliquez avec le bouton droit sur le bouton Démarrer, sélectionnez Exécuter, tapez regedit et appuyez sur Entrée ou ouvrez le Gestionnaire des tâches (Ctrl + Maj + ESC), cliquez sur Fichier, puis exécutez une nouvelle tâche, tapez regedit et cliquez sur OK.
Dans chaque cas, vous verrez une fenêtre contextuelle de contrôle de compte d'utilisateur demandant la permission d'autoriser l'éditeur de registre à apporter des modifications à votre système. Cliquez sur Oui pour accorder l'autorisation et continuer.
2. Dans le panneau de gauche, cliquez sur la flèche à côté de HKEY_CURRENT_USER pour le développer.
3. Après le même processus, allez à Votre chemin
HKEY_CURRENT_USER> Logiciel> Microsoft> Windows> CurrentVersion> Explorer> Avancé.
4. Cliquez avec le bouton droit sur l'espace négatif / vide dans le panneau de droite et sélectionnez Nouveau> Valeur DWORD (32 bits).
5. Nommez la nouvelle clé Je viens de le créer en tant que EnableXamlStartMenu Et fermé Éditeur de registre.
6. Redémarrez votre ordinateur et vérifiez si le menu Démarrer est activé au retour.
Méthode 3: utilisez l'éditeur de registre Windows
De nombreux utilisateurs ont signalé une erreur «WinKey ne fonctionne pas» qui peut être résolue via l'éditeur de registre Windows. Cependant, soyez prudent lorsque vous utilisez l'Éditeur du Registre, car la moindre erreur en suivant le guide ci-dessous peut provoquer un grand nombre d'autres erreurs.
1. Exécutez l'Éditeur du Registre Windows de l'une des manières mentionnées à l'étape 1 de la méthode précédente (méthode 2).
2. Dans l'Éditeur du Registre, double-cliquez sur HKEY_LOCAL_MACHINE pour le développer.
3. Maintenant, double-cliquez sur SYSTEM suivi de CurrentControlSet> Control, et enfin cliquez sur le dossier Keyboard Layout.
La barre de titre doit afficher le titre suivant à la fin:
HKEY_LOCAL_MACHINE \ SYSTEM \ CurrentControlSet \ Control \ Keyboard Layout
4. Cliquez avec le bouton droit sur l'entrée de registre Scancode Map dans le panneau de droite et sélectionnez Supprimer.
(Si vous ne trouvez pas une entrée Scancode comme moi, cette méthode ne fonctionnera pas pour vous, alors allez-y et essayez la méthode suivante)
5. Fermez l'Éditeur du Registre Windows et redémarrez l'ordinateur.
Méthode 4: réenregistrer toutes les applications à l'aide de Powershell
Windows PowerShell est un puissant outil de ligne de commande qui peut être utilisé pour exécuter diverses commandes. Votre clé Windows peut ne pas fonctionner en raison de certains conflits logiciels et en utilisant PowerShell, nous réenregistrerons toutes les applications pour nous débarrasser de ces conflits.
1. Cliquez avec le bouton droit sur le bouton "Démarrer" et sélectionnez Windows PowerShell.
Remarque: Si vous trouvez l'invite de commande (Admin) au lieu de Windows PowerShell dans la liste d'utilisateurs puissants, cliquez sur Exécuter, tapez PowerShell et appuyez sur ctrl + Maj + Entrée pour ouvrir PowerShell avec des privilèges administratifs.
Sinon, si le bouton de démarrage ne fonctionne pas, passez à l'emplacement suivant.
C: \ Users \ YourUserName \ AppData \ Roaming \ Microsoft \ Windows \ Start Menu \ Programs \ Windows PowerShell \
Cliquez avec le bouton droit sur Windows PowerShell et sélectionnez Exécuter en tant qu'administrateur.
2. Type Ligne de commande Ci-dessous soigneusement ou simplement copiez et collez dans la fenêtre PowerShell.
Get-AppXPackage -AllUsers | Foreach {Add-AppxPackage -DisableDevelopmentMode -Inscrivez "($ _. InstallLocation) \ AppXManifest.xml"}
Vérifiez que le script que vous avez entré est correct, puis appuyez sur Entrée pour exécuter la commande.
3. Une fois que PowerShell a terminé d'exécuter la commande, fermez la fenêtre PowerShell et redémarrez l'ordinateur pour revenir à la clé des fenêtres de travail.
Méthode 5: redémarrer l'Explorateur Windows
L'Explorateur Windows contrôle votre interface utilisateur Windows et un processus de l'Explorateur Windows corrompu peut provoquer certains problèmes, y compris WinKey ne fonctionne pas. Le redémarrage de l'Explorateur de fichiers est connu pour résoudre le problème pour de nombreux utilisateurs.
1. Lancez le Gestionnaire des tâches en appuyant sur Ctrl + Maj + ESC sur le clavier ou en appuyant sur ctrl + Maj + Suppr, puis en sélectionnant Gestionnaire des tâches.
2. Basculez vers l'onglet Détails et recherchez explorer.exe.
3. Cliquez avec le bouton droit sur explorer.exe et sélectionnez Fin de tâche.
4. Maintenant, cliquez sur l'option Fichier située dans le coin supérieur droit de la fenêtre du Gestionnaire des tâches et sélectionnez Exécuter une nouvelle tâche.
5. Type explorer.exe Cliquez sur OK pour redémarrer le processus de l'Explorateur de fichiers.
Vérifiez si l'erreur persiste. Si cela se produit, essayez la méthode suivante.
Méthode 6: désactiver les clés de filtre
La fonction de filtre de fenêtre est présente pour ignorer les frappes courtes et fréquentes qui peuvent se produire par erreur ou en raison de gestes lents et imprécis des doigts. L'activation de la touche de filtre est connue pour affecter la fonction de touche de fenêtre, et la désactivation de la fonction de touche de filtre est connue pour résoudre l'erreur. Pour désactiver la fonction de touches de filtrage:
1. Cliquez avec le bouton droit sur le bouton Démarrer et sélectionnez Paramètres. Ou vous pouvez appuyer sur la touche Windows + I pour ouvrir les paramètres.
2. Sélectionnez et cliquez sur Facilité d'accés.
3. Faites défiler vers le bas dans le volet gauche et cliquez sur le clavier sous l'étiquette Interactivité.
4. Maintenant, faites défiler vers le bas dans le volet gauche, recherchez à l'aide des touches de filtre et désactivez-le.
Vérifiez si vous pouvez corriger une clé Windows qui ne fonctionne pas dans Windows 10, sinon, passez à la méthode suivante.
Méthode 7: désinstaller les pilotes de clavier corrompus et réinstaller les pilotes de clavier
Chaque matériel nécessite un ensemble de fichiers, appelés pilotes ou pilotes de périphérique, pour communiquer efficacement avec votre système / pilote informatique. Les pilotes de périphérique obsolètes ou les pilotes complètement corrompus peuvent provoquer des erreurs lors de l'utilisation d'un matériel particulier et d'un clavier dans notre cas. La réinstallation des pilotes de clavier devrait résoudre tous les problèmes que vous pourriez rencontrer lors de leur utilisation.
1. Cliquez avec le bouton droit sur le bouton Démarrer, sélectionnez Exécuter et saisissez devmgmt.msc Et presse Entrer Pour démarrer le gestionnaire de périphériques.
2. Double-cliquez sur claviers Pour l'agrandir.
3. Cliquez avec le bouton droit sur les pilotes de clavier et sélectionnez Désinstaller le périphérique.
Dans le message d'avertissement suivant, cliquez sur Oui ou Désinstaller pour confirmer.
4. Si vous utilisez un clavier USB, il vous suffit de le brancher et de le remettre en marche et Windows analysera automatiquement le Web et installera les pilotes de clavier mis à jour.
Au lieu de cela, cliquez avec le bouton droit sur les pilotes de clavier et sélectionnez Mettre à jour le logiciel du pilote.
5. Dans la boîte de dialogue suivante, sélectionnez Recherche automatique du logiciel de pilote mis à jour.
Méthode 8: exécuter une analyse SFC
La clé Windows peut avoir cessé de fonctionner après une installation Windows endommagée. Dans ce cas, votre meilleur pari est d'exécuter une analyse du vérificateur de fichiers système qui recherchera et corrigera toutes les fonctionnalités manquantes ou corrompues. Pour effectuer un scan SFC:
1. Faites un clic droit sur le bouton "Démarrer", puis sélectionnez "Exécuter", tapez cmd et appuyez sur ctrl + Maj + Entrée pour démarrer l'invite de commandes avec des privilèges administratifs.
Alternativement, vous pouvez lancer l'invite de commande en tant qu'administrateur à partir du Gestionnaire des tâches (Ctrl + Maj + ÉCHAP) en cliquant sur Fichier> Exécuter une nouvelle tâche, tapez cmd, cochez Créer une tâche avec des privilèges administratifs et appuyez sur OK.
2. Dans la fenêtre d'invite de commandes, tapez sfc / scannow et appuyez sur Entrée.
3. Attendez que le processus de numérisation ait terminé de numériser l'ordinateur. Une fois terminé, fermez la fenêtre d'invite de commande et redémarrez l'ordinateur.
Méthode 9: analyser votre système pour détecter les logiciels malveillants
Ne penses-tu pas que Malware Parfois, causant de nombreux problèmes dans votre système? Oui, par conséquent, il est fortement recommandé d'exécuter un outil de diagnostic pour analyser votre système contre les logiciels malveillants et les virus. Par conséquent, il est recommandé de lire ce post afin de corriger une clé Windows qui ne fonctionne pas pour le problème Windows 10.
Indépendamment de toutes les méthodes mentionnées ci-dessus, il existe encore quelques méthodes signalées par les utilisateurs pour résoudre leurs principaux problèmes Windows. Les méthodes incluent la déconnexion et le retour à votre compte Windows, la création d'un tout nouveau compte utilisateur, la désinstallation des applications malveillantes, etc. Bien que les différentes méthodes décrites dans cet article devraient corriger la clé Windows qui ne fonctionne pas dans l'erreur Windows 10 pour tout le monde.