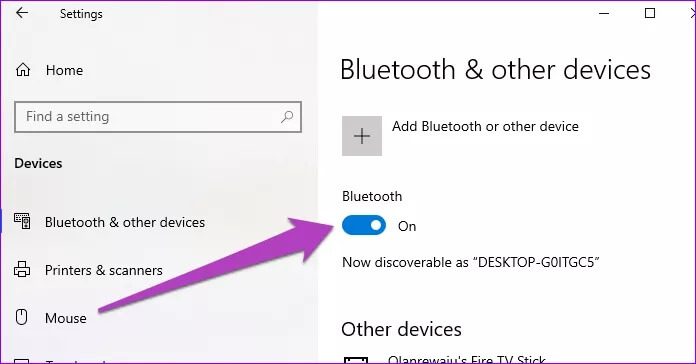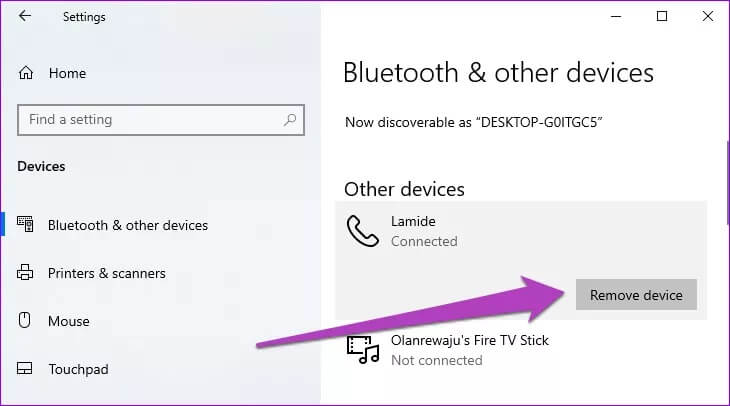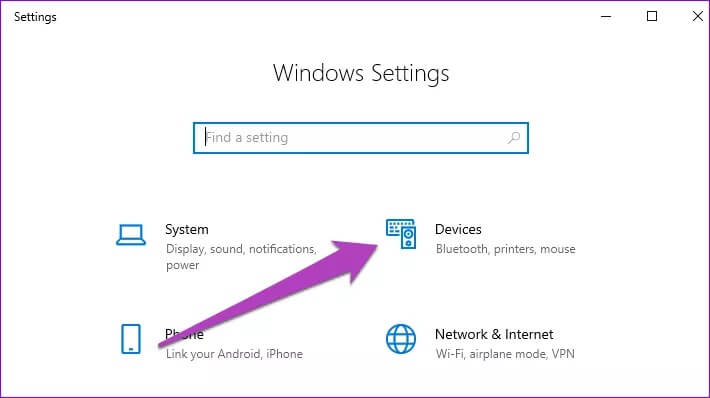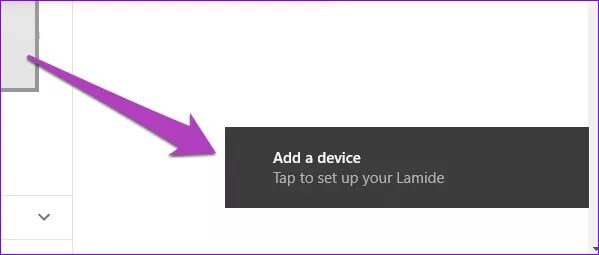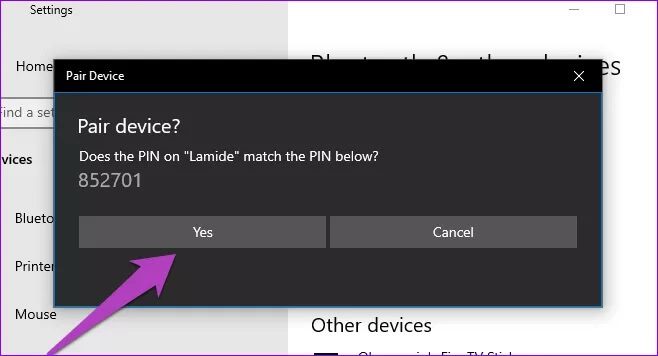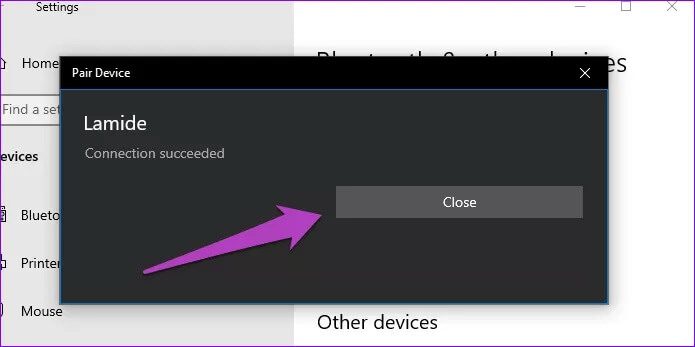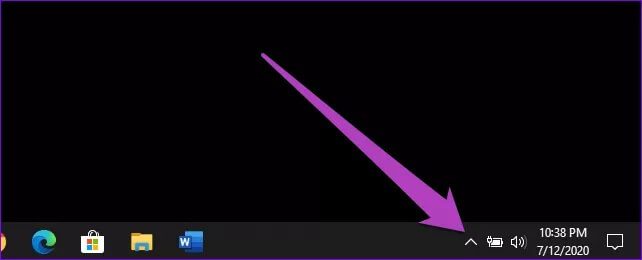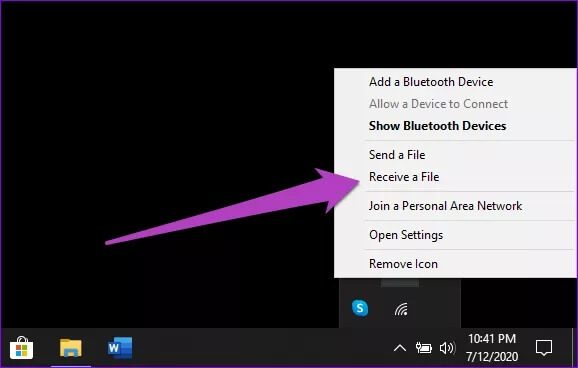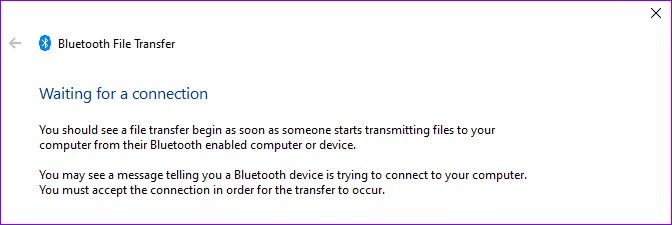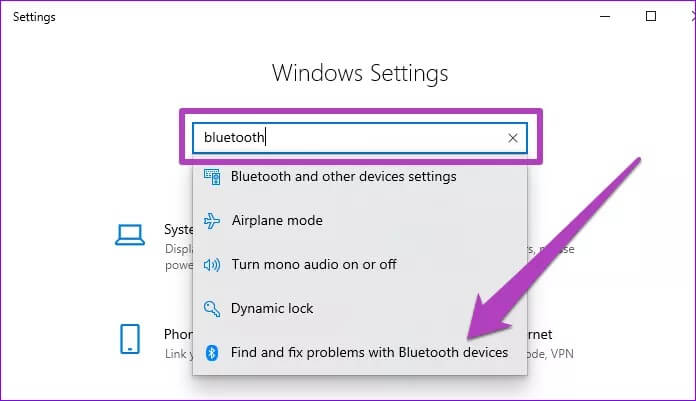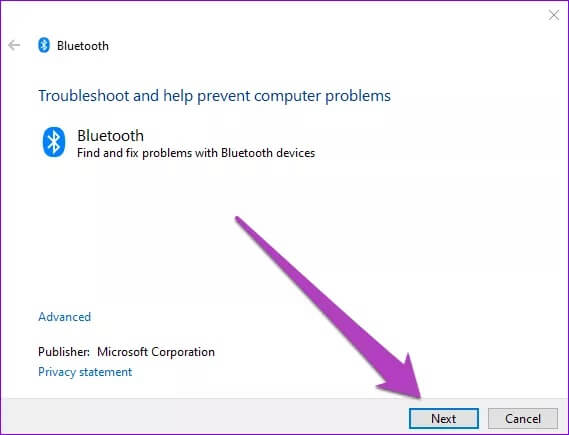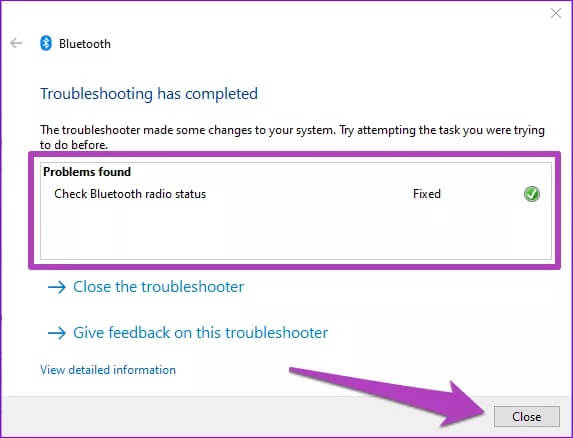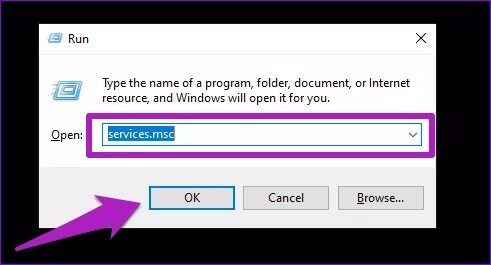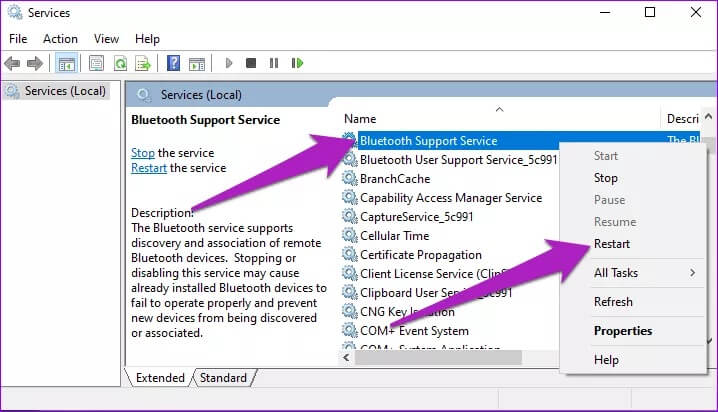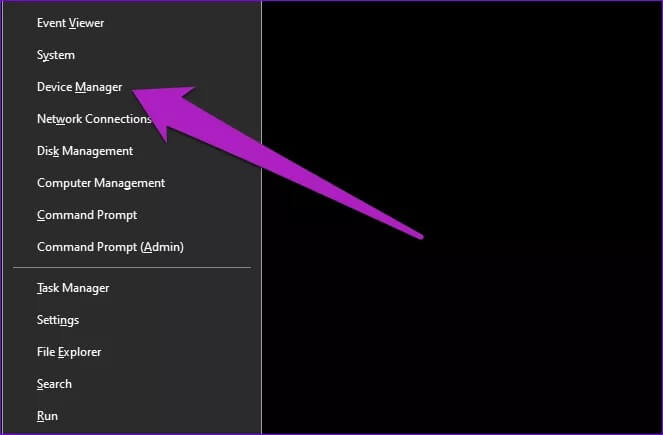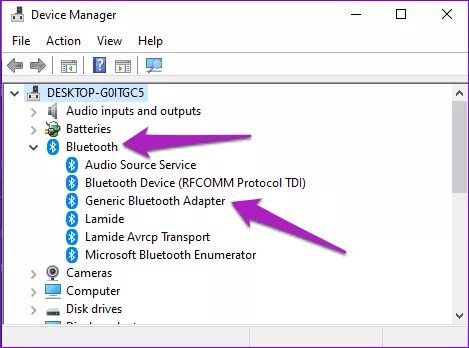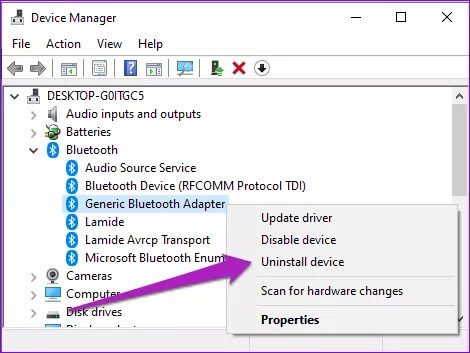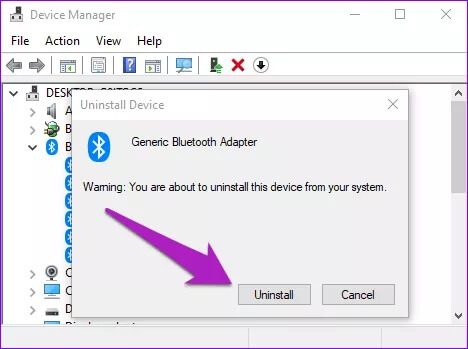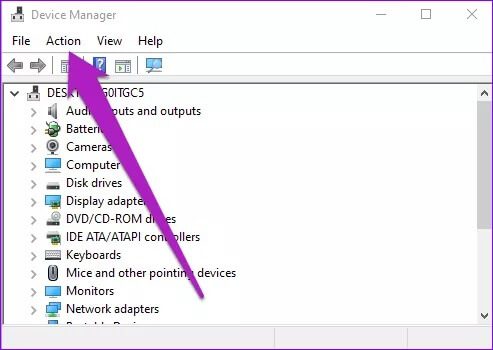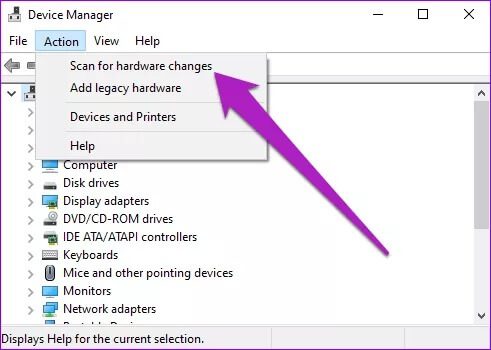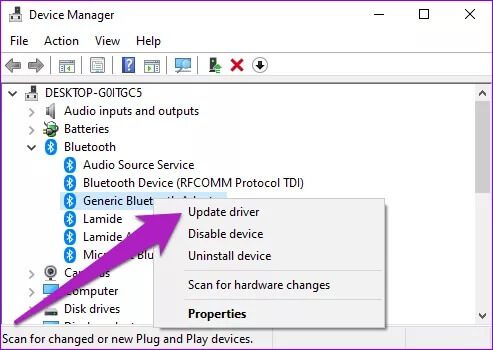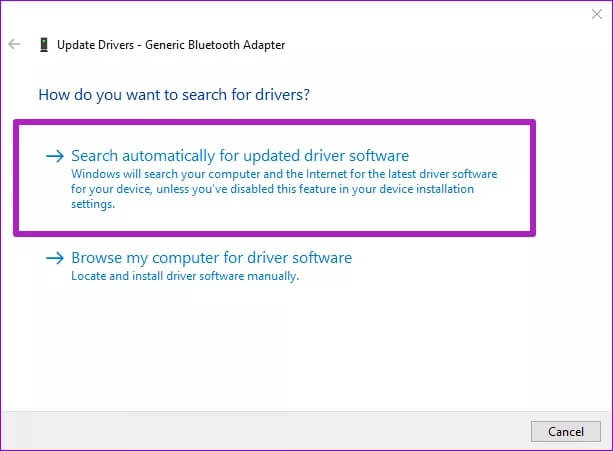Un guide détaillé pour réparer Windows 10 ne recevant pas de fichiers via Bluetooth
Windows 10 a plusieurs outils inclus pour permettre à ses utilisateurs de recevoir Fichiers provenant d'autres appareils sans fil. Bluetooth Excellent exemple. Ce n'est pas le protocole de transfert de fichiers le plus rapide sur un PC Windows, mais il fait le travail. Il vous permet également de connecter des haut-parleurs et des écouteurs Bluetooth. Cependant, il y a des moments Bluetooth ne fonctionne pas Sous Windows 10.
Informer certains Les utilisateurs de Windows ont signalé des cas où ils ne pouvaient pas De recevoir des fichiers d'autres appareils compatibles Bluetooth. Si vous rencontrez un tel problème, reportez-vous aux solutions ci-dessous.
1. Réactivez BLUETOOTH
Désactivez le Bluetooth sur l'ordinateur et réactivez-le. Cela peut aider à corriger tout bogue / anomalie de connectivité empêchant le PC Windows 10 de recevoir des fichiers. Vous pouvez désactiver Bluetooth à partir du Centre d'action Windows ou accéder à Paramètres> Appareils et désactivez et réactivez Bluetooth.
2. Reconnectez les appareils
Pour recevoir des fichiers via Bluetooth sur un PC Windows 10, assurez-vous que l'appareil qui envoie le fichier est associé / connecté à votre PC. Si vous ne parvenez toujours pas à recevoir des fichiers, vous pouvez supprimer l'appareil de votre ordinateur et le reconnecter. Aller àAccédez à Paramètres> Appareils et appuyez sur l'appareil à partir duquel vous souhaitez recevoir des fichiers. Après cela, cliquez sur le bouton Supprimer.
Vous recevrez une réclamation de votre part Confirmez que vous souhaitez supprimer l'appareil Depuis l'ordinateur. Cliquez sur Oui pour continuer.
Cela supprimera l'appareil de la liste des ordinateurs connectés au Bluetooth. Maintenant, associez à nouveau l'appareil à votre ordinateur et vérifiez si le problème est résolu.
Suivez les étapes ci-dessous pour coupler un appareil avec un PC Windows 10 via Bluetooth.
Étape 1: Allumer Menu Paramètres Windows Et presse Appareils.
Étape 2: Allumer Bluetooth.
Cela conduira à Activer Bluetooth Sur votre ordinateur et le rend détectable sur d'autres appareils. Sur l'appareil (smartphone ou autre PC), Rechercher des appareils Bluetooth Disponible et sélectionnez le nom de votre ordinateur. Cela affichera une invite dans le coin inférieur droit de votre ordinateur, pour vous informer qu'un nouvel appareil souhaite se coupler avec votre ordinateur.
Étape 3: Clique sur Routeur Pour continuer.
Étape 4: 11 Associez le processus d'authentification En vous assurant que le code PIN affiché sur l'écran de votre ordinateur correspond au périphérique de livraison.
Étape 5: Clique sur Fermer Pour terminer le processus de jumelage.
Si Windows ne reçoit toujours pas les fichiers après avoir effectué les opérations ci-dessus, vérifiez si vous envoyez correctement les fichiers à votre ordinateur.
3. Utilisez le transfert de fichiers BLUETOOTH
Vous ne pouvez pas envoyer de fichiers à un PC Windows 10 via Bluetooth sans que le PC ait d'abord démarré la connexion de transfert de fichiers. De plus, l'appareil à partir duquel vous envoyez le fichier doit être préalablement lié à votre ordinateur (voir la méthode 2 ci-dessus).
Voyons comment recevoir correctement un fichier sur un PC Windows 10 via Bluetooth.
Étape 1: Appuyez sur l'icône Flèche vers le haut dans le coin droit Légende de la barre des tâches.
Étape 2: Clic droit Icône Bluetooth. Si non Vous trouvez une icône Bluetooth Dans leAfficher les icônes cachéesAssurez-vous que Bluetooth est activé sur l'ordinateur.
Étape 3: Ensuite, sélectionnez "Recevoir un fichier."
Cela ouvrira la fenêtre de transfert de fichiers Bluetooth.
Votre ordinateur commencera à recevoir des fichiers dans la même fenêtre une fois que le périphérique Bluetooth couplé commencera à envoyer / transférer des données.
4. Exécutez l'utilitaire de résolution des problèmes BLUETOOTH
Si votre PC Windows 10 ne reçoit toujours pas de fichiers, l'utilitaire de résolution des problèmes Bluetooth de Windows peut vous aider à résoudre et à résoudre le problème.
Étape 1: Jouer un menu Paramètres Windows Et tapez Bluetooth En Barre de recherche.
Étape 2: Sélectionner "Rechercher et résoudre les problèmes avec les appareils Bluetooth" Suggestions de résultats de recherche.
Cela ouvrira la fenêtre de dépannage Bluetooth.
Étape 3: Clique sur Suivant Pour continuer.
L'utilitaire de résolution des problèmes analysera votre ordinateur pour tout problème de Bluetooth.
Étape 4: Si un est détecté Problème , Fait détecteur et correcteur des erreurs Corrigez-le automatiquement. Cliquez sur Fermer pour quitter l'utilitaire de résolution des problèmes Bluetooth.
Maintenant, essayez d'envoyer le fichier via Bluetooth et vérifiez si le PC Windows le reçoit.
5. Redémarrez le service d'assistance BLUETOOTH.
Si l'ordinateur cesse soudainement de recevoir des fichiers d'autres appareils compatibles Bluetooth, essayez de redémarrer le service de support Windows Bluetooth. Peut aider à corriger les choses.
Étape 1: Allumez la boîte Exécuter Windows Utilisation du raccourci clavierTouche Windows + R ".
Étape 2: Type services.msc Dans le «ouvert"Alors cliquez"Ok" .
Étape 3: Faites un clic droit sur "Service d'assistance Bluetooth“Sélectionnez Redémarrer.
6. Réinstallez l'adaptateur BLUETOOTH
Cela nécessite la désinstallation de l'adaptateur Bluetooth pour votre appareil à partir du Gestionnaire de périphériques Windows. Vous n'avez pas à vous soucier de trouver ou de télécharger un nouvel adaptateur Bluetooth; Votre ordinateur se chargera de la réinstallation. Suivez les étapes ci-dessous pour le faire.
Étape 1: Ouvrir un menu Accès rapide Windows (touche Windows + X) Et sélectionnez Gestion des appareils.
Étape 2: Développer la liste Pilote Bluetooth Et faites un clic droit «Adaptateur Bluetooth générique».
Remarque: si vous ne trouvez pas d'adaptateur Bluetooth dans Computer Device Manager, consultez ce guide pour savoir comment procéder.
Étape 3: Sélectionner Désinstaller le périphérique De la liste Le contexte.
Étape 4: Appuyez sur le bouton Désinstaller Dans Message, confirmez pour continuer.
Le pilote Bluetooth sera supprimé de votre ordinateur. Passez à l'étape suivante pour réinstaller le pilote.
Étape 5: Clique sur La procédure Au bar Menus du Gestionnaire de périphériques.
Étape 6: Sélectionnez “Vérifier les modifications matérielles" .
Cela téléchargera à nouveau le Gestionnaire de périphériques et réinstallera le pilote Bluetooth qui vient d'être supprimé. Vous pouvez également mettre à jour le pilote si Windows 10 ne reçoit toujours pas de fichiers via Bluetooth après la réinstallation.
Étape 7: Clic droit Pilote Bluetooth Et sélectionnez Mettez à jour le pilote.
Étape 8: Sélectionnez “Rechercher automatiquement un pilote mis à jour" .
L'ordinateur effectuera une recherche en ligne et vous notifiera si une version mise à jour du pilote est disponible pour votre ordinateur.
Quelle est la situation
Vous pouvez également résoudre ce problème en Mettez à jour votre ordinateur avec la dernière version de Windows 10. En utilisant les méthodes de dépannage répertoriées ci-dessus, le PC Windows devrait revenir à la réception de fichiers via Bluetooth sans entrave. Parlez-nous de la ou des méthodes qui ont fonctionné avec vous ou si vous avez des questions.