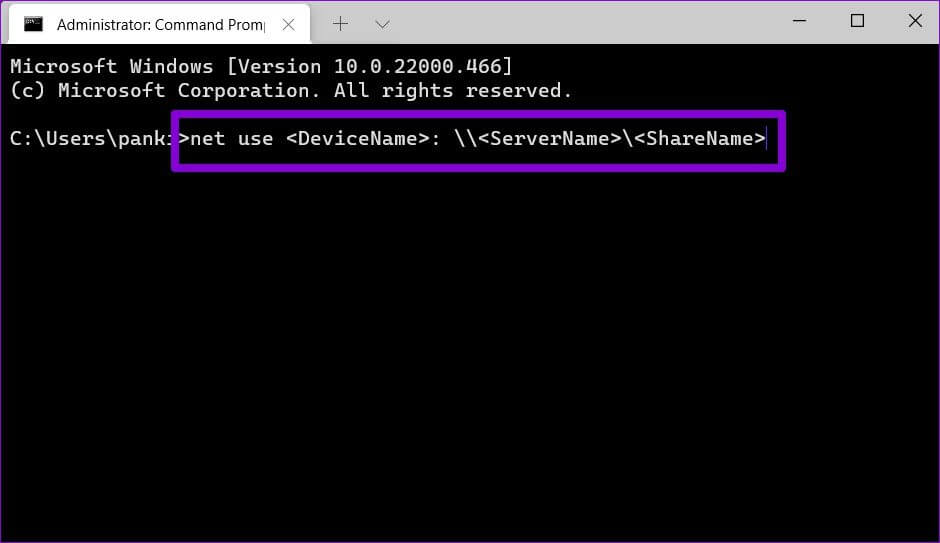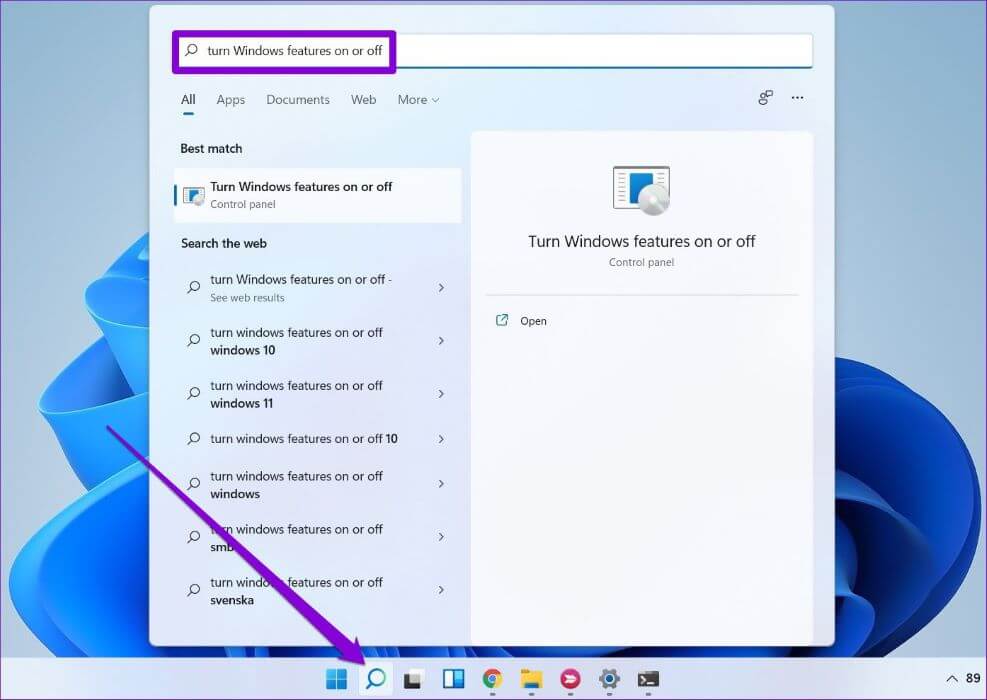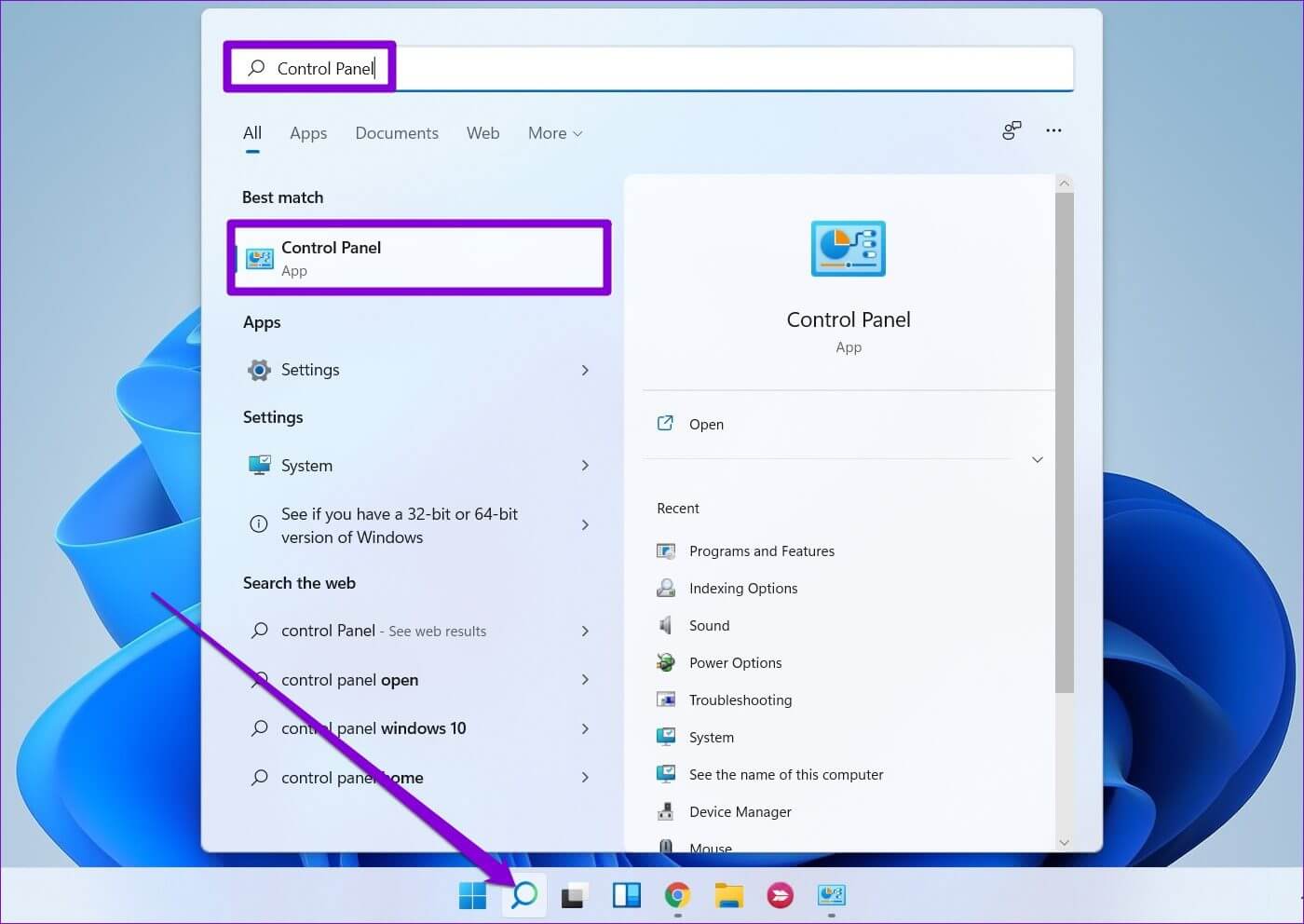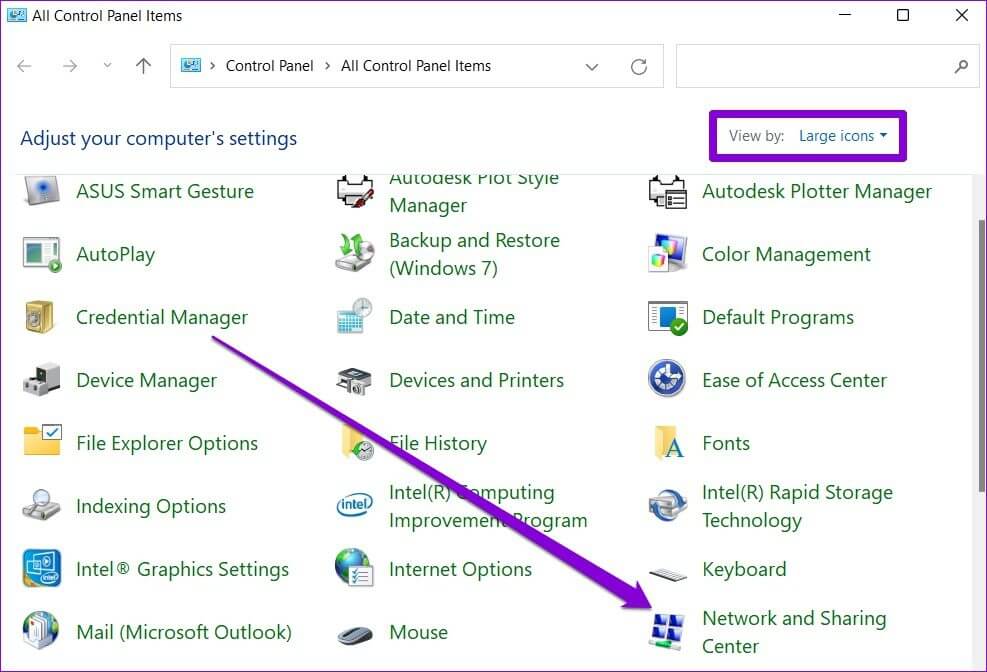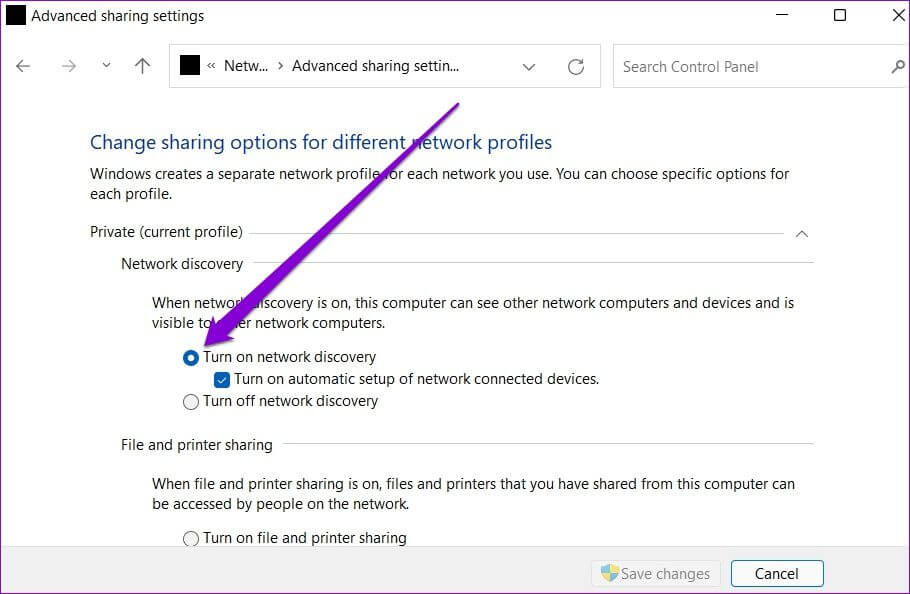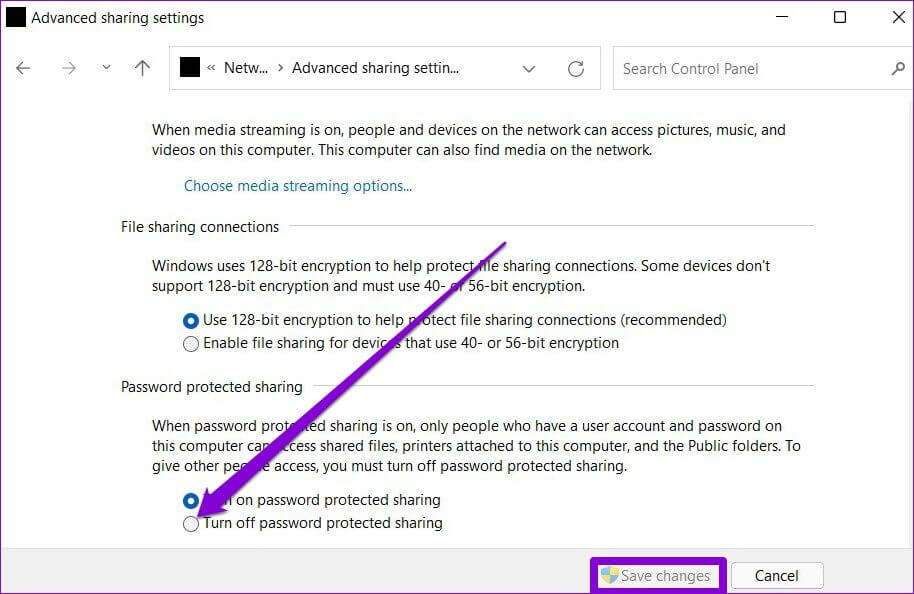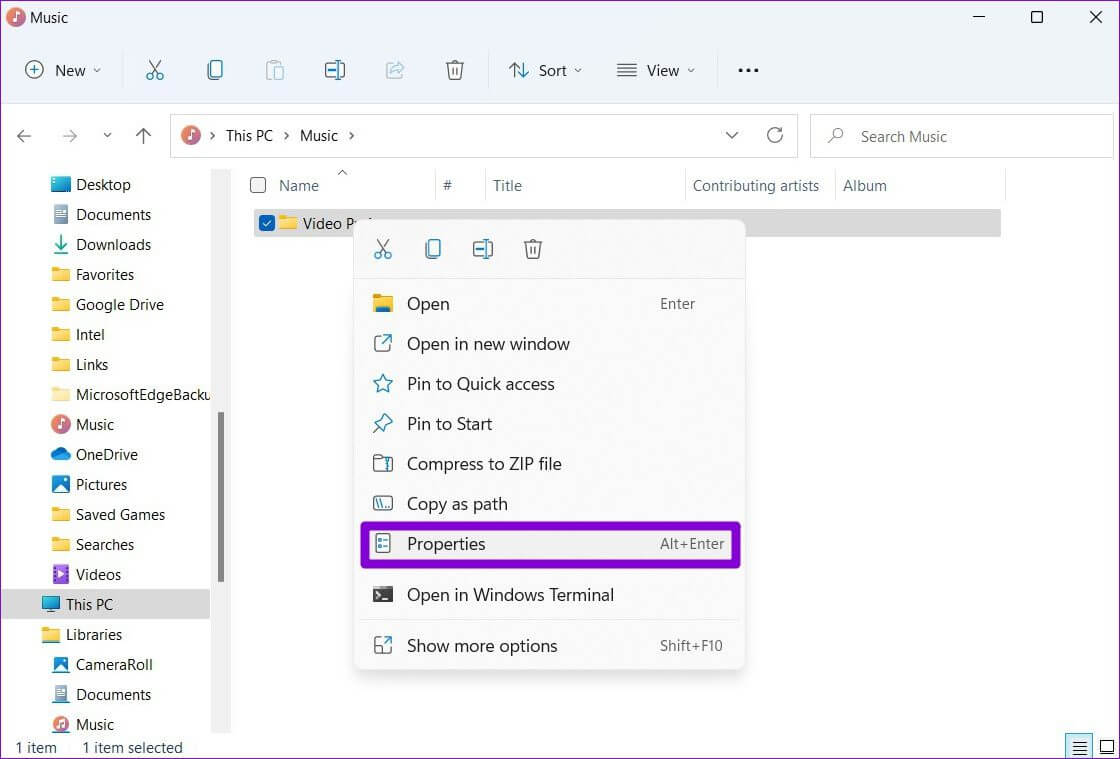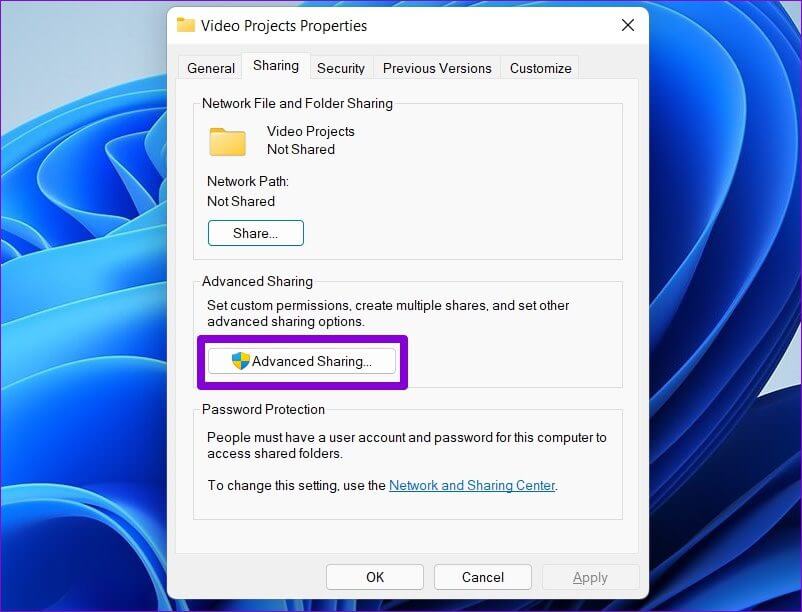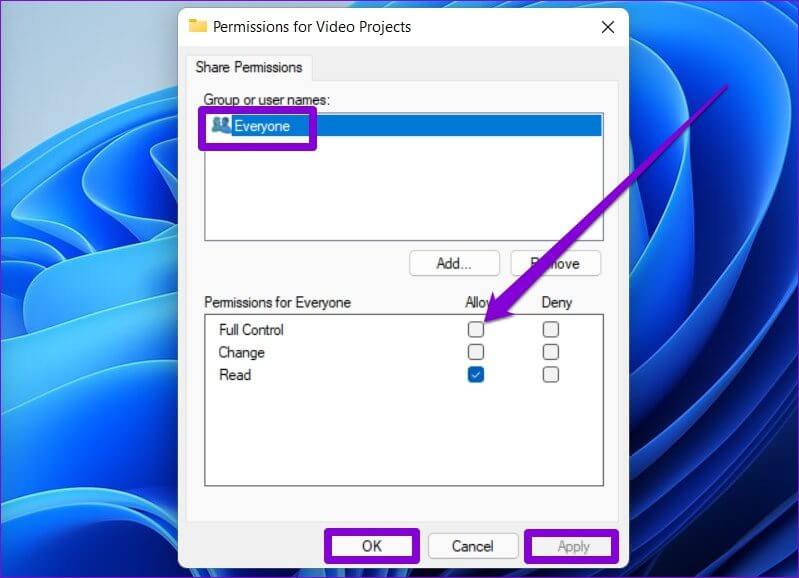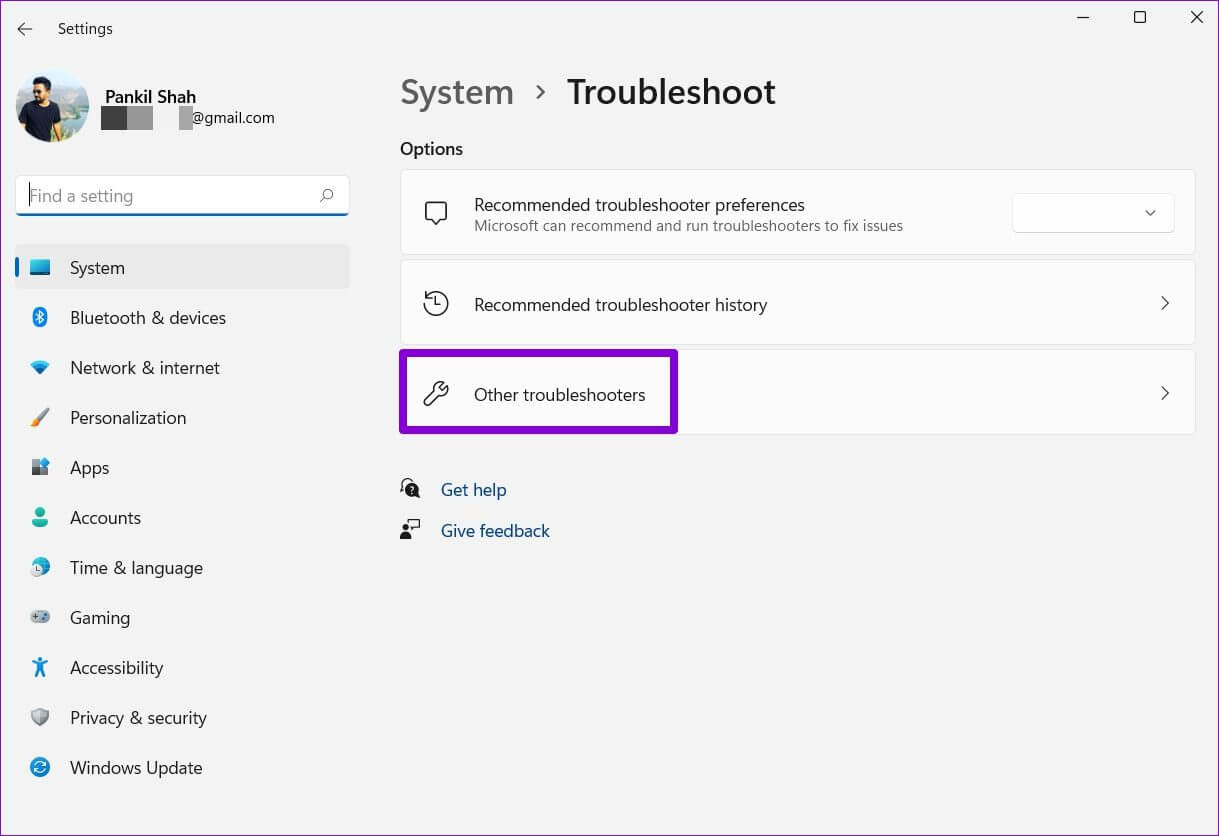Les 7 meilleures façons de résoudre le problème "Impossible d'accéder au dossier partagé" dans Windows 11
Windows 11 vous permet de créer des dossiers partagés pour partager facilement des fichiers avec des ordinateurs ou d'autres personnes. L'utilisation d'un dossier partagé facilite l'accès aux fichiers stockés sur Un autre ordinateur sur le même réseau. Donc, si vous ne pouvez pas y accéder, il existe des moyens de résoudre le problème "Impossible d'accéder au dossier partagé" dans Windows 11.
1. Utilisez l'invite de commande
Si vous ne pouvez pas ouvrir le dossier partagé dans l'Explorateur de fichiers, vous pouvez également utiliser Invite de commandes pour l'atteindre. Voici comment.
Étape 1: Clique sur Touche Windows + X Et sélectionnez Terminal Windows (administrateur) de la liste résultante.
Étape 2: Tapez les détails comme Nom de l'ordinateur, nom du serveur et nom du dossier partagé Dans la commande suivante, appuyez sur Entrez.
utilisation nette : \\ \
2. Activer la prise en charge du partage de fichiers
Avant de passer aux solutions avancées, vous devez vous assurer que le protocole de partage est activé sur votre ordinateur. Voici comment.
Étape 1: Ouvrir un menu Commencer , et saisissez Exécuter caractéristiques des fenêtres ou désactivé, puis touchez Entrez.
Étape 2: Localisez le dossier "Prise en charge du partage de fichiers SMB 1.0/CIFS" Et sélectionnez-le.
Redémarrer l'ordinateur pour que les modifications prennent effet et voyez si vous pouvez accéder au dossier partagé.
3. Activer la découverte du réseau
Une autre raison pour laquelle l'ordinateur ne parvient pas à accéder au dossier partagé est que la découverte du réseau est désactivée. L'activer permettra à votre ordinateur d'afficher et d'accéder aux dossiers partagés sur le même réseau.
Étape 1: Ouvert Démarrer le menu Et le type Panneau de contrôle Et appuyez sur Entrez.
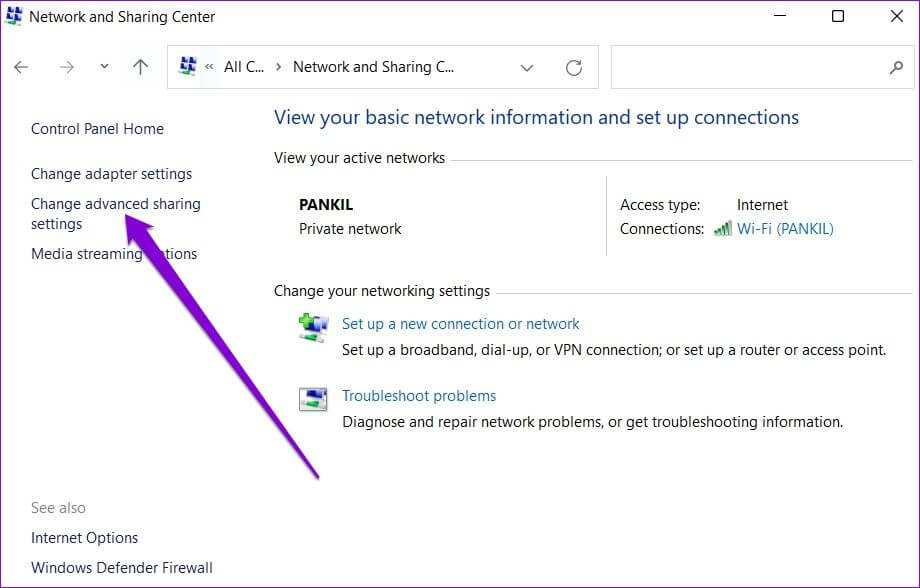
4. Vérifiez les autorisations de dossier
Une configuration incorrecte ou un manque d'autorisations de partage peut également être la raison pour laquelle vous ne pouvez pas accéder au dossier partagé. Suivez les étapes ci-dessous pour vous assurer que les autorisations de dossier pour le dossier partagé sont correctement configurées.
Étape 1: Clique sur Touche Windows + E Courir مستكشف الملفات. Faites un clic droit sur le dossier que vous souhaitez partager et sélectionnez Propriétés.
Étape 2: En Fenêtre des propriétés , Passer à l'onglet Partage. Puis cliquez sur "Poste avancé".
Étape 3: Puis cliquez sur Autorisations.
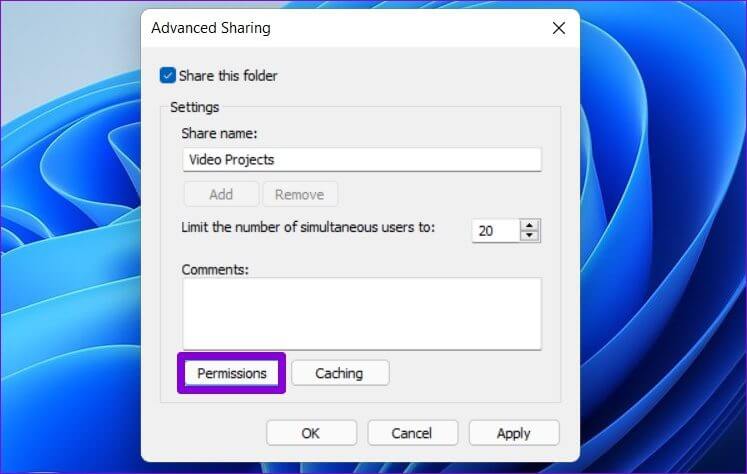
5. Exécutez l'utilitaire de résolution des problèmes
Windows 11 comporte un dépanneur pour chaque utilitaire majeur. Donc, si les solutions ci-dessus ne vous ont pas aidé, essayez d'exécuter l'utilitaire de résolution des problèmes de dossier partagé et laissez-le résoudre le problème pour vous.
Étape 1: Cliquez Icône de recherche En Barre des tâches. Type Dépanner les paramètres Et appuyez sur Entrez.
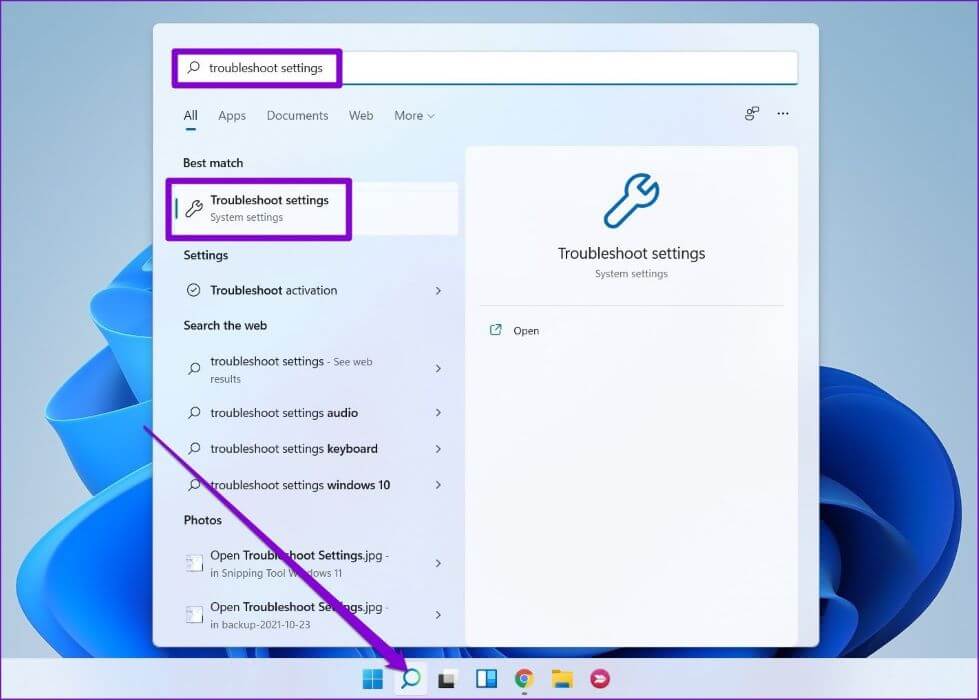
Étape 3: Cliquez sur le bouton "fonctionnement" à côté de Dossiers partagés.
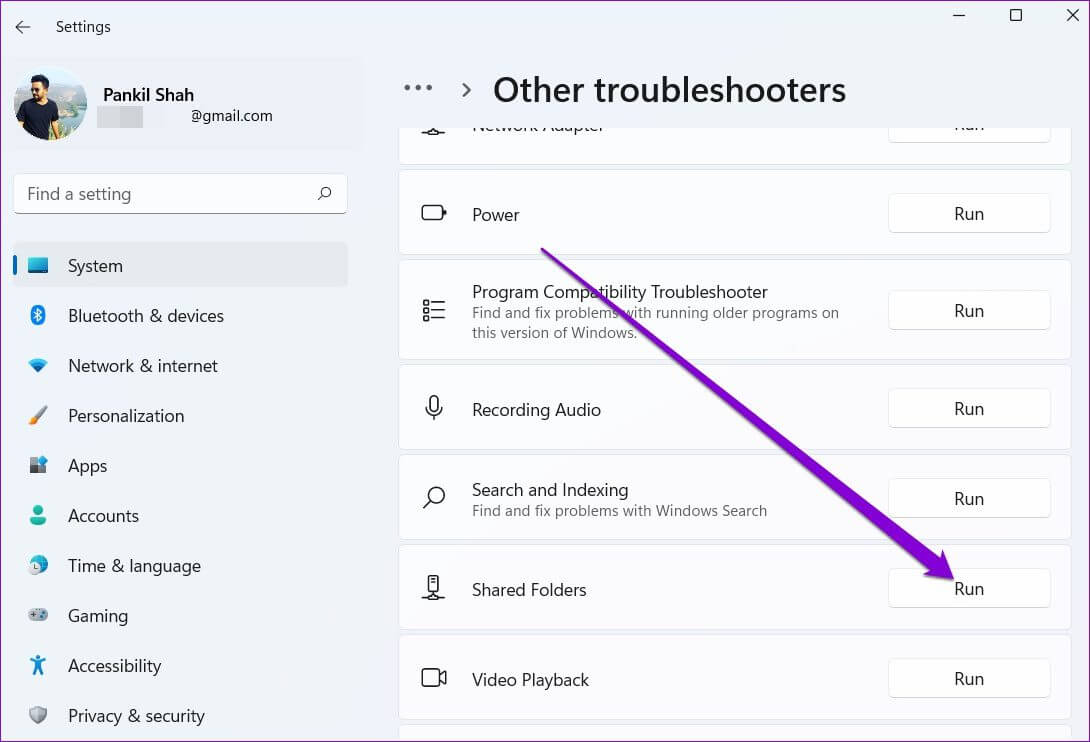
6. Découvrez les services de partage
Si vous ne parvenez toujours pas à accéder au dossier partagé sous Windows, vous devez vérifier si les services Réseau et partage de votre ordinateur sont activés.
Étape 1: Clique sur Touche Windows + R Pour commencer Exécutez la commande. Type services.msc Et presse Entrez.
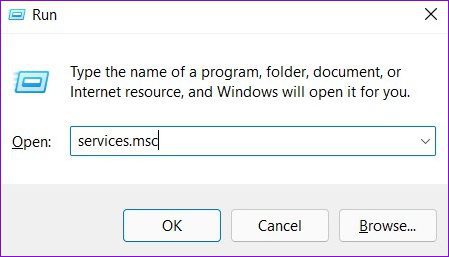
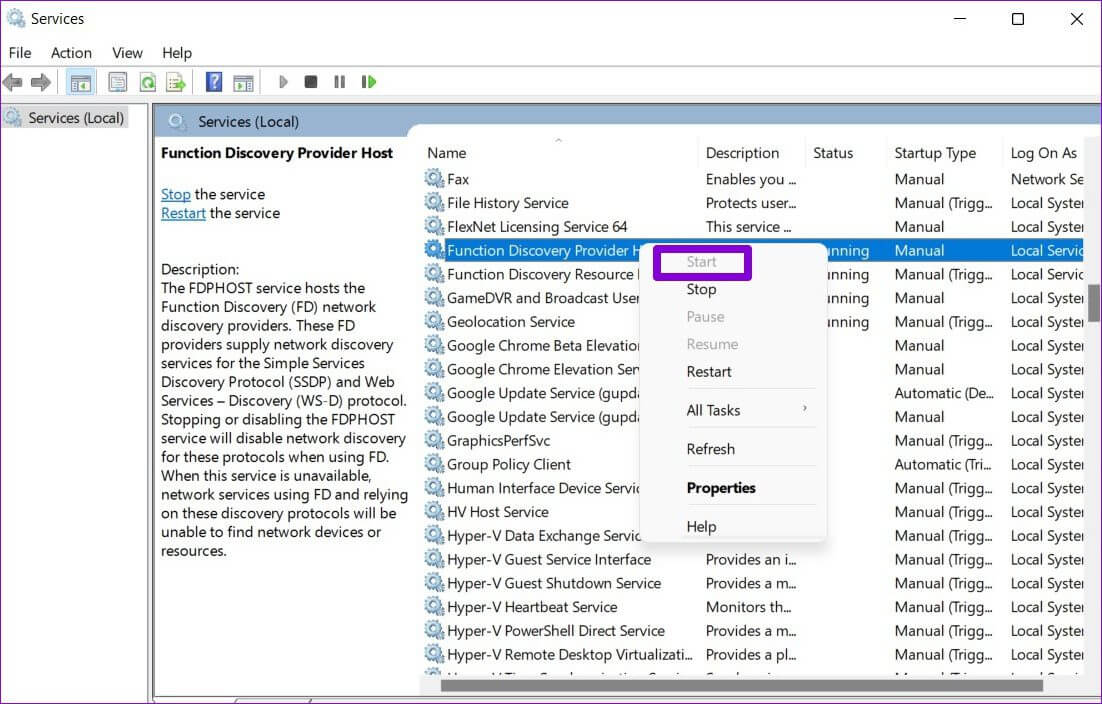
7. Utilisez l'éditeur de registre
Si rien ne fonctionne, vous pouvez modifier vos politiques de partage d'ordinateurs à partir de l'éditeur de registre. Le registre Windows fait partie intégrante du système d'exploitation Windows. Nous vous recommandons de faire Copie de sauvegarde des fichiers de registre Avant d'essayer quoi que ce soit pour vous sauver si les choses tournent mal.
Étape 1: Clique sur Touche Windows + R Et le type regedit Et appuyez sur Entrez.
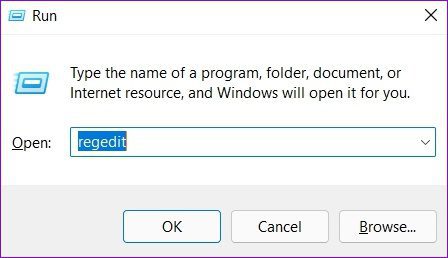
Ordinateur\HKEY_LOCAL_MACHINE\SOFTWARE\Policies\Microsoft\Windows\LanmanWorkstation
Si vous ne trouvez pas LanmanPoste de travail , faites un clic droit sur Touche Windows Et allez à Nouveau Et sélectionnez une clé. Nomme le Poste de travail Lanman.
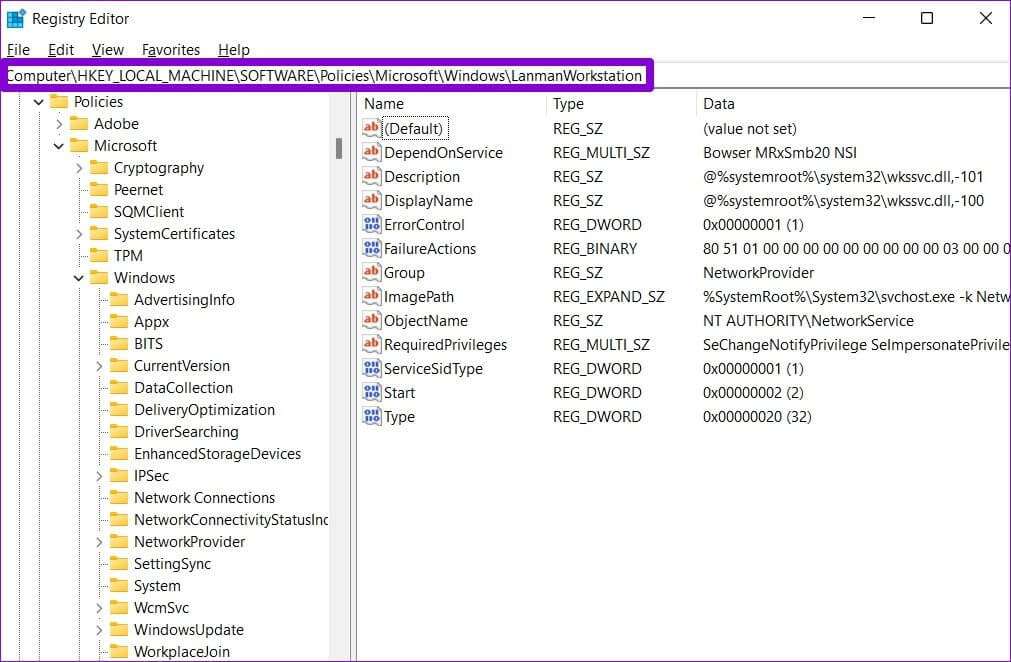
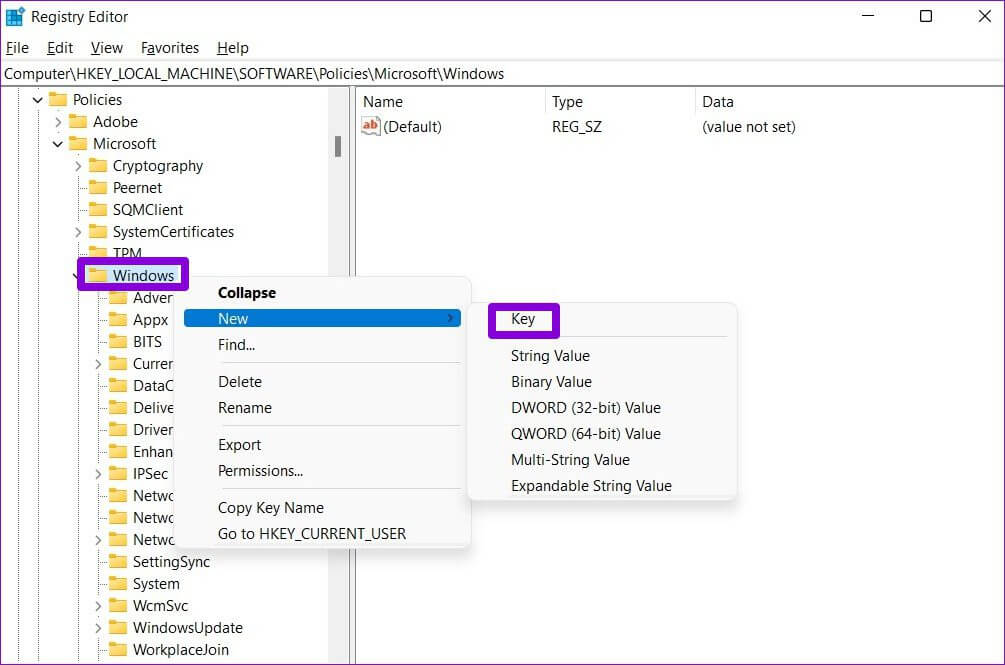
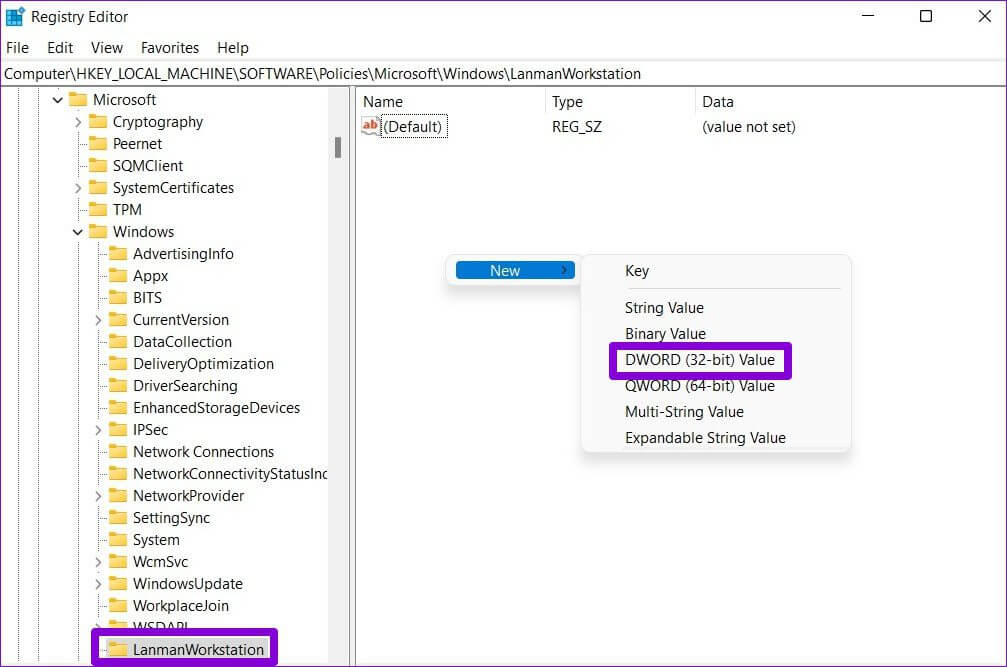
La participation signifie l'intérêt
La disponibilité Partager des fichiers avec des ordinateurs sur le même réseau Beaucoup de confort pour la table. Nous espérons que l'une des solutions ci-dessus a résolu le problème "Impossible d'accéder au dossier partagé" dans Windows 11 et que vous pourrez accéder au dossier partagé sur votre PC Windows 11.