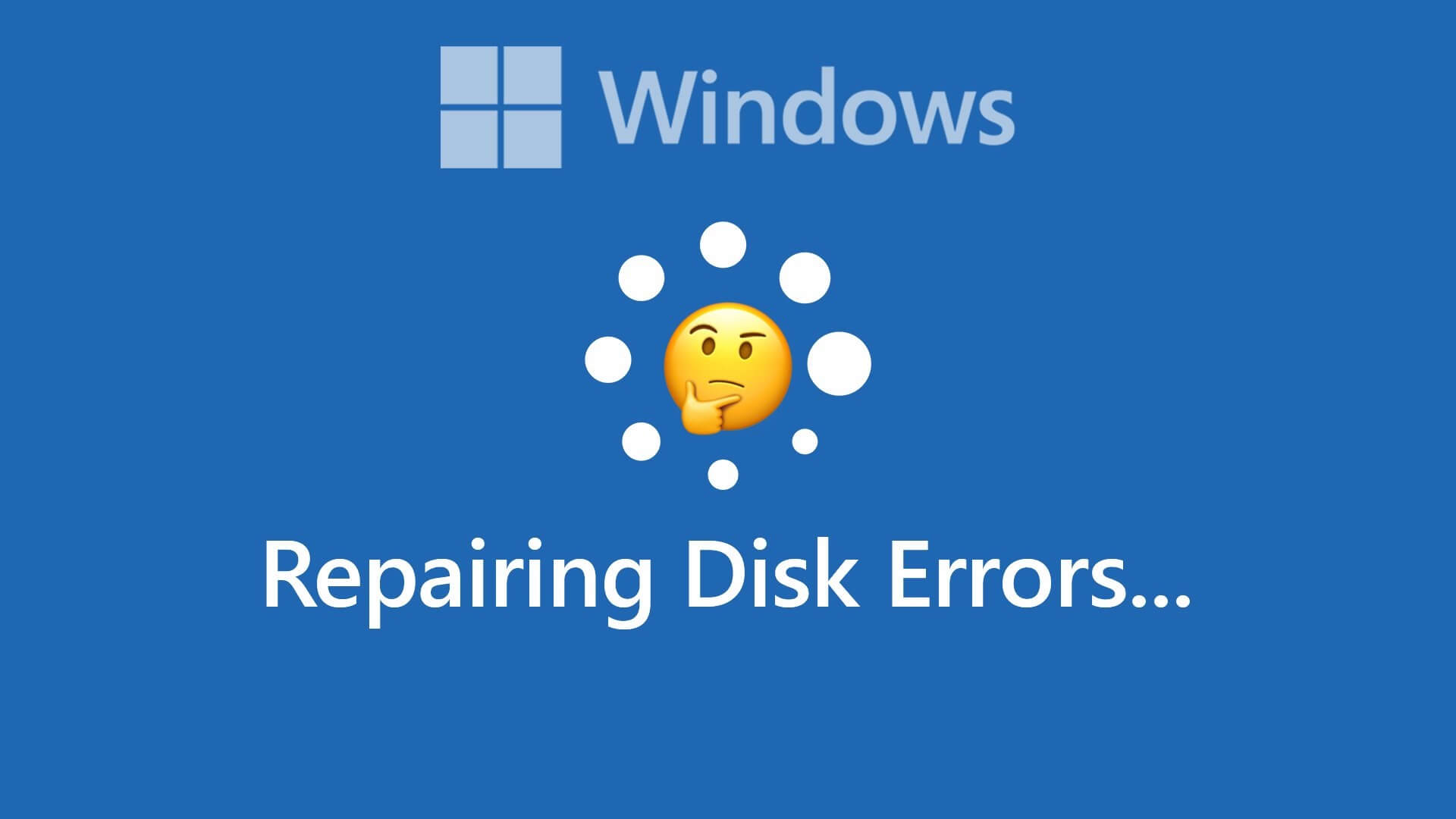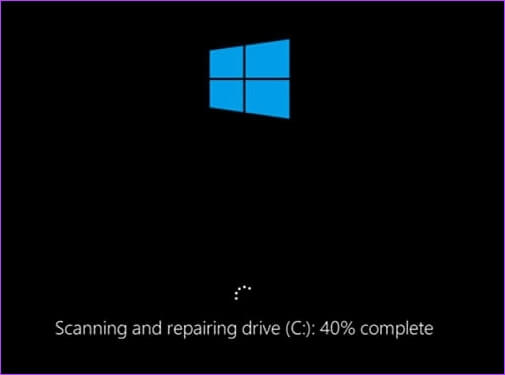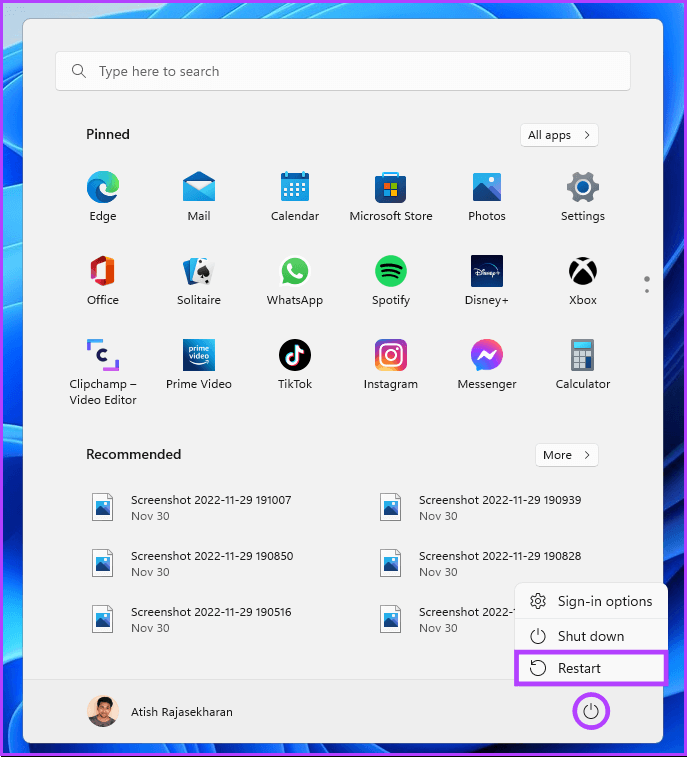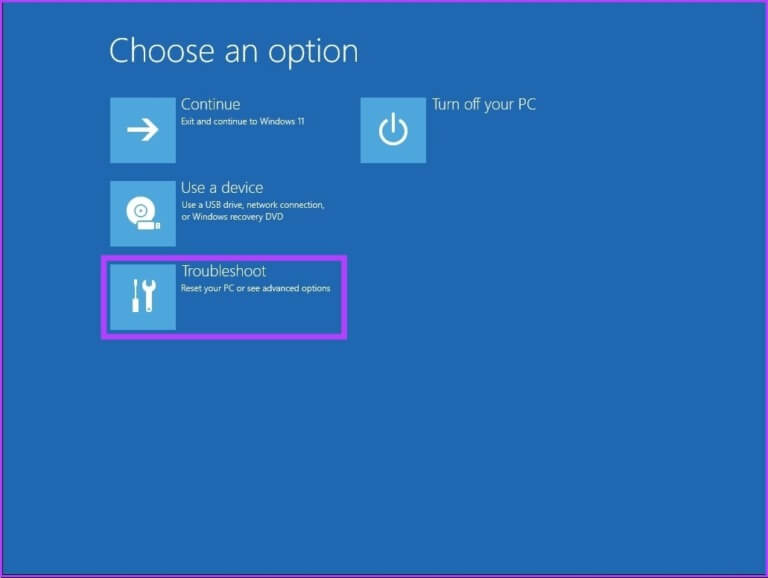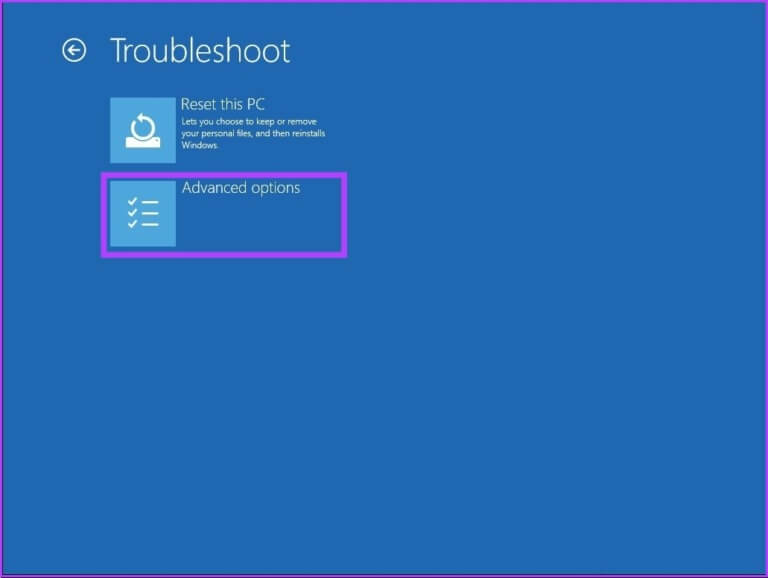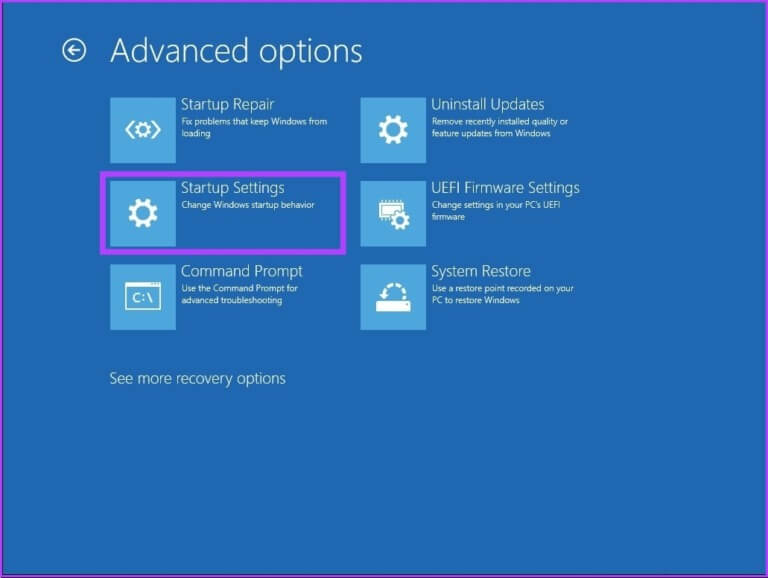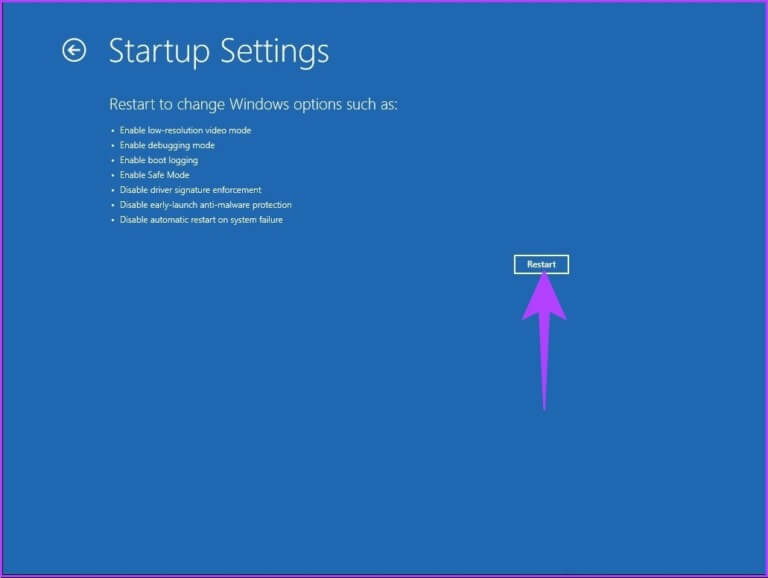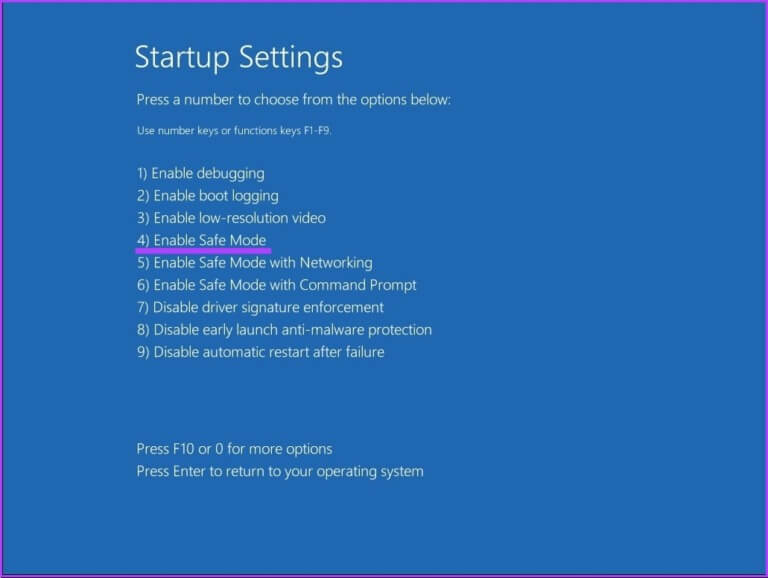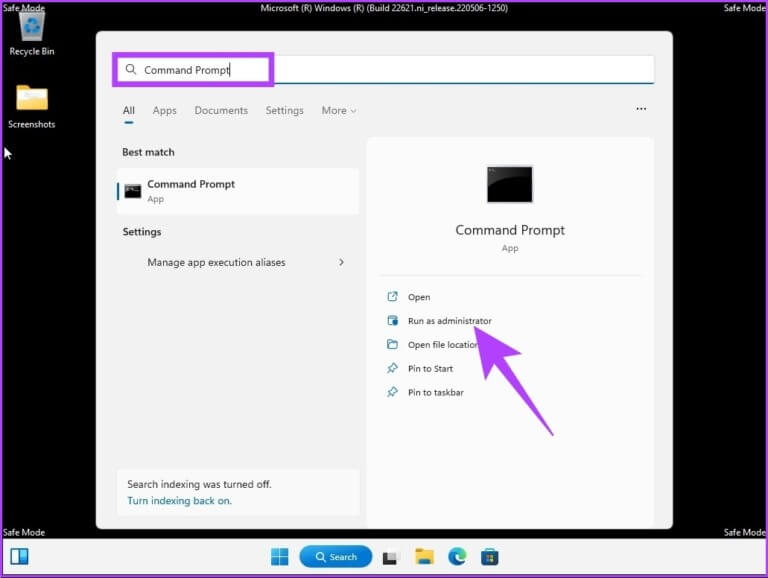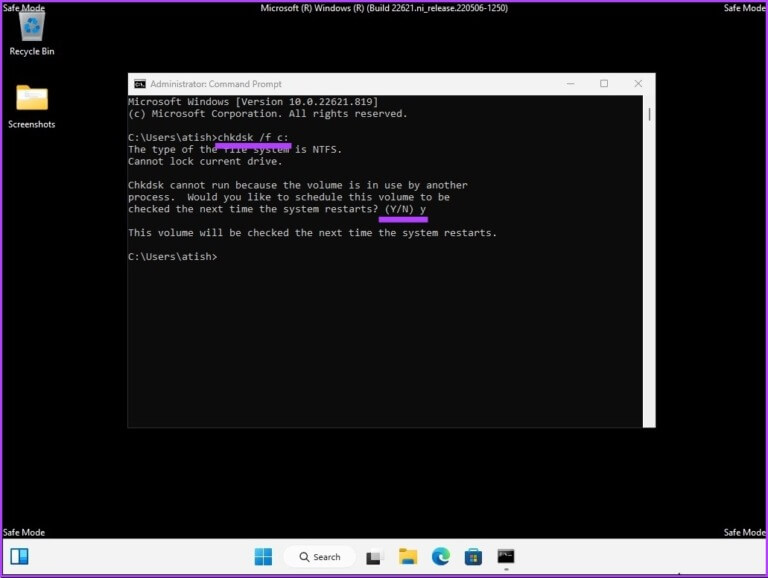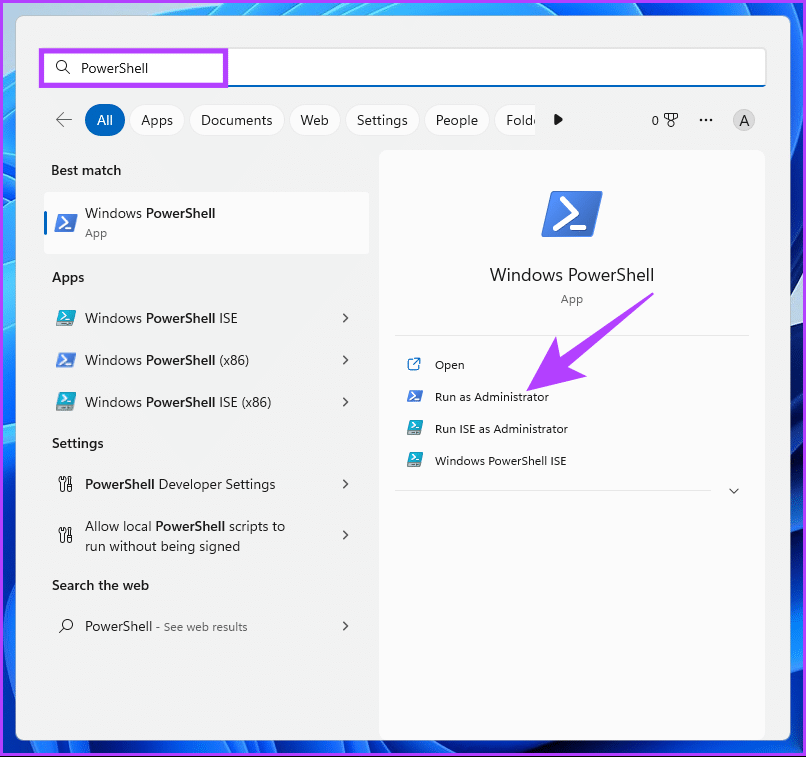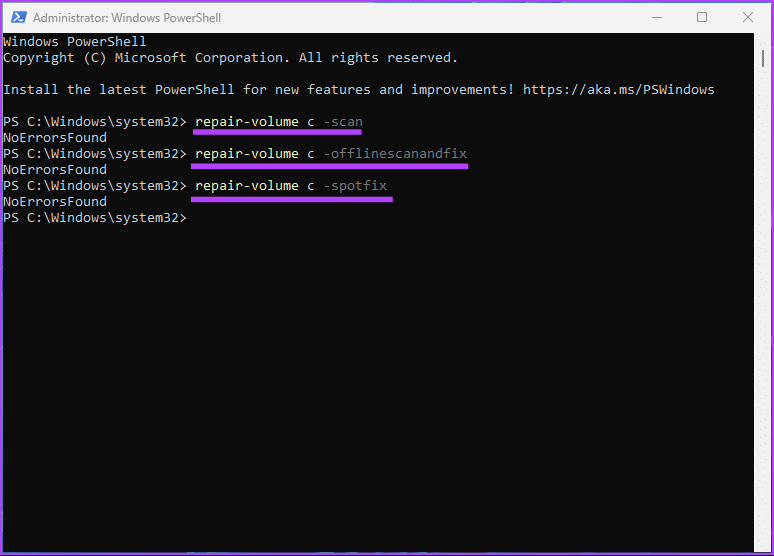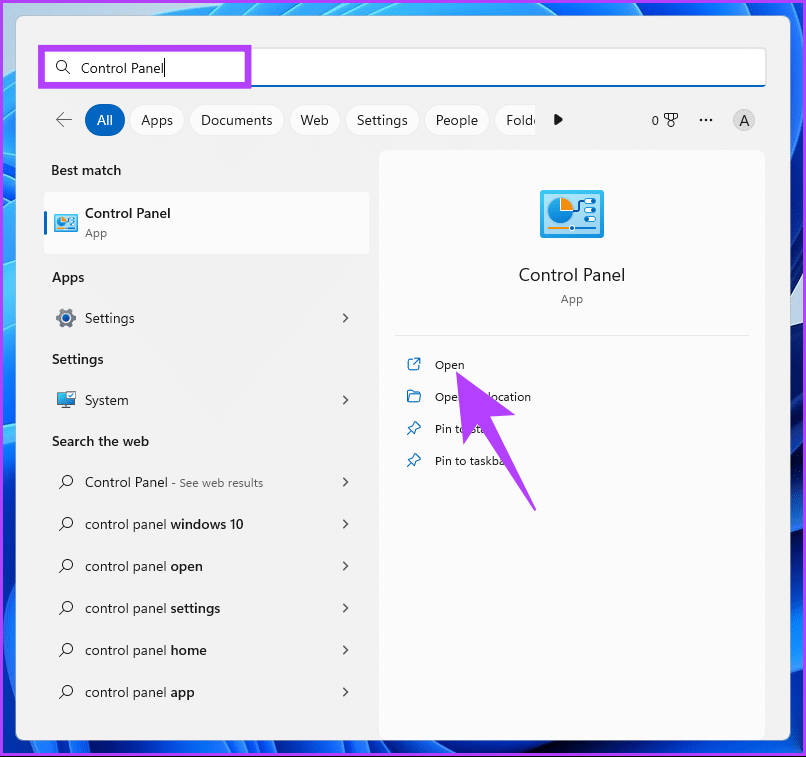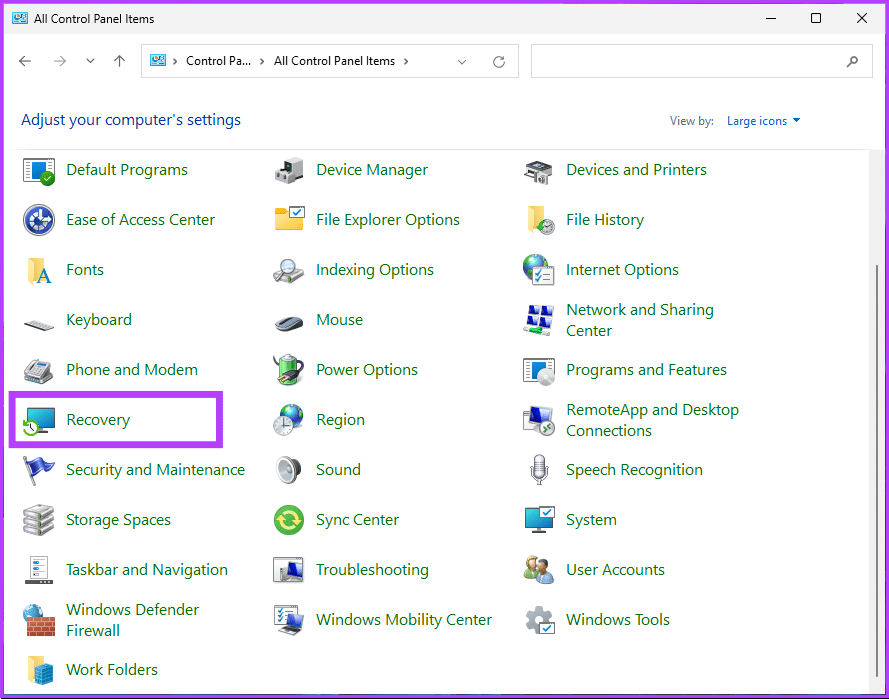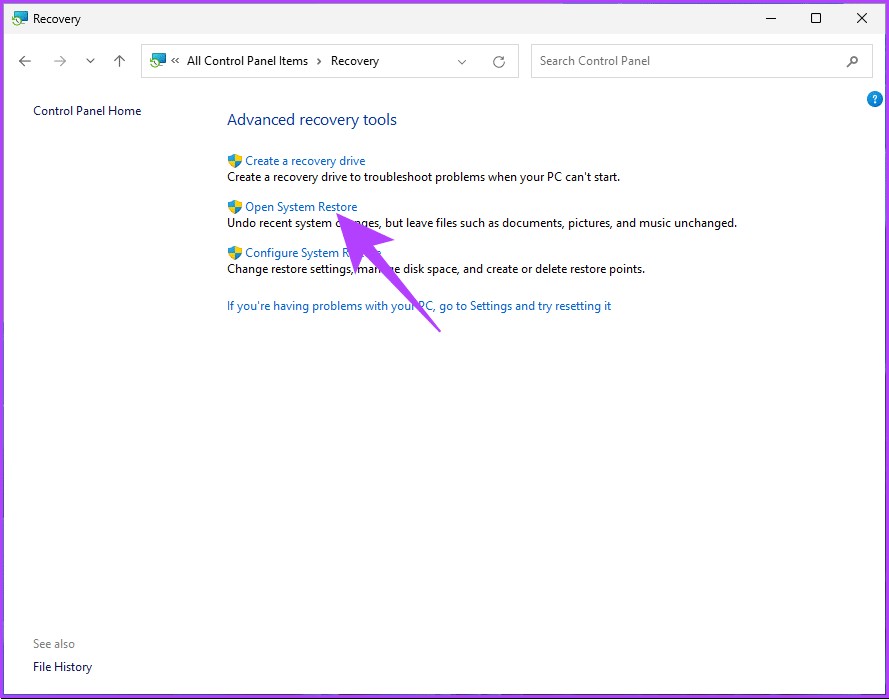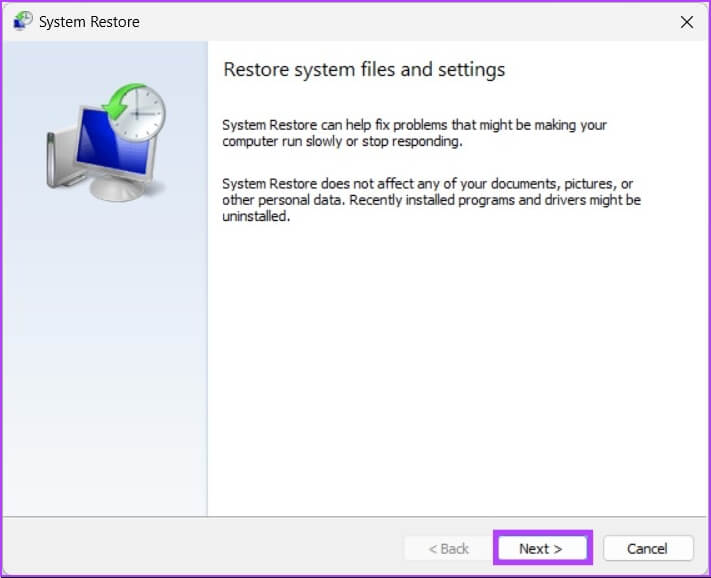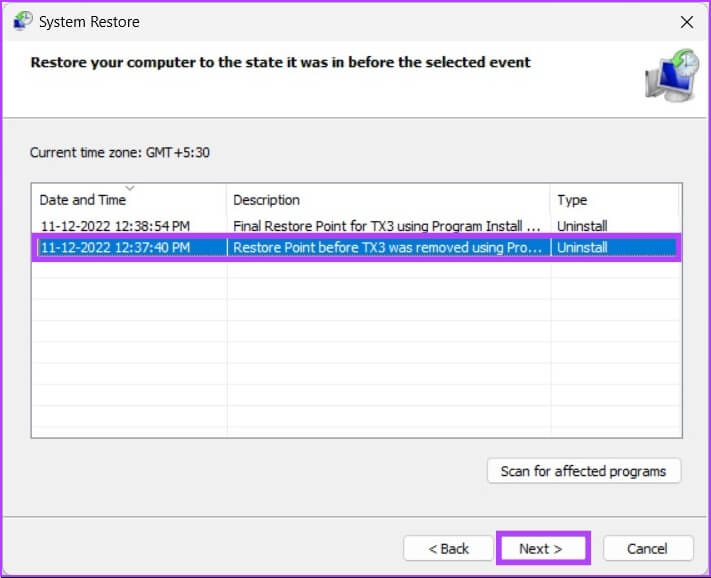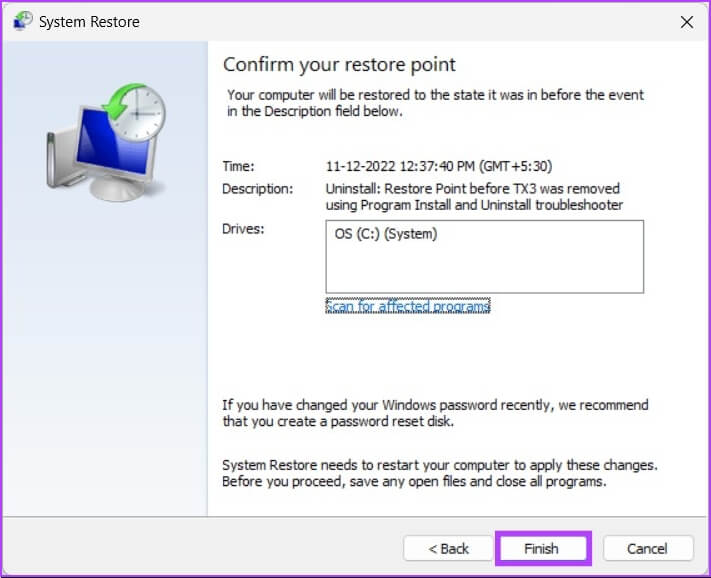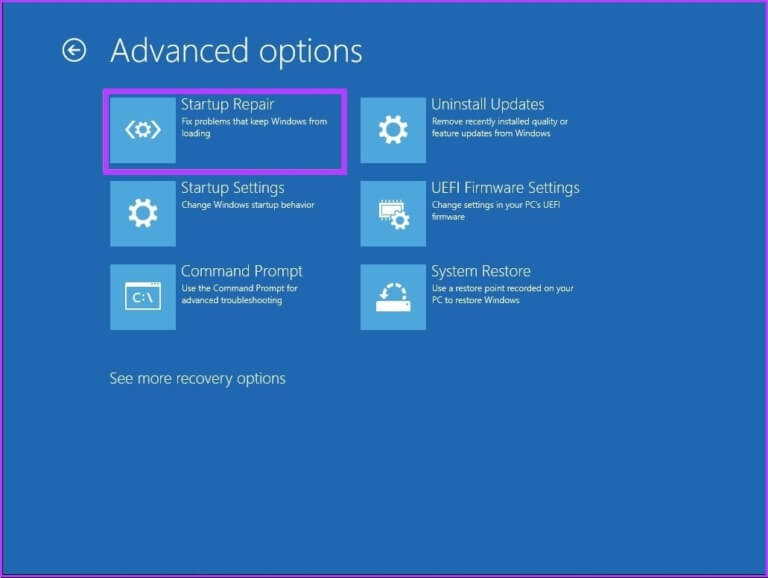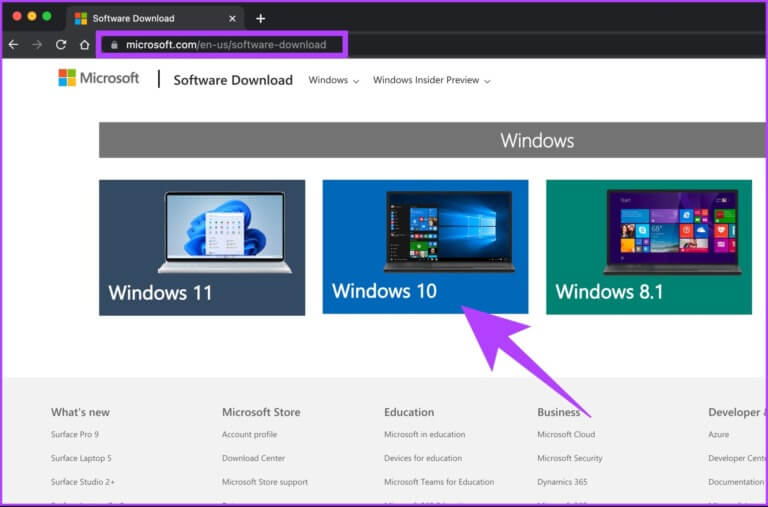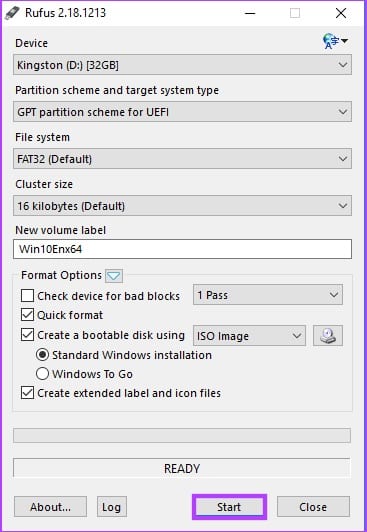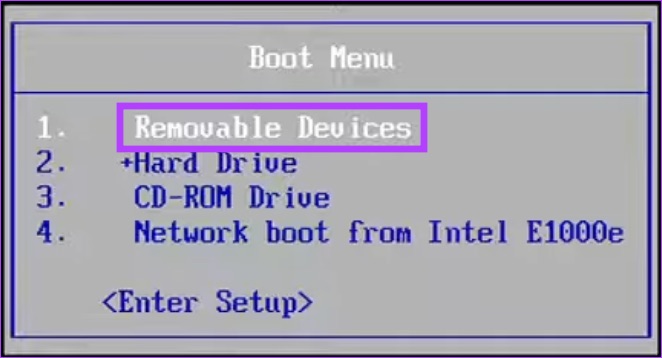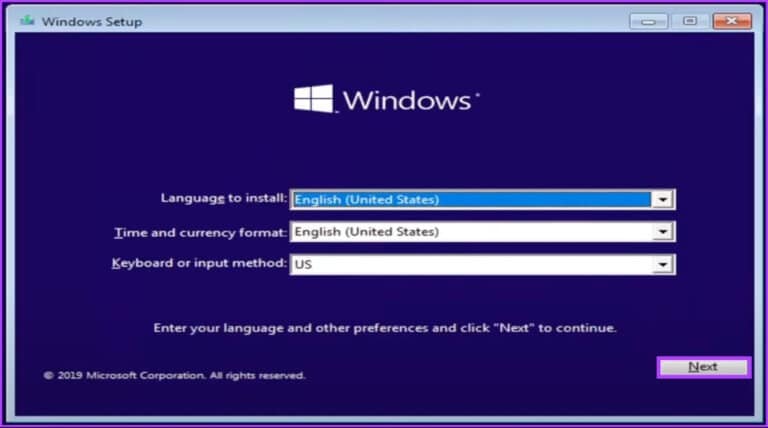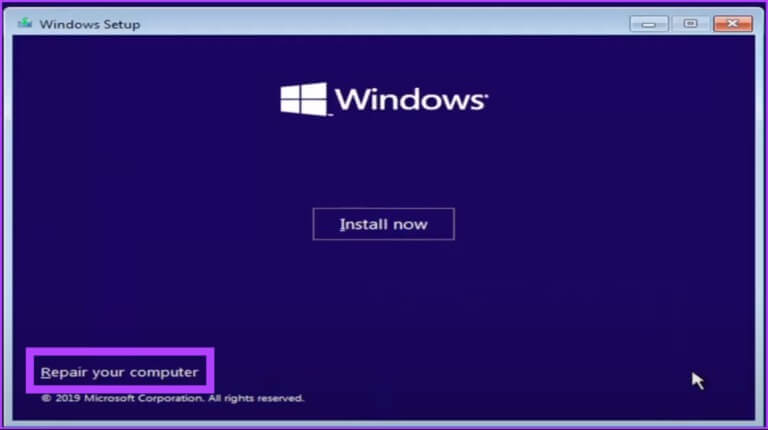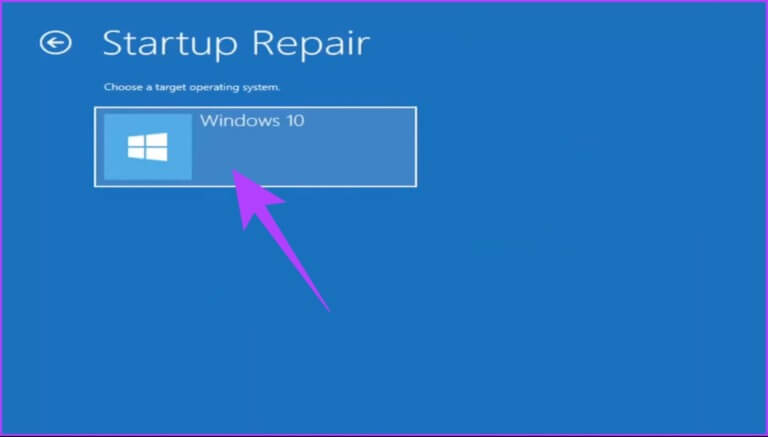8 façons de réparer Windows bloqué lors de la réparation des erreurs de disque
Si votre PC Windows est bloqué lors de la réparation d'erreurs de disque et affiche "Cela peut prendre une heure", nous sommes là pour le réparer sans que vous ayez à faire face à une perte de données, à une instabilité du système ou même à une panne complète du disque dur. Voici 8 façons de corriger les plantages de Windows lors de la réparation des erreurs de disque.
Mais qu'est-ce qui cause exactement la réparation des erreurs de disque dans Windows ? Il existe de nombreuses causes, notamment des secteurs défectueux sur le disque dur, la corruption du système de fichiers ou des problèmes avec l'appareil lui-même. Cet article couvrira toutes les méthodes importantes que vous pouvez utiliser pour corriger rapidement les erreurs de disque. La meilleure partie est que tous les outils de réparation mentionnés dans Windows sont intégrés. Cependant, commençons par les correctifs.
1. Attendez patiemment que WINDOWS soit complètement réparé
La première chose à faire est d'attendre patiemment la fin du processus de réparation. Donnez au système suffisamment de temps (au moins une heure) pour corriger les erreurs de disque, que vous verrez également mentionnées sur l'écran sous l'animation de chargement.
Qu'est-ce qui pourrait mal se passer? L'interruption du processus de réparation peut endommager votre disque dur, ce qui peut entraîner une perte de données. De plus, les interruptions peuvent rendre votre ordinateur insensible ou planter, et vous devrez peut-être recommencer le processus. Cependant, si vous avez fini d'attendre, passez à la méthode suivante.
2. Retirez les périphériques externes connectés au PC WINDOWS
Si l'attente ne vous aide pas, cela peut supprimer tous les périphériques externes. Ceux-ci peuvent être les obstacles à la réparation de Windows. Cependant, la suppression du matériel externe ne résout pas le problème ; Cela permet à Windows de repérer plus facilement l'erreur.
En dehors de cela, la suppression du matériel externe peut aider à garantir que le processus de réparation est aussi complet et efficace que possible. Plus important encore, si des périphériques externes sont connectés au système, ils peuvent utiliser des ressources pouvant être nécessaires au processus de réparation.
3. Exécutez la commande CHKDSK en mode sans échec
Dans cette méthode, nous utiliserons Commande CHKDSK , qui nous aidera à vérifier les secteurs défectueux du disque dur, à récupérer toutes les données lisibles et à corriger les erreurs. Tout ce que vous avez à faire est d'essayer de redémarrer votre ordinateur ou votre ordinateur portable à partir du mode sans échec. Suivez les étapes suivantes.
Étape 1: Appuyez sur la touche Windows de votre clavier, maintenez la touche Maj enfoncée, cliquez sur le bouton d'alimentation et sélectionnez Redémarrer.
Étape 2: À l'écran "Sélectionner une optionAccédez à Dépannage.
Étape 3: vas au Options avancées.
Étape 4: Sélectionner Paramètres de démarrage.
Étape 5: Sous Paramètres de démarrage , Cliquez sur le bouton Redémarrer.
Étape 6 : Maintenant, sélectionnez "activer le mode sans échec" En appuyant sur le numéro mentionné (4) sur le clavier.
Votre ordinateur redémarrera automatiquement en mode sans échec.
Étape 7: Appuyez sur la touche Windows de votre clavier et tapez Invite de commandes Et cliquez "Exécuter en tant qu'administrateur".
À l'invite, cliquez suroui" .
Étape 8: Type Commande ci-dessous et appuyez sur Entrée.
Chkdsk /fc :
Tu vas être interrogé,Souhaitez-vous planifier l'analyse de ce dossier au prochain redémarrage du système ? (Oui Non) , Appuyez sur Y sur le clavier.
Avec cela, votre ordinateur sera bloqué par la réparation des erreurs de disque. Si cela ne vous aide pas, passez à la méthode suivante.
4. Corrigez les erreurs de disque Windows à l'aide de la commande Réparer le volume du disque
Dans cette méthode, nous utiliserons la commande de volume de réparation à l'aide de Windows PowerShell. Avant de continuer, notez la lettre du pilote sur votre disque externe.
Étape 1: Clique sur Touche Windows Sur le clavier, tapez PowerShell , Et cliquez sur "Exécuter en tant qu'administrateur".
À l'invite, cliquez suroui" .
Étape 2: Tapez la commande ci-dessous et appuyez sur Entrer.
Remarque : Remplacez « lettre du pilote » par la lettre du pilote d'origine dans la ligne de commande ci-dessous.
réparation-volume lecteur-lettre-scan
réparation-volume-lettre-de-lecteur-hors-lignescanandfix
réparation-volume-lettre-spotfix
Une fois le processus de numérisation terminé, redémarrez votre ordinateur. Cela corrigera Windows bloqué lors de la réparation d'une erreur de disque. Si cette méthode n'a pas fonctionné, alors peut-être que la méthode suivante fonctionnera.
5. Essayez de corriger l'erreur de disque Windows à l'aide de la restauration du système
L'exécution de cette méthode dépend de la création ou non d'un point de restauration système avant de rencontrer le problème. Si vous avez créé un point de restauration, suivez les étapes ci-dessous.
Étape 1: Clique sur Touche Windows sur le clavier, tapez panneau de configuration, puis cliquez sur ouvert.
Étape 2: vas au Récupération.
Remarque : Si vous ne voyez pas Récupération, cliquez sur le menu déroulant à côté de "Afficher par :" et sélectionnez Grandes icônes.
Étape 3: Sélectionnez “Ouvrir la restauration du système."
Étape 4: dans la fenêtre de restauration Système , Cliquez Suivant.
Étape 5: Maintenant, choisissez un point restauration associée L'application, le pilote ou le problème de mise à jour, puis cliquez sur Suivant.
Étape 6: Enfin, cliquez sur "Terminer" .
Cela devrait résoudre le problème de votre ordinateur qui ne peut pas se réparer lui-même. Si vous êtes quelqu'un qui n'a créé aucun point de restauration système, ignorez la méthode suivante et optez pour l'autre méthode.
6. Exécutez la réparation de démarrage automatique
C'est une autre façon de corriger l'erreur de réparation de disque si vous n'avez pas de point de restauration système. Nous utiliserons Options de réparation automatique Pour démarrer le démarrage pour réparer les erreurs de disque de réparation de Windows. Suivez les étapes suivantes.
Étape 1: Appuyez sur la touche Windows de votre clavier, maintenez la touche Maj enfoncée, cliquez sur le bouton d'alimentation et sélectionnez Redémarrer.
Étape 2: À l'écran "choisis une option" , accédez à Dépannage.
Étape 3: vas au Options avancées.
Étape 4: Sélectionner Réparation de démarrage.
Il y a de fortes chances que la réparation automatique de Windows corrige l'erreur de réparation du disque.
7. UTILISEZ LE SUPPORT D'INSTALLATION WINDOWS
C'est une autre façon de corriger les erreurs de disque bloqué sous Windows. Les étapes impliquées dans cette méthode utilisent l'installation amorçable de Windows. Suivez les étapes ci-dessous.
Étape 1: Téléchargement Fichier ISO de Windows Du site Microsoft sur un ordinateur ordinaire.
Étape 2: Créer Clé USB ou un lecteur de DVD amorçable.
Remarque : Nous avons couvert une explication détaillée Comment créer un périphérique amorçable.
Étape 3: Maintenant, démarrez à partir de Lecteur USB ou DVD.
Cela chargera Windows à partir du périphérique amorçable.
Étape 4: من Sur l'écran de configuration de Windows, cliquez sur Suivant.
Étape 5: Sur l'écran suivant, choisissez "Répare ton ordinateur".
Cela démarrera votre ordinateur dans Advanced Recovery. Donnez-lui un peu de temps.
Étape 6: À l'écran "choisis une option" , accédez à Dépannage.
Étape 7: Sélectionner Options avancées.
Étape 8: Sélectionner Réparation de démarrage.
Étape 9: Enfin, sélectionnez Système d'exploitation.
Tout ce que vous avez à faire est de suivre les instructions affichées. Il vous sera demandé de vérifier votre statut d'administrateur en saisissant le mot de passe du compte dans l'e-mail associé. Une fois la vérification terminée, Windows diagnostiquera votre ordinateur et tentera une réparation.
8. Vérifiez et remplacez votre disque dur
C'est le dernier recours. Si aucune des méthodes ci-dessus ne résout Windows bloqué lors de la réparation d'une erreur de disque, le dommage est probablement déjà fait. Maintenant, vous devrez réparer le disque dur de votre ordinateur ; Si ce n'est pas le cas, procurez-vous-en un nouveau.
Foire aux questions sur la réparation des erreurs de disque Windows
1. La réparation du lecteur Windows l'efface-t-elle ?
Cela dépend du processus de réparation spécifique. Si vous exécutez l'utilitaire chkdsk, aucune donnée ne sera effacée. Cependant, d'autres réparations peuvent nécessiter le formatage du disque, ce qui efface toutes les données.
2. Le disque peut-il être endommagé ?
Oui, le disque peut être endommagé. La corruption du disque peut se produire pour diverses raisons, notamment une panne matérielle, des pannes de courant, des erreurs logicielles et des attaques malveillantes.
Dépannage du disque Windows
Toutes les méthodes mentionnées dans cet article peuvent vous aider à réparer Windows bloqué lors de la réparation des erreurs de disque. Cependant, toutes les méthodes peuvent ne pas fonctionner pour vous. Nous vous recommandons de commencer par la première méthode et de partir de là. Nous espérons que cet article vous a aidé à résoudre le problème.