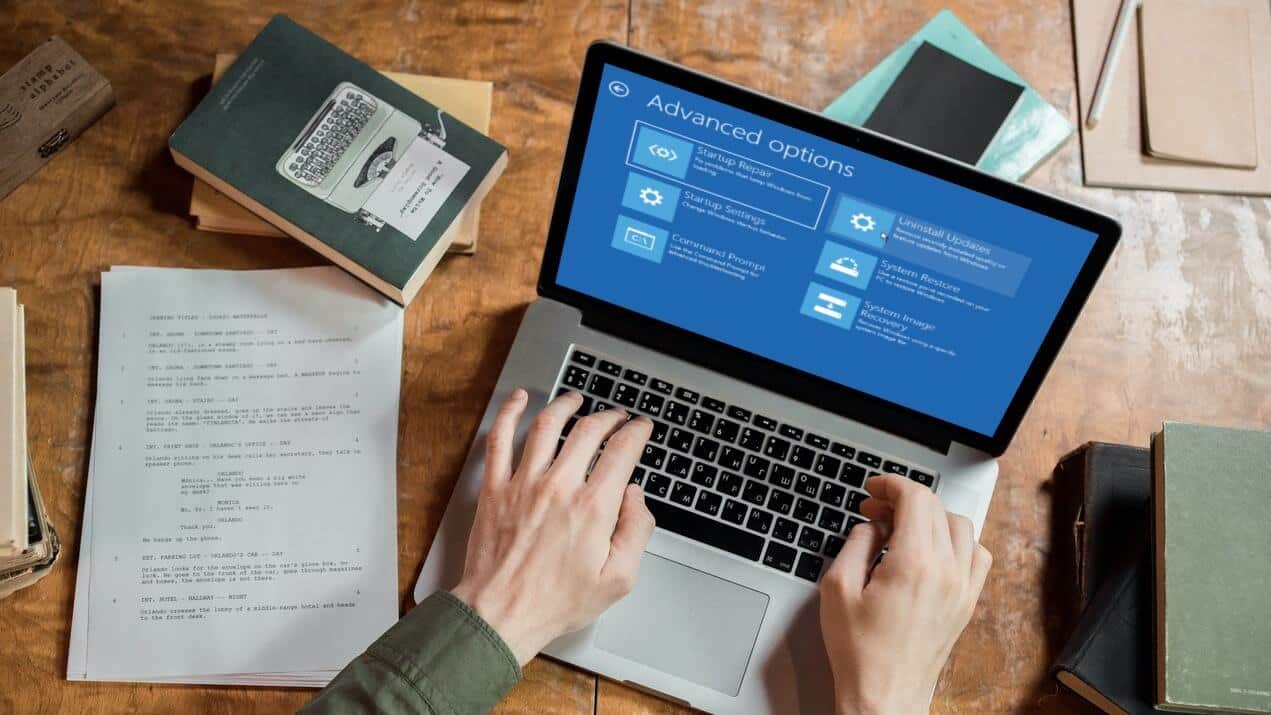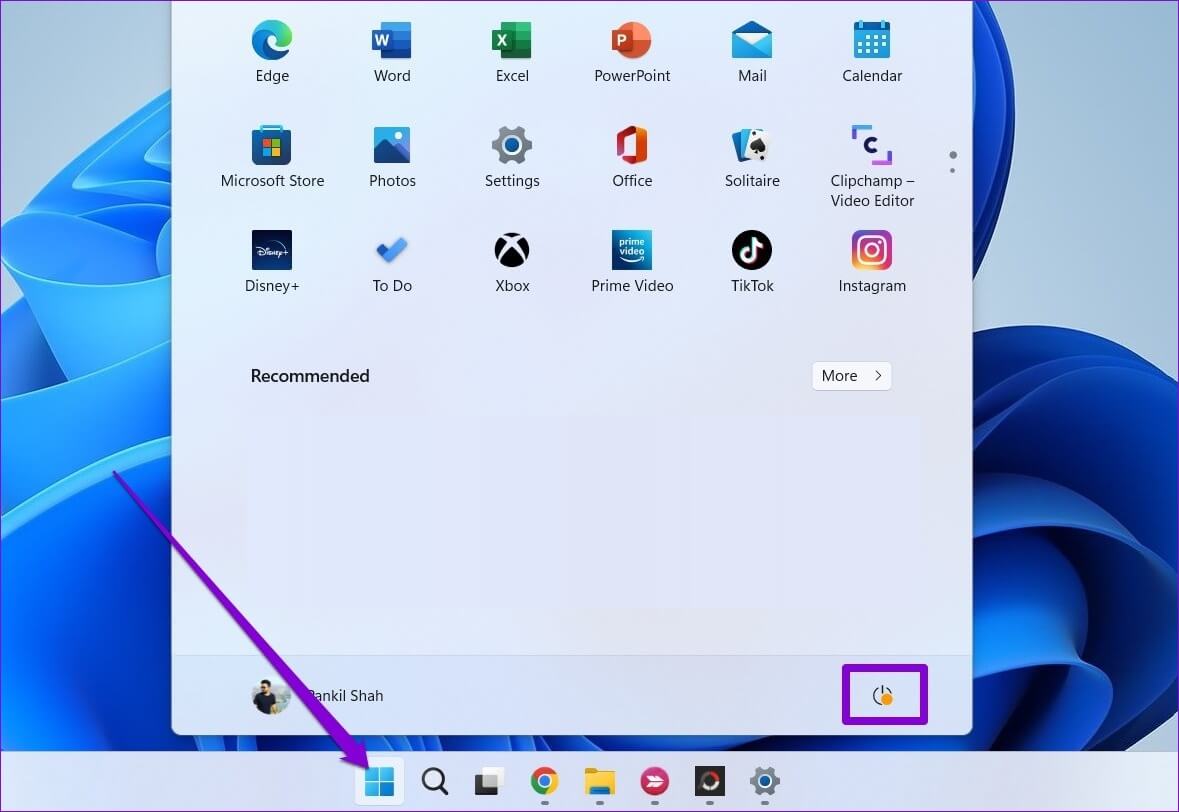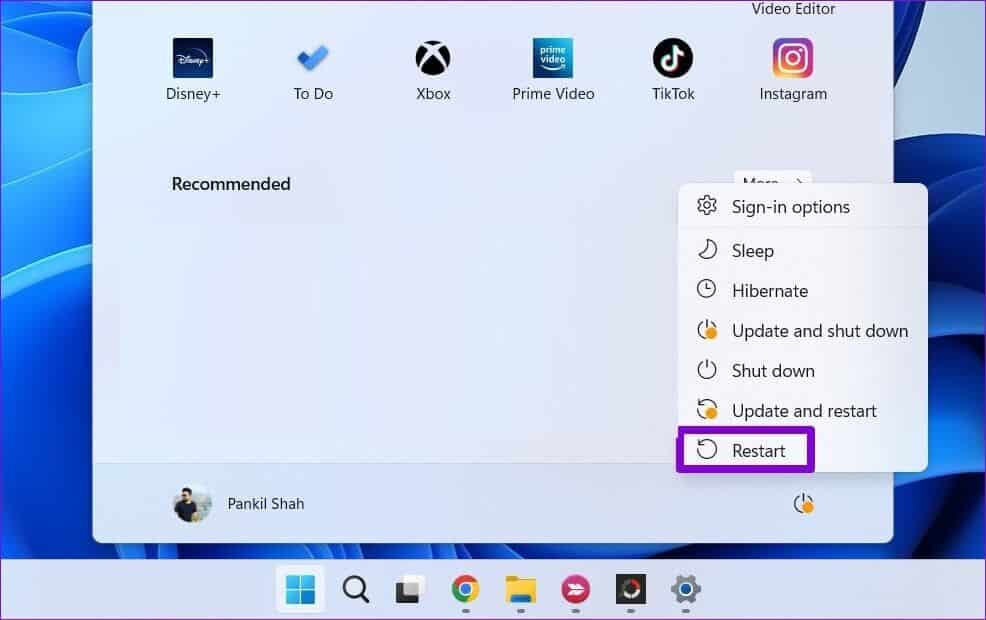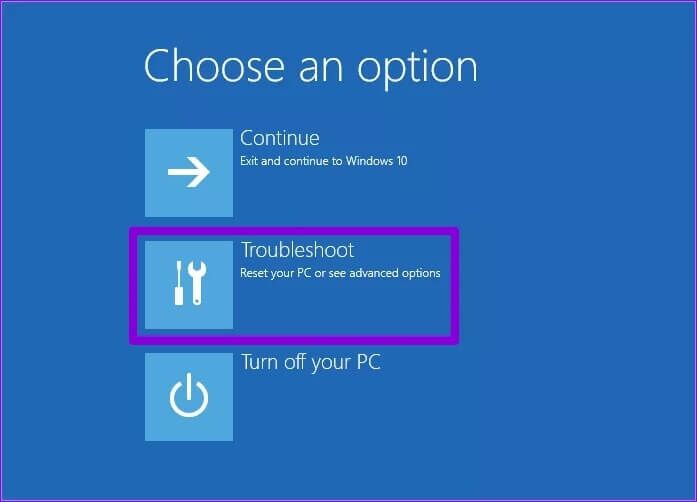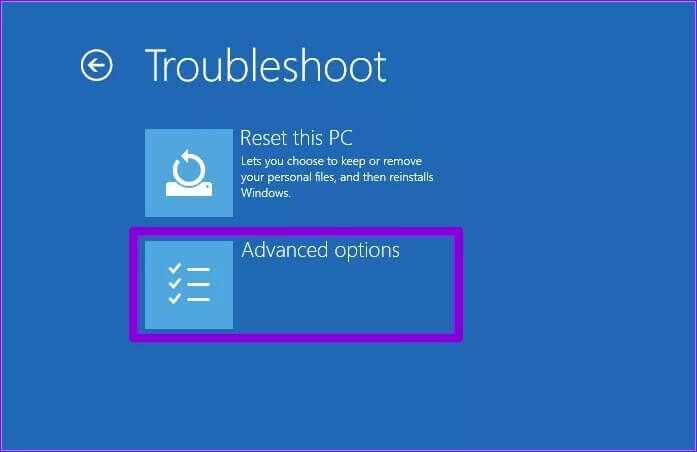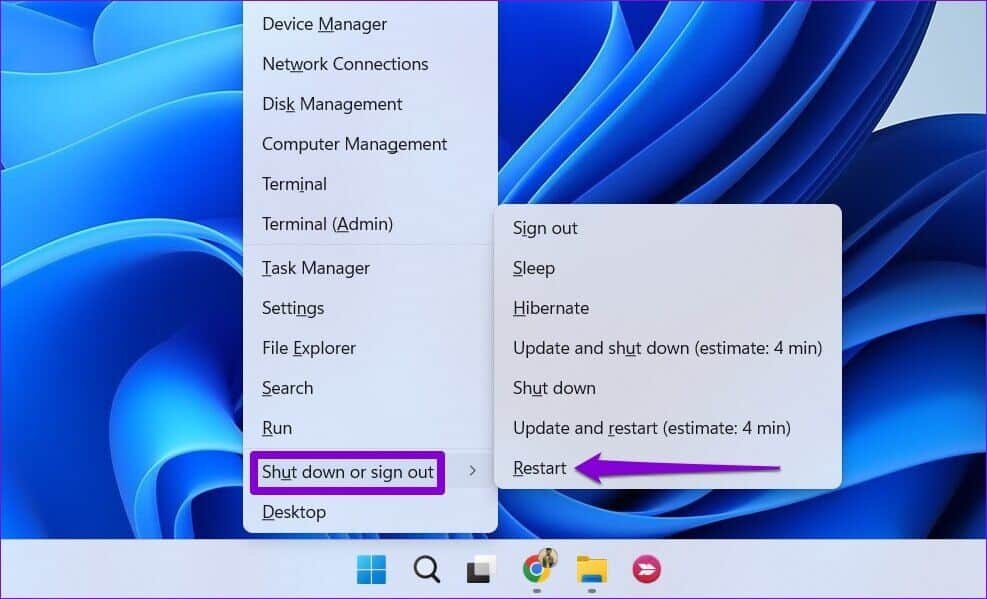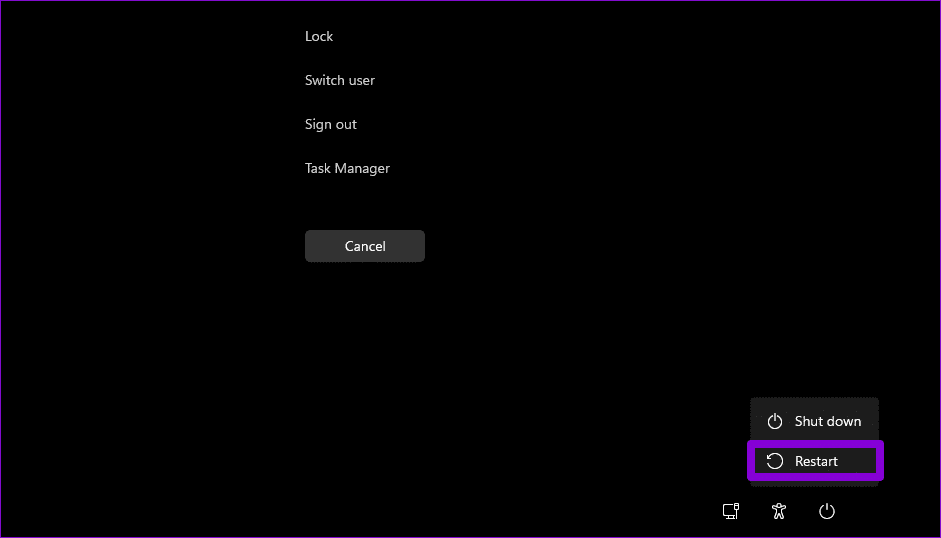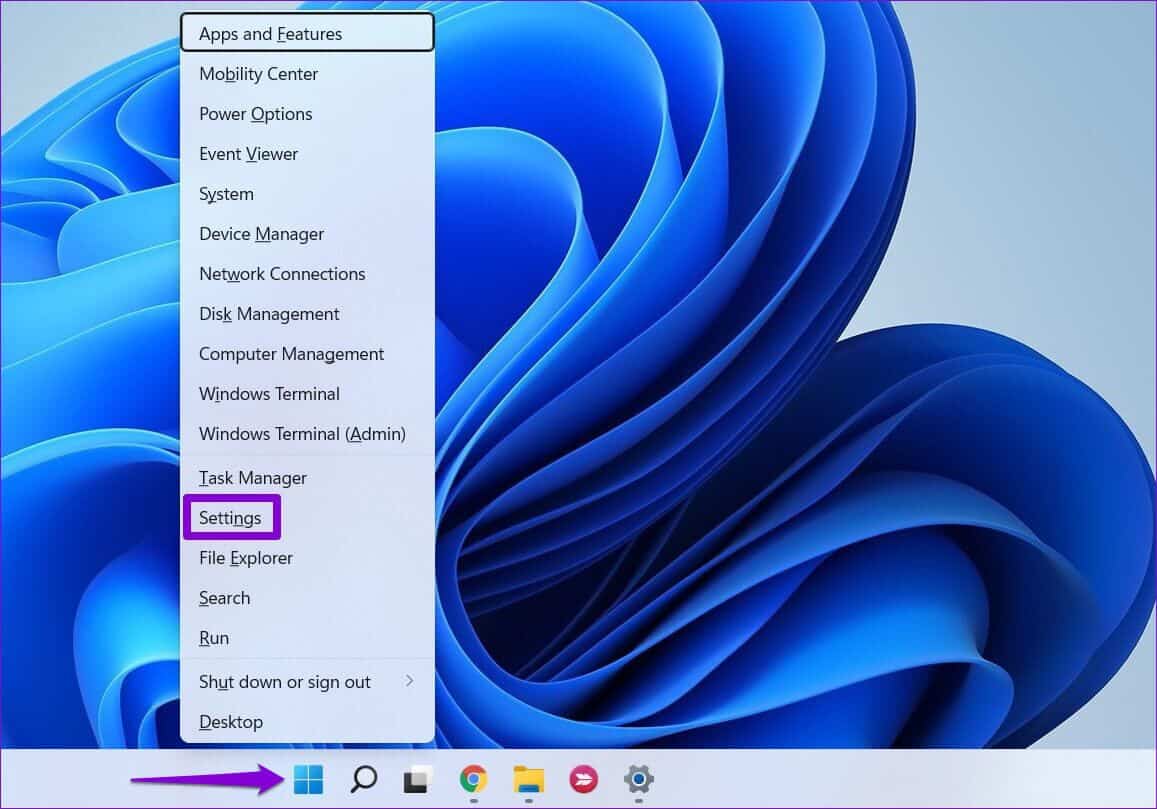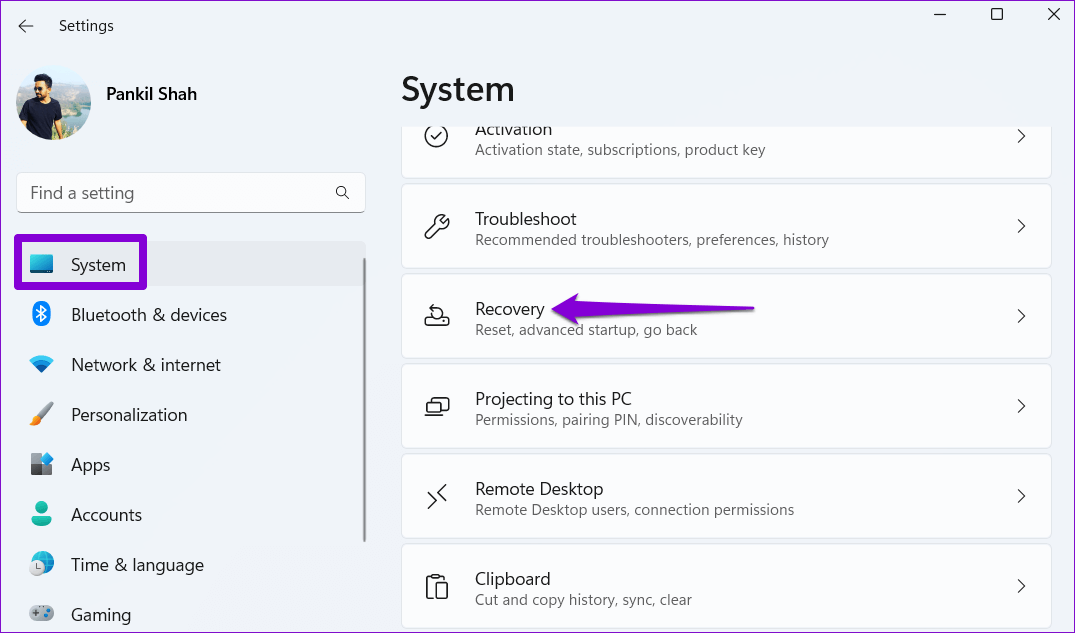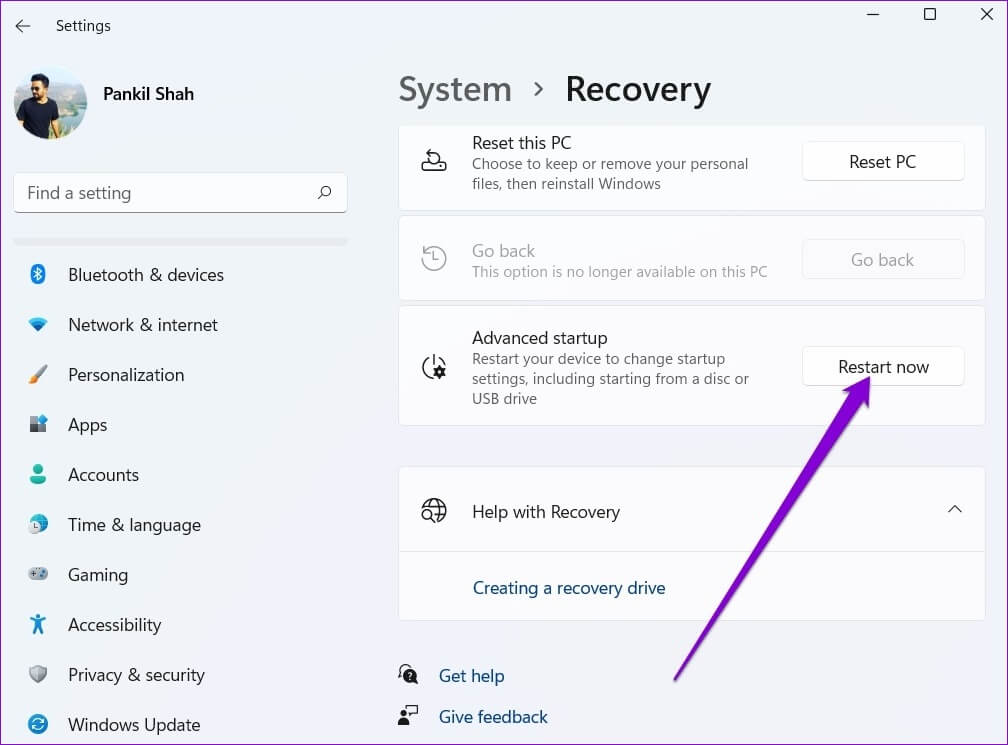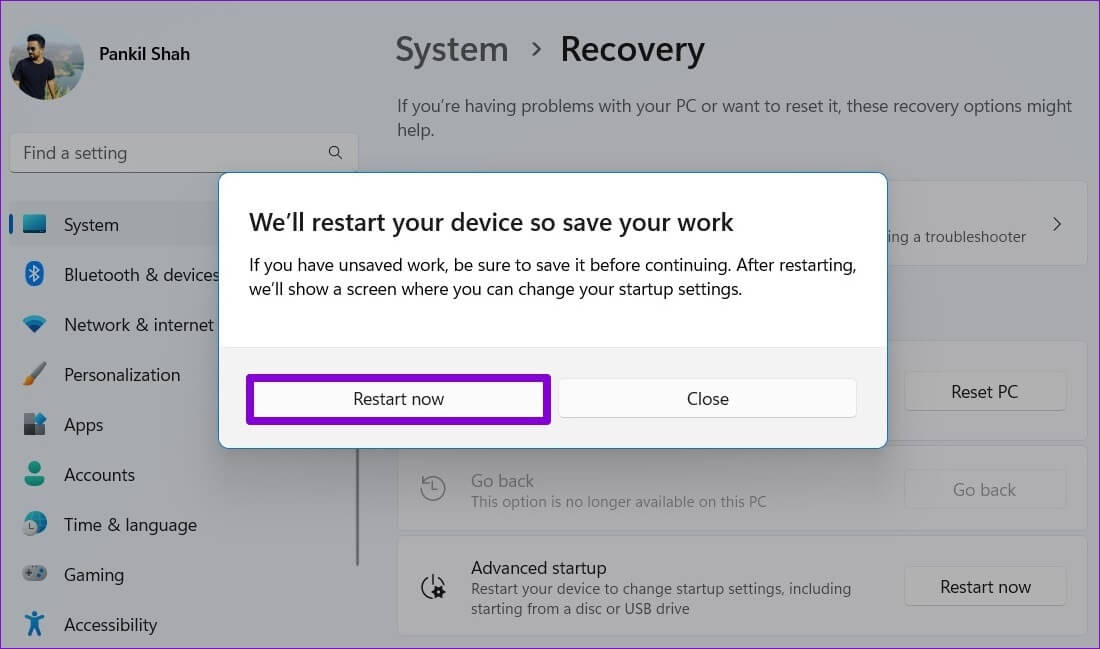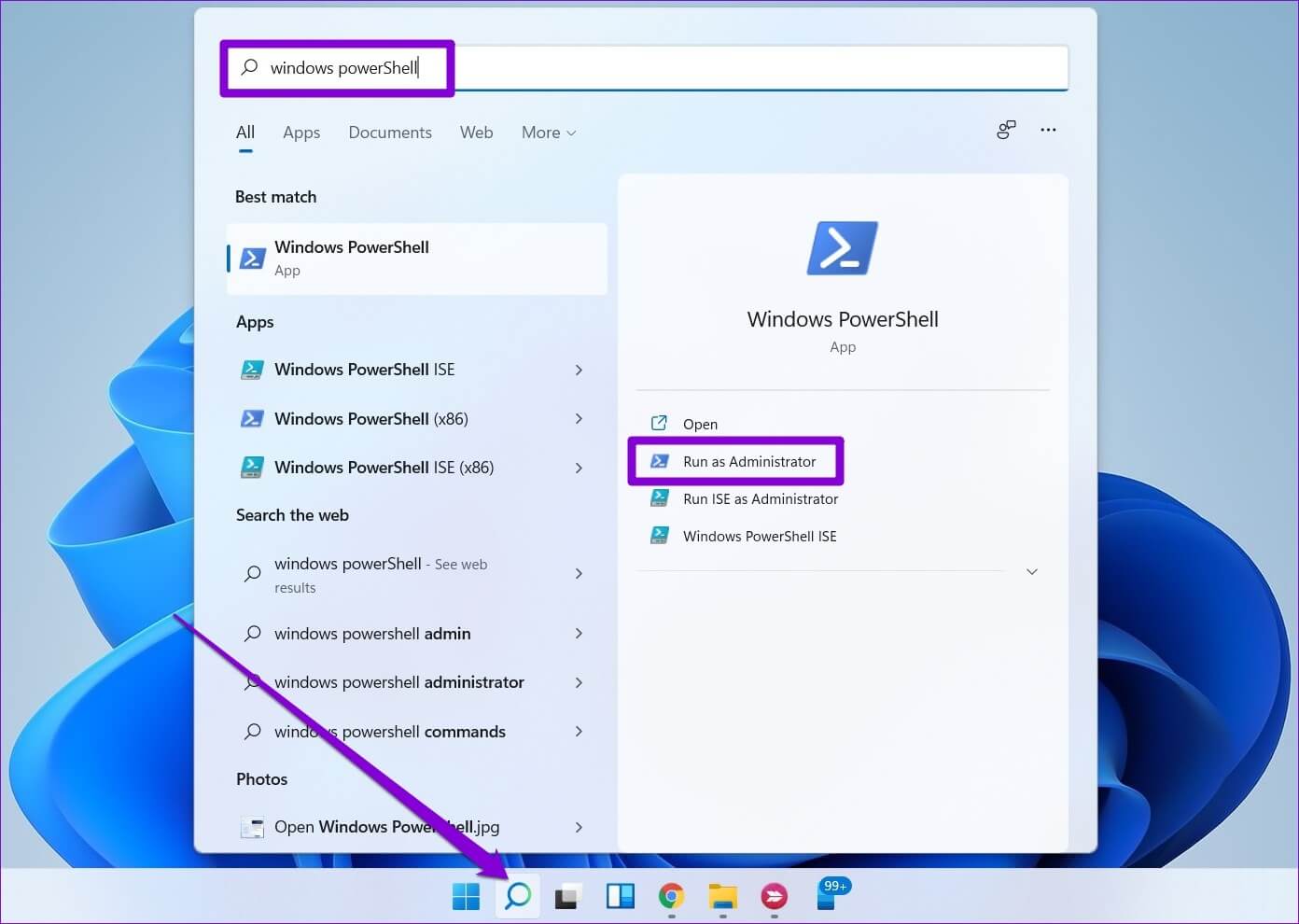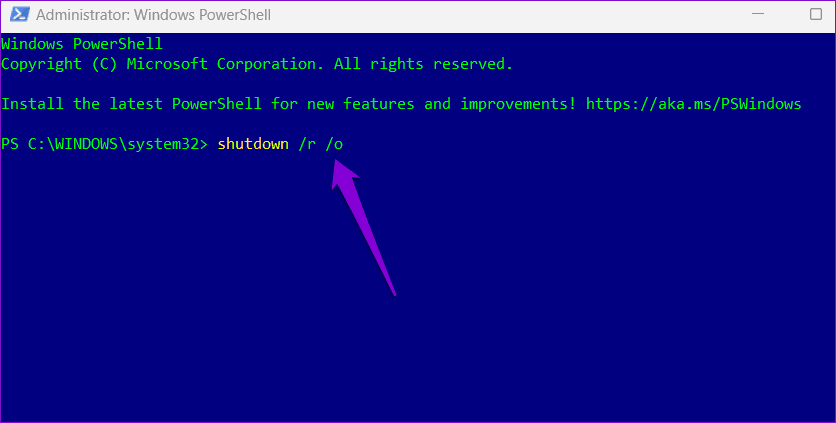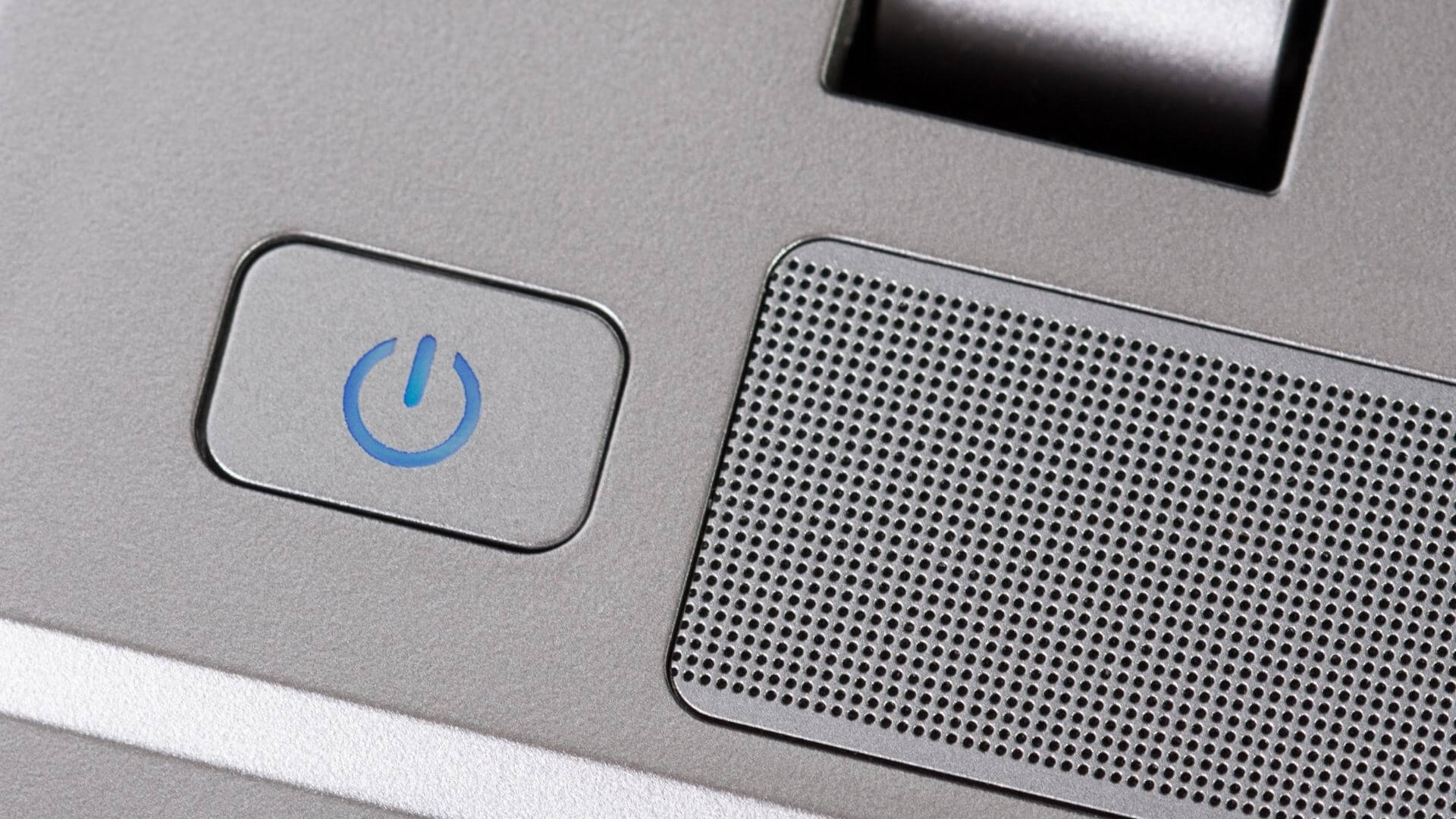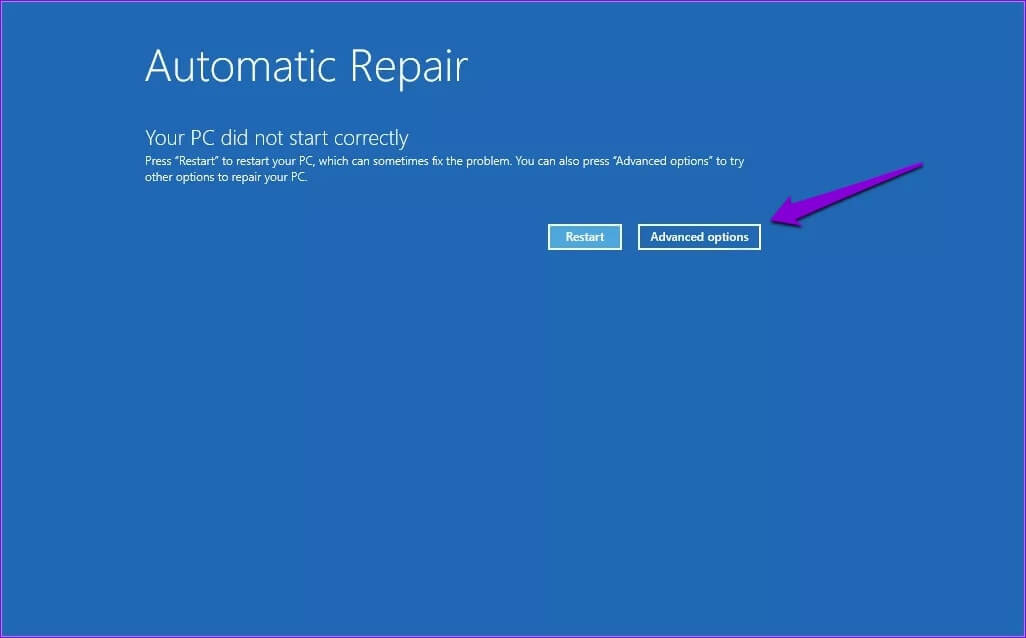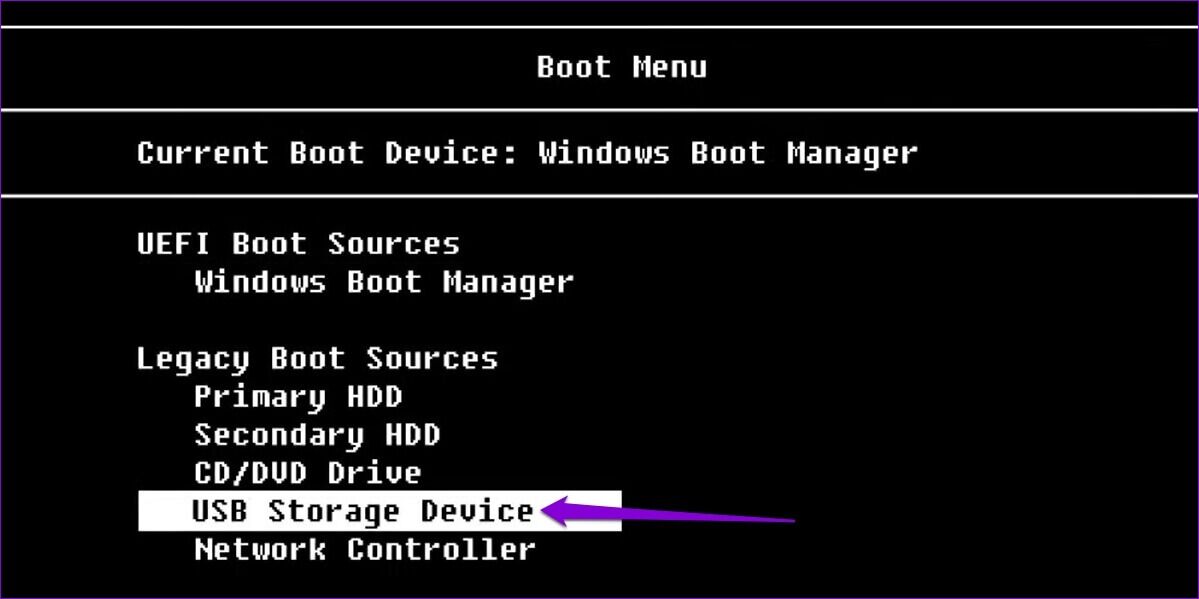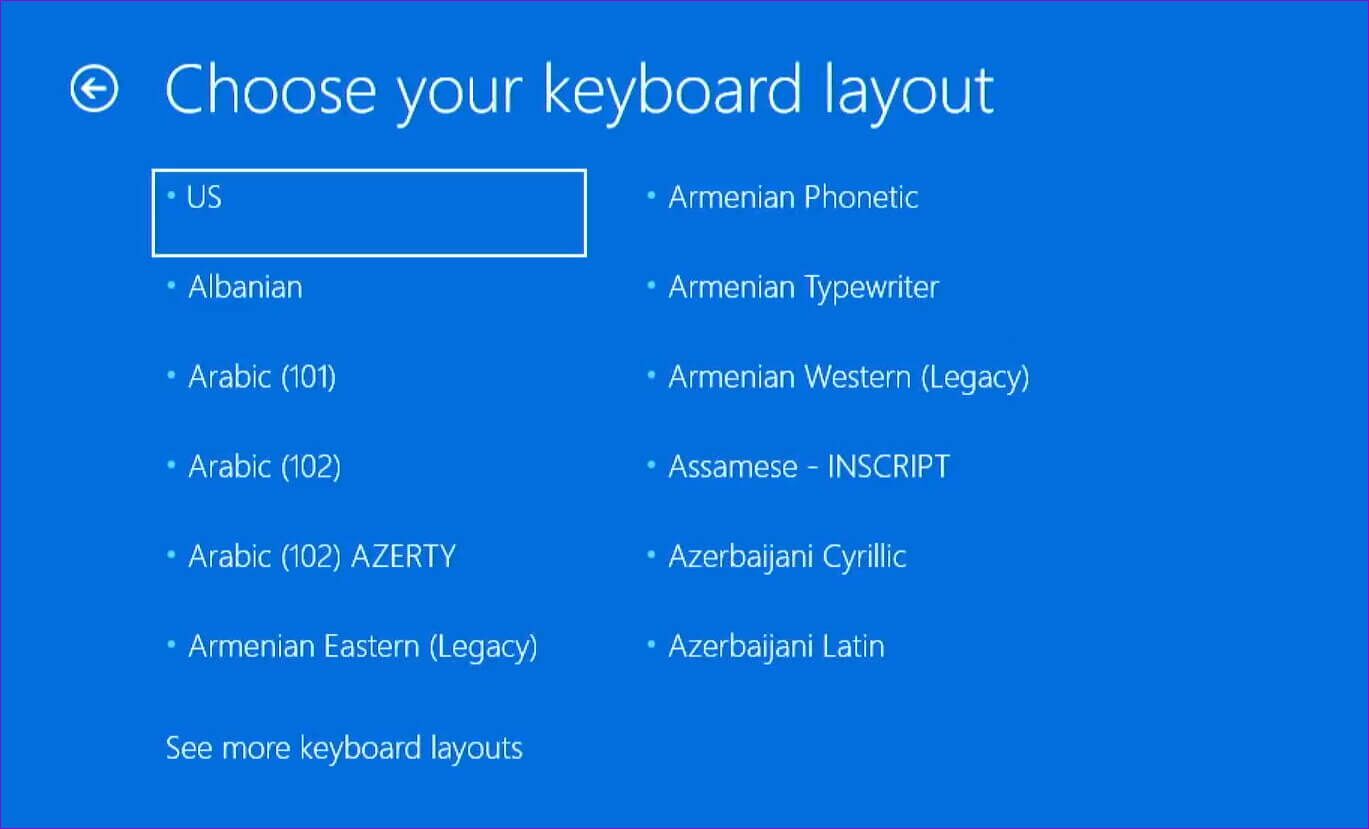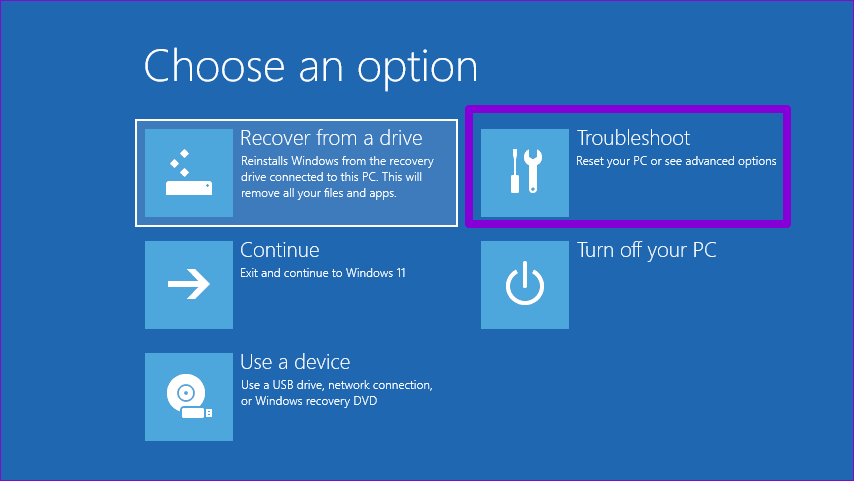Les 5 meilleures façons d'accéder aux options de démarrage avancées dans Windows 11
Chaque fois que vous rencontrez un problème lors du démarrage de votre ordinateur Windows, vous pouvez obtenir de l'aide de l'option de démarrage avancée en dernier recours. Le menu Options de démarrage avancées (ASO) vous donne accès à des outils de dépannage tels que la restauration du système, le mode sans échec, la réparation du démarrage, etc. En outre, vous pouvez également l'utiliser pour accéder au BIOS, configurer les paramètres de démarrage ou Désinstallez les mises à jour Windows.
Quelle que soit la raison, il existe de nombreuses façons d'accéder aux options de démarrage avancées de Windows 11. Dans cet article, nous vous guiderons à travers toutes ces options. Alors, commençons.
1. Accédez aux options de démarrage avancées à l'aide du bouton Démarrer
Parfois, votre ordinateur peut démarrer et fonctionner normalement pendant un certain temps, puis commencer à générer des erreurs. Heureusement, vous pouvez accéder aux paramètres de démarrage avancés à partir d'une application Paramètres Lui-même. Le moyen le plus rapide d'accéder au menu ASO est de maintenir une touche enfoncée Shift et sélectionnez l'option de redémarrage. Voici comment procéder.
Étape 1: Ouvrir un menu Commencer Et cliquez symbole de l'énergie.
Étape 2: Appuyez et maintenez la touche . Shift Et sélectionnez Redémarrer du menu énergie.
Étape 3: Attendez que votre ordinateur redémarre et sélectionnez l'option Dépannage.
Étape 4: Enfin, cliquez sur "Options avancées"liste à visiter"Options de démarrage avancées.
Vous pouvez également utiliser cette méthode lors du redémarrage de l'ordinateur à partir du menu Power User. Pour ce faire, appuyez sur la touche Windows + X et cliquez sur l'option "Arrêter ou se déconnecter". Maintenez la touche Maj enfoncée et sélectionnez Redémarrer dans le sous-menu.
De même, cette méthode fonctionnera également si vous redémarrez votre ordinateur à partir de l'écran de verrouillage ou de l'écran de sécurité Windows.
2. Accédez aux options de démarrage avancées à partir de l'application Paramètres
Comprend Application Paramètres de Windows 11 Liste de récupération personnalisée. Vous pouvez y accéder pour démarrer facilement votre ordinateur dans l'environnement de démarrage avancé. Suivez ces étapes pour utiliser l'application Paramètres.
Étape 1: Faites un clic droit sur l'icône de démarrage et sélectionnez Paramètres De la liste.
Étape 2: Dans l'onglet Système, faites défiler vers le bas pour sélectionner Récupération.
Étape 3: Cliquez sur le bouton Redémarrer maintenant à côté Démarrage avancé.
Étape 4: Appuyez à nouveau sur le bouton Redémarrer maintenant pour confirmer et attendez que votre ordinateur démarre dans l'environnement de démarrage avancé.
3. Accédez aux options de démarrage avancées à l'aide de l'invite de commande ou de Powershell
Disons que vous êtes un utilisateur professionnel de Windows qui connaît bien l'interface de ligne de commande. Ensuite, vous pouvez également démarrer votre ordinateur dans l'environnement de démarrage avancé à l'aide d'une commande dans l'invite de commande ou PowerShell. Voici ce que vous devez faire.
Étape 1: Cliquez sur l'icône de recherche sur Barre des tâches Et le type Invite de commandes ou Windows PowerShell Dans la zone de recherche, sélectionnez Exécutez en tant qu'administrateur.
Étape 2: taper la commande Suivant dans la console et appuyez sur Entrée.
arrêt / r / o
Étape 3: Sélectionnez Fermer lorsque le message d'avertissement de déconnexion apparaît et votre ordinateur devrait démarrer en mode de démarrage avancé après quelques secondes.
4. Accédez aux options de démarrage avancées avec des redémarrages forcés
Windows entre automatiquement dans l'environnement de récupération lorsque la séquence de démarrage est interrompue plus de trois fois de suite. Cette méthode peut être utile Si votre ordinateur est bloqué À l'écran de démarrage et ne répond pas.
Étape 1: Appuyez avec Maintenez le bouton d'alimentation éteignez votre ordinateur avec force.
Étape 2: Clique sur bouton d'alimentation pour allumer ton ordinateur. Lorsque le logo Windows apparaît, appuyez et maintenez bouton d'alimentation jusqu'à ce que l'ordinateur s'éteigne.
Étape 3: Répétez l'étape ci-dessus pour interrompre le processus de démarrage trois fois. La quatrième fois, Windows vous accueillera avec un écran Réparation automatique. Lorsque cela se produit, appuyez sur "Options avancées" Pour accéder à une liste "Options de démarrage avancées".
5. Accédez aux options de démarrage avancées avec un lecteur de récupération USB
Si Windows 11 ne démarre pas, vous pouvez accéder aux options de démarrage avancées à l'aide d'un lecteur de récupération USB. Bien sûr, vous ne pouvez le faire que si vous avez préalablement créé un lecteur de récupération USB.
Suivez les étapes ci-dessous pour accéder au menu des options de démarrage avancées avec un lecteur de récupération.
Étape 1: Entrer Clé de récupération USB Dans votre ordinateur.
Étape 2: Allumez votre ordinateur et appuyez sur Échap ou F12 à plusieurs reprises pour ouvrir le menu de démarrage. La clé d'accès au menu de démarrage peut varier en fonction du fabricant de votre ordinateur.
Étape 3: Lorsque le menu de démarrage apparaît, mettez en surbrillance le périphérique de stockage USB à l'aide des touches fléchées et appuyez sur Entrée.
Étape 4: Sélectionnez la mise en page Votre clavier préféré Et presse Entrer.
Étape 5: Sélectionner Dépannez l'option.
Étape 6: Enfin, sélectionnez Options avancées pour arriver à Liste ASO.
Dépannage de Windows 11
Parfois, vous pouvez rencontrer divers problèmes ou erreurs de démarrage qui vous obligent à accéder au menu des options de démarrage avancées. Connaître ces méthodes peut vous faire gagner beaucoup de temps et vous permettre de résoudre ces problèmes.
Bien que nous n'ayons discuté que de Windows 11, vous pouvez utiliser les méthodes ci-dessus pour accéder aux options de démarrage avancées de Windows 10.