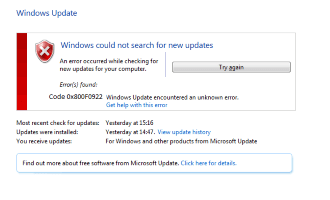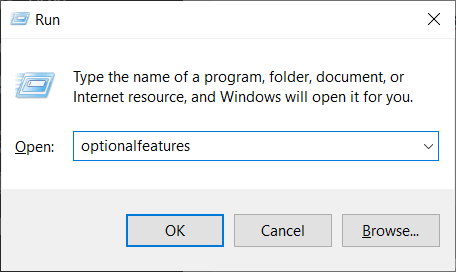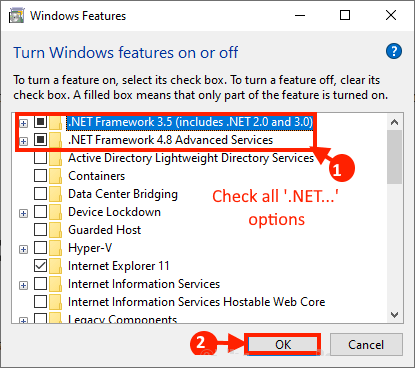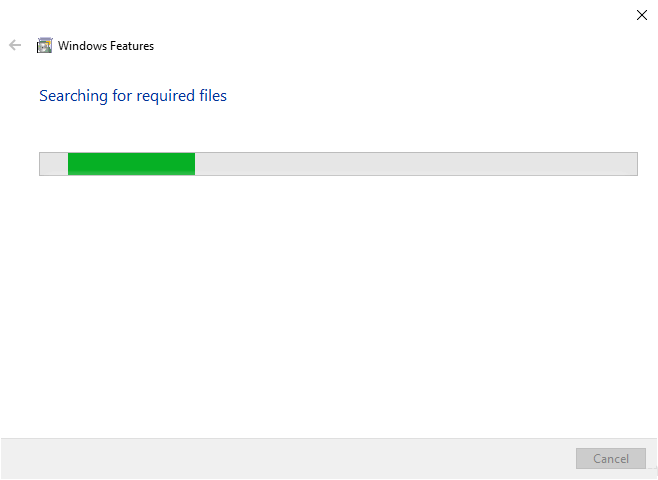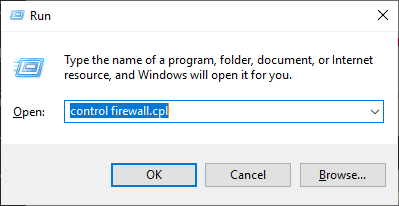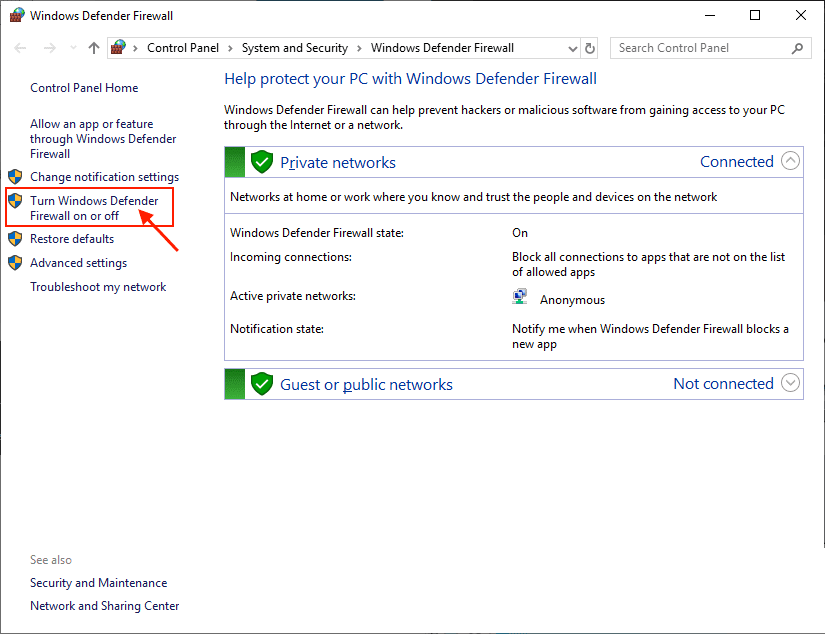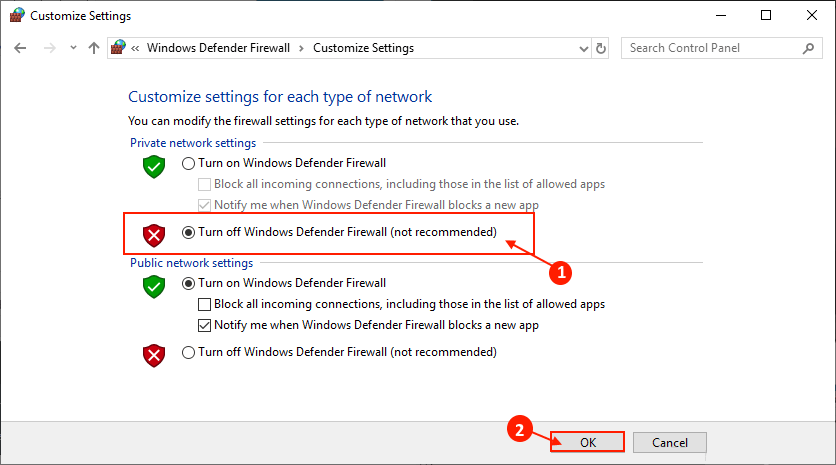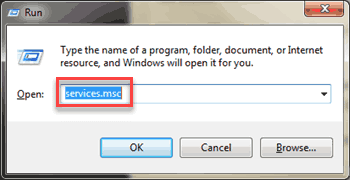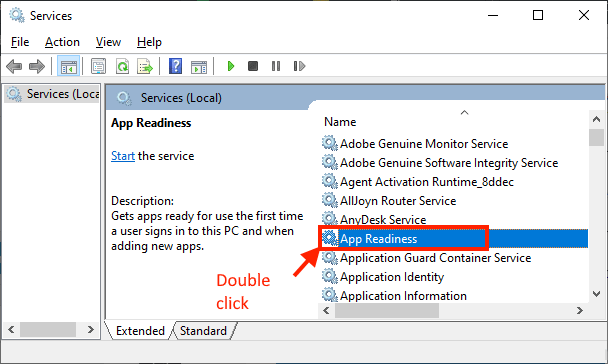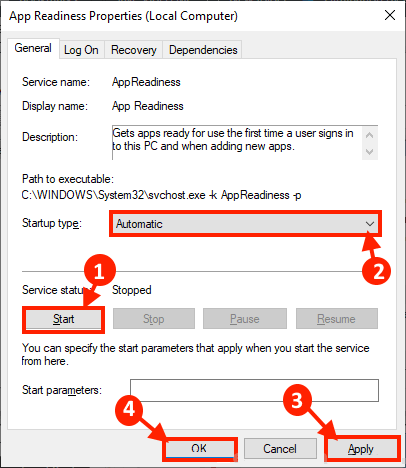Correction: Code d'erreur Windows Update: 0x800f0922
Certains font face Utilisateurs de Windows 10 Problème lors de l'essai Mise à jour du matériel Windows 10 leur propre. Selon ceux-ci, la mise à jour de Windows 10 est terminée Arrêtez et exposez Code d'erreur sur leur ordinateur. Si vous êtes dans la même situation, ne vous inquiétez pas. Dans cet article, nous allons discuter du code d'erreur Windows Update: 0x800f0922 '. La principale raison de cette erreur est le manque de fonctionnalités DotNet importantes sur votre ordinateur. Cependant, avant de procéder à des solutions plus complexes, nous vous suggérons d'essayer ces solutions plus simples pour résoudre ce problème.
Solutions initiales -
1. Redémarrez votre ordinateur. Parfois, Windows Update nécessite un redémarrage pour terminer le processus de mise à jour. Vérifiez si vous pouvez mettre à jour votre appareil sans problème ou non.
2. Vérifiez si la connexion Internet de votre ordinateur fonctionne ou non. Déconnectez la connexion Internet de votre ordinateur. Attendez quelques minutes. Connectez ensuite la connexion Internet à votre ordinateur. Maintenant, vérifiez si vous rencontrez toujours l'erreur dans Windows Update.
Si l'une de ces solutions ne parvient pas à résoudre le problème sur votre ordinateur, recherchez ces correctifs -
Fix-1 Activez les fonctionnalités "DotN" sur votre appareil
L'activation des fonctionnalités DotNet sur l'ordinateur résout le problème.
1. Appuyez sur la touche Windows + R Pour commencer, tapez “Caractéristiques optionnelles"Et appuyez Entrer. Une fenêtre va s'ouvrir Fonctionnalités Windows.
2. À la fenêtre Fonctionnalités Windows, Dans la liste des fonctionnalités, cochez toutes les fonctionnalités ". NET Framework(Cochez les deux options.)NET Framework 3.5 (comprend .NET 2.0 et 3.0) et «.NET Framework 4.8 Services Services»). Maintenant, cliquez sur "OK" pour enregistrer les modifications sur votre ordinateur.
3. Vous allez maintenant rechercher Fonctionnalités Windows Dans les fichiers requis, Windows télécharge et installe les fonctionnalités sur votre ordinateur.
Redémarrez l'ordinateur pour enregistrer les modifications sur votre ordinateur. Après avoir redémarré votre ordinateur, essayez à nouveau de mettre à jour votre Windows. Le problème doit être résolu sur votre ordinateur.
Fix -2 éteint temporairement le pare-feu sur votre ordinateur
[Remarque - Essayez ce correctif uniquement si vous utilisez un réseau privé. Si vous utilisez un réseau public, vous devez d'abord basculer vers un réseau privé, puis essayer ce correctif. ]
La désactivation temporaire du pare-feu «OFF on» sur votre ordinateur peut résoudre ce problème sur votre ordinateur.
1. Appuyez sur la touche Windows + R Pour commencer, tapez “contrôle firewall.cpl"Et appuyez Entrer. Cela conduira à Ouvrez les paramètres du pare-feu Windows Defender Dans le panneau de configuration.
2. Maintenant, dans la fenêtre Pare-feu Windows Defender Dans le volet gauche, cliquez sur "Activer ou désactiver le pare-feu Windows" .
3. Maintenant, sous Paramètres du réseau privé, cliquez sur "Désactiver le pare-feu Windows Defender (non recommandé)"Et cliquez"Ok Pour enregistrer les paramètres sur votre ordinateur.
Maintenant, essayez de mettre à jour le système Windows 10. Vérifiez si vous avez toujours un problème.
Service de préparation des applications lancé et automatisé par Fix-3
Démarrage et automatisation d'un service "Préparation de la demande«De nombreux utilisateurs ont résolu le problème. Suivez ces étapes -
1. Appuyez sur la touche Windows + R Exécuter une fenêtre Courir. Maintenant, tapez "services.msc"Et appuyez Entrer Ouvrir une fenêtre Services Sur ton ordinateur.
2. Dans leالخدماتRecherchez et double-cliquez sur "Préparation de la demande«Pour ouvrir Caractéristiques.
3. À la fenêtre Propriétés Prêt L'application, cliquez sur "CommencerPour démarrer le service sur votre ordinateur. Maintenant, dans "Type de démarrage:Cliquez et choisissezAutomatique«Dans le menu déroulant. Enfin, cliquez sur "ApplicationEt Ok”Pour enregistrer les modifications sur votre ordinateur.
Fermez la fenêtre des services. Redémarrez l'ordinateur pour enregistrer les modifications.