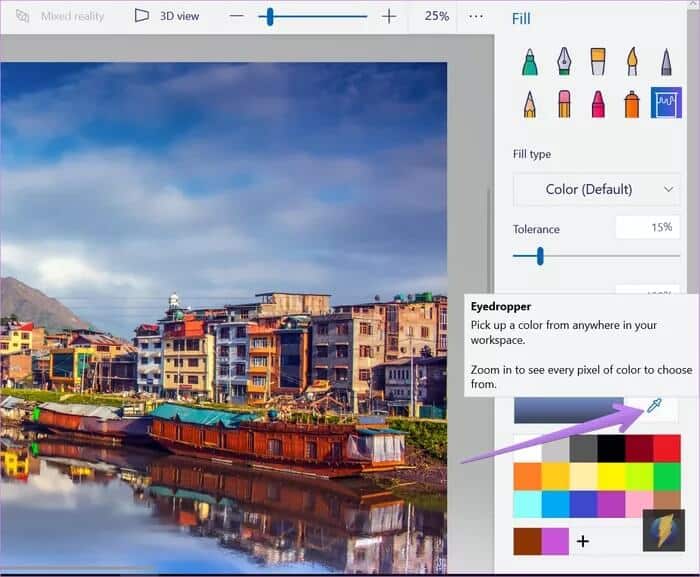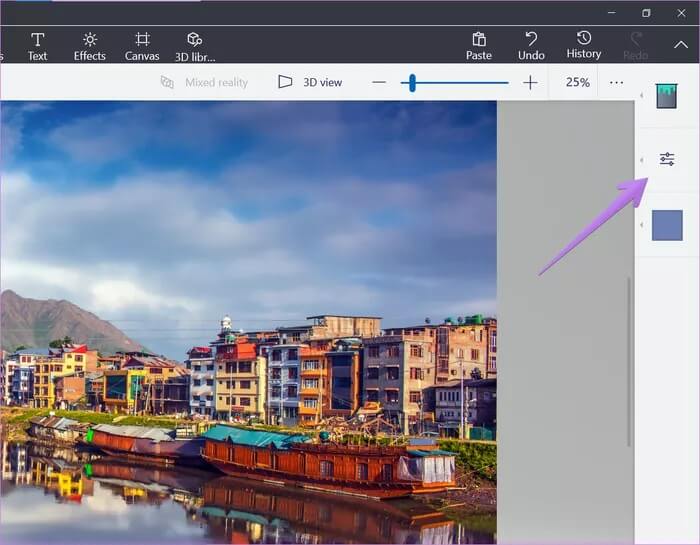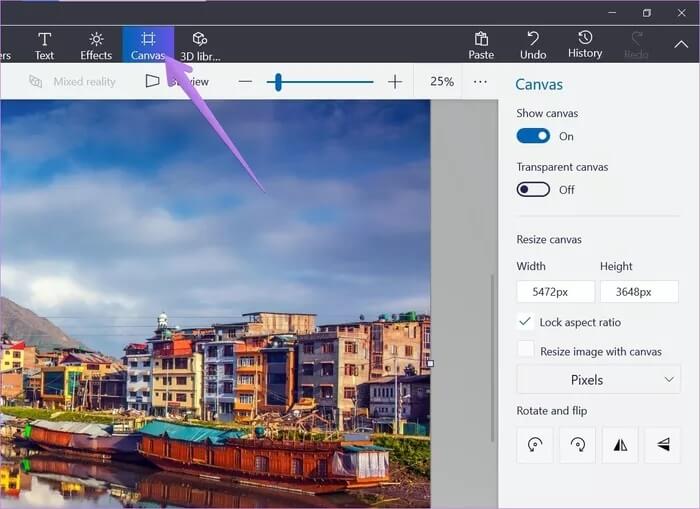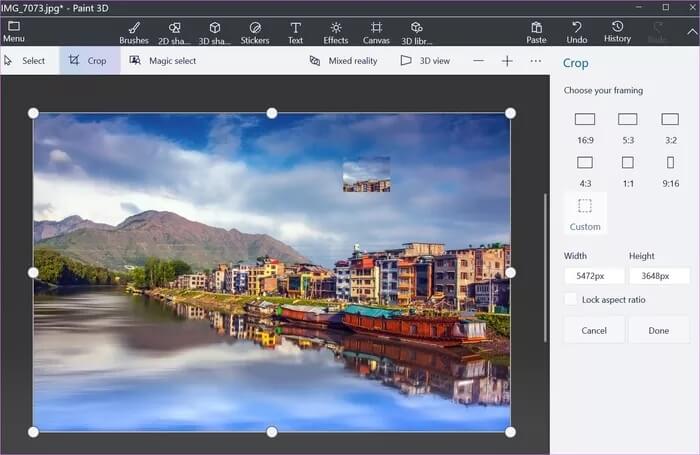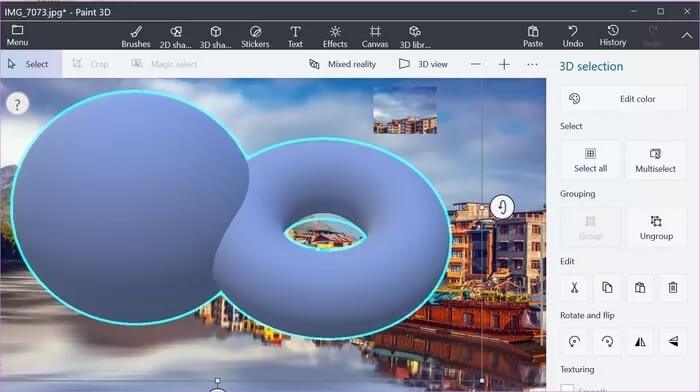12 meilleurs raccourcis clavier Microsoft Paint 3D que vous devriez utiliser
Les raccourcis clavier fonctionnent dans toutes les applications Microsoft, y compris MS Paint. Pourquoi la version améliorée de Paint, Paint 3D devrait-elle être conservée en arrière-plan? Paint 3D est chargé avec un tas de fonctionnalités intéressantes telles que des objets XNUMXD, la création d'autocollants personnalisés etOutil de sélection magique , et plus. Pour utiliser ces fonctions rapidement, on peut s'aider de raccourcis clavier. Vous trouverez ici 12 raccourcis clavier Paint 3D que vous pouvez utiliser au quotidien.
s, vous pouvez effectuer des actions allant des fonctions de base telles que couper, copier, ouvrir, enregistrer des images, etc., pour activer les outils Paint 3D, grouper des éléments, etc.
Jetons un œil aux raccourcis clavier les plus importants pour Microsoft Paint 3D sous Windows 10. Nous allons d'abord nous plonger dans les raccourcis Windows courants qui fonctionnent dans Paint 3D.
1. Raccourcis d'édition de base
Tous les raccourcis de contrôle de base fonctionnent également dans Paint 3D. Ils peuvent être utilisés pour effectuer les tâches d'édition suivantes:
- Ctrl + C: Utilisez-le pour dupliquer des éléments XNUMXD et XNUMXD sur votre photo.
- Ctrl + X: Supprimer ou déplacer un élément à l'aide de ce raccourci.
- Ctrl + V: Collez l'élément copié pour dupliquer un élément. Alternativement, si vous avez une photo ou Texte dans le presse-papiers de Windows Depuis une autre application, vous pouvez le coller sur votre image.
- Ctrl + A: Sélectionnez tous les éléments XNUMXD de votre canevas avec cette commande.
- Ctrl + Z: Annule une action.
- Ctrl + Y: Rejouer une action.
Conseil de pro: découvrez les raccourcis clavier compatibles avec MS Paint.
2. Raccourcis de mise en forme du texte
Pour personnaliser votre texte dans Paint 3D, vous pouvez lui appliquer une mise en forme de texte à l'aide des commandes suivantes:
- Ctrl + B : Texte en gras
- Ctrl + U : Ajoutez un soulignement à votre texte
- Ctrl + I : Mettre le texte en italique
3. Raccourcis de fichiers
Tous les raccourcis de fichiers courants fonctionnent également dans Paint 3D. Voici un résumé:
- Ctrl + N : Créer une nouvelle image
- Ctrl +O : Ouvrez une image existante depuis votre ordinateur
- Ctrl + P : Impression d'images XNUMXD
- Ctrl + S : Enregistrer l'image
- Ctrl + Maj + S: Ouvrez la boîte de dialogue Enregistrer sous pour enregistrer l'image dans un format différent
4. Activez l'outil EYEDROPPER
Paint 3D offre une grande sélection de couleurs. Vous pouvez également ajouter plus en utilisant la palette de couleurs. Si vous souhaitez sélectionner une couleur à partir de votre image elle-même, l'outil Pipette vient à la rescousse. Appuyez sur le bouton I du clavier pour activer l'outil. Déplacez ensuite le pointeur de la souris sur la couleur que vous souhaitez sélectionner et cliquez une fois. La couleur sera prête à être utilisée avec vos pinceaux.
Astuce: souvenez-vous de l'abréviation I avec le nom de l'outil - Dropper.
5. Réduisez le menu latéral
Un autre raccourci à une touche consiste à fermer ou à développer la barre latérale sur le côté droit de Paint 3D. Si vous avez besoin de plus d'espace pour vos panneaux, la bonne fermeture de barre vous sera utile. Pour le réduire, appuyez sur la touche M du clavier. Cliquez à nouveau dessus pour le développer.
6. Afficher les propriétés de la carte
La toile est la base de votre image dans Paint 3D. Il Cela aide lorsque vous traitez avec des pages transparentes Ou des pages PNG. Vous pouvez rendre votre image transparente dans Paint 3D En activant l'option Canvas Canvas dans les propriétés Canvas. Redimensionner, faire pivoter et retourner sont quelques-unes des autres fonctions disponibles dans les propriétés de Canvas.
Pour ouvrir les propriétés de Canvas, utilisez un raccourci clavier Ctrl + E.
Vous pouvez continuer et sélectionner le plan de travail avec un raccourci Ctrl + W. Pour masquer ou afficher la planche à dessin, utilisez le raccourci clavier Ctrl + Maj + W.
7. Activez l'outil de capture
Recadrez-vous beaucoup d'images? Alors vous allez adorer le raccourci clavier de l'outil de recadrage. Clique sur Ctrl + Maj + X Activez l'outil et commencez le recadrage.
Conseil PRO: Apprenez à recadrer une image sous forme de cercle dans Paint 3D.
8. Basculer entre la vue XNUMXD et XNUMXD
Les utilisateurs qui utilisent la fonction 3D de Paint 3D seront heureux d'entendre parler de ce raccourci clavier. Clique sur Ctrl + 3 Sur le clavier pour basculer instantanément entre la vue XNUMXD et XNUMXD. Utiliser un raccourci clavier Ctrl + Maj + E Affichez ou masquez la perspective XNUMXD.
9. Regrouper et dissocier des éléments
Si vous souhaitez déplacer ou effectuer une autre action sur plusieurs éléments, vous devez les regrouper. Il existe plusieurs façons de regrouper les éléments sur votre tableau.
Tout d'abord, appuyez sur une touche Ctrl Et faites un clic gauche une fois sur le premier élément. Avec pression sur Touche Ctrl -Cliquez sur d'autres éléments pour les sélectionner. Deuxièmement, utilisez Ctrl + G et Ctrl + Maj + G Pour groupe et décompilation Des objets , successivement.
10. Zoom avant
Il existe plusieurs façons d'agrandir et de réduire l'image Peindre en 3D. Utiliser un raccourci clavier Pgup ou Ctrl + PgUp Pour agrandir. Pour réduire une image, utilisez les raccourcis clavier PgDn ou Ctrl + PgDn.
Vous pouvez également utiliser la molette de défilement de la souris pour effectuer un zoom avant et arrière. Si le défilement avec la molette de la souris ne fonctionne pas, maintenez la touche Ctrl enfoncée pendant le défilement.
Conseil de pro: pour réinitialiser le zoom, utilisez le raccourci clavier Ctrl + 0 et pour réinitialiser la vue, appuyez sur la touche Accueil.
11. Redimensionner le pinceau
Très peu d'applications vous permettent de personnaliser la taille du pinceau avec des raccourcis clavier. Heureusement, Paint 3D est l'un d'entre eux. utilisation Ctrl + Moins (-) ou Ctrl + [Pour réduire la taille du pinceau. Pour augmenter la taille du pinceau, utilisez Ctrl + Plus (+) ou Ctrl +]
12. Faites une capture d'écran
Dans Paint 3D, vous pouvez prendre une capture d'écran de vos panneaux sans les menus d'image et les barres d'outils. Utiliser un raccourci clavier Ctrl + Maj + C Pour prendre une capture d'écran du panneau Paint 3D.
Souris ou clavier
Certaines des actions ci-dessus sont également accessibles en cliquant avec le bouton droit de la souris ou dans le menu contextuel. Par exemple, capture d'écran, annulation et rétablissement, propriétés du plan de travail. Mais si vous préférez utiliser les raccourcis clavier, consultez la collection complète de raccourcis Paint 3D à partir du site Web de Microsoft Le site Web officiel.