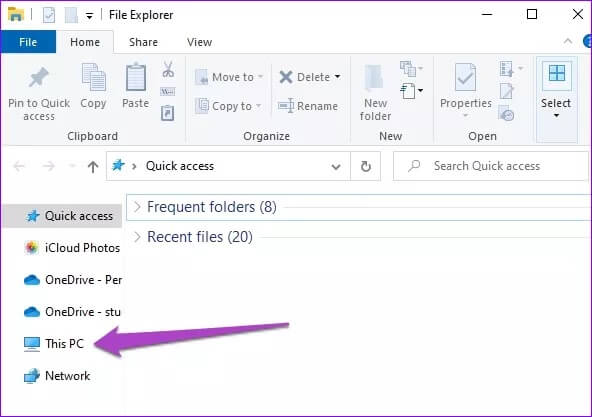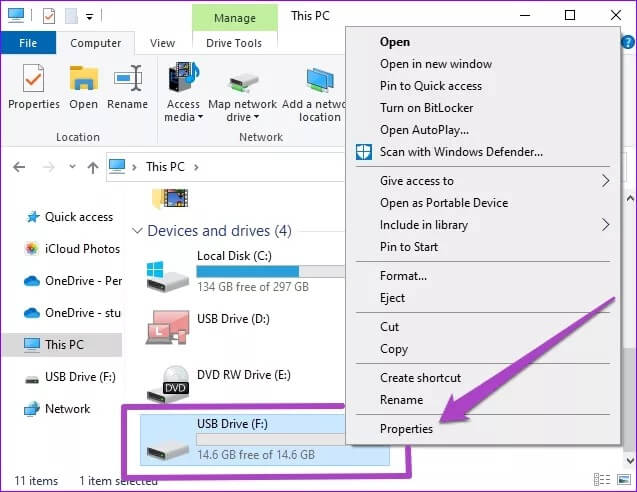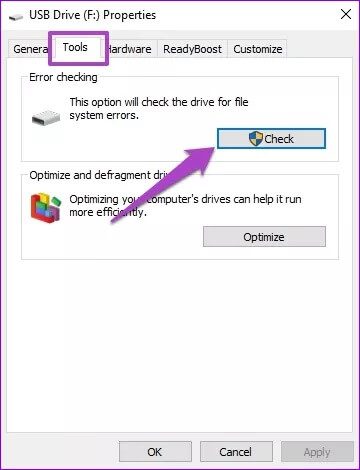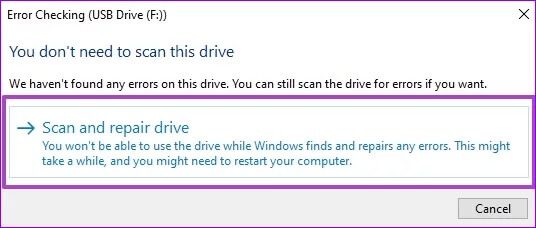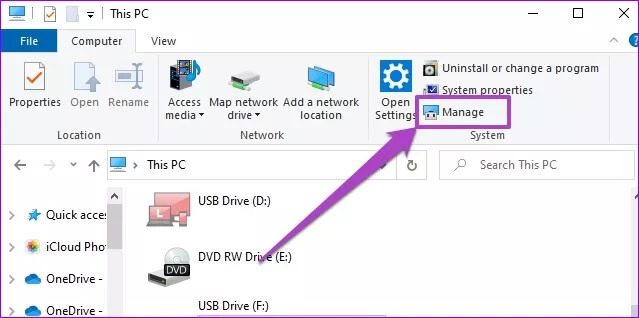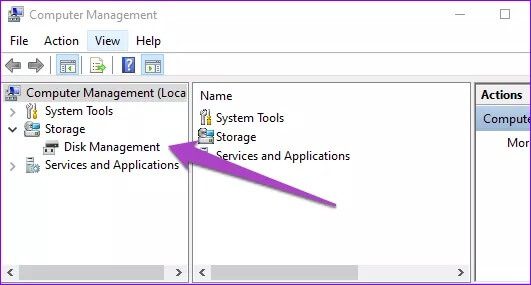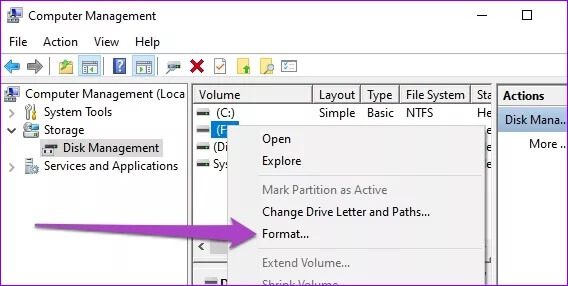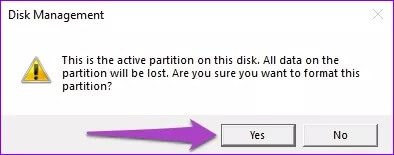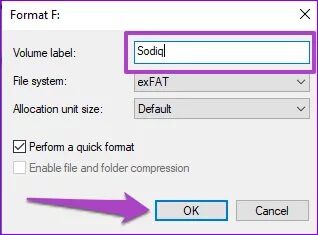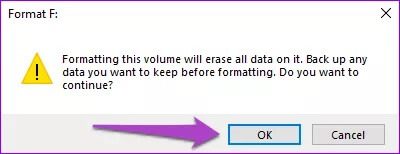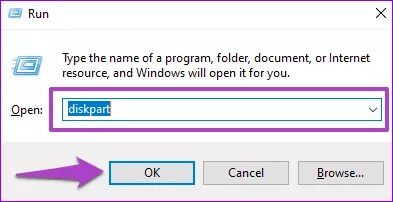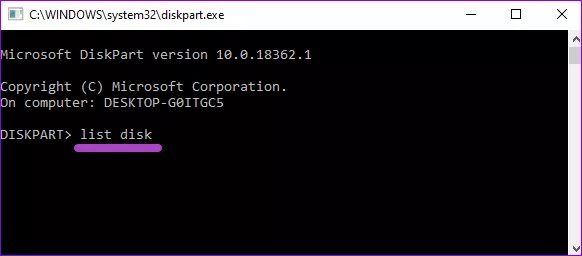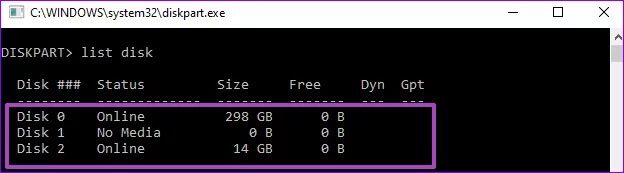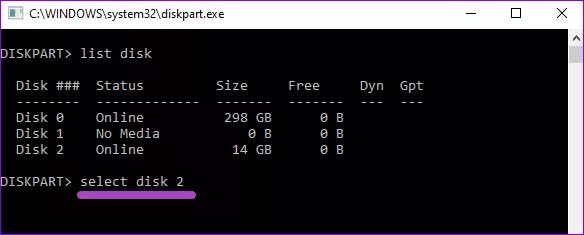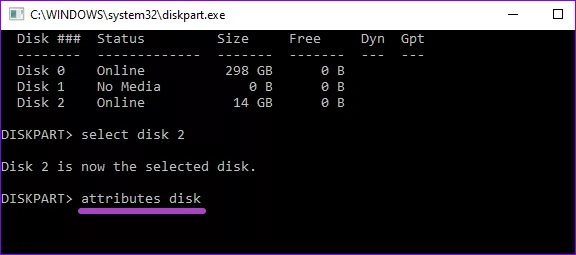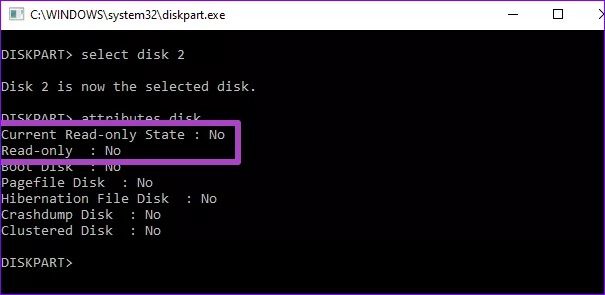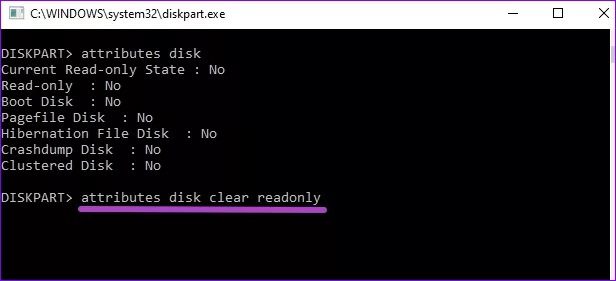Les 3 meilleures façons de réparer Windows n'ont pas pu terminer l'erreur d'initialisation
Le formatage des périphériques de stockage peut aider Débarrassez-vous des fichiers corrompus et des données indésirables. Sur un PC Windows, c'est un processus simple et direct. En fait, il existe de nombreuses façons de procéder. Cependant, il est probable que vous ayez rencontré des problèmes lors de l'initialisation du stockage. Dans ce didacticiel, nous allons partager certaines des raisons pour lesquelles Windows peut ne pas initialiser votre lecteur de stockage et comment résoudre l'erreur qui en résulte.
Dans 9 fois sur 10, le problème vient du disque / lecteur que vous essayez de formater. Vous pouvez rencontrer l'erreur «Windows n'a pas pu terminer l'initialisation» si le lecteur en question est physiquement endommagé (en tout ou en partie) ou protégé en écriture. Cela peut également causer Cas d'infection virale complexe ou avancée Dans l'occurrence de cette erreur. Passez à la section ci-dessous pour savoir comment gérer cette panne et formater votre disque. Mais avant cela, vous pouvez également essayer de formater le lecteur sur un autre ordinateur pour vérifier si le problème provient du lecteur ou de votre ordinateur.
1. Recherchez une erreur système
En plus de ce qui précède, certaines erreurs de fichier ou système peuvent empêcher l'ordinateur de formater correctement le lecteur. Par conséquent, l'erreur «Windows n'a pas pu terminer l'initialisation». Heureusement, Windows dispose d'un outil de vérification des erreurs intégré qui permet aux utilisateurs de diagnostiquer et de corriger les erreurs sur les disques internes et externes. Utilisez l'outil pour vérifier le lecteur concerné et essayez de le reformater par la suite.
Étape 1: Allumer Explorateur de fichiers Windows (touche Windows + E) Et aller à Liste Ce PC.
Étape 2: Clic droit Souris droite sur le lecteur Affecté et sélectionnez Propriétés.
Étape 3: Allez dans les onglets "Des outilsEt cliquez sur "Vérifier" Dans la section Recherchez les erreurs.
Remarque : Entrée doit être connecté en tant qu'administrateur pour exécuter l'outil de vérification des erreurs.
Étape 4: Votre ordinateur peut vous avertir que le lecteur n'a pas besoin d'être analysé car l'outil n'a détecté aucune erreur sur le lecteur. Ignorez l'invite et cliquez sur "Essuyez et réparez le lecteur » Pour continuer.
Si le vérificateur d'erreurs détecte des erreurs, suivez les invites pour les corriger. Vous serez probablement invité à redémarrer votre ordinateur après cela. Suivez simplement les instructions et les erreurs empêchant le formatage du lecteur doivent être écrasées. Si aucune erreur n'est trouvée, fermez l'outil et passez à la solution suivante.
2. Formatez le lecteur à l'aide de l'outil de gestion de disque
L'outil de gestion de disque est une bien meilleure option pour formater les disques sur les ordinateurs Windows. Nous avons constaté que les utilisateurs qui étaient initialement incapables de formater leurs disques directement à partir d'un gestionnaire de fichiers pouvaient le faire avec l'outil de gestion des disques.
Étape 1: Allumer Explorateur de fichiers Windows Et cliquez La gestion - situé dans la barre de bande.
Cela ouvrira un menu Gestion de l'ordinateur Windows.
Étape 2: Développer une option Stockage Dans le volet gauche et cliquez sur Gestion de disque.
Astuce: vous pouvez lancer rapidement la gestion des disques à partir du menu d'accès rapide de Windows. Utilisez le raccourci Windows Key + X et sélectionnez Gestion des disques.
Étape 3: Clic droit Souris droite Au Le lecteur concerné et sélectionnez Formater.
Étape 4: Cliquez “ouiÀ l'invite d'avertissement pour continuer.
Étape 5: Tu peux Renommez le lecteur Si tu aimes ça. Laissez toutes les autres options telles quelles et cliquez sur "Ok«Continuer.
Étape 6: Cliquez “Ok”À l'invite de confirmation pour démarrer le processus de formatage du disque.
Le lecteur sera formaté immédiatement. Accédez à l'explorateur de fichiers de votre ordinateur et ouvrez le lecteur ou vérifiez ses propriétés pour confirmer. Si l'erreur persiste, nous vous recommandons de vérifier la protection / l'autorisation d'écriture du lecteur.
3. Désactivez la protection en écriture sur le lecteur
Comme mentionné précédemment, vous pourriez obtenir une erreur 'Windows n’a pas pu terminer l’initialisationSi le lecteur que vous essayez de formater est protégé en écriture. Lorsque le disque est protégé en écriture, vous ne pouvez pas modifier (copier, supprimer ou formater) les données qu'il contient. Certaines cartes SD et clés USB ont des commutateurs / boutons de protection en écriture qui vous permettent d'activer et de désactiver facilement la protection en écriture.
Si votre clé USB n'a pas de clé physique pour modifier l'état de protection en écriture, il existe une solution de contournement. Vous pouvez utiliser l'utilitaire DiskPart pour vérifier et désactiver la protection en écriture sur le lecteur. Voici comment.
Étape 1: Allumer Boîte de commande Utilisation du raccourci «Touche Windows + R».
Si vous y êtes invité, accordez Outil Aide Accès au contrôle utilisateur.
Étape 2: Type diskpart Dans la boite de dialogue ouvert Et cliquez D'ACCORD.
Étape 3: Type list disk Et presse Entrer.
Une liste des disques connectés à votre ordinateur sera affichée et étiquetée comme Disque 1, Disque 2, Disque 3, plus - dans cet ordre spécifique. Localisez le lecteur infecté à l'aide de son volume.
Dans ce cas, un lecteur USB (14 Go) nommé Disk 2 est le lecteur concerné.
Étape 4: Ensuite, tapez Sélectionner Suivi de l'étiquette du lecteur et appuyez sur Entrer. Supposons que le lecteur affecté soit appelé Disque 3 Sur votre ordinateur, saisissez sélectionnez le disque 3 Et presse Entrer Au clavier.
Vous devriez voir un message vous informant que c'est fait Déterminez le disque.
Étape 5: Pour voir Propriétés du disque , Type disque d'attributs, Et appuyez sur Entrer.
Recherchez l'azimutN "état actuel en lecture seule" وLecture uniquement. S'il est défini sur no, le lecteur n'est pas protégé en écriture.
Si les deux affichent oui, le lecteur est protégé en écriture. Passez à l'étape 6 pour supprimer la protection en écriture du lecteur.
Étape 6: Type disque d'attributs, Clair Lecture seule Et presse Entrer.
Cela effacera la protection en écriture du disque. Vous pouvez taper la commande à l'étape 5 pour confirmer si la protection en écriture est vraiment désactivée. Maintenant, essayez de formater votre lecteur de l'explorateur de fichiers ou utilisez l'outil de gestion de disque (voir la méthode n ° 2 ci-dessus) et voyez si cela fonctionne.
Explorer des alternatives tierces
Au lieu d'utiliser les outils intégrés de Windows pour formater les disques (disque dur, clés USB, cartes SD, etc.), beaucoup peuvent Logiciel tiers de confiance Faites aussi bien votre travail - plus vite et mieux. Vous pouvez vous tourner vers ces alternatives si tout le reste échoue.