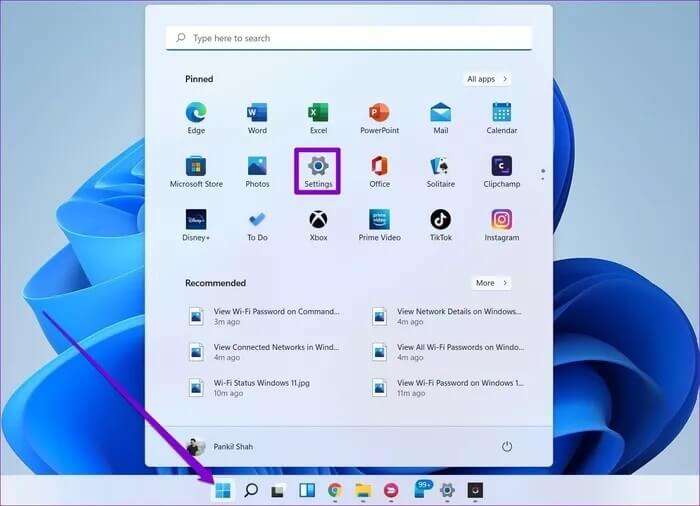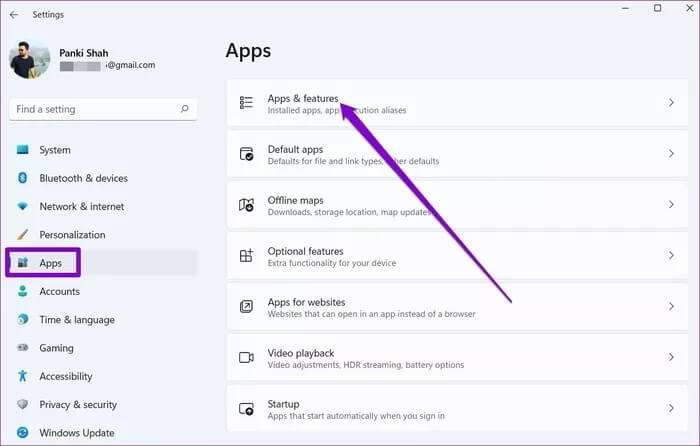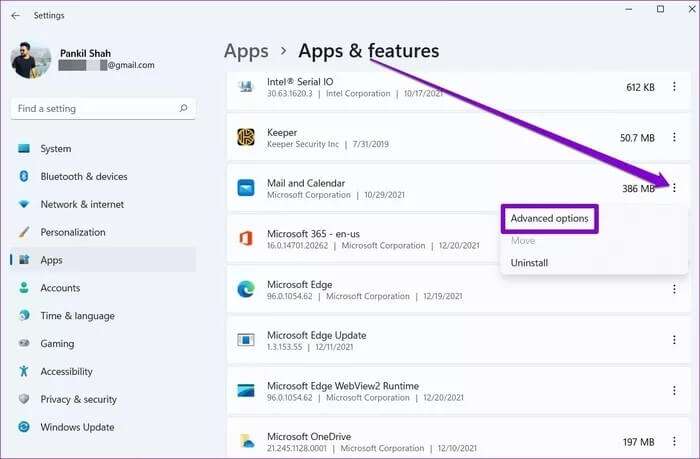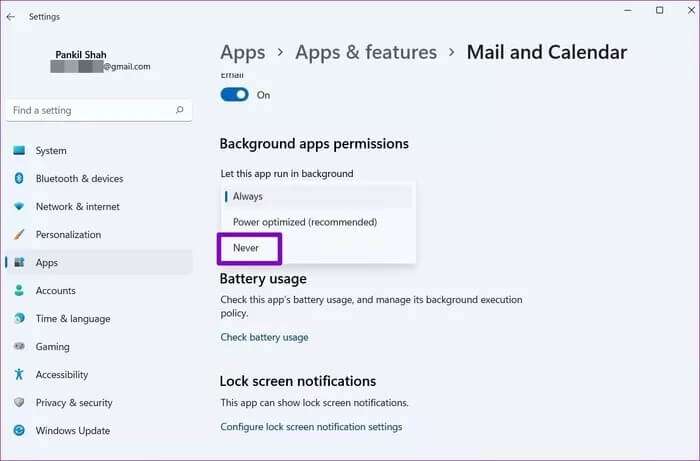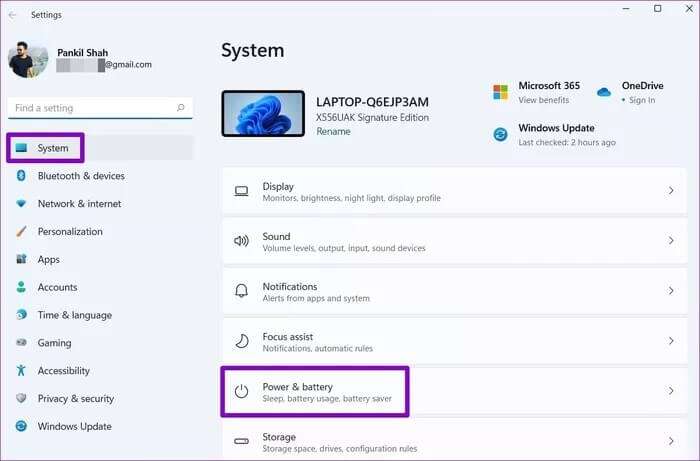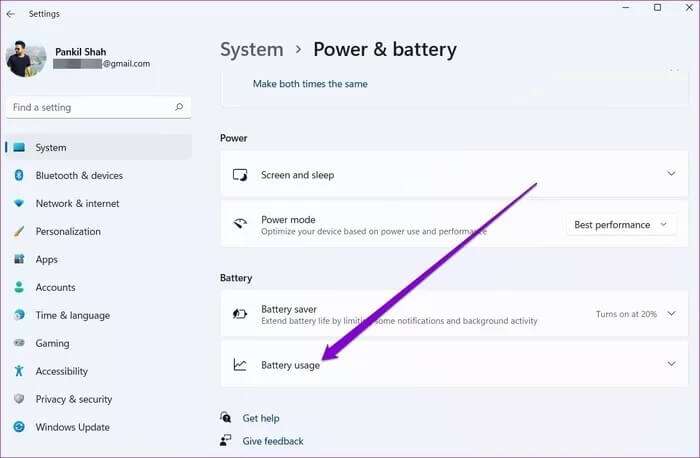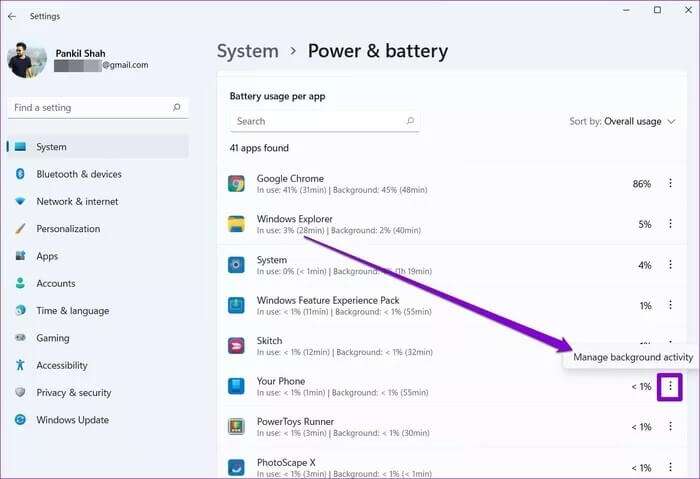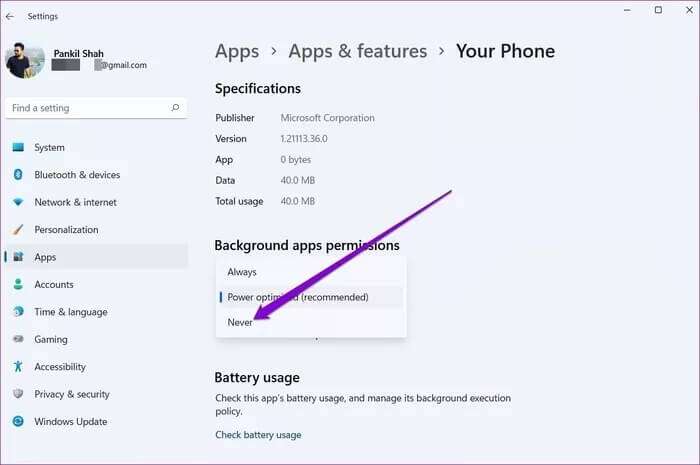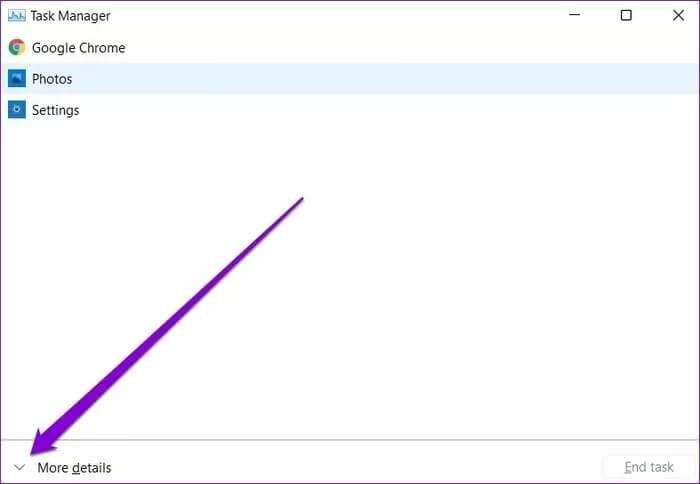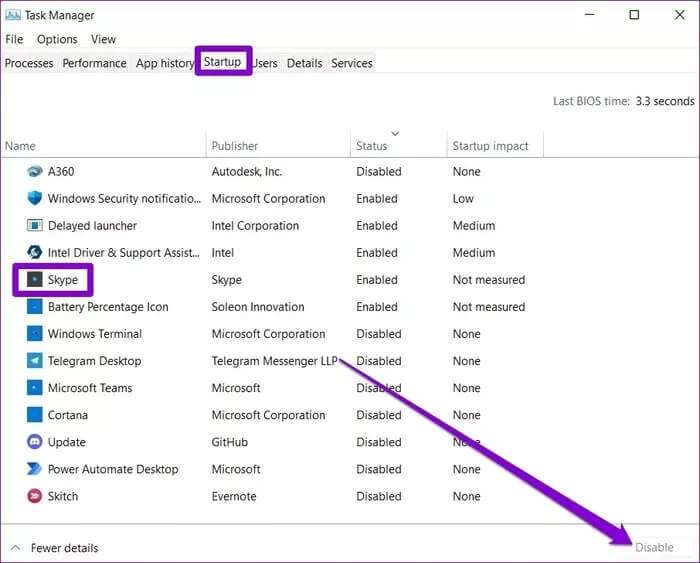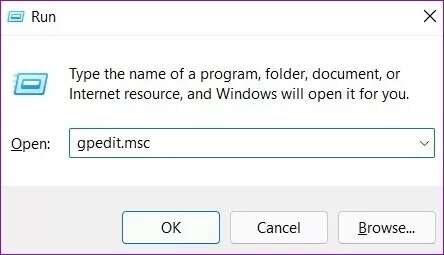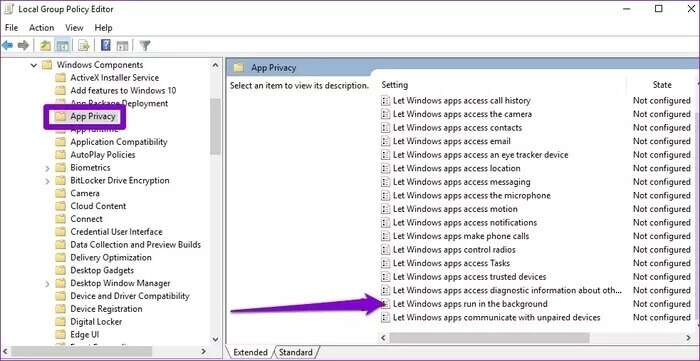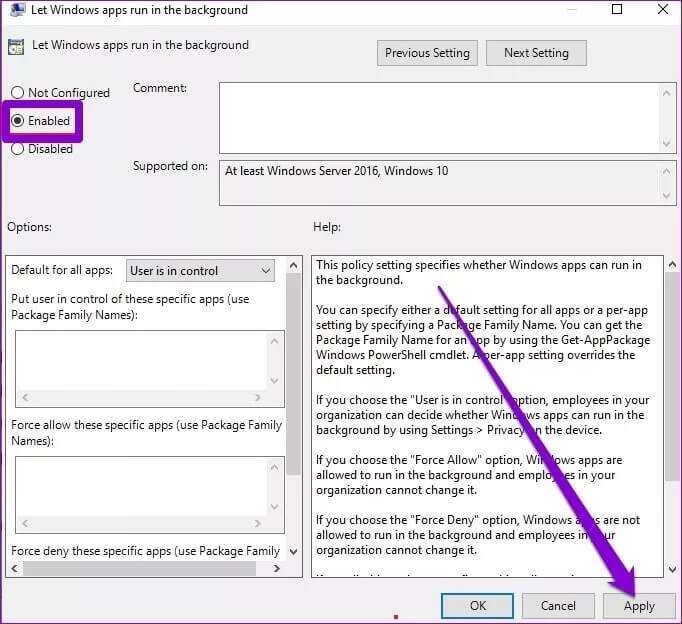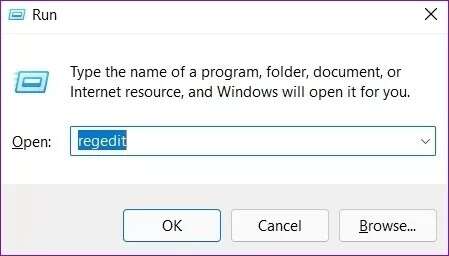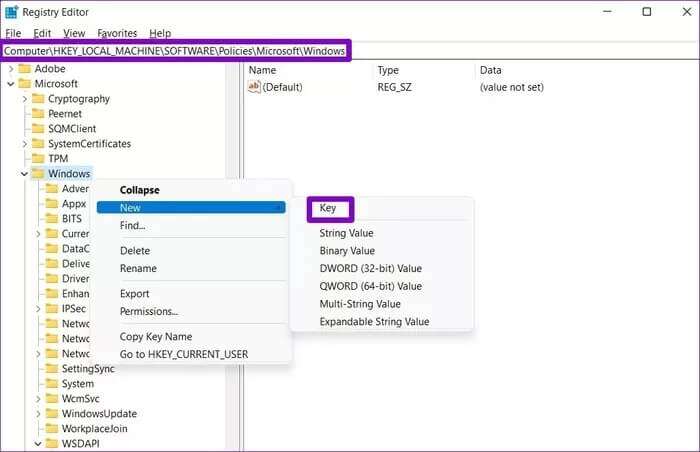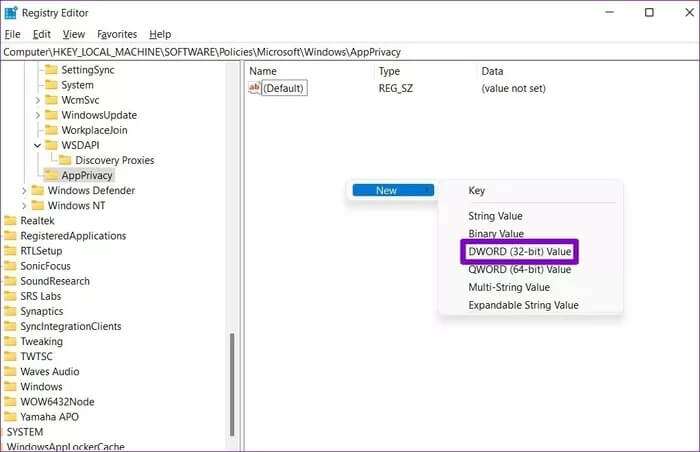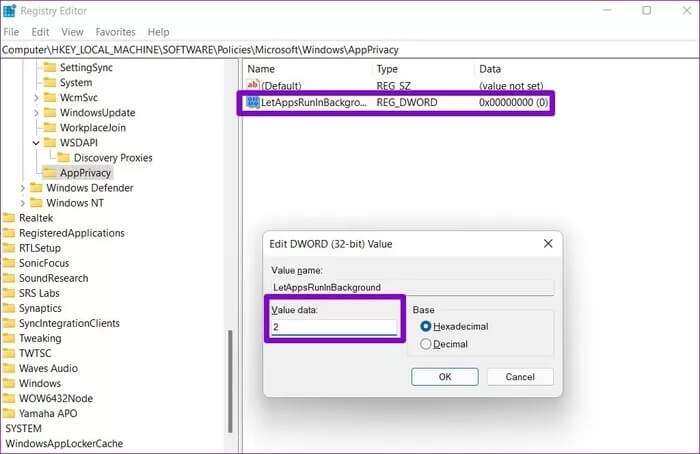Les 5 meilleures façons de désactiver les applications d'arrière-plan sur Windows 11
L'exécution d'applications en arrière-plan est un excellent moyen d'effectuer plusieurs tâches etRecevoir des notifications Même lorsqu'il n'est pas utilisé. Mais toutes les applications de votre PC n'ont pas besoin de s'exécuter en arrière-plan, en particulier celles qui peuvent affecter négativement l'utilisation de la mémoire et ralentir considérablement votre PC. Que vous souhaitiez empêcher certaines applications de s'exécuter en arrière-plan ou toutes en même temps, nous vous montrerons plusieurs façons différentes de désactiver les applications d'arrière-plan sur Windows 11.
Avertissement : la désactivation de toutes les applications d'arrière-plan peut entraver les performances d'applications spécifiques telles que Microsoft Outlook.
Alors, commençons.
1. Utilisez l'application Paramètres
Le moyen le plus simple d'empêcher les applications de s'exécuter en arrière-plan consiste à utiliser l'application Paramètres de Windows 11.
Étape 1: Ouvrir un menu Commencer Et cliquez sur l'icône Équipement Pour exécuter une application Paramètres.
Étape 2: Allez dans l'onglet "Applications" sur votre gauche et cliquez "Applications et fonctionnalités".
Étape 3: Faites défiler vers le bas ou utilisez la barre de recherche en haut pour localiser l'application que vous souhaitez désactiver. appuyez sur Liste des trois points adjacent et sélectionnez Options avancées.
Étape 4: Sous Autorisations d'application en arrière-plan , utilisez le menu déroulant et sélectionnez Jamais.
De même, vous pouvez répéter les mêmes étapes ci-dessus pour empêcher d'autres applications de s'exécuter en arrière-plan.
2. Ajustez les paramètres de la batterie
Si vous utilisez un ordinateur portable Windows, vous pouvez également gérer les activités en arrière-plan des applications individuelles en analysant l'utilisation de la batterie dans les paramètres. Voici comment.
Étape 1: Appuyez sur la touche Windows + I Pour exécuter une application Paramètres.
Étape 2: Dans un onglet Système , Cliquez alimentation et batterie.
Étape 3: Sous Batterie , Cliquez Utilisation de la batterie Pour l'agrandir.
Étape 4: Ici vous trouverez Liste des applications sur votre ordinateur tes côtés Utilisation de la batterie.
Sélectionner Lieu d'application que vous souhaitez empêcher de s'exécuter en arrière-plan. Clique sur Icône de menu à trois points adjacent et sélectionnez Gestion des activités en arrière-plan.
Étape 5: Sous Autorisations d'application en arrière-plan Sélectionnez Jamais.
3. Utilisez le gestionnaire de tâches
Bien que vous puissiez utiliser l'application Paramètres pour empêcher les applications du Windows Store de s'exécuter en arrière-plan, si vous souhaitez désactiver les applications de bureau traditionnelles, vous devrez utiliser Gestionnaire des tâches sur Windows 11.
Étape 1: Clique sur Ctrl + Maj + Echap Pour ouvrir gestion des tâches. Cliquez Plus de détails Pour l'agrandir.
Étape 2: Allez dans l'onglet Démarrage Et sélectionnez le programme que vous souhaitez empêcher de s'exécuter au démarrage. Puis clique Désactivé.
Cela empêchera le programme de s'exécuter pendant le démarrage de votre ordinateur.
4. Modifier la stratégie de groupe
considéré La stratégie de groupe Sous Windows, il est très utile lorsque vous souhaitez apporter des modifications au fonctionnement de votre système. Naturellement, vous pouvez également l'utiliser pour restreindre l'activité en arrière-plan des applications sur votre ordinateur. Vous pouvez également utiliser l'éditeur de stratégie de groupe pour désactiver simultanément toutes les applications en arrière-plan.
NOTE: L'éditeur de stratégie de groupe n'est pas disponible dans Windows 11 Home Edition.
Étape 1: Appuyez sur la touche Windows + R Ouvre la boîte de dialogue Courir. Type gpedit.msc Et presse Entrez.
Étape 2: Dans la fenetre Stratégie de groupe , utilisez le volet de droite pour accéder à dossier suivant.
Configuration\Modèles d'administration\Composants Windows\Confidentialité des applications
Étape 3: Sur votre droite, double-cliquez sur Politique Autoriser les applications Windows à s'exécuter en arrière-plan.
Étape 4: Sélectionner Activé Et cliquez Application Suivi D'ACCORD.
5. FENÊTRES D'AJUSTEMENT D'ENREGISTREMENT
Vous pouvez également utiliser l'Éditeur du Registre pour modifier les fichiers du Registre afin de désactiver les applications d'arrière-plan sur Windows 11. Voici comment procéder.
Avertissement juste. Les fichiers de registre font partie intégrante du système d'exploitation Windows. Alors, assurez-vous de suivre strictement les étapes indiquées etCréer une sauvegarde à partir des dossiers de préinscription.
Étape 1: Appuyez sur la touche Windows + R Et le type regedit Et appuyez sur Entrez.
Étape 2: Utilisez la barre d'adresse en haut pour accéder à la clé suivante :
HKEY_LOCAL_MACHINE \ SOFTWARE \ Policies \ Microsoft \ Windows
Étape 3: Faites un clic droit sur la touche . Windows , accédez à Nouveau et sélectionnez une clé. Nomme le ApplicationConfidentialité.
Étape 4: clé intérieure AppPrivacy , cliquez avec le bouton droit n'importe où dans l'espace vide et accédez à Nouveau et définir une valeur DWORD (bit 32). nomme le LetAppsRunInBackground.
Étape 5: Double-cliquez La clé nouvellement créé et changez sa valeur en 2. Cliquez ensuite OK.
Quittez l'Éditeur du Registre et redémarrez votre ordinateur pour que les modifications prennent effet. Cela devrait empêcher toutes les applications de votre ordinateur de s'exécuter en arrière-plan.
Gérer les activités d'application
Par défaut, il est permis d'exécuter tous Applications d'accueil sur Windows 11 en arrière-plan. Empêcher les applications indésirables de s'exécuter en arrière-plan est un excellent moyen de gérer et d'allouer des ressources système à d'autres applications. Nous avons partagé comment vous l'avez fait pour désactiver les applications d'arrière-plan sur Windows 11 dans la section des commentaires.