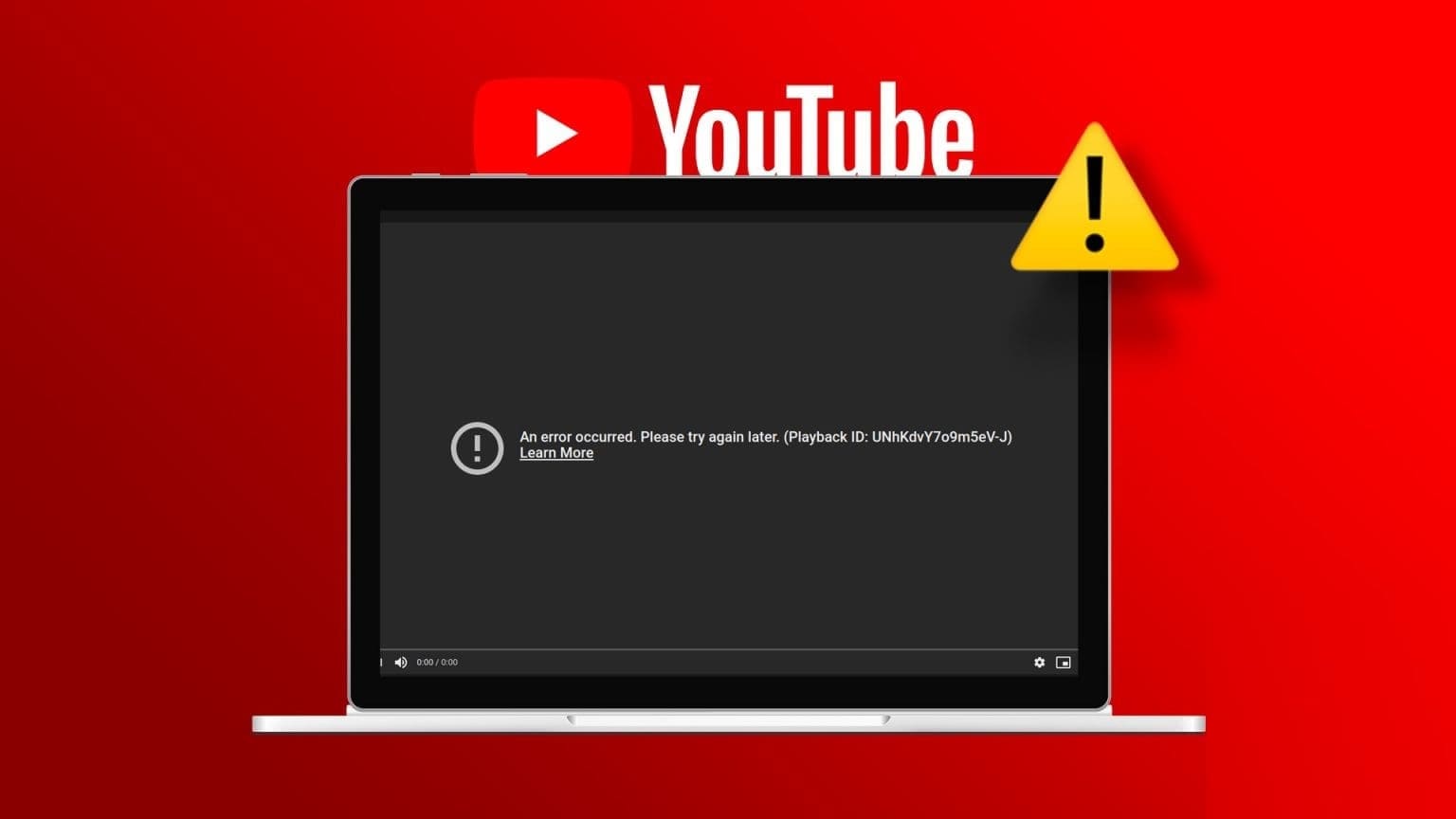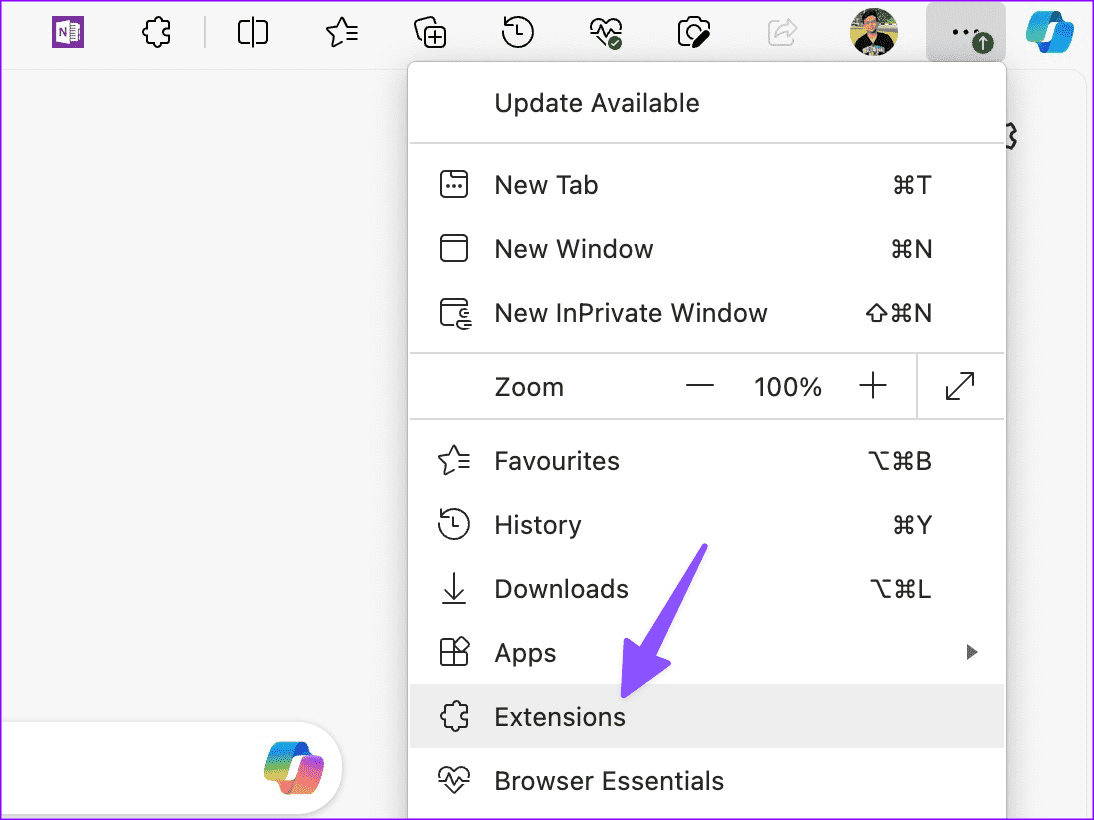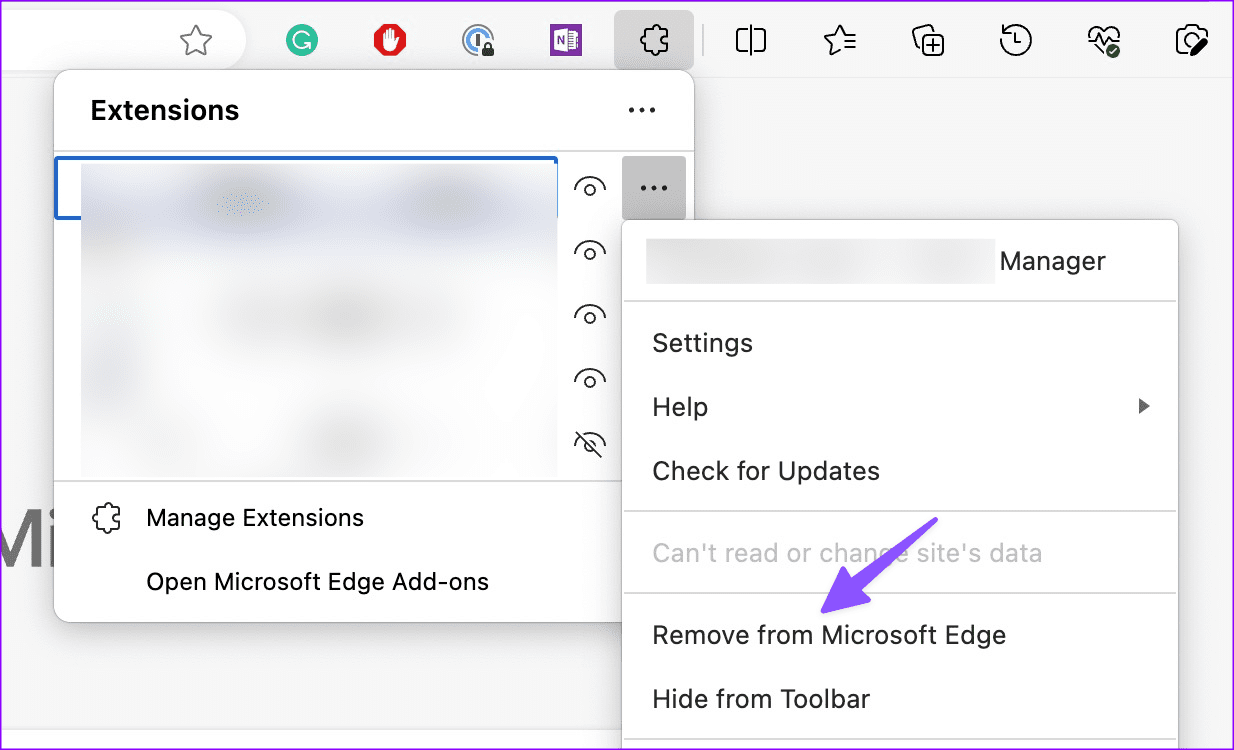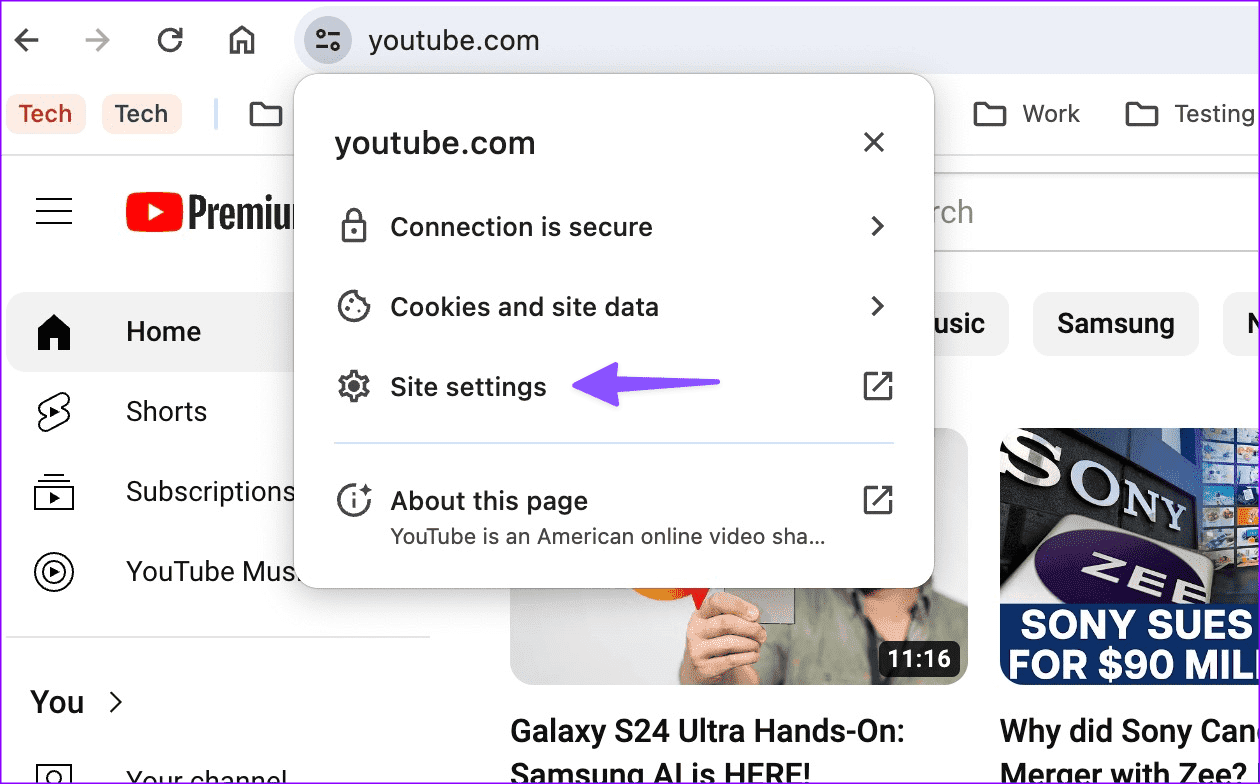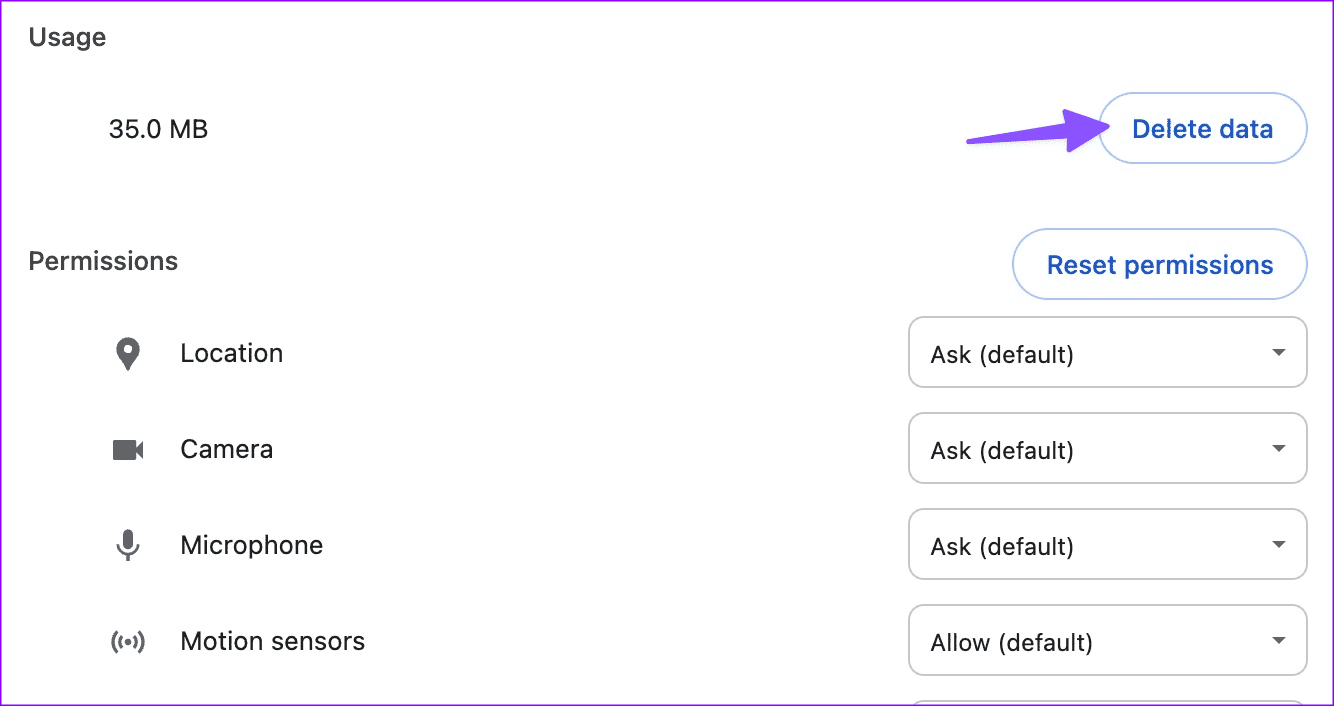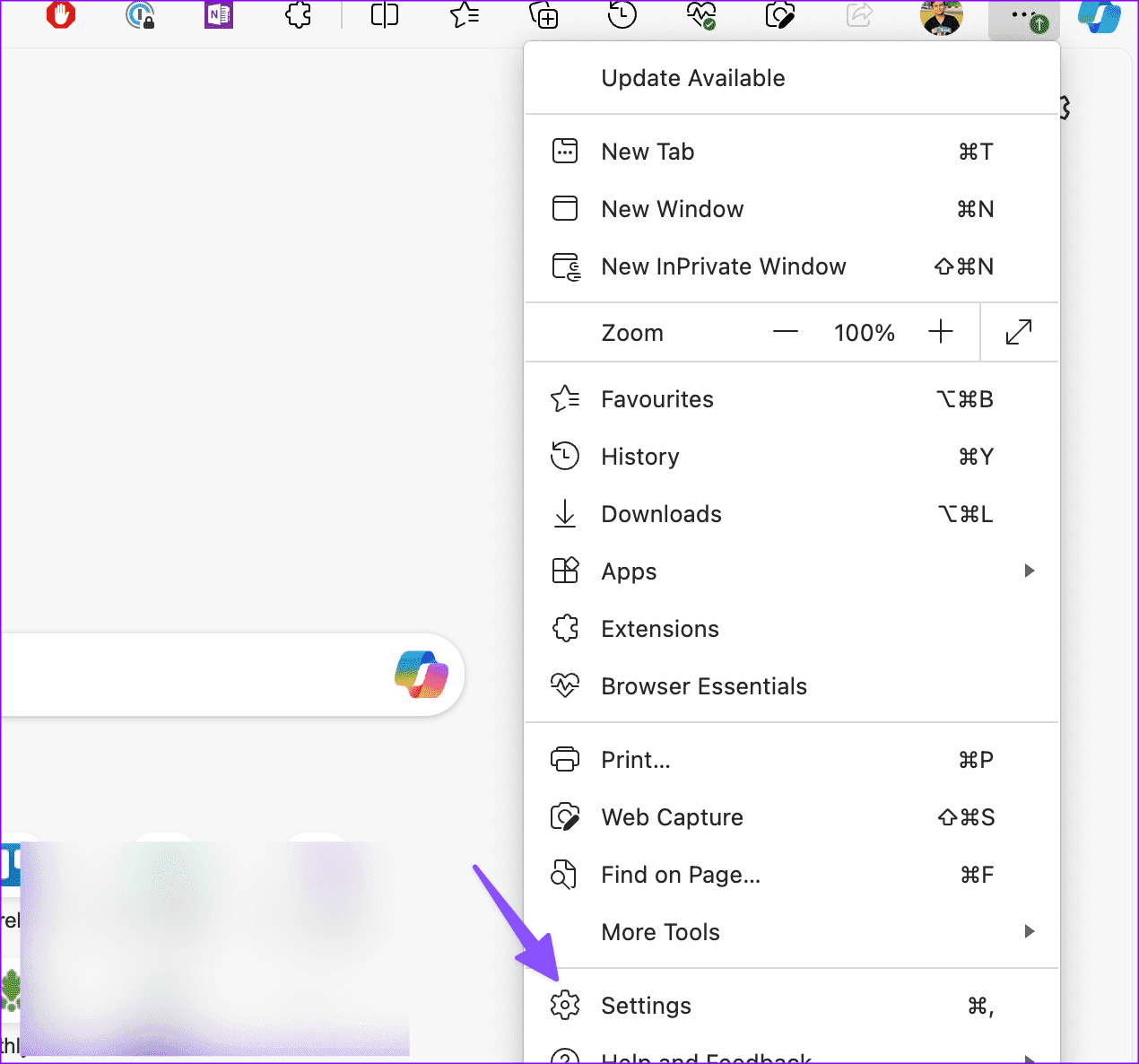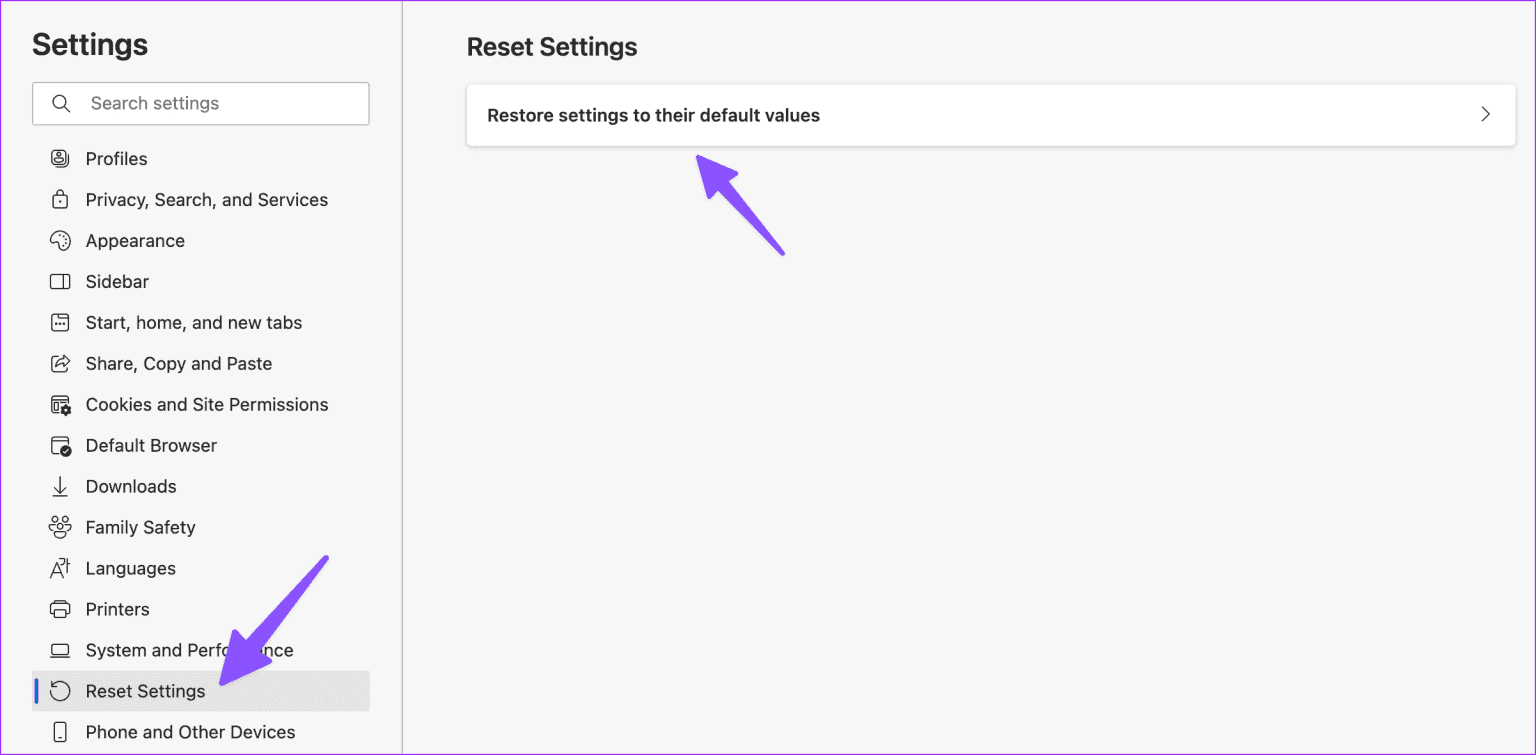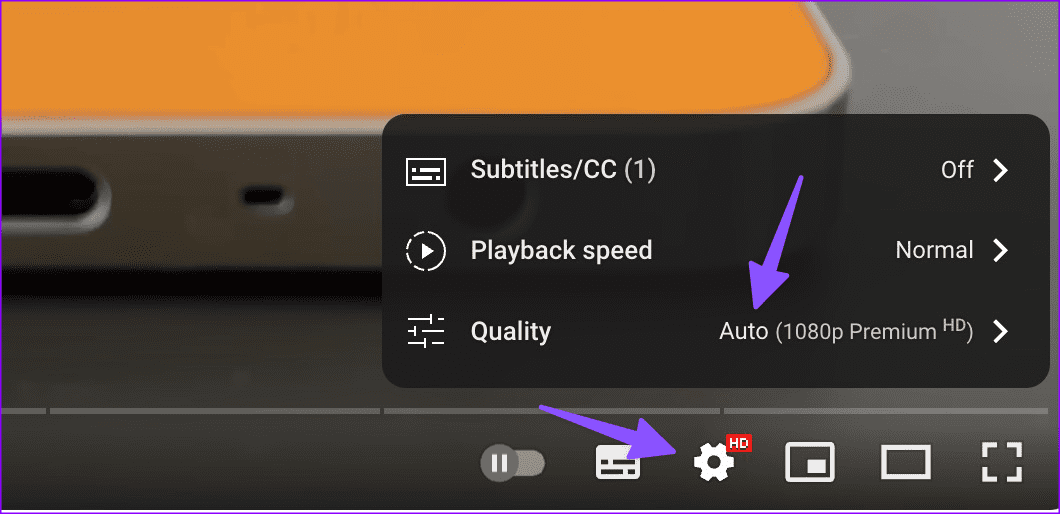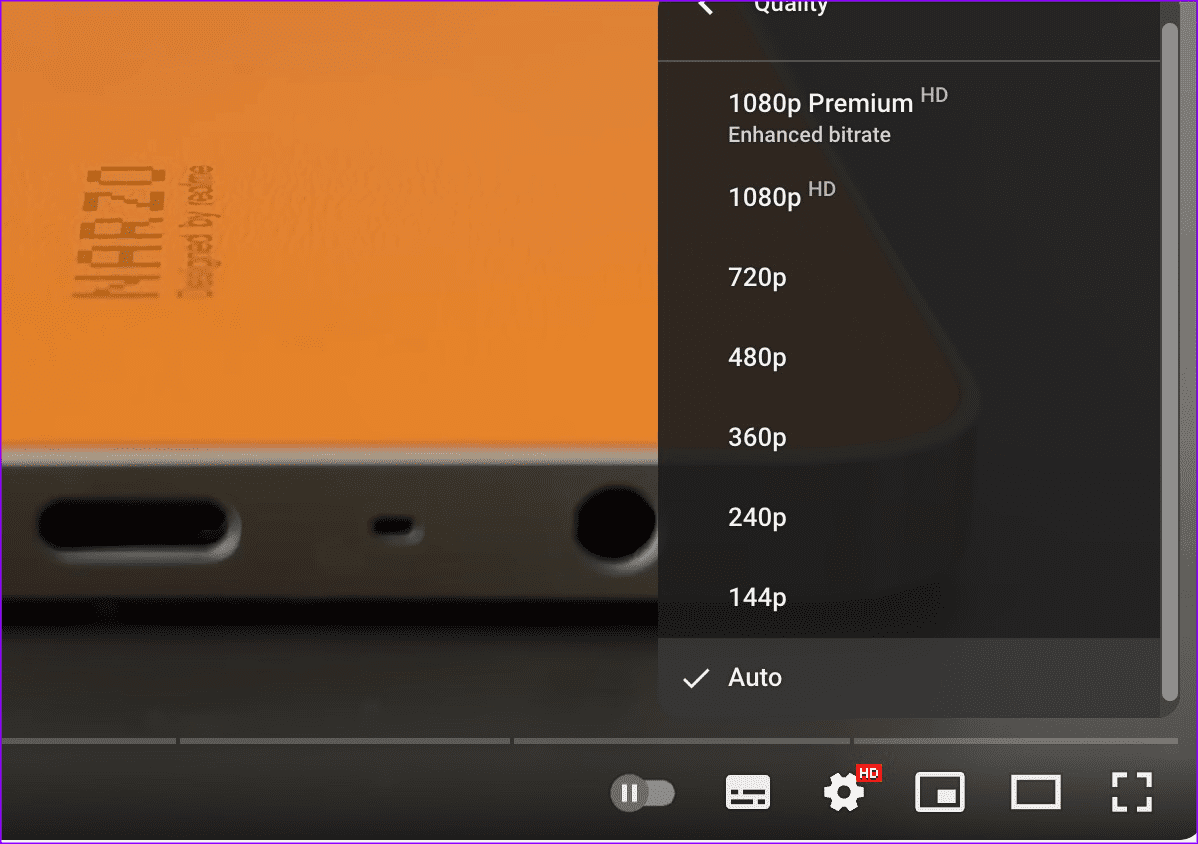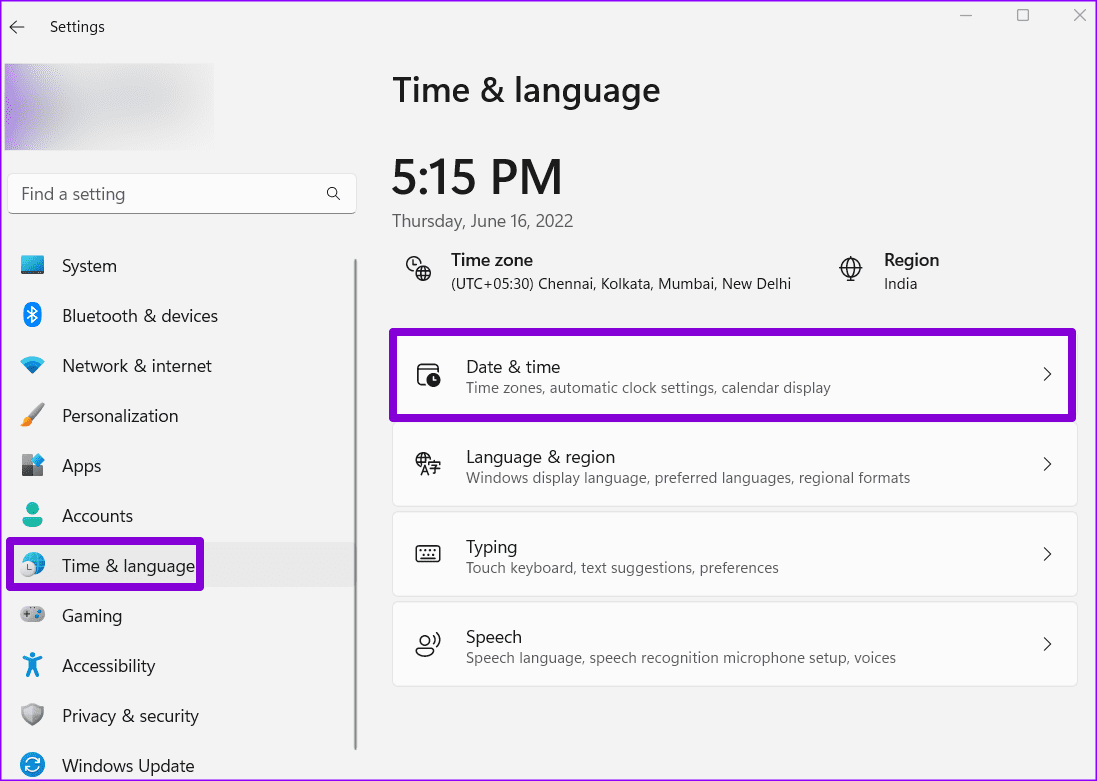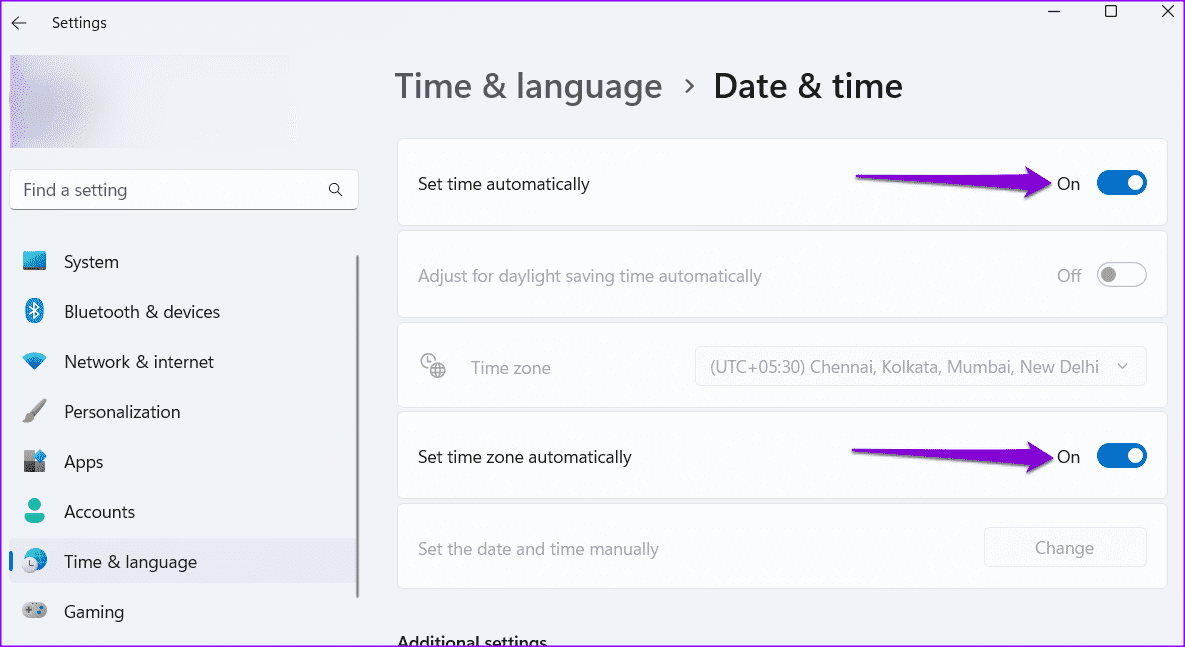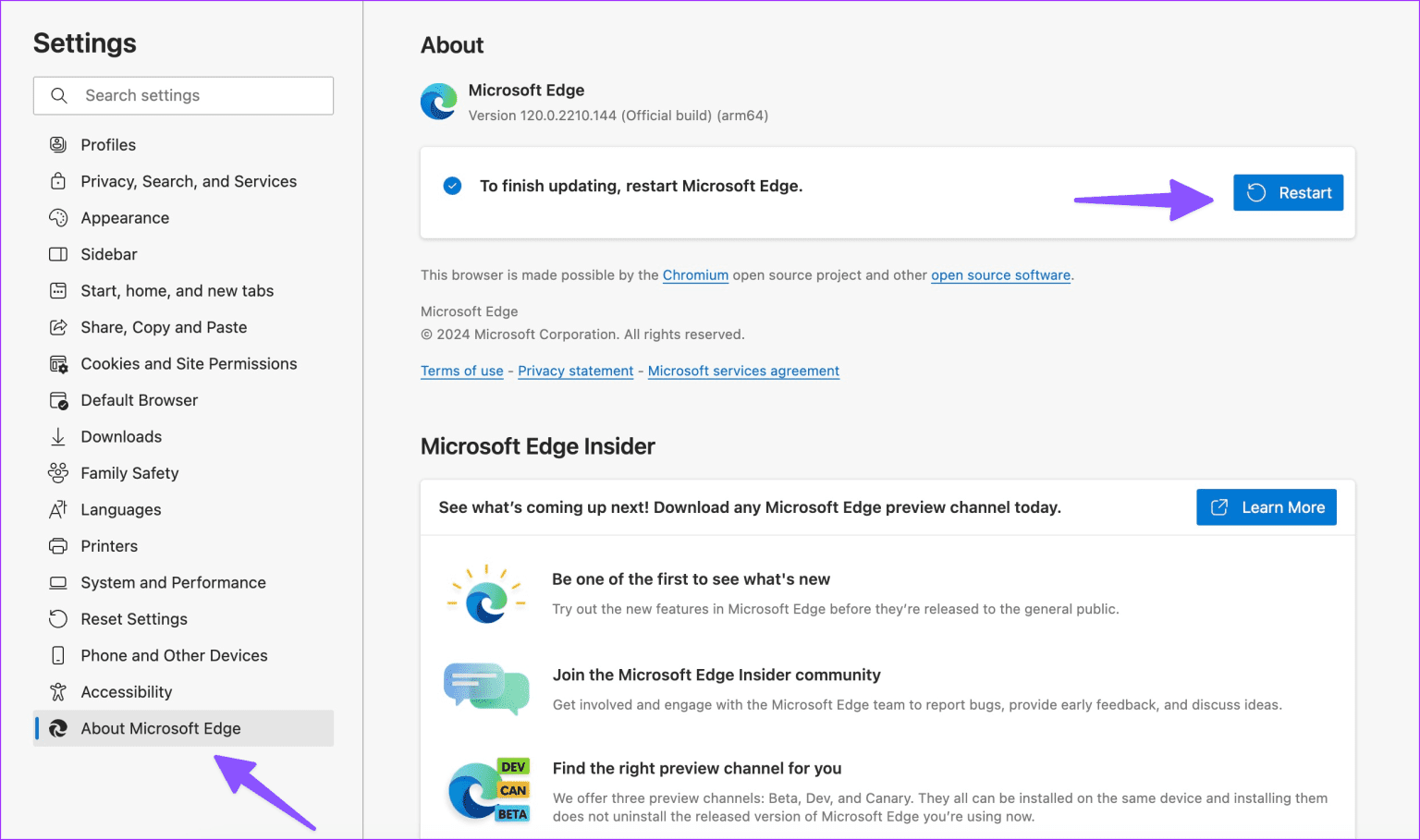Top 11 des façons de réparer les vidéos YouTube qui ne sont pas lues sur PC
Bien que YouTube propose des applications natives pour les appareils mobiles, Google ne propose pas d'applications similaires pour les systèmes d'exploitation de bureau. En tant que tel, vous devez vous fier à la version Web de l’entreprise pour diffuser vos vidéos préférées. Il est compréhensible que vous passiez une journée difficile si vous naviguez sur YouTube sur le Web et que le service ne lit pas de vidéos sur votre ordinateur. Eh bien, ne vous inquiétez pas, voici les meilleures façons de résoudre les problèmes de YouTube sur PC.
Il n’existe pas de véritable alternative à YouTube. Étant donné que vos créateurs préférés ne sont accessibles que sur la plateforme de diffusion en direct de Google, vous n'avez d'autre choix que de résoudre les problèmes de YouTube sur votre ordinateur. Le problème peut être dû à des connexions réseau peu claires, à des extensions tierces, à des pannes côté serveur, etc.
1. Vérifiez la connexion réseau
La plupart des vidéos YouTube sont disponibles en résolution 4K et vous avez besoin d'une connexion Internet haut débit pour lire ces titres en douceur. Même si YouTube ajuste automatiquement la qualité vidéo en fonction des vitesses du réseau, vous devez toujours garantir des vitesses Internet à deux chiffres sur votre ordinateur.
Si le Votre ordinateur Windows Vous rencontrez des problèmes de Wi-Fi, lisez notre article dédié pour résoudre le problème. De plus, rendez-vous sur des sites Web comme fast.com Pour confirmer une connexion Internet stable.
2. N'utilisez pas de bloqueurs de publicités
YouTube peut bloquer votre accès à un bloqueur de publicités actif. L’entreprise a récemment pris des mesures contre les bloqueurs de publicités. A l’inverse, si vous utilisez un bloqueur de publicités sur YouTube, désactivez-le ou ajoutez votre plateforme de streaming à la liste blanche.
3. Désactivez les extensions liées à YouTube
Il existe des dizaines d'extensions liées à YouTube sur le Chrome Web Store. Cependant, toutes les extensions ne sont pas mises à jour régulièrement ; Certains développent même une incompatibilité avec la dernière version du navigateur. Ces modules complémentaires obsolètes ou corrompus peuvent être la véritable raison des erreurs YouTube sur PC. Vous devez le désactiver ou le désinstaller et réessayer.
Prenons Microsoft Edge comme exemple car il s'agit de l'application de navigateur préférée sous Windows.
Étape 1: lancez Microsoft Edge et appuyez sur Liste des trois points en haut.
Étape 2: Sélectionner Rallonges.
Passons à l'étape 3 : Cliquez Liste de trois points à côté de l'extension. Désactivez ou désinstallez les extensions non pertinentes et réessayez.
4. Effacer le cache YouTube
YouTube collecte du cache (une petite collection de fichiers) pour mémoriser votre historique de recherche et charger rapidement les pages fréquemment visitées. Lorsque YouTube collecte un cache corrompu, il peut YouTube affiche un écran blanc Et il ne parvient pas à lire les vidéos sur l'ordinateur. Que vous utilisiez YouTube sur Edge, Chrome ou Firefox, suivez les étapes ci-dessous pour vider votre cache YouTube.
Étape 1: Visite YouTube Sur le web et cliquez sur l'icône Verrouiller Dans la barre d'adresse.
Étape 2: Sélectionner Paramètres du site.
Passons à l'étape 3 : Clair Données YouTube Dans la liste suivante.
5. Réinitialiser les paramètres du navigateur
YouTube ne fonctionne toujours pas sur votre ordinateur ? Vous devez réinitialiser les paramètres de votre navigateur et réessayer.
Étape 1: Allumer Microsoft Edge Et cliquez sur le menu à trois points en haut. Localiser Paramètres.
Étape 2: Sélectionnez Ré Ajuster les paramètres. Cliquez "Restaurer les paramètres à leurs valeurs par défaut." Confirmez votre décision.
6. Changez la qualité vidéo
Une autre astuce simple pour réparer le streaming YouTube sur votre ordinateur consiste à réduire la qualité des vidéos YouTube si votre connexion Internet est lente.
Étape 1: Allumer YouTube Et lisez un clip vidéo. Cliquez sur l'équipement Paramètres.
Étape 2: Développer La qualité Et sélectionnez Moins de précision.
YouTube devrait ajuster automatiquement la qualité vidéo en fonction de la vitesse du réseau, mais vous devriez essayer de résoudre le problème en l'ajustant manuellement via les paramètres.
7. Modifier la date et l'heure
Une date et une heure incorrectes sur votre ordinateur peuvent être le principal facteur à l'origine des erreurs vidéo YouTube. Vous devez régler la date et l'heure correctes en suivant les étapes ci-dessous.
Étape 1: Clique sur Touches Windows + I Pour ouvrir Paramètres.
Étape 2: Cliquez sur Heure et langue dans la barre latérale.
Passons à l'étape 3 : Sélectionner Date et heure.
Étape 4: Activez Régler l’heure automatiquement et activez «Réglage automatique du fuseau horaire« . Vous pouvez également définir manuellement le fuseau horaire correct.
Réglez la date et l'heure correctes, redémarrez votre ordinateur et YouTube devrait se charger sans aucun problème.
8. La vidéo n'est pas disponible
Si une vidéo particulière reçoit un avis de droit d'auteur de YouTube ou du créateur d'origine, Google peut supprimer la vidéo. Lorsque vous visitez l'URL de la vidéo, la page Web vous affichera l'erreur « Vidéo non disponible ». Si tel est le cas, essayez de lire une autre vidéo et voyez si le problème persiste.
9. Vidéo privée
YouTube propose de nombreuses options d'autorisation pour garder une vidéo particulière privée ou limitée à des personnes spécifiques. Vous ne pouvez pas lire ces vidéos lorsque l'administrateur limite la vidéo aux identifiants Gmail spécifiés. Il peut être nécessaire de demander l'autorisation à l'administrateur pour diffuser ces vidéos.
10. Vérifiez les serveurs YouTube
Bien que les serveurs YouTube connaissent rarement une panne, vous devez toujours vérifier l'état du serveur via DownDetector. Vous pouvez visiter le lien et effectuer une recherche sur YouTube. Vous remarquerez peut-être une augmentation des graphiques de pannes et des commentaires d'utilisateurs se plaignant d'erreurs YouTube.
Si tel est le cas, vous devrez attendre que Google résolve les problèmes liés à YouTube et réessayer après un certain temps.
11. Actualisez le navigateur
Êtes-vous confronté à une erreur lors de la lecture de YouTube dans Microsoft Edge ? Vous devez mettre à jour votre navigateur vers la dernière version en suivant les étapes ci-dessous.
Étape 1: Lancez Microsoft Edge et dirigez-vous vers Paramètres (Voir les étapes ci-dessus).
Étape 2: Sélectionner À propos de MicrosoftEdge Et installez La dernière version.
12. Essayez un autre navigateur
Il existe des dizaines de navigateurs sous Windows. Si vous rencontrez des problèmes avec un navigateur particulier, par exemple Microsoft Edge, passez à un autre navigateur comme Chrome ou Firefox et réessayez.
Diffusez vos vidéos préférées sur YouTube
La popularité de YouTube reste intacte sur le marché du streaming vidéo. Ajoutez cet article à vos favoris et revenez-y lorsque vous rencontrez une erreur lors de la lecture de YouTube sur PC. En attendant, dites-nous quelle astuce a fonctionné pour vous dans les commentaires ci-dessous.