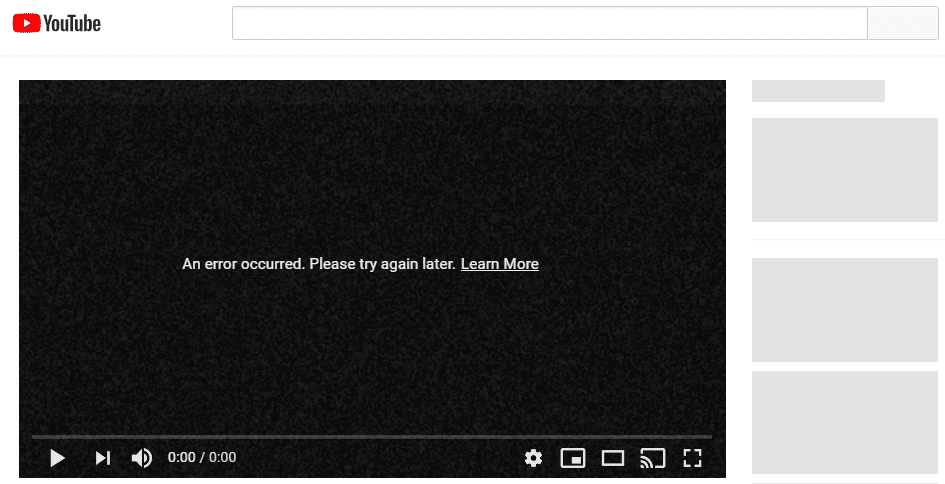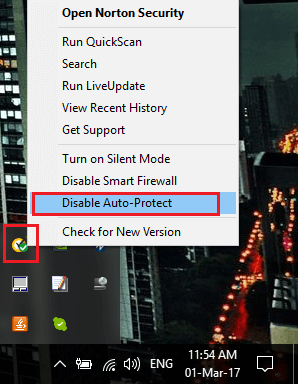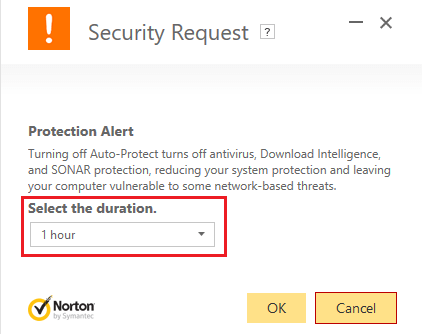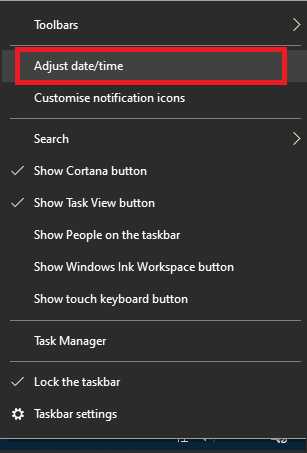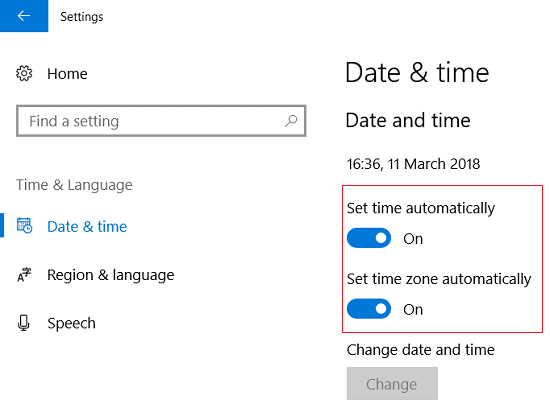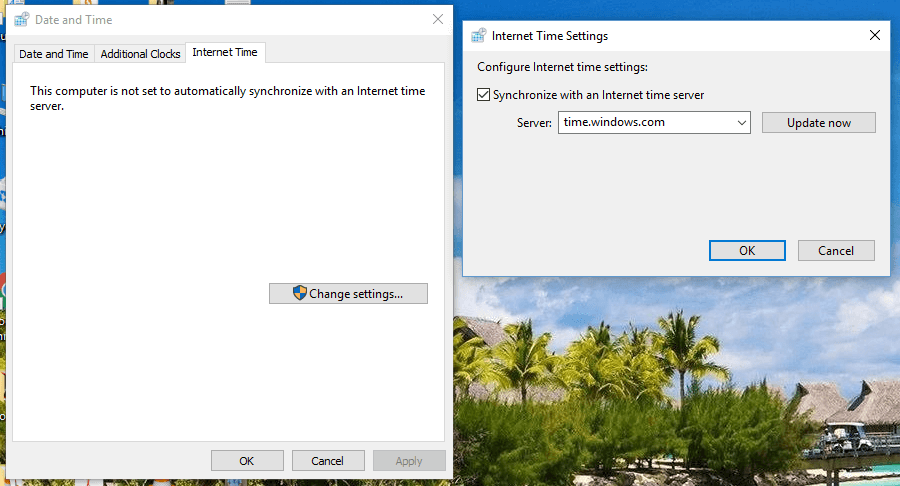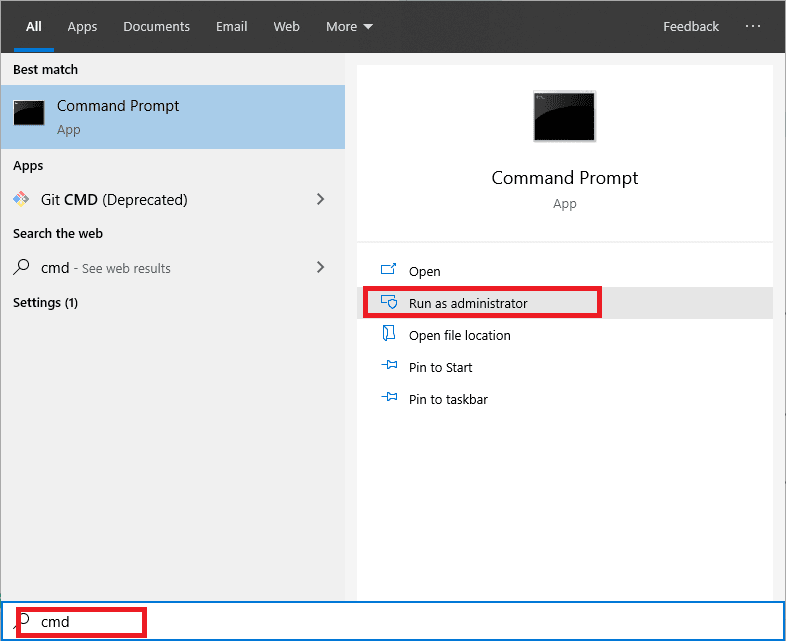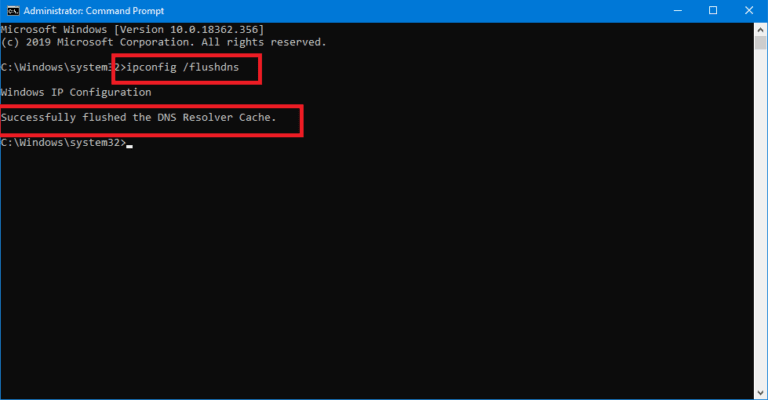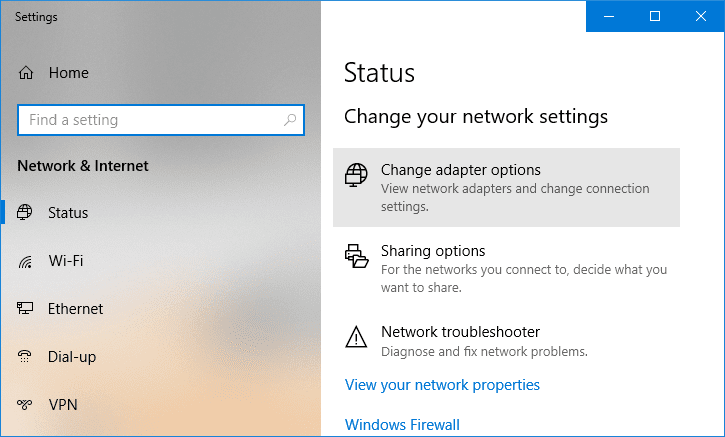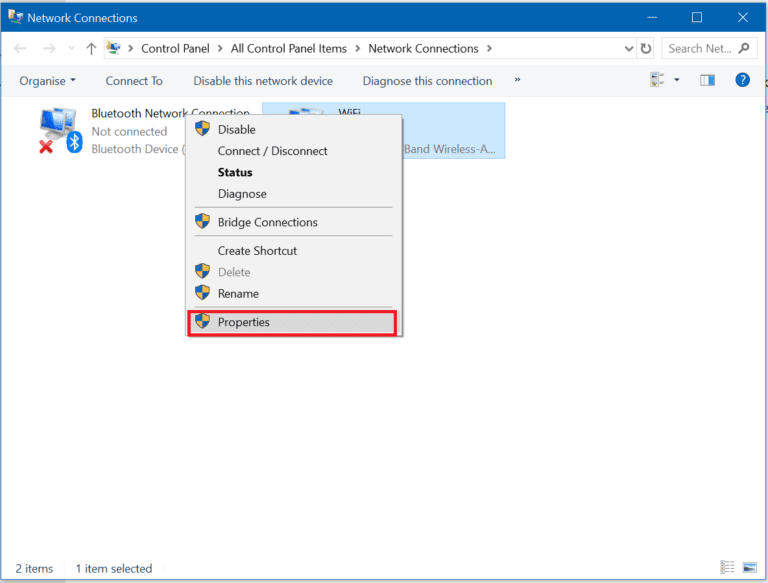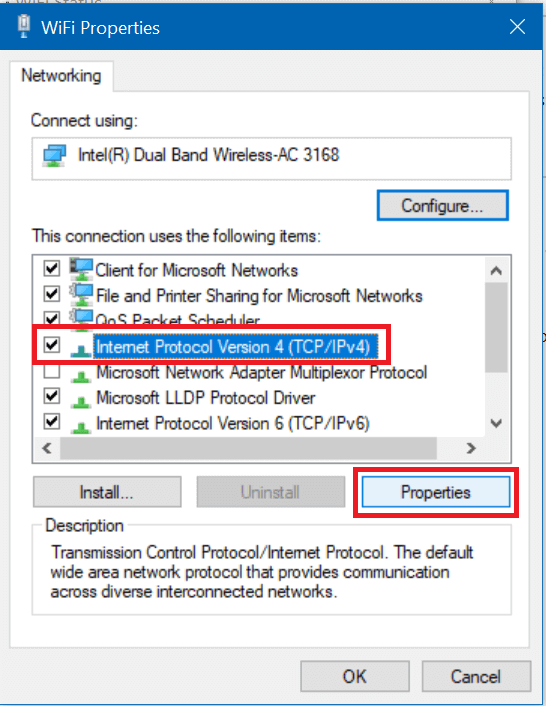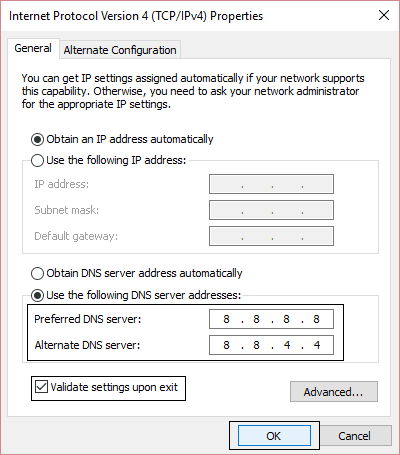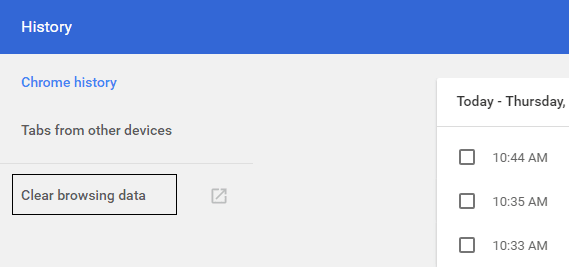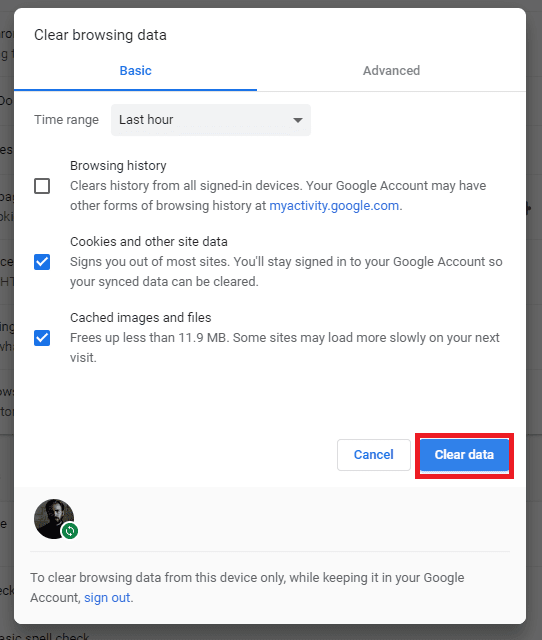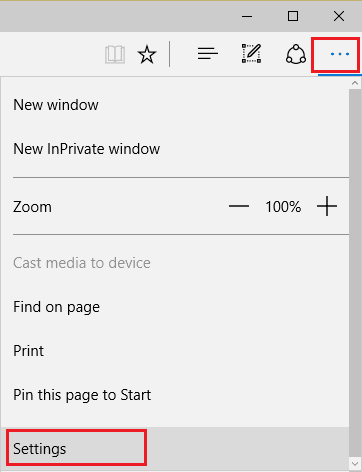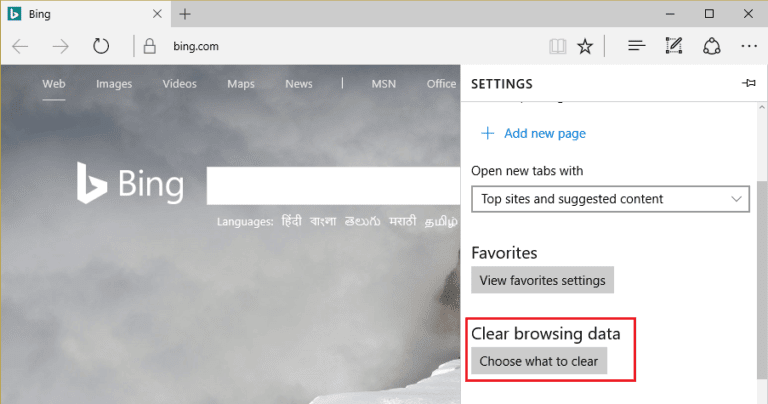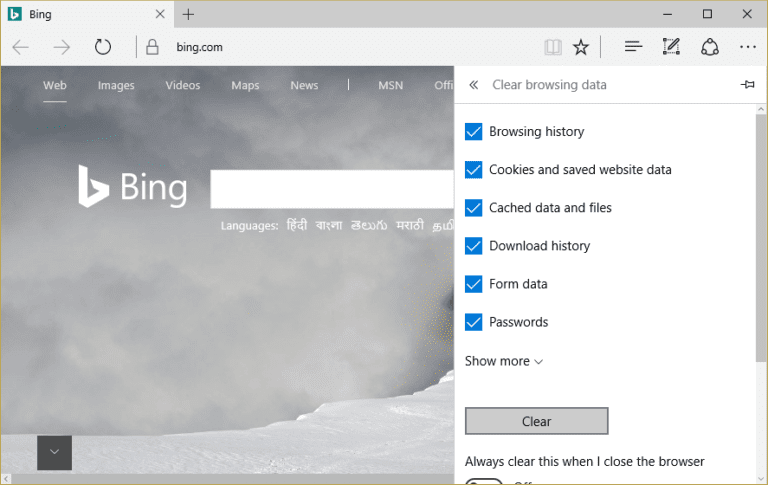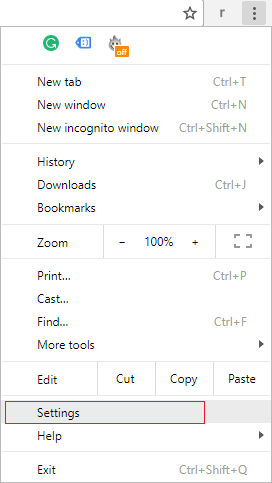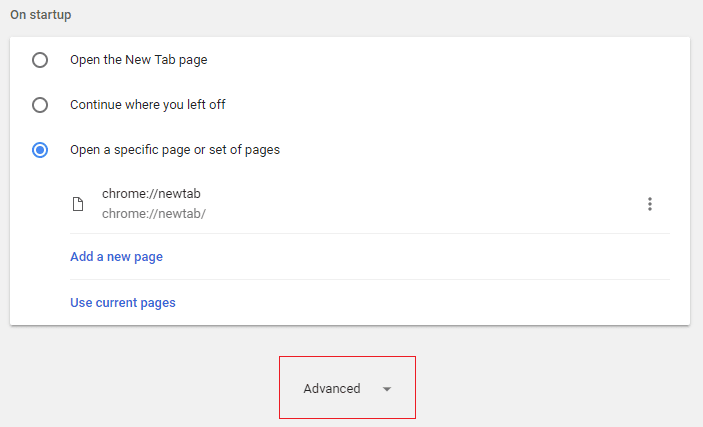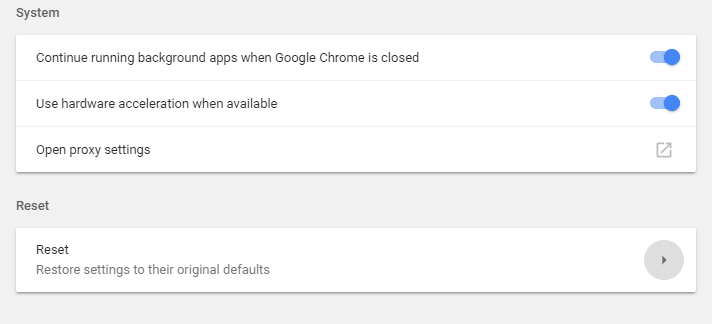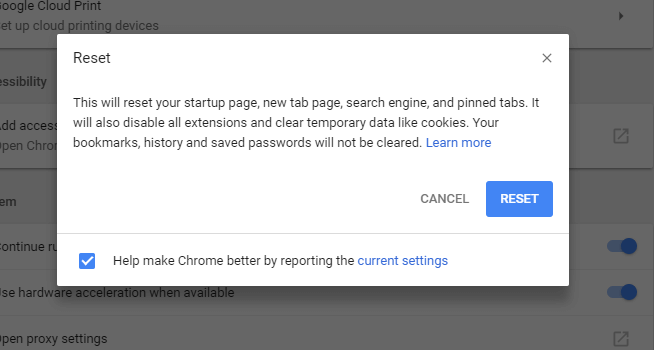Correction des vidéos YouTube ne se chargeant pas. "Une erreur s'est produite, réessayez plus tard"
Presque tout le monde aime regarder des vidéos YouTube pour le divertissement ou le divertissement. Bien que le but puisse être quelque chose d'éducatif à divertissant, les vidéos YouTube qui ne se chargeront pas sont l'un de ces problèmes qui doivent être résolus le plus rapidement possible.
Vous pouvez coïncider que YouTube ne fonctionne pas, que les vidéos ne se chargent pas, ou au lieu de la vidéo que vous regardez uniquement, écran noir, etc., ne vous inquiétez pas car la principale raison de ce problème semble être un ancien navigateur Chrome ou une date et une heure incorrectes en conflit avec le logiciel du parti ou un problème de mise en mémoire tampon Cookies dans le navigateur, etc.
Mais comment gérez-vous ce problème de programme? Quelqu'un a-t-il quelque chose à voir avec l'appareil? Voyons.
Réparez les vidéos YouTube. "Une erreur s'est produite, réessayez plus tard"
Assurez-vous de créer un point de restauration uniquement en cas de problème. Voici une liste de solutions de correction vidéo YouTube standard qui ne seront pas téléchargées.
Méthode 1: désinstaller un logiciel de sécurité tiers
Toute configuration conflictuelle dans vos paramètres de sécurité peut effectivement arrêter le trafic réseau entre votre ordinateur et les serveurs YouTube, empêchant la vidéo YouTube requise de se charger. Par conséquent, il est recommandé de désinstaller tout logiciel antivirus ou pare-feu que vous pourriez avoir installé autre que Windows Defender pour voir si un logiciel de sécurité tiers est à l'origine du problème. Vous pouvez également, tout d'abord, essayer de désactiver temporairement le logiciel de sécurité:
1. Cliquez avec le bouton droit sur l'icône du programme antivirus dans la barre d'état système et sélectionnez Désactiver.
2. Ensuite, sélectionnez la période pendant laquelle l'antivirus restera désactivé.
Remarque: choisissez la durée la plus courte possible, par exemple 15 minutes ou 30 minutes.
3. Une fois terminé, essayez à nouveau de vous connecter au WiFi et vérifiez si la vidéo YouTube est chargée.
Méthode 2: fixez la date et l'heure
Si votre PC Windows 10 est configuré avec Paramètres de date et d'heure incorrects , Cela peut entraîner la révocation des certificats de sécurité de YouTube par les protocoles de sécurité. En effet, chaque certificat de sécurité a une période de temps valide. Pour corriger les paramètres de date et d'heure sur le PC Windows, procédez comme suit:
1. Cliquez avec le bouton droit sur l'heure à l'extrémité droite de la barre des tâches, puis cliquez sur "Ajuster la date / l'heure".
2. Activez à la fois le réglage automatique du fuseau horaire et la date et l'heure automatiques. Si vous disposez d'une connexion Internet active, les paramètres de date et d'heure seront automatiquement mis à jour.
3. Pour Windows 7, cliquez sur «Internet Time» et cochez «Sync with Internet Time Server».
4. Sélectionnez le serveur "time.windows.com" et cliquez sur Mettre à jour et "OK". Vous n'avez pas besoin de terminer la mise à jour. Cliquez simplement sur OK.
5. Après avoir spécifié la date et l'heure, essayez de visiter la même page de vidéo YouTube et voyez si la vidéo se charge correctement cette fois.
Méthode 3: effacer le cache du client DNS
Il se peut que l'un des modules complémentaires que vous avez installés sur Google Chrome ou certains paramètres VPN aient modifié le cache DNS sur votre ordinateur de manière à refuser le téléchargement de vidéos YouTube. Cela peut être surmonté par:
1. Ouvrez l'invite de commandes élevée en appuyant sur la touche Windows + S et tapez cmd et choisissez Exécuter en tant qu'administrateur.
2. À une invite de commandes, tapez la commande suivante et appuyez sur ENTRÉE:
Ipconfig / flushdns
3. L'invite de commande affiche un message confirmant que l'opération de cache DNS Resolver a réussi.
Méthode 4: utilisez le DNS de Google
Vous pouvez utiliser Google DNS au lieu du DNS par défaut défini par votre FAI ou le fabricant de votre carte réseau. Cela garantira que le navigateur utilisé par le DNS n'a pas de connexion pour ne pas télécharger la vidéo YouTube. Pour ce faire,
1. Cliquez avec le bouton droit sur l'icône réseau (LAN) à l'extrémité droite de la barre des tâches, puis cliquez sur "Paramètres réseau et Internet ouverts".
2. Dans l'application Paramètres qui s'ouvre, cliquez sur "Modifier les options de l'adaptateur" dans le volet gauche.
3. Faites un clic droit sur le réseau que vous souhaitez configurer, puis cliquez sur "Propriétés".
4. Cliquez sur Internet Protocol Version 4 (IPv4) dans la liste, puis cliquez sur Propriétés.
5. Dans l'onglet Général, choisissez «Utiliser les adresses de serveur DNS suivantes», puis entrez les adresses DNS suivantes.
Serveur DNS préféré: 8.8.8.8
Autre serveur DNS: 8.8.4.4
6. Enfin, cliquez sur "OkEn bas de la fenêtre pour enregistrer vos modifications.
7. Redémarrez votre ordinateur et une fois que le système redémarre, vérifiez si vous pourrez réparer les vidéos YouTube qui ne seront pas téléchargées. "Une erreur s'est produite, réessayez plus tard."
Méthode 5: effacer le cache du navigateur
Vider le cache de votre navigateur s'assurera qu'il n'y a pas de fichiers corrompus qui empêchent les vidéos YouTube de se charger correctement. Étant donné que Google Chrome est le navigateur le plus populaire, nous donnons des étapes pour effacer le cache sur Chrome. Les étapes requises ne seront pas très différentes dans les autres navigateurs, mais elles peuvent ne pas être identiques non plus.
Effacer les données des navigateurs dans Google Chrome
1. Ouvrir Google Chrome Appuyez sur Ctrl + H pour ouvrir le registre.
2. Ensuite, cliquez sur Effacer les données de navigation dans le panneau de droite.
3. Assurez-vous que "Heure de début" est sélectionné sous le flou suivant.
4. Spécifiez également les éléments suivants:
Cookies et autres données du site
Images et fichiers mis en cache
5. Maintenant, cliquez sur le bouton Effacer les données de navigation et attendez qu'il se termine.
6. Fermez le navigateur et redémarrez votre ordinateur pour enregistrer les modifications.
Effacer les données des navigateurs dans Microsoft Edge
1. Ouvrir Microsoft Edge, Cliquez ensuite sur les trois points dans le coin supérieur droit et choisissez Paramètres.
2. Faites défiler la liste jusqu'à ce que vous trouviez «Effacer les données de navigation», puis cliquez sur «Choisir quoi supprimer».
3. Sélectionnez tout et cliquez sur le bouton Effacer.
4. Attendez que le navigateur efface toutes les données et redémarrez le bord.
Vider le cache de votre navigateur corrigera les vidéos YouTube qui ne se chargeront pas, mais si cette étape n'est pas utile, essayez l'étape suivante.
Méthode 6: vérifier les paramètres du routeur
Un autre problème pouvant empêcher le chargement des vidéos YouTube est le menu YouTube répertorié sur le routeur. La liste noire du routeur est la liste des sites Web auxquels le routeur n'autorisera pas Entrée, donc si YouTube est sur la liste noire, les vidéos YouTube ne seront pas chargées.
Vous pouvez vérifier si c'est le cas en lisant une vidéo YouTube sur un autre appareil connecté au même réseau. Si YouTube est sur liste noire, vous pouvez le supprimer de la liste noire en accédant aux paramètres du routeur à l'aide de sa page de configuration.
Une autre solution serait de réinitialiser le routeur. Pour ce faire, appuyez sur le bouton de réinitialisation du routeur (certains routeurs ont un espace dans lequel vous devez insérer une broche) et maintenez enfoncé pendant environ dix secondes. Reconfigurez le routeur et essayez à nouveau de lire des vidéos YouTube.
Méthode 7: réinitialiser le navigateur aux paramètres par défaut
1. Ouvrez Google Chrome, cliquez sur les trois points dans le coin supérieur droit et cliquez sur «Paramètres».
2. Maintenant, dans la fenêtre des paramètres, faites défiler vers le bas et cliquez sur "Avancé" en bas.
3. Faites défiler à nouveau vers le bas et cliquez sur la colonne Réinitialiser.
4. Cela ouvrirait à nouveau une fenêtre vous demandant si vous souhaitez réinitialiser, cliquez sur Réinitialiser pour continuer.
C'est tout dans cet article, j'espère que vous trouverez la solution que vous recherchez. Il s'agit généralement de réduire le problème à une cause spécifique, puis de le résoudre. Par exemple, si les vidéos fonctionnent correctement sur un autre navigateur, le navigateur que vous utilisez doit être incorrect. S'il ne fonctionne sur aucun appareil ou réseau, le routeur peut rencontrer des problèmes. Quoi qu'il en soit, la solution sera beaucoup plus facile si vous essayez d'éliminer les suspects.