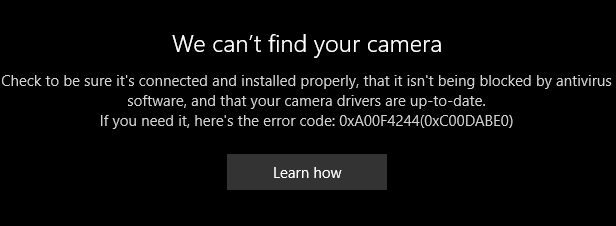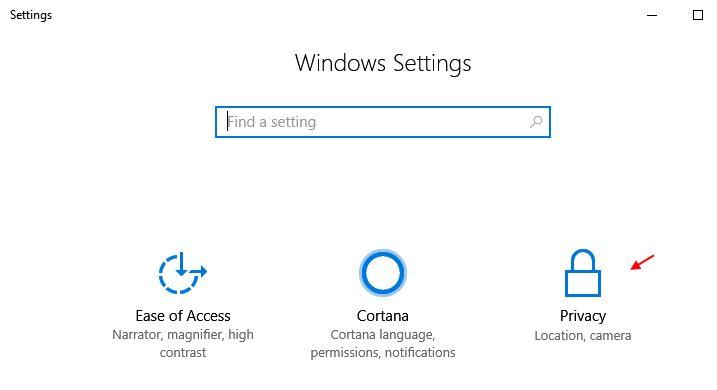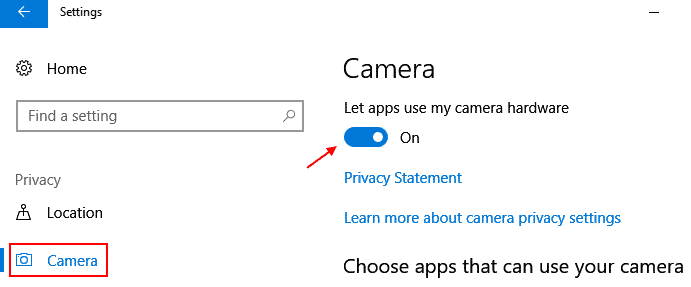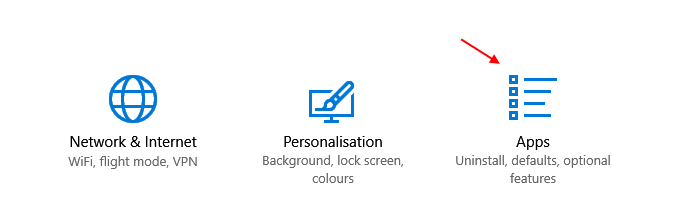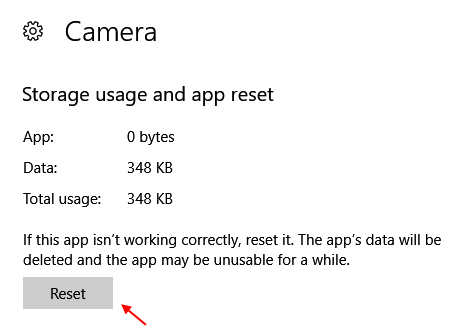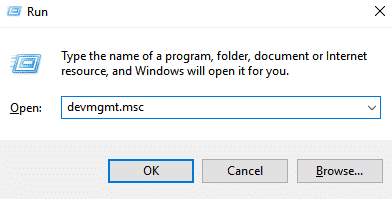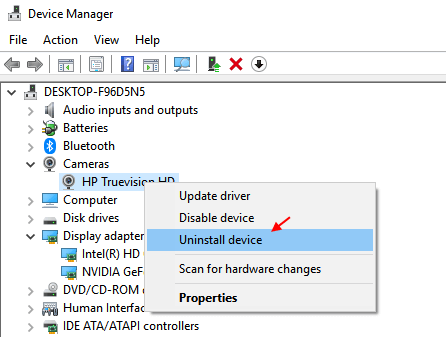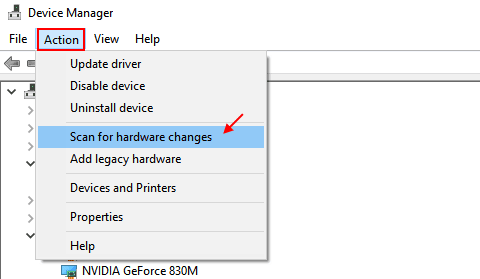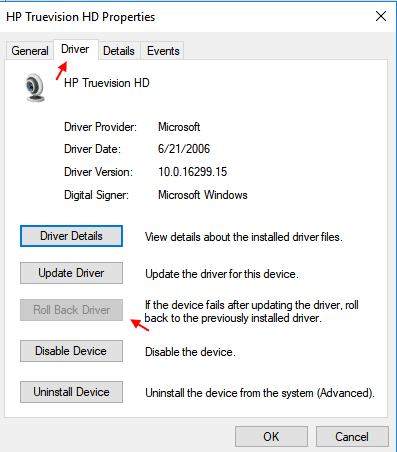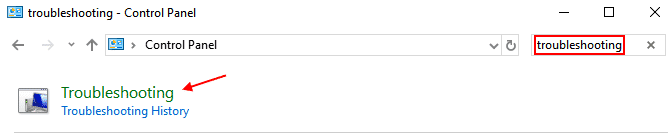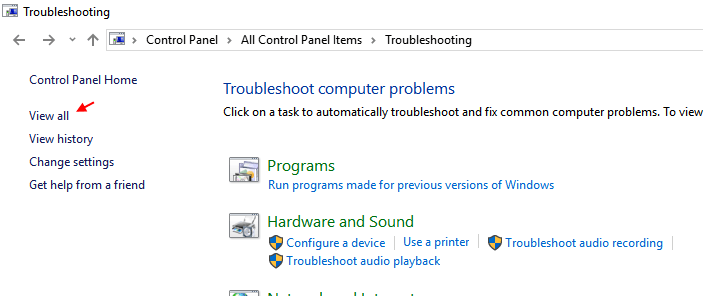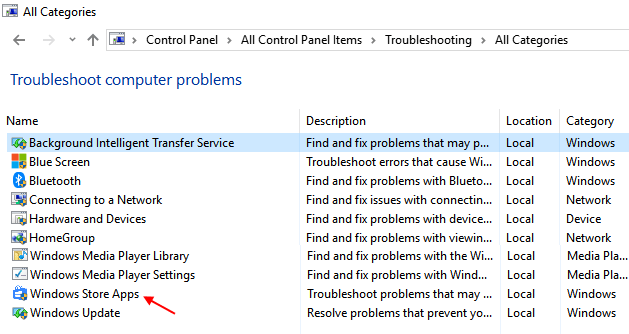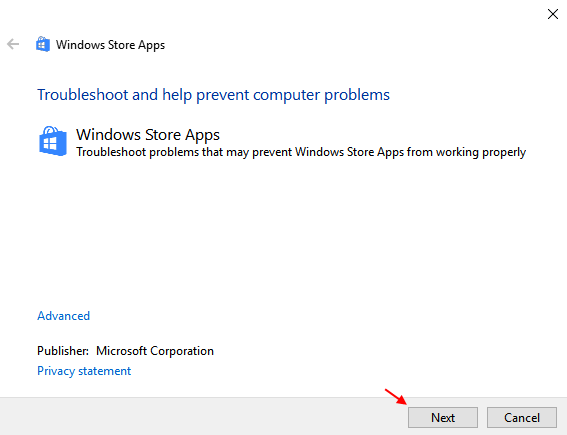Correction Nous ne pouvons pas trouver la caméra (code d'erreur 0xA00F4244) dans Windows 10
Si vous avez atteint cet article, vous voudrez corriger l'erreur qui dit “Nous ne pouvons pas trouver la caméra“Dans l'OS Windows 10 Avec le symbole de la policeUn 0xA00F4244. Dans cet article, nous allons essayer de résoudre ce problème de plusieurs manières afin d'éliminer le problème introuvable dans Windows 10.
Notez que si votre ordinateur portable est au format MSI, Fn + F6 active et désactive la webcam.
Pour les ordinateurs portables et autres ordinateurs, cela peut être dû à plusieurs raisons, telles que des ajustements dans les paramètres de l'application pour appareil photo ou à des anciens pilotes de l'appareil photo. Alors, essayons de résoudre ce problème.
La première façon - à travers le panneau de configuration
1 - Open Paramètres En appuyant sur une touche Windows و i Ensemble
2 - Maintenant, cliquez sur Confidentialité.
3 - Maintenant, cliquez sur Caméra Dans le menu de gauche.
4 - Maintenant, sur le côté droit, assurez-vous que l'option L'application permet de lancer l'application appareil photo.
- Remarque: - S'il est désactivé, activez-le simplement pour vous assurer que les applications peuvent utiliser l'appareil photo dans le système d'exploitation. Windows 10.
Si cela ne résout pas votre problème, essayez la solution suivante.
Way xnumx - en réinitialisant l'application appareil photo
1 - Open Paramètres En appuyant sur une touche Windows + i Ensemble
2 - Maintenant, cliquez sur Les applications.
3 - Maintenant, cliquez sur Applications virtuelles Dans le menu de gauche.
4 - Maintenant, sur le côté droit, cliquez sur Caméra Pour l'élargir.
5 - Cliquez ensuite sur Options avancées.
6 - Dans la fenêtre suivante, cliquez sur le bouton Réinitialiser Réinitialise l'application de la caméra En Windows 10.
Méthode 3 - Mettre à jour le pilote de la webcam
1- Appuyez sur la touche Windows + R Ouvre la boîte de dialogue Commandes.
2 - Maintenant, tapez devmgmt.msc Dans le champ de texte et appuyez sur la touche entrer Ouvrez le Gestionnaire de périphériques.
3 - Une fois que vous avez ouvert le Gestionnaire de périphériques, cliquez pour développer les caméras et localiser votre périphérique de webcam.
- Remarque: - Sur certains appareils de la caméra, appareils d'imagerie, contrôleurs audio, vidéo et de jeu.
4 - Clic droit Souris droite Cliquez dessus et choisissez Désinstaller.
5 - A partir des onglets supérieurs, cliquez simplement sur l'action et appuyez sur “مسح“Changements matériels.
Méthode 4 - ré-enregistrer l'application Windows Store
1 - Open Invite de commandes En tant qu'administrateur.
2 - Maintenant, tapez la commande ci-dessous pour vous réinscrire Application de magasin Windows xNUMX.
PowerShell -ExecutionPolicy Unrestricted -Command "& {$ manifest = (Get-AppxPackage Microsoft.WindowsStore) .InstallLocation + '\ AppxManifest.xml'; Add-AppxPackage -DisableDevelopmentMode -Register $ manifest}"
3 - Ensuite, redémarrez le système jusqu'à ce que les modifications prennent effet.
Méthode 5 - Récupérer le pilote de la webcam
1 - Presse Windows + R Ouvrir la lecture.
2 - Maintenant, tapez devmgmt.msc Dans celui-ci et appuyez sur Entrée.
3 - Maintenant, cliquez-droit sur le pilote de votre webcam et cliquez sur Propriétés.
Notez que vous pouvez le trouver en développant l’un des trois par votre modèle d’ordinateur / ordinateur portable.
- Caméras
- Contrôle audio, vidéo et jeu
- Dispositif d'imagerie
4 - Maintenant, cliquez sur l'onglet Le conducteur.
5 - Enfin, cliquez sur Roll Roll Driver.
Une fois le processus de restauration terminé, redémarrez simplement l'ordinateur.
Méthode 6 - Résoudre les problèmes liés aux applications du Windows Store dans Windows 10
1 - Ouvrez le panneau de configuration.
2 - Maintenant, Regardez dans le dépannage Dans le champ de recherche.
3 - Cliquez Dépannage.
4 - Maintenant, dans le menu de droite, cliquez sur عرض الكل.
5 - Maintenant, dans la liste des dépanneurs, cliquez sur Applications du Windows Store.
6 - Cliquez sur le bouton Suivant Pour commencer le dépannage.
Méthode 7 - vérifiez votre logiciel antivirus
Cela peut être dû au fait que la caméra n'apparaît pas. peut être Logiciel antivirus Votre application de caméra bloque Windows 10. Il suffit de vérifier les paramètres de votre application antivirus et de la chercher. S'agit-il d'une application de caméra qui bloque ou non les virus?