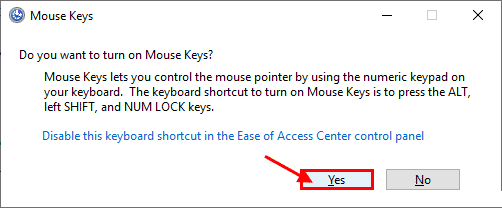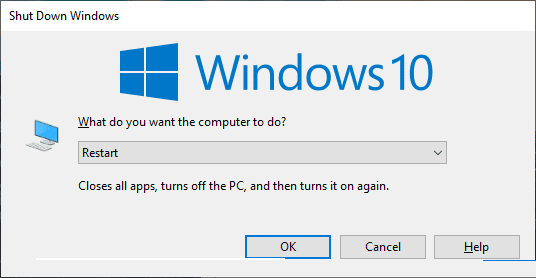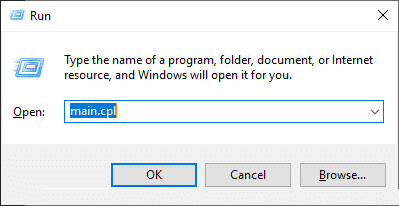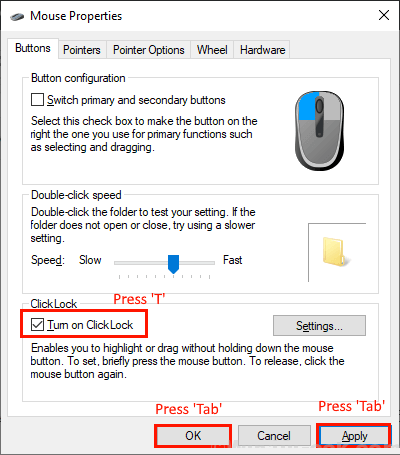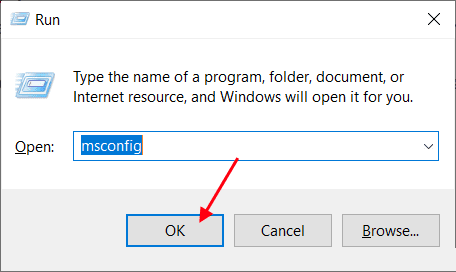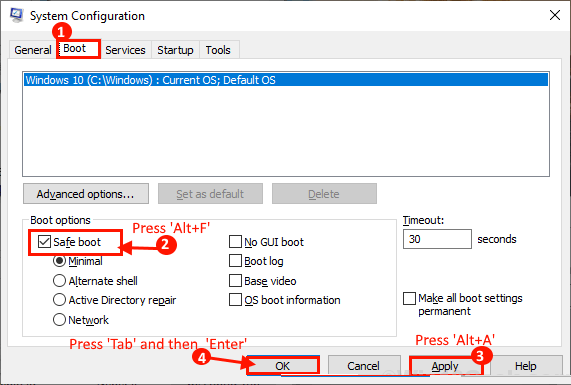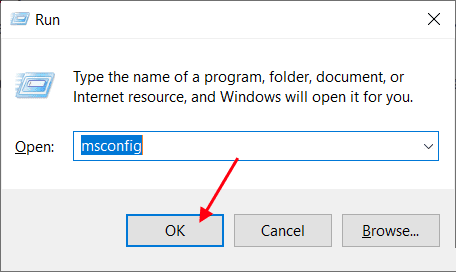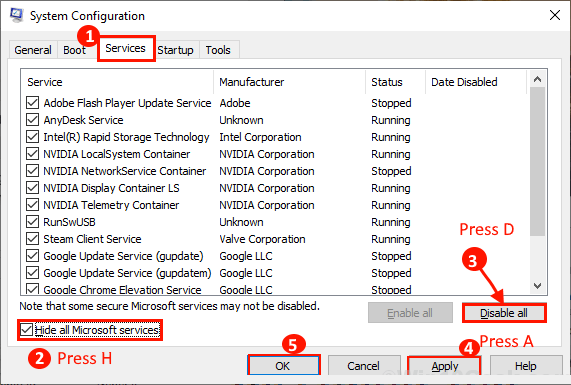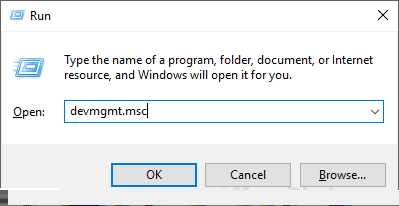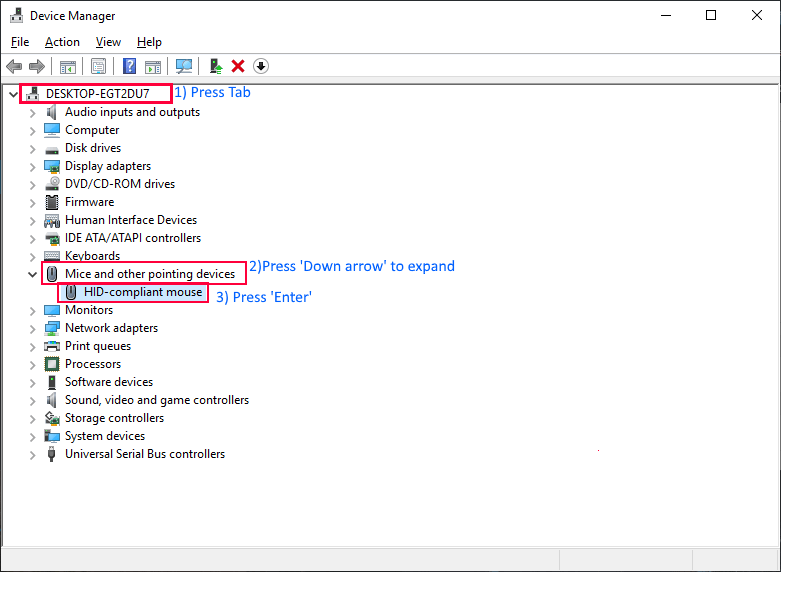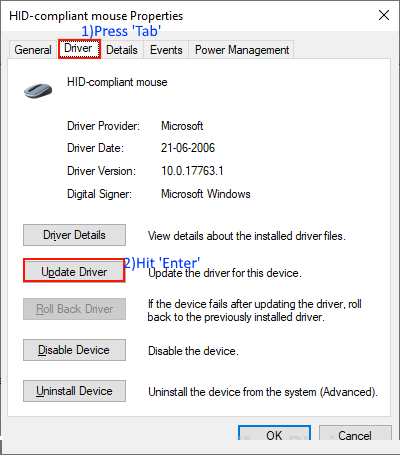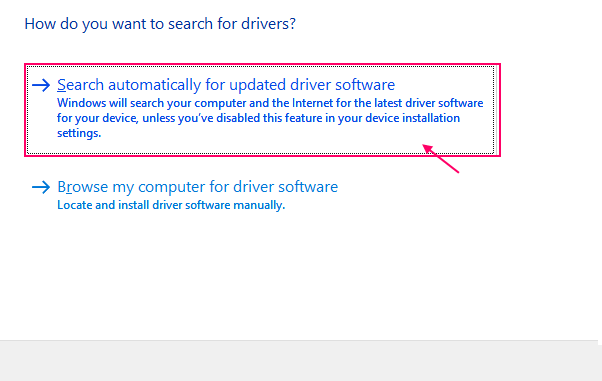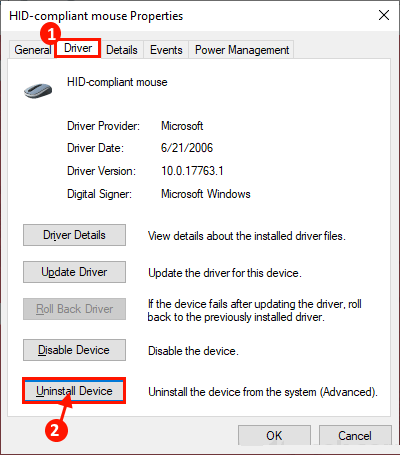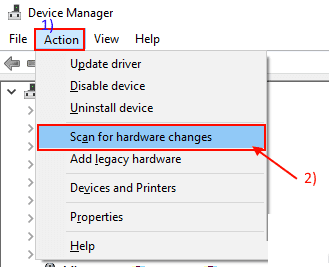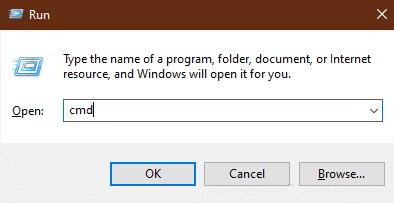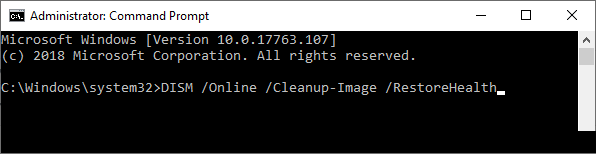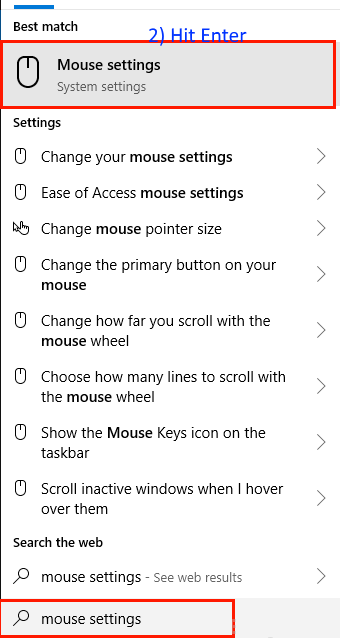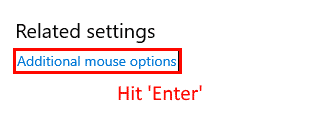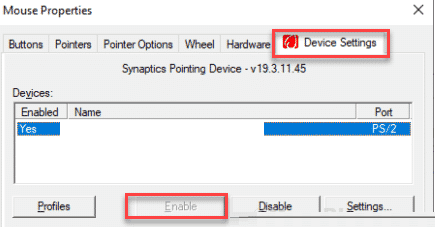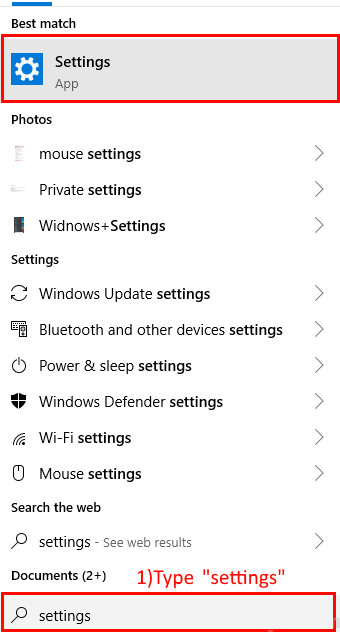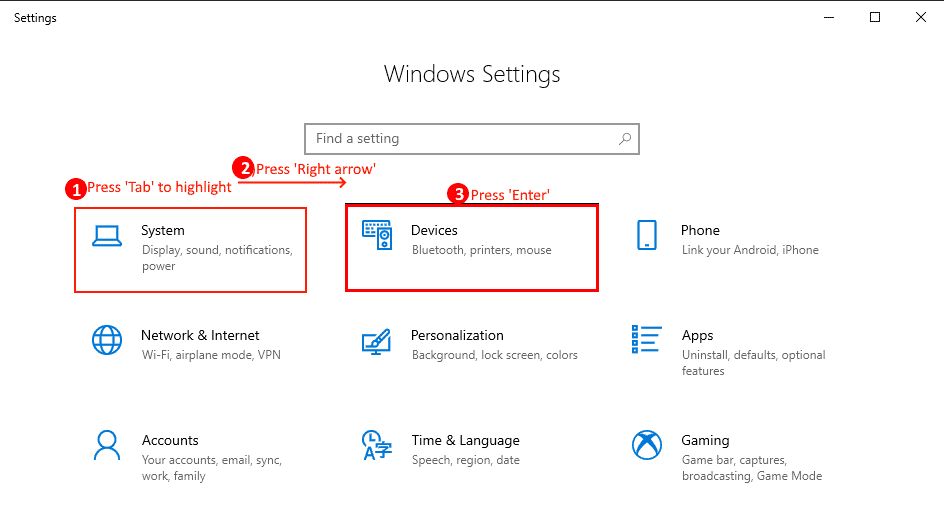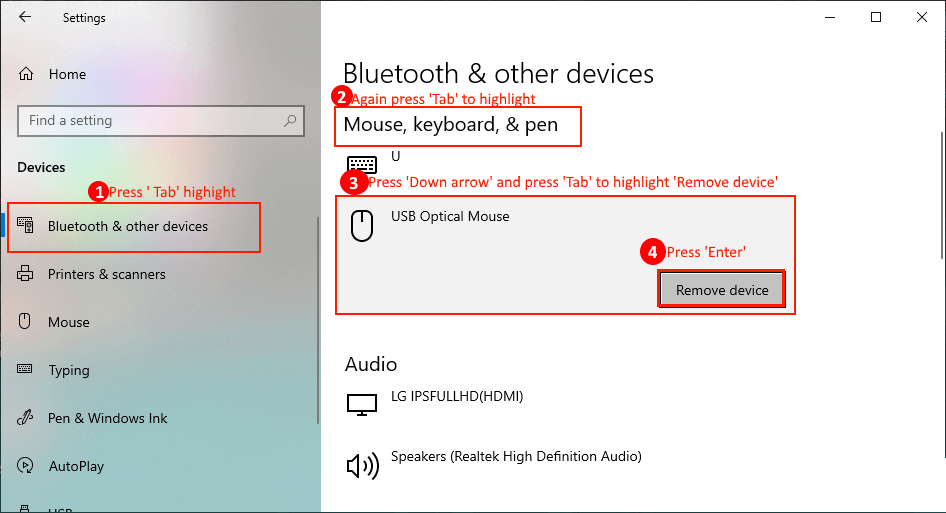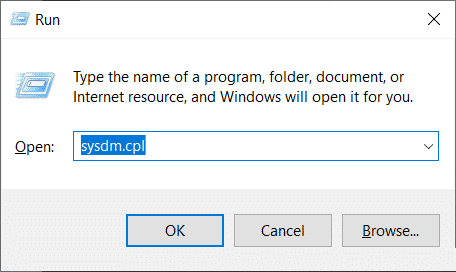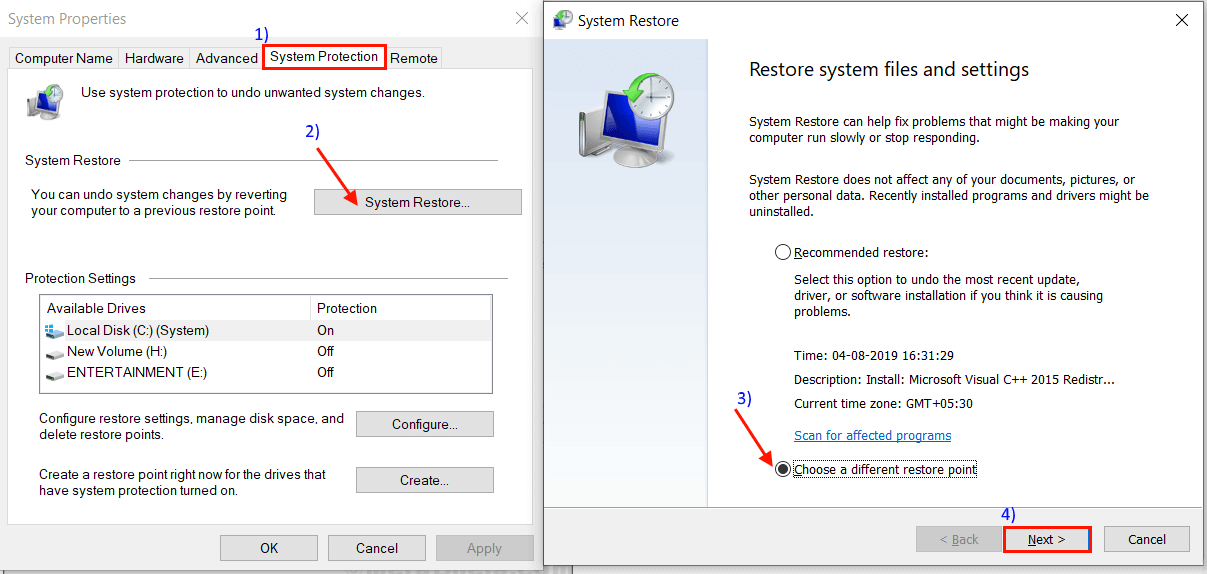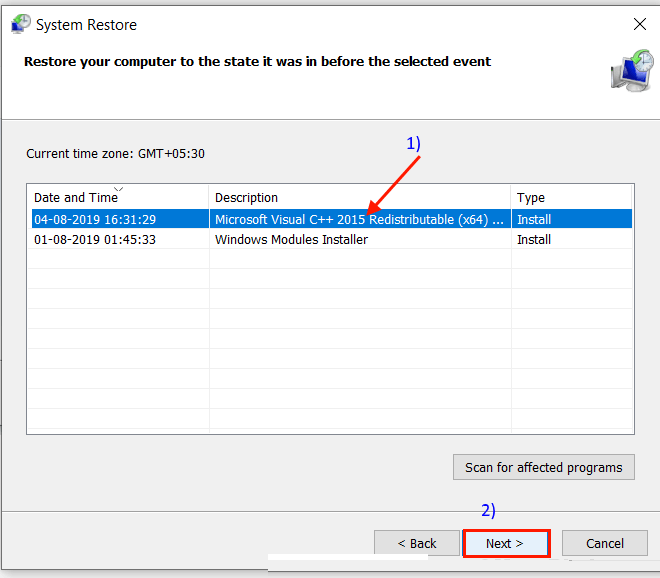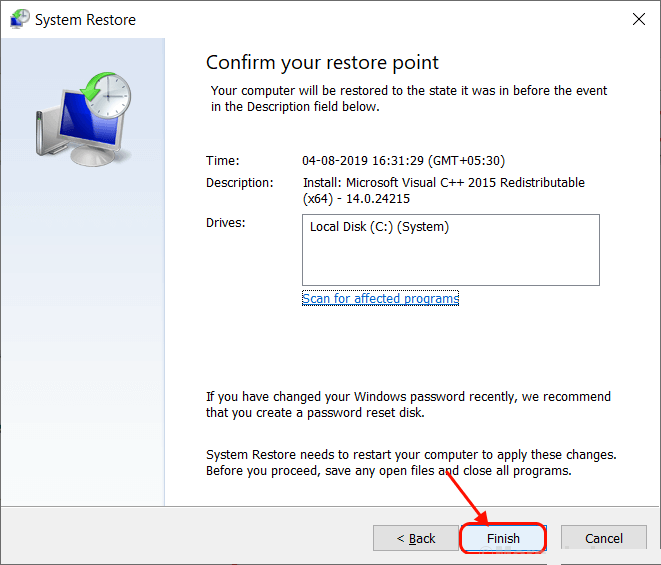Fix: le pointeur de la souris fonctionne, mais Windows ne peut pas cliquer sur son 10
Le pointeur de la souris fonctionne mais le bouton de la souris ne fonctionne pas
Souris C'est la partie la plus importante de votre ordinateur sans laquelle vous ne pouvez pas utiliser votre appareil efficacement. Ce sera très frustrant si vous découvrez que les boutons de clic de souris ne fonctionnent pas. Si vous faites face à ce dilemme, ne vous inquiétez pas. Des correctifs sont disponibles pour résoudre votre problème. Mais avant de chercher des solutions, assurez-vous d’avoir passé en revue ces solutions initiales -
Solutions initiales
1. Débranchez simplement la souris du port USB et reconnectez la souris. Essayez de connecter d’autres ports USB disponibles sur votre appareil.
2. Vérifiez si votre souris fonctionne en la connectant à un autre ordinateur. Si votre souris fonctionne correctement sur un autre ordinateur, accédez à ces correctifs.
Si vous rencontrez toujours l'erreur, recherchez ces correctifs -
Parce que la souris ne fonctionne pas correctement, vous devez essayer ces correctifs à l'aide du clavier.
ou
Vous pouvez activer les touches de la souris sur votre clavier et essayer de les réparer.
Pour activer les touches de la souris -
1. Appuyez sur Maj gauche + Alt gauche + Verrouillage numérique et le système vous demandera «Voulez-vous activer les touches de la souris?». Cliquez sur oui.
2. Maintenant, vous pouvez utiliser le pavé numérique situé à droite du clavier pour positionner le pointeur de la souris et appuyer sur 5 pour ouvrir un élément (supposons qu'il s'agisse d'un double-clic sur la souris).
Mode d'emploi avec les touches de la souris -
Appuyer sur 8 place le pointeur de la souris plus haut, appuyer sur 2 abaissera le pointeur de la souris et 4 le déplacera à gauche de l'écran et 6 déplacera le pointeur à droite de l'écran.
Lorsque vous n'avez pas besoin des touches de la souris, appuyez à nouveau sur les touches Gauche + Maj + Alt + Verr. Gauche pour les désactiver.
Réparation -1 Redémarrez votre ordinateur
Si vous rencontrez ce problème pour la première fois sur votre ordinateur, un redémarrage peut résoudre le problème pour vous. Suivez cette procédure pour redémarrer votre appareil sans la souris.
1. Clique sur Alt + F4 Clavier formant la clé. Maintenant, appuyez sur la flèche vers le bas jusqu'à ce que le «Redémarrer“Dans la fenêtre. Presse Entrer Pour redémarrer votre ordinateur.
Après le redémarrage, vérifiez si votre problème est résolu. Si le problème persiste, vous passez au prochain correctif.
Fix -2 Modifier les propriétés de la souris
Selon certains rapports d'utilisateurs, «Activer ClickLock» a résolu le problème pour eux. Vous pouvez suivre ces étapes pour modifier les propriétés de la souris sur votre ordinateur.
1. Appuyez sur la touche Windows + R pour commencer, tapez cette commande et appuyez sur Entrée. La fenêtre Propriétés de la souris s'ouvre.
2. Clique sur "T“Du clavier à”Exécuter ClickLock”, Puis appuyez sur“ Tab ”pour les heures 3 pour mettre en surbrillance l'option“ Appliquer ”et appuyez sur Entrée. Clique sur "Tab ” Encore une fois pour distinguer "OK"Et appuyez sur Entrée.
3. Appuyez sur ALt + F4 pour fermer la fenêtre Propriétés de la souris. Redémarrez l'ordinateur en suivant Fix-1. Vérifiez si les clics de votre souris fonctionnent. Si le problème persiste, passez au prochain correctif.
-3 corrige une procédure de démarrage en mode minimal
Un démarrage en mode minimal de votre ordinateur garantit son fonctionnement avec un ensemble minimal de pilotes et moins de programmes de démarrage. Cela peut résoudre le problème que vous rencontrez avec la souris. Pour nettoyer votre ordinateur, procédez comme suit.
1. Appuyez sur la touche Windows + R. Tapez “msconfig"Et cliquez sur"Ok“. La configuration du système s'ouvrira.
2. Appuyez sur Tab jusqu'à ce que “Public“. Appuyez sur la flèche vers la droite pour aller au «Démarrage“. Maintenant, appuyez sur Alt + F pour cocher l’option “Safe Boot”. Maintenant, appuyez sur Alt + A pour appliquer les modifications. Maintenant, appuyez sur Tab jusqu'à ce que l'onglet «OK» soit en surbrillance et appuyez sur Entrée.
4. Redémarrez l'ordinateur en suivant Méthode de réparation-1 , Il sera démarré en mode minimal.
Maintenant, en fonction de l'observation, comment votre souris fonctionne, suivez ces instructions.
une. Si votre souris fonctionne bien en mode sans échec, c'est une application tierce ou un programme malveillant qui vous pose problème. Allez à Repair-4.
B. Si la souris ne fonctionne pas, la souris peut fonctionner avec un pilote endommagé ou un pilote obsolète / incompatible. Suivez Fix-4 et Fix-5.
Fix -4 Vérifie si un logiciel tiers est à l'origine de l'erreur
La souris peut ne pas fonctionner correctement car un programme tiers provoque une erreur pour le pointeur de la souris. Suivez ces étapes pour vérifier si l’erreur est causée par un logiciel tiers.
1. Appuyez sur la touche Windows + R. Type "msconfig"Et cliquez sur"Ok“. La fenêtre de configuration du système s'ouvre.
2. Appuyez sur Tab jusqu'à ce que l'onglet "Général" apparaisse. Appuyez sur la flèche vers la droite pour aller au «الخدمات“. Maintenant, appuyez sur “H” pour cocher la case à côté de “Masquer tous les services Microsoft“. Maintenant, appuyez sur 'D'Pour désactiver tous les services. Maintenant, appuyez sur «A» pour appliquer les modifications enregistrées. Maintenant, appuyez sur Tab jusqu'à mettre en évidence «OK» et appuyez sur Entrée.
3. Redémarrez votre ordinateur à l'aide de la méthode 1-Repair et le système démarrera en mode minimal.
Maintenant, en fonction de l'observation, comment la souris fonctionne ou ne respecte pas ces conditions -
une. Si votre souris fonctionne bien dans “الوضع الآمن”, Aucune de ces applications tierces ne vous pose le problème. Redémarrez à nouveau votre ordinateur, désactivez les programmes tiers un par un et vérifiez chacun d'eux si la souris fonctionne ou non.
B. Si votre souris ne fonctionne toujours pas, reportez-vous aux correctifs suivants.
Repair-5 Mettez à jour votre pilote de souris
Si le pilote de la souris a un pilote endommagé, il cessera de fonctionner, ce qui signifie que les clics de souris ne fonctionneront pas. La mise à jour du pilote de la souris peut résoudre le problème. Suivez ces étapes pour mettre à jour votre pilote de souris
1. Appuyez sur la touche Windows + R Pour ouvrir “Courir“. Maintenant, tapez “devmgmt.msc"Et appuyez Entrer. L'outil Gestionnaire de périphériques s'ouvrira.
2. Appuyez sur Tabulation et le premier terme sera mis en évidence dans la liste. Maintenant, appuyez sur la flèche vers le bas jusqu'à atteindre "Souris et autres périphériques de pointage". Maintenant, appuyez sur la flèche droite pour le développer. Maintenant, sélectionnez le périphérique de souris que vous utilisez avec la flèche vers le bas. Maintenant, appuyez sur Entrée pour ouvrir “Propriétés” pour ce périphérique.
3. Maintenant, dans la fenêtre Propriétés, appuyez sur Tab jusqu'à ce que l'onglet “Général” soit en surbrillance. Appuyez sur la flèche droite pour accéder à l'onglet Pilote. Maintenant, encore une fois, appuyez sur Tab pour sélectionner l’option «Mettre à jour le pilote» et appuyez sur Entrée.
4. On vous demandera «Comment voulez-vous rechercher des pilotes?». Appuyez simplement sur Entrée pour sélectionner l'option "Rechercher automatiquement le pilote mis à jour".
Attendez que Windows trouve, télécharge et installe un pilote compatible pour le pilote de clavier.
5. Clique sur 'Alt + F4 'pour fermer la fenêtre Manger Device. Redémarrez votre ordinateur.
Vérifiez si vous pouvez voir le pointeur de la souris. Si vous ne parvenez toujours pas à voir le pointeur de la souris sur votre ordinateur, passez au correctif suivant.
Réparez -6 Désinstallez et réinstallez le pilote de la souris
Si le pilote de la souris a un pilote endommagé, il cessera de fonctionner, ce qui signifie que les clics de souris ne fonctionneront pas. La désinstallation et la réinstallation du pilote de la souris peuvent résoudre le problème. Suivez ces étapes pour mettre à jour votre pilote de souris
1. Appuyez sur la touche Windows + R Pour ouvrir “Courir“. Maintenant, tapez “devmgmt.msc"Et appuyez Entrer. L'outil Gestionnaire de périphériques s'ouvrira.
2. Appuyez sur Tabulation et le premier terme sera mis en évidence dans la liste. Maintenant, appuyez sur la flèche vers le bas jusqu'à «Souris et autres dispositifs de pointage“. Maintenant, appuyez sur la flèche droite pour le développer. Maintenant, sélectionnez le périphérique de souris que vous utilisez avec la flèche vers le bas. Maintenant, appuyez sur Entrée pour ouvrir “Propriétés” pour ce périphérique.
3. Maintenant, dans la fenêtre Propriétés, cliquez sur Languette Jusqu'au «Public“. Appuyez sur la flèche droite pour accéder à l'onglet Pilote. Maintenant, appuyez à nouveau sur Tab pour sélectionner l’option indiquant «Désinstaller le pilote», puis appuyez sur Entrer.
Dans les étapes suivantes, nous installerons à nouveau le pilote de la souris.
Méthode 1
Redémarrez votre ordinateur et Windows installera le pilote qui a été désinstallé par lui-même. Votre souris fonctionnera bien à nouveau.
La méthode 2
Si vous ne redémarrez pas votre ordinateur pour installer le pilote, vous devez l’installer vous-même. Suivez pour installer le pilote manuellement.
1. Dans leGestionnaire de périphériques, Cliquez “La procédure“. Encore une fois, cliquez sur “Rechercher les modifications matérielles" .
2. Ceci trouvera le pilote désinstallé et réinstallera le pilote.
Redémarrez l'ordinateur en suivant le processus décrit dans Fix-1. La souris doit fonctionner à nouveau. Si le problème persiste, passez au prochain correctif.
Outil Repair-7 Run DISM
Avec l'aide de DISM, vous pouvez réparer de nombreux fichiers corrompus (susceptibles d'affecter le fonctionnement de la souris) sur votre ordinateur. Suivez ces étapes pour utiliser l'outil DISM
1. Clique sur Touche Windows + R Courez. Type "cmdAppuyez ensuite sur Ctrl + Maj + Entrée pour ouvrir une invite de commande avec les droits administratifs.
2. Maintenant, copiez et collez cette commande dans cette ligne et appuyez sur Entrée.
DISM / en ligne / Cleanup-Image / RestoreHealth
Redémarrez l'ordinateur et vérifiez si la souris fonctionne. Passez au correctif suivant si le problème persiste.
Fix - 8 Réactivez le pointeur de la souris à partir des paramètres de la souris.
Si vous avez récemment mis à niveau Windows, Windows peut désactiver la souris pendant la mise à jour et celle-ci n'est pas réactivée. Par conséquent, vous devez activer manuellement la souris
1. Appuyez sur la touche Windows Sur votre clavier et tapez “Paramètres de la souris"Et appuyez sur Entrée.
2. Maintenant, appuyez sur Languette Jusqu'à ce que "Options de souris supplémentaires" soit mis en surbrillance dans les options "Paramètres connexes" et appuyez sur Entrée. Cela ouvrira les propriétés de la souris.
3. Maintenant, appuyez sur le bouton Languette Pour les moments 5 mettre en évidence “Boutons, Puis appuyez sur la flèche vers la droite pour accéder à Paramètres du périphérique.
4. Maintenant dansParamètres de l'appareil" , Clique sur Languette Alors vous choisissez “Activer“. Et appuyez sur Entrée. Cela activera la souris à nouveau.
5. Redémarrez votre ordinateur pour enregistrer les modifications.
Vérifiez si la souris fonctionne sur l'ordinateur après le redémarrage. Accédez au prochain correctif si vous rencontrez toujours le problème.
Repair-9 Retirez toutes les anciennes souris que vous n'utilisez pas
Vous avez peut-être récemment changé de souris et avez oublié de supprimer les anciens périphériques de votre ordinateur, ce qui vous pose problème. Suivez ces étapes pour supprimer toute vieille souris
1. Appuyez sur la touche Windows Et écris "Paramètres"Et appuyez sur Entrée.
2. Dans la fenêtre Paramètres, appuyez sur la touche de tabulation pour mettre en surbrillance les premiers paramètres intitulés «Système“. Appuyez sur la flèche droite pour aller à «Paramètres»Appareils“. Appuyez sur Entrée pour ouvrir les paramètres de votre appareil.
3. Appuyez sur Tab pour mettre en surbrillance “Bluetooth et autres appareils“. Encore une fois, appuyez sur Tabulation pour mettre en surbrillance les options de “Bluetooth et autres appareils“. Appuyez sur la flèche vers le bas pour sélectionner le périphérique que vous ne souhaitez pas. Encore une fois, appuyez sur Tab pour mettre en surbrillance «Supprimer le périphérique», puis appuyez sur Entrée.
4. Appuyez sur Alt + F4 pour fermer les paramètres. Redémarrez votre ordinateur et vérifiez si vous pouvez trouver le pointeur de la souris sur votre ordinateur.
Réparer la restauration du système d'exécution 10
Si votre problème a commencé récemment, l'exécution de la restauration du système à partir d'un point de restauration spécifique peut résoudre le problème pour vous. Suivez ces étapes pour activer la restauration du système
1. Appuyez sur la touche Windows + R et tapez “sysdm.cpl”Et appuyez sur Entrée.
2. Cliquez sur le "Protéger le système"Alors cliquez"Restauration du système“. Puis cliquez sur “Choisissez un autre point de restauration“. Cliquez “Suivant" .
3. Sélectionnez le point de restauration système préféré. Maintenant, cliquez sur “Suivant" .
6. Cliquez "Terminer«Pour finir le processus. Cela redémarrera le système au point de restauration du système que vous avez sélectionné.
Votre problème de souris doit être résolu.