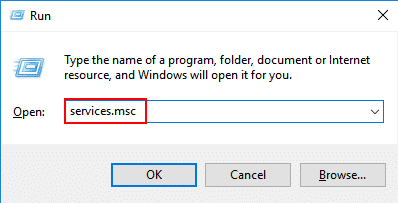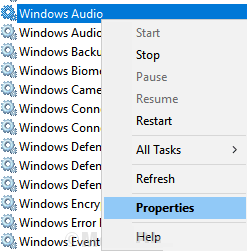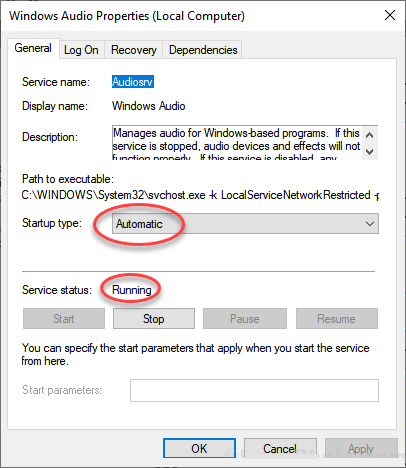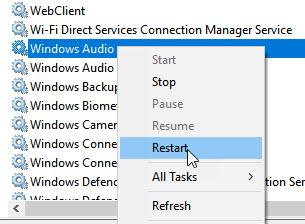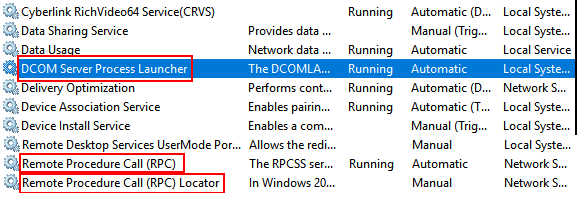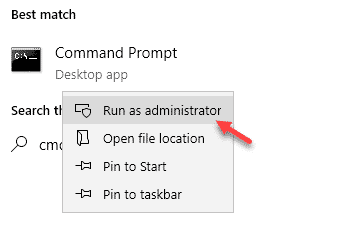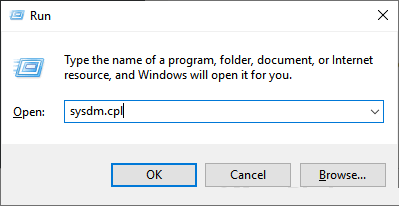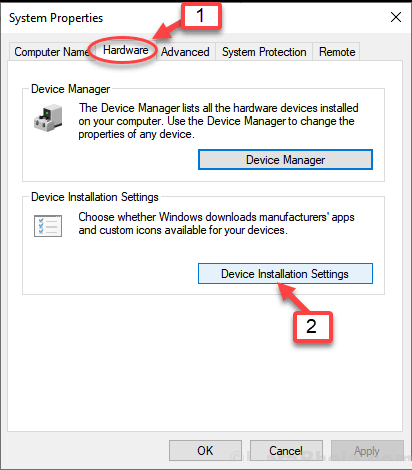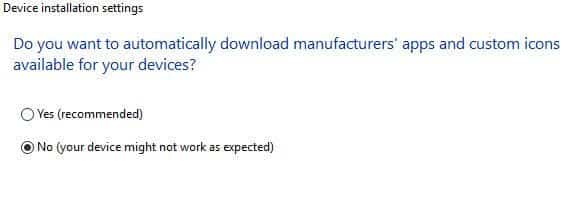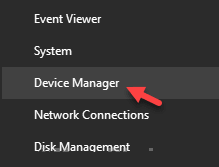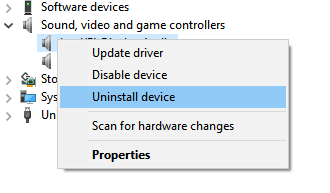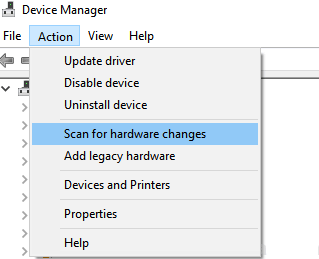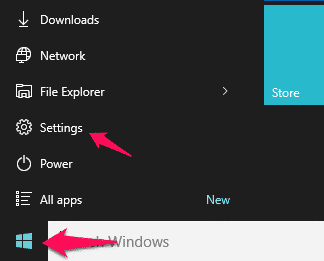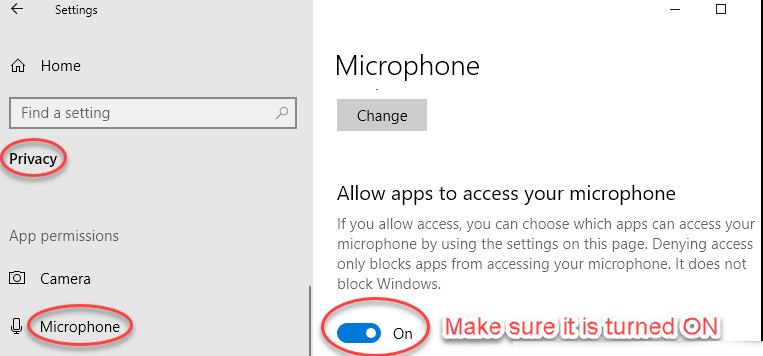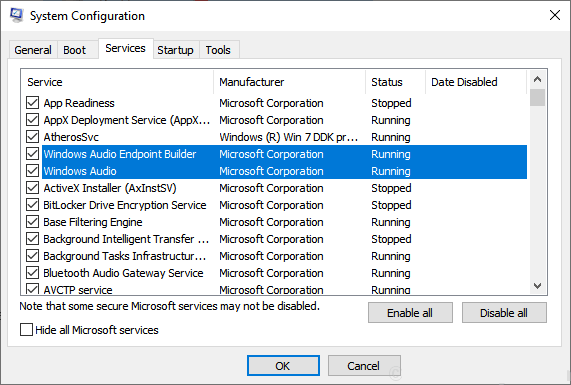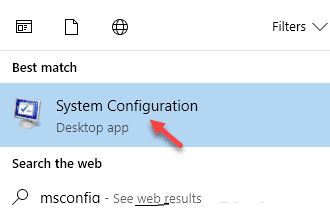Correction des services audio sans réponse dans Windows 10
Si vous utilisez Windows 10 Et vous avez ce message d'erreur indiquant "Les services vocaux ne répondent pas", ne vous inquiétez pas car dans cet article, j'ai rassemblé 100% des méthodes de travail pour résoudre le problème des services vocaux qui ne répondent pas.
Correction de 1 - Utilisez Service Manager
1. Appuyez sur la touche Windows + R Ensemble pour ouvrir la lecture.
2. Maintenant, tapez services.msc Dans ce document, cliquez sur OK.
3. Maintenant, localisez le service Audio Windows De la liste. Clic droit sur un service Audio Windows Et sélectionnez “Propriétés" .
4. Assurez-vous que le service est en cours d'exécution et que le type de démarrage est défini sur “Automatique“. Sinon, démarrez le service et définissez le type de démarrage sur Automatique.
5. Maintenant, faites un clic droit sur le service Audio Windows Redémarrer le service
6. De même, localisez également ces services et répétez les étapes 3 à 7.
Windows Audio Endpoint Builder Plug and Play
7. Maintenant, localisez ces services ci-dessous et assurez-vous qu'ils fonctionnent. Si ce n'est pas le cas, cliquez dessus avec le bouton droit de la souris et choisissez Démarrer.
Appel de procédure distante RPC du lanceur de processus du serveur DCOM RPC
Fix 2 - Utiliser une invite de commande
1. Recherche cmd Dans la barre des tâches Windows, recherchez 10.
2. Faites un clic droit sur l'icône cmd و RUN AS ADMINISTRATOR
3. Exécutez la commande mentionnée ci-dessous en la copiant et en la collant dans la fenêtre d'invite de commande et appuyez sur la touche Entrée.
administrateurs de net localgroup / add networkservice
4. Encore une fois, copiez et collez la commande ci-dessous et appuyez sur ENTREE pour exécuter.
net localgroup Administrateurs / ajouter localservice
5. Maintenant, fermez la fenêtre cmd Redémarrez l'ordinateur.
Réparation - Utiliser les propriétés du système
1. Appuyez sur la touche Windows + R Ensemble pour ouvrir la lecture.
2. Maintenant, tapez sysdm.cpl Dans ce document, cliquez sur OK.
3. Sélectionnez l'onglet Matériel, puis cliquez sur Paramètres d'installation du périphérique.
4. Sélectionnez la deuxième option qui dit non (votre appareil peut ne pas fonctionner comme prévu) et cliquez sur “Enregistrer les modifications" .
5. Appuyez sur la touche Windows + X Together et cliquez sur Gestionnaire de périphériques pour l'ouvrir.
6. Développez l'audio et la vidéo et contrôlez le jeu.
7. Sélectionnez le pilote son, cliquez avec le bouton droit de la souris et choisissez Désinstaller.
8. Maintenant, cliquez sur “ProcédureEt puis cliquez sur “Rechercher les modifications matérielles »
Réparer - Utiliser les paramètres
1. Cliquez sur le "Commencer”, Cliquez ensuite sur l’icône engrenage pour ouvrir les paramètres.
2. Maintenant, cliquez sur Confidentialité.
3. Cliquez Microphone Dans le menu de gauche.
4. Assurez-vous que Autoriser les applications à accéder au microphone est activé.
Correction de 2 - utilisez Msconfig
1. Rechercher msconfig dans la recherche dans la barre des tâches Windows 10
2. Maintenant, recherchez ces deux services dans la liste.
Windows Audio générateur de points finaux audio Windows
3. Assurez-vous de les vérifier. Si non vérifié, il suffit de vérifier ces deux services.