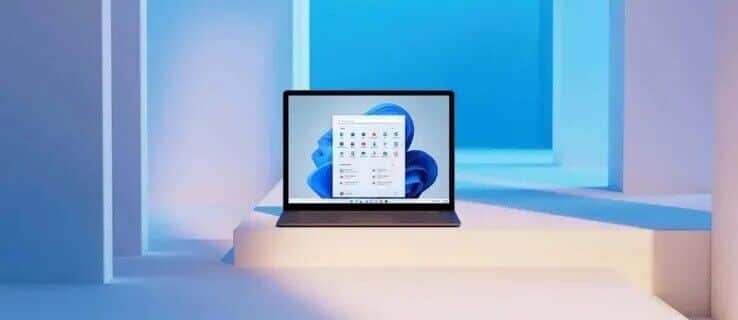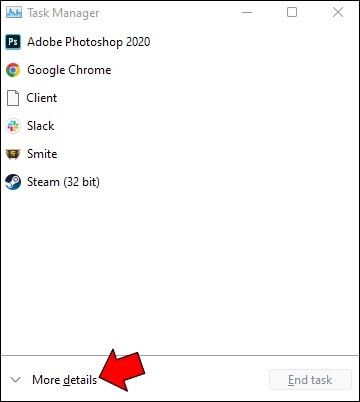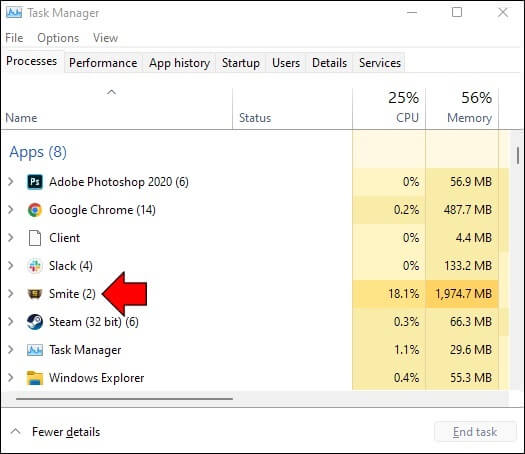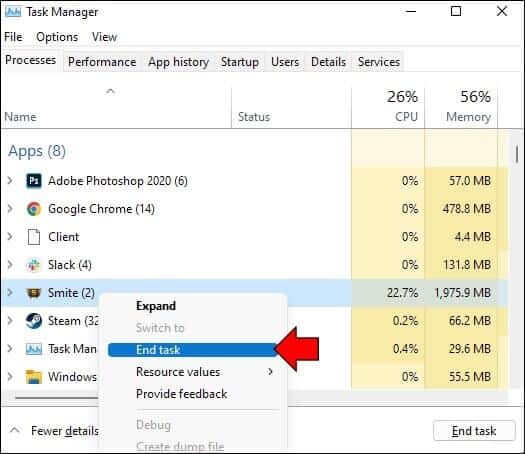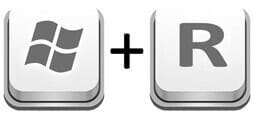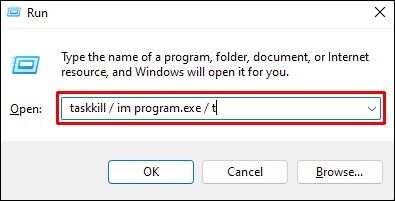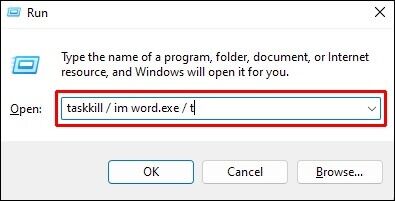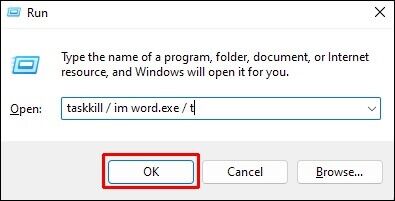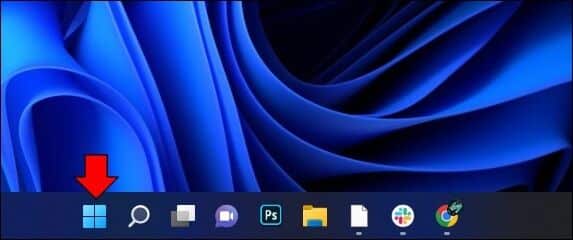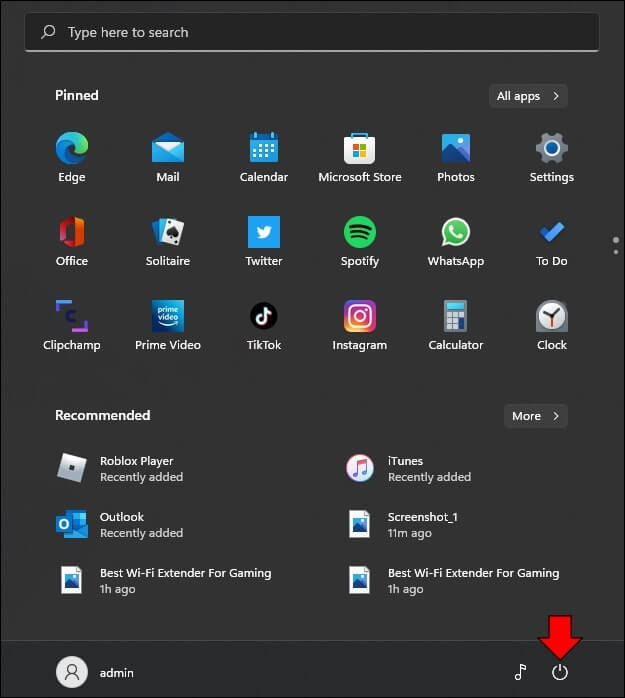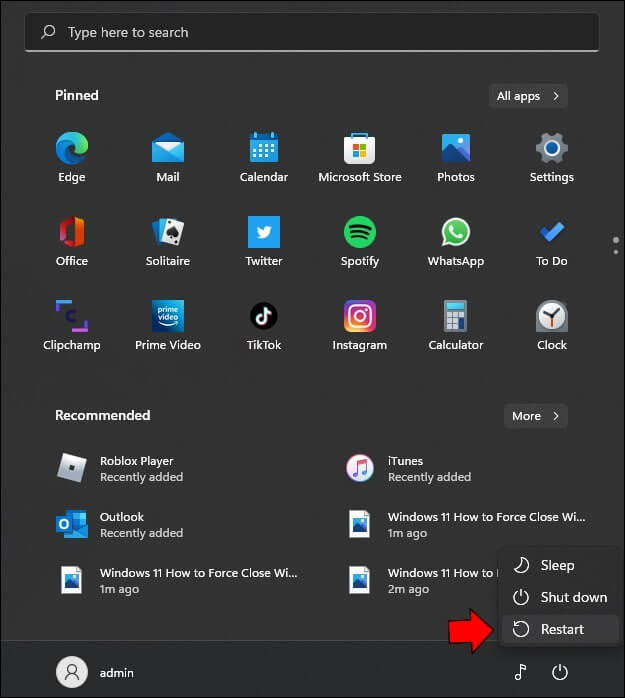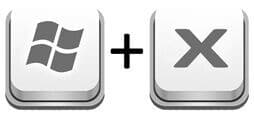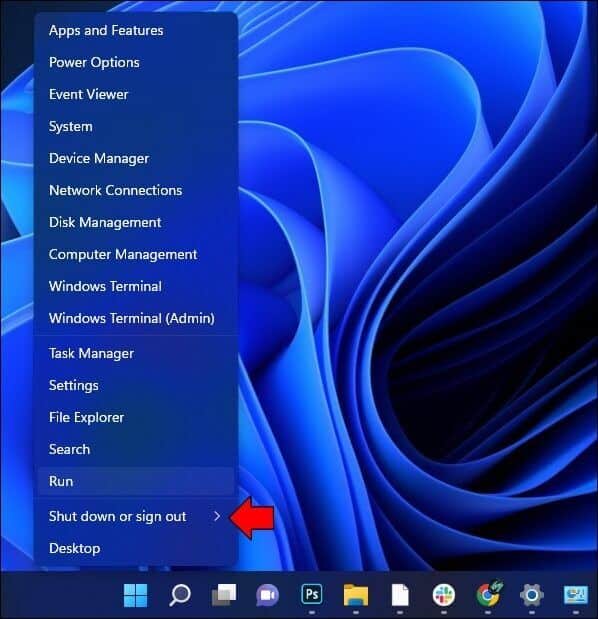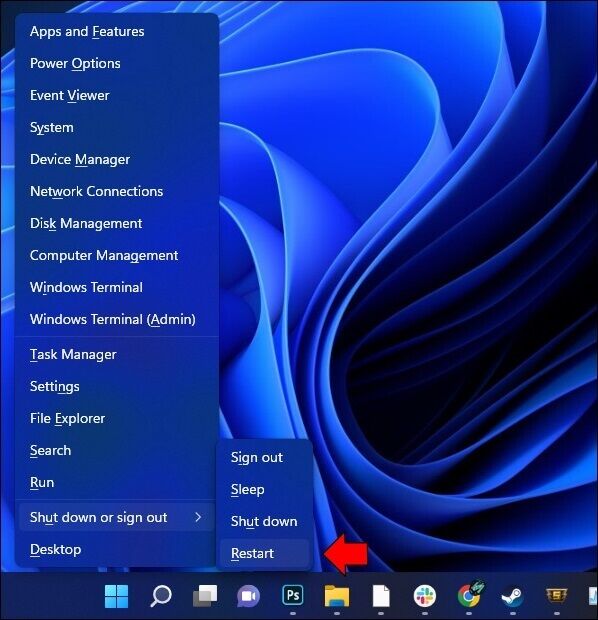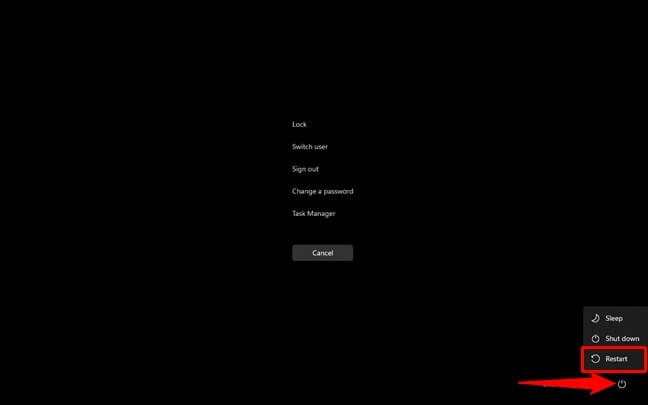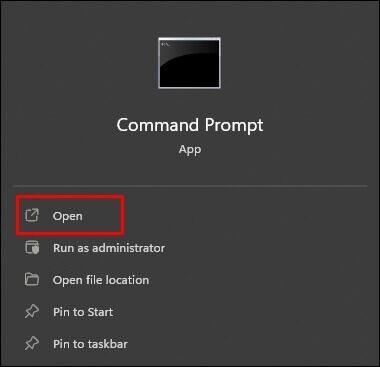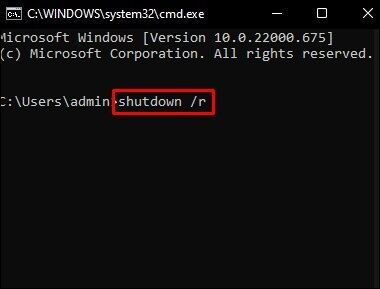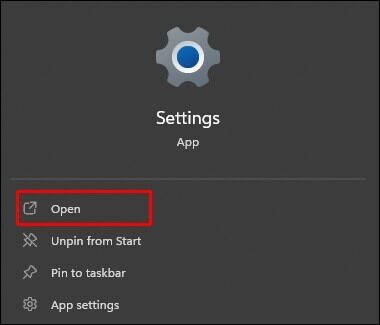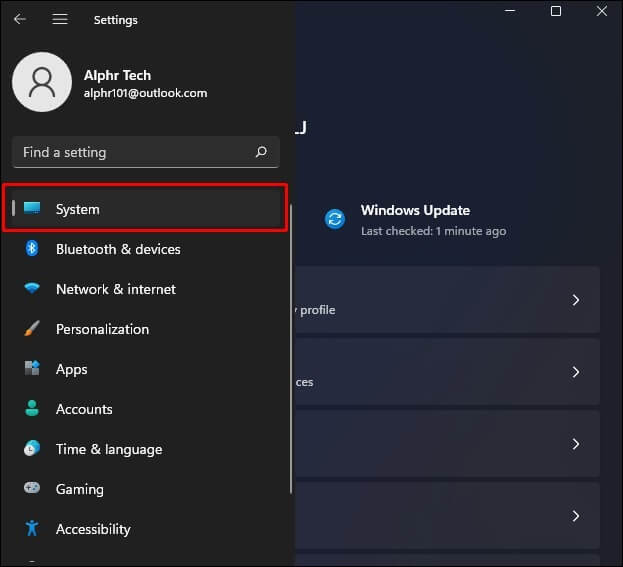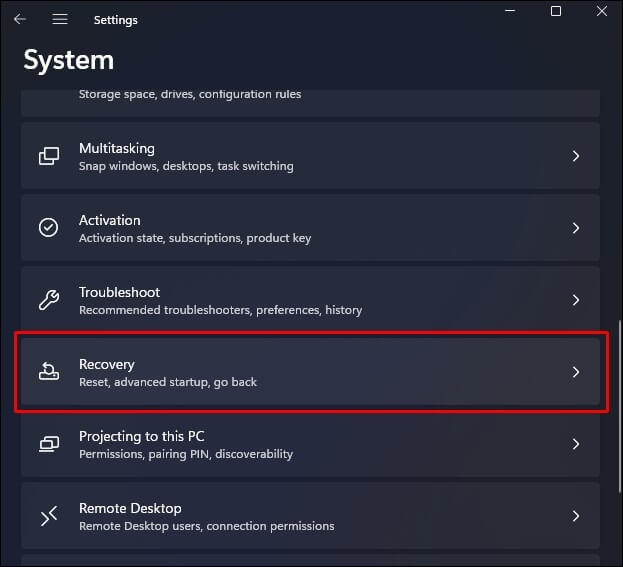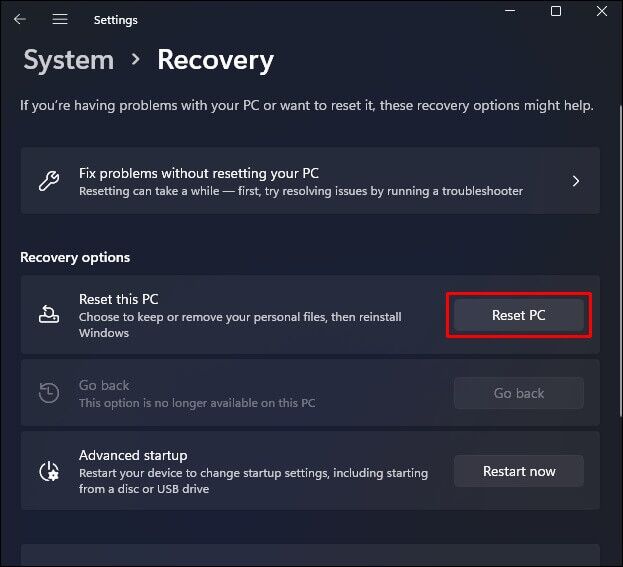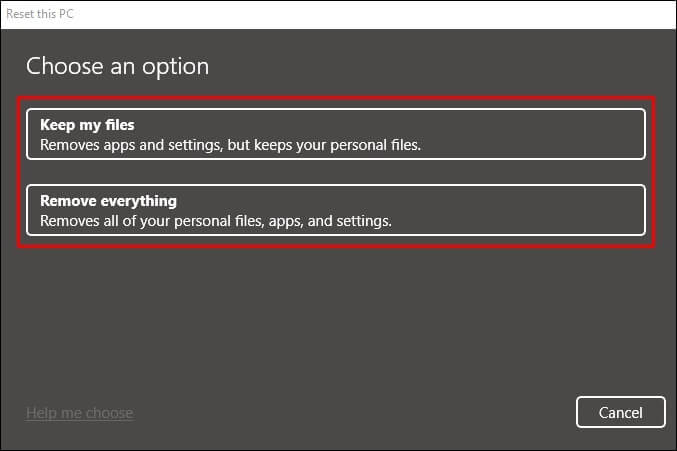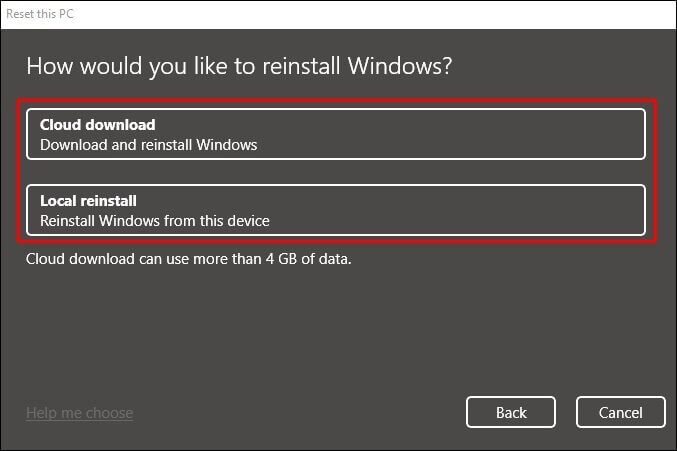Comment forcer la fermeture d'un programme dans Windows 11
Le programme peut "fermer", "geler" ou ne pas proposer la méthode standard de fermeture. Les applications bloquées consomment de la mémoire et peuvent causer des problèmes à d'autres programmes. Dans des scénarios typiques comme ceux-ci, Windows autorise la fermeture forcée des applications, et il existe plusieurs façons de le faire.
Lisez la suite pour savoir comment forcer la fermeture d'une application et les options disponibles si une fermeture forcée échoue.
Forcer la fermeture du programme
Le moyen le plus rapide de tuer les programmes qui ne répondent pas dans Windows 11 consiste à appuyer simultanément sur les touches "Alt + F4". La fermeture du programme peut prendre un certain temps, surtout s'il est gelé. Vous pouvez toujours essayer d'appuyer à nouveau sur la touche de raccourci pour vous assurer qu'elle est effective. Cependant, vous pouvez désactiver d'autres programmes si vous le faites plusieurs fois.
S'il n'y a pas de réponse, essayez les solutions suivantes.
Comment forcer la fermeture d'un programme qui ne répond pas
Si rien ne se passe avec le raccourci "Alt + F4", la meilleure option suivante consiste à essayer le gestionnaire de tâches. Suivez ces étapes:
- Appuyez simultanément sur les touches "Ctrl + Maj + Échap" pour lancer le gestionnaire de tâches. Vous devrez peut-être cliquer sur l'option "plus de détails".
- Assurez-vous de sélectionner l'onglet "Les opérations" .
- Localisez l'application que vous souhaitez fermer. Faites un clic droit dessus, puis choisissez "finissez le travail."
Comment forcer l'arrêt sans le gestionnaire de tâches
Vous avez également la possibilité d'utiliser la commande Taskkill via le service d'exécution, et voici comment:
- Ouvert "Courir"Cliquez sur "Windows + R."
- Sur le terrain "ouvert" , Écrire: taskkill / je suis programme.exe / t
- remplacer la pièce "programme.exe" Comme l'application que vous souhaitez désactiver. Par exemple, fermer »Word”, Écrivez:taskkill /im word.exe /t
- Cliquez Ok. »
- Si cela ne fonctionne toujours pas, essayez de redémarrer votre ordinateur.
Le redémarrage de votre PC est toujours la meilleure option pour supprimer les problèmes mineurs, y compris les problèmes logiciels, qui pourraient empêcher un programme de se fermer. En général, il est recommandé de l'exécuter régulièrement pour aider à maintenir votre ordinateur en bonne santé. Il est important de redémarrer correctement votre ordinateur. Voici quelques façons :
Redémarrez en utilisant le menu de démarrage
La manière standard de redémarrer un PC Windows est via le menu "Menu".Commencer. Voici comment:
- Exécuter une listeCommencer" .
- Cliquez sur l'icône d'alimentation en bas de l'écran.
- Sélectionner "Redémarrer".
Redémarrez à l'aide du menu Power User
Alternativement, un moyen plus rapide consiste à accéder au menu Power User en suivant ces étapes :
- Appuyez sur la touche de raccourci Windows + XPour ouvrir un menu "Utilisateur expérimenté".
- Cherchez une option « Arrêtez ou déconnectez-vousVous trouverez ci-dessous des options.
- Sélectionnez "Redémarrez. "
Redémarrez en utilisant le raccourci
Pour accéder à la boîte de dialogue d'arrêt pour redémarrer votre ordinateur, procédez comme suit : "
- Appuyez simultanément sur les touches "Ctrl + Alt + Suppr".
- En bas à droite de l'écran, appuyez sur l'icône d'alimentation, puis sur "Redémarrez. "
Redémarrez à l'aide de l'invite de commande
Vous pouvez également redémarrer à l'aide de la commande shutdown. Voici comment:
- AllumerInvite de commande.
- Type arrêt / r
- Votre ordinateur redémarrera automatiquement.
Remarque : "shutdown /r" redémarre et "shutdown /s" pour s'arrêter.
Si votre programme est toujours en cours d'exécution à ce stade, il est possible que la cause soit plus qu'un simple programme têtu. Dans ce cas, il est temps de lancer une réinitialisation d'usine. La réinitialisation d'usine peut résoudre des problèmes plus graves et créer une table rase en effaçant tous vos paramètres. Windows 11 offrira la possibilité de supprimer ou de conserver vos fichiers. Cependant, tous les paramètres et applications seront supprimés dans les deux cas.
Si vous décidez de procéder à la réinitialisation, assurez-vous de sauvegarder tous vos fichiers. Le moyen le plus sûr et le plus sécurisé consiste à enregistrer vos données sur un disque dur externe.
Comment réinitialiser Windows 11 aux paramètres d'usine
Une fois que vous avez créé une sauvegarde de tous les fichiers que vous souhaitez conserver, suivez ces étapes pour effectuer une réinitialisation d'usine :
- Exécuter une applicationParamètres" .
- Sélectionnez “Système" à gauche.
- Cliquez “Récupérer » sur la page « Système »..
- Dans le menu Récupération, appuyez sur "Réinitialiser l'ordinateur" à côté du concombre "Réinitialisez cet ordinateur."
- Choisissez l'une des deux options suivantes dans la fenêtre "Réinitialiser ce PC":
- Pour conserver vos fichiers lors de la suppression de paramètres et d'applications, sélectionnez Conserver mes fichiers.
- Pour supprimer vos fichiers et paramètres de L'application, sélectionnez "Tout supprimer". Cette option est recommandée si vous envisagez de donner ou de vendre votre PC.
- Choisissez de réinstaller Windows 11 à partir du cloud ou localement.
Une fois que vous avez fait votre choix, suivez les instructions pour terminer la réinitialisation de votre PC.
N'oubliez pas qu'il existe de légères différences lors du choix de la méthode de réinstallation de Windows 11. Le cloud sera réinstallé à l'aide de nouveaux fichiers système à partir des serveurs Microsoft. D'autre part, une installation locale utilisera les fichiers système déjà présents sur votre ordinateur, mais les deux méthodes fonctionneront correctement.
Remarque : faites attention aux applications que vous installez pour éviter de réinitialiser à nouveau votre PC.
Forcer la fermeture des applications gelées
Parfois, tout peut causer des problèmes lors de la fermeture de L'application à l'aide de méthodes standard. Une application bloquée ou inactive occupera de la mémoire et causera probablement des problèmes de blocage, parmi beaucoup d'autres. Par conséquent, Microsoft propose plusieurs façons de forcer la fermeture d'une application. Et lorsque Force Close ne fonctionne pas, des options telles que le redémarrage de votre PC et même sa réinitialisation sont des moyens infaillibles de garantir la fermeture définitive de L'application.
Si vous avez toujours utilisé Windows, que pensez-vous de l'expérience utilisateur de Windows 11 ? Partagez vos goûts et dégoûts de Windows 11 dans la section des commentaires ci-dessous.