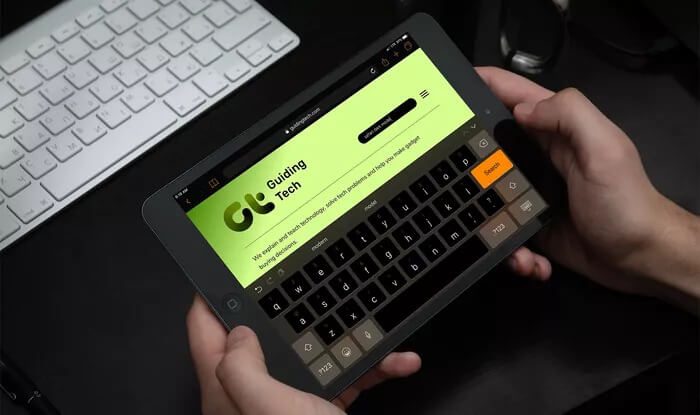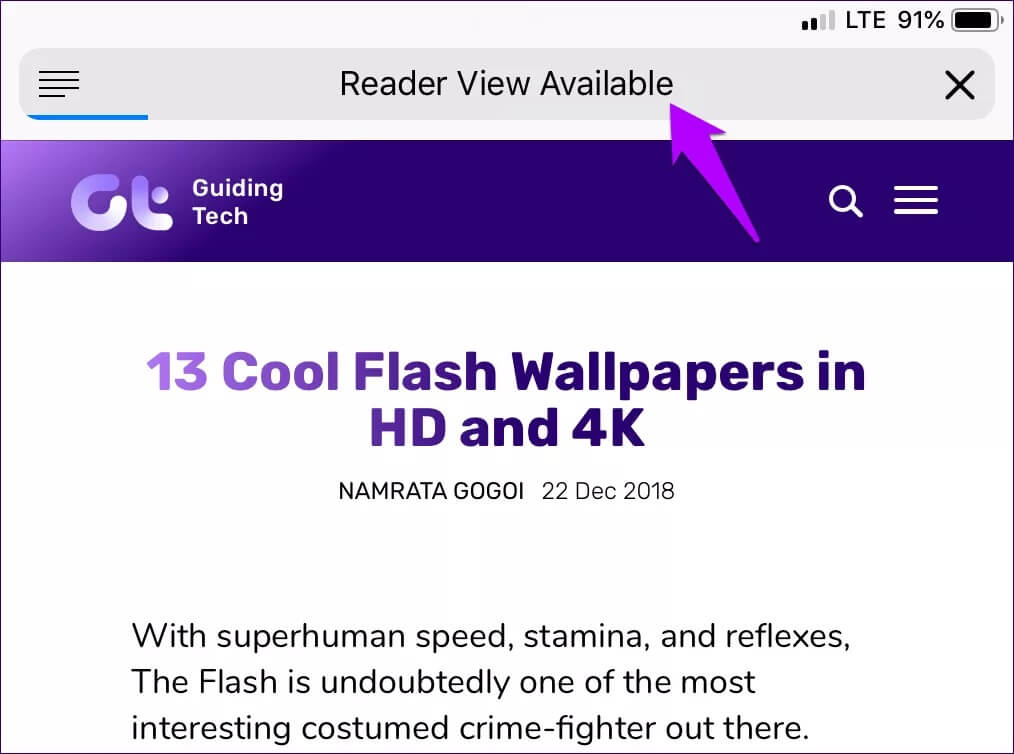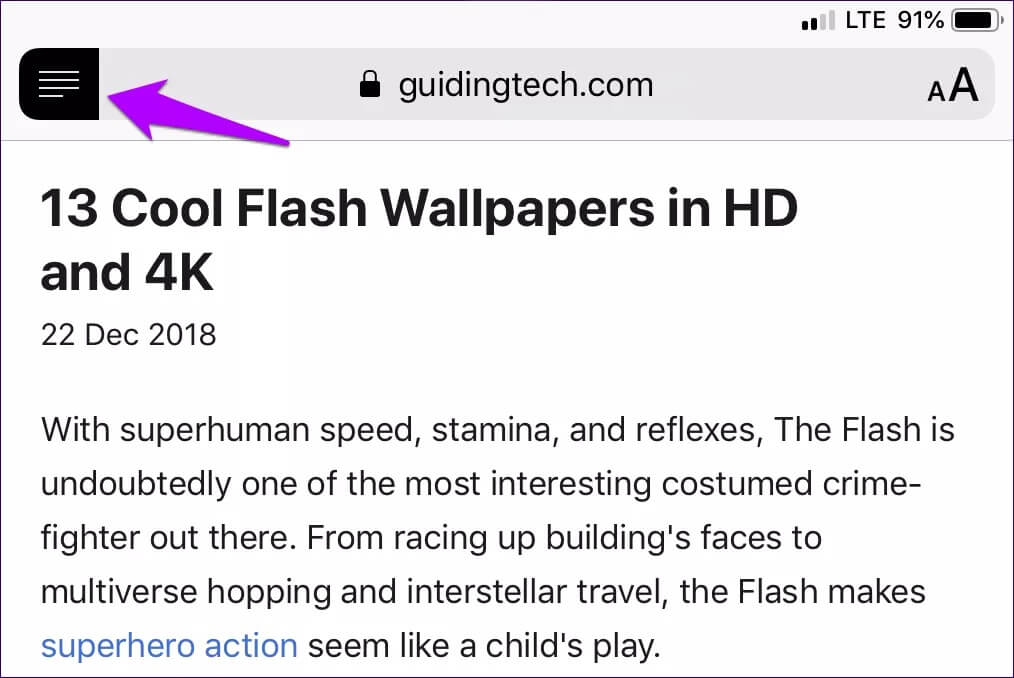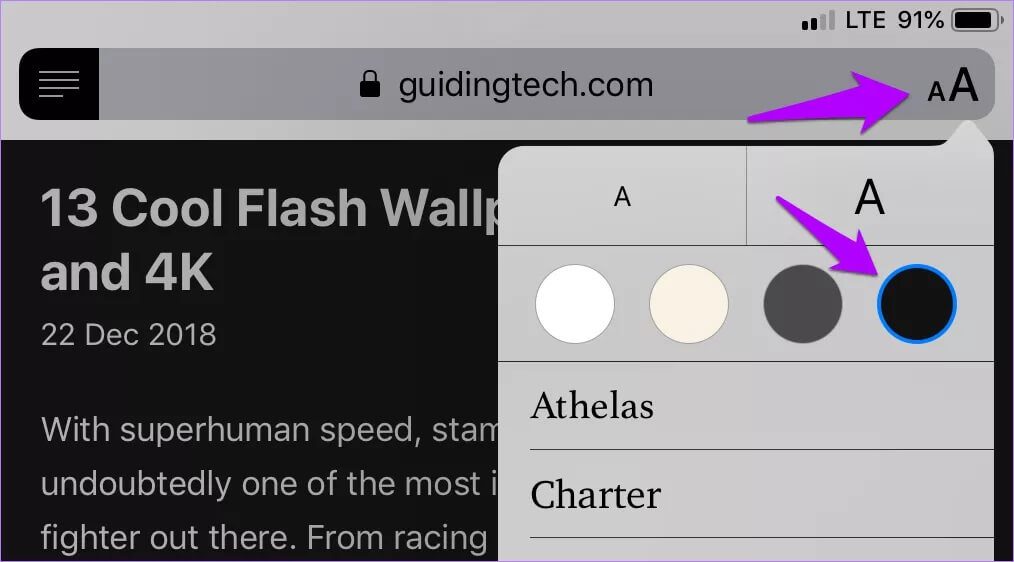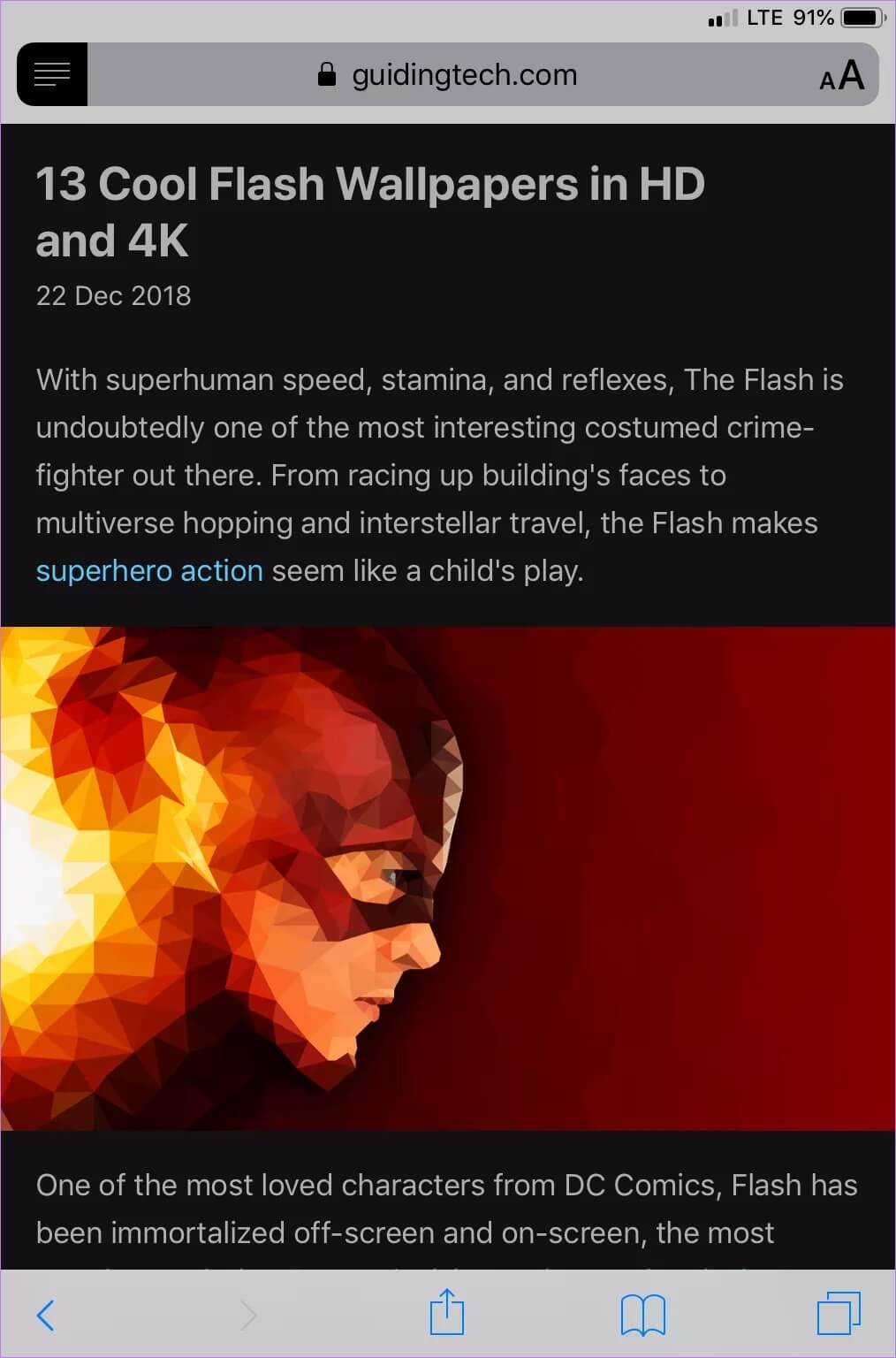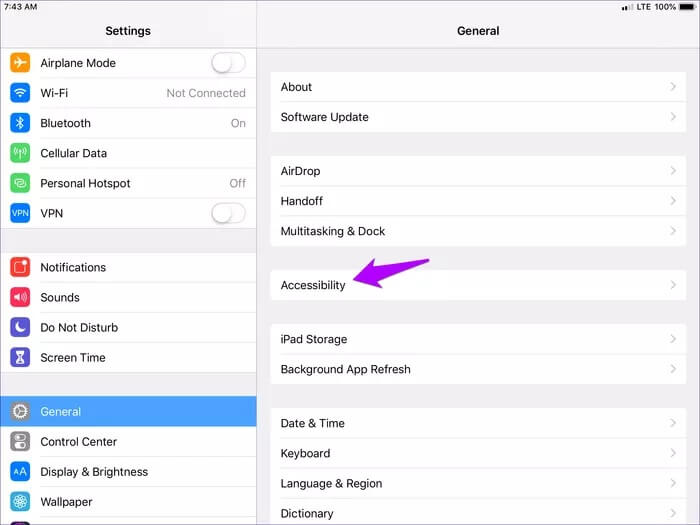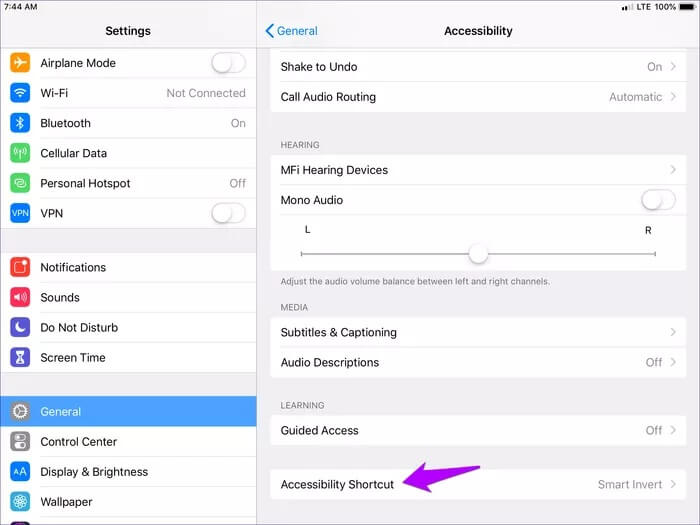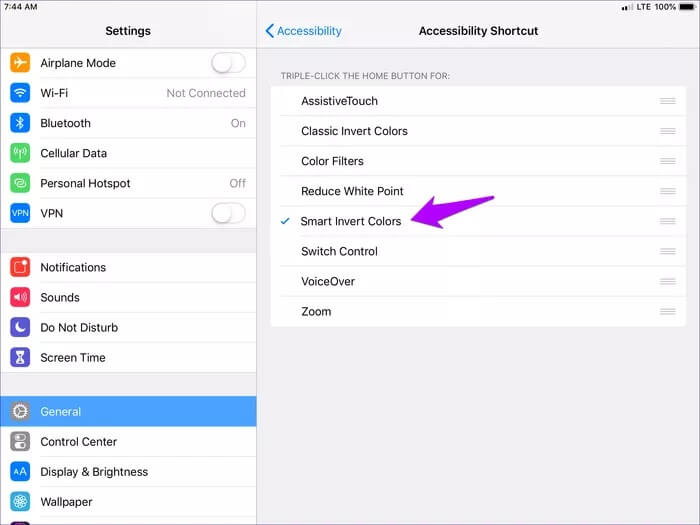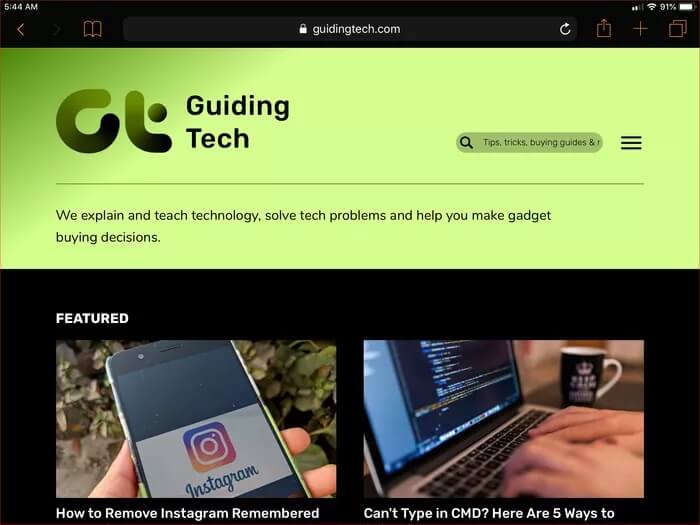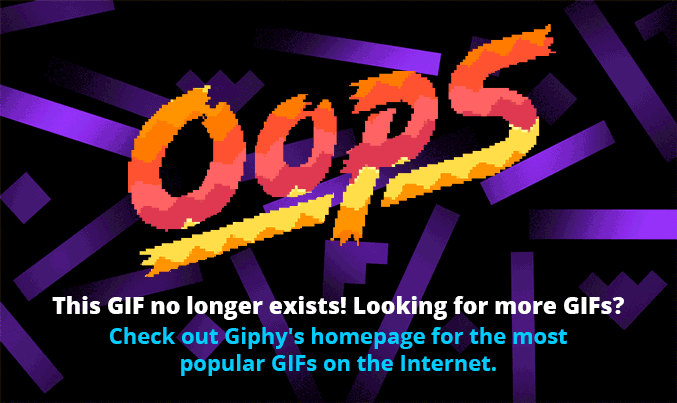Les deux meilleures façons d'obtenir le mode sombre de Safari sur iOS
Passez en mode sombre dans les applications iOS qui offrent des fonctionnalités non seulement esthétiques. Cela permet également de préserver la durée de vie de la batterie, en particulier sur les appareils iOS dotés d'écrans OLED. Malheureusement, Safari, le navigateur intégré pour iOS, ne dispose pas d'un mode sombre dédié. C'est un peu idiot et décevant.
Heureusement, nous avons trouvé deux solutions pour obtenir le travail en mode sombre de Safari. Le premier consiste à utiliser la vue Lecteur dans le navigateur, tandis que l'autre utilise la fonctionnalité Smart Invert au niveau du système sur iOS. Ce n'est pas le plus pratique par rapport à ce que vous obtenez dans certains navigateurs Web tiers, mais cela fonctionne bien avec cela.
1. Afficher le lecteur
Le Reader View de Safari est une fonction extrêmement utile qui supprime l'encombrement inutile (publicités en particulier) des pages Web tout en concentrant votre attention sur le contenu important. Non seulement cela, il vous permet également de passer à un arrière-plan complètement sombre, et il remplace un bon mode sombre.
Cependant, la possibilité de basculer vers Reader View n'est disponible que sur les sites Web d'aide à l'emploi - principalement des blogs et des sites de médias. Jusque-là, seules les pages Web individuelles sont prises en charge, tandis que les pages principales sont largement exclues de la boucle. Quoi qu'il en soit, vérifions-le au travail.
Étape 1: Visitez votre blog ou votre site préféré, puis ouvrez un article. Pendant le téléchargement, la notification «Reader View Available» doit clignoter sur la barre d'adresse pour indiquer que la page prend en charge Reader View.
Étape 2: Cliquez sur l'icône d'affichage du lecteur (trois lignes et demie empilées) à gauche de la barre de titre. Safari charge immédiatement la page dans Reader View.
Étape 3: Cliquez sur l'icône aA sur le côté droit de la barre d'URL. Dans le menu déroulant, sélectionnez la couleur la plus foncée.
Étape 4: Cliquez en dehors du menu pour le fermer. Profitez de la lecture du message en mode sombre complet. Les barres de titre et le défilement vers le haut et le bas de l'écran disparaissent lors du défilement vers le bas.
Notez que le passage à une autre page désactive Reader View et vous devez le réactiver manuellement. Cependant, le paramètre de couleur d'arrière-plan est enregistré, il suffit donc de passer en mode Lecteur.
2. INVERSEUR INTELLIGENT
La combinaison de l'affichage du lecteur et de l'arrière-plan sombre fonctionne bien pour simuler le mode sombre. Mais comme mentionné ci-dessus, vous ne pouvez pas l'utiliser sur tous les sites Web. Pour les sites qui ne prennent pas en charge Reader View (ou si vous n'aimez pas y passer tout le temps), Smart Invert sur iOS devrait être utile.
Smart Invert propose un mode sombre simulé via l'interface utilisateur iOS par inversion de couleur, et il le fait «intelligemment», comme son nom l'indique. Les images sont en grande partie intactes, même si vous pouvez toujours vous attendre à ce que les choses paraissent parfois un peu étranges. En général, cela fonctionne bien dans Safari.
Mais comme l'activation de Smart Invert nécessite plusieurs clics pour naviguer dans l'application Paramètres, et comme cela affecte également d'autres applications, il peut être nécessaire de l'activer et de la désactiver. Heureusement, il existe quelques raccourcis élégants (physiques et tactiles) que vous pouvez utiliser pour activer ou désactiver cette fonctionnalité.
Étape 1: Dans l'application Paramètres, appuyez sur Général, puis sur Accessibilité.
Étape 2: Faites défiler vers le bas et cliquez sur le raccourci Accessibilité dans la section Apprentissage.
Étape 3: Appuyez sur Smart Invert Colors pour lier l'action au bouton principal ou au bouton latéral sur les appareils iOS sans le bouton principal. Notez que la désactivation de tout autre raccourci permet un basculement rapide vers Smart Invert.
Étape 4: Ouvrez Safari. Appuyez trois fois sur le bouton d'accueil ou latéral et il devrait basculer instantanément en mode sombre. Répétez la même procédure - en cliquant trois fois sur le bouton Accueil ou Côté - pour désactiver le mode à tout moment. Merveilleux, non?
Remarque: s'il y a d'autres actions associées au bouton principal ou aux boutons latéraux, vous serez invité à choisir un menu après avoir effectué le triple clic.
Vous pouvez également activer Smart Invert via le centre de contrôle. Pour ce faire, ouvrez le Centre de contrôle (faites glisser votre doigt depuis le bord supérieur droit de l'écran sur iOS 12), puis appuyez sur l'icône Raccourcis d'accessibilité. Dans le menu qui s'affiche, cliquez sur Smart Invert.
Contrairement à Reader View où seule la page Web est affectée, Smart Invert a un effet omniprésent, y compris le thème du navigateur, le clavier à l'écran et la feuille de partage. Utiliser ces raccourcis pour les activer et les désactiver est également très pratique.
Non limité à Safari uniquement - envisagez d'utiliser Smart Invert pour toute autre application ne disposant pas d'une fonction de mode sombre dédiée. Cependant, vous ne pouvez pas obtenir une expérience similaire dans une application tierce.
Gardez les yeux
Reader View offre une excellente expérience de lecture tard dans la nuit avec son arrière-plan sombre sur les sites prenant en charge cette fonctionnalité. Cependant, cela peut devenir délicat car vous devez basculer manuellement à chaque fois que vous accédez à une autre page. Des changements soudains de couleur peuvent ne pas être de bon augure!
Heureusement, vous avez également les moyens d'utiliser Smart Invert dans les cas où Reader View ne l'interrompt pas. Et ces raccourcis (en particulier le triple clic) font des miracles, non?
Oui, vous devez tolérer certaines bizarreries lorsque vous utilisez les deux solutions. Apple a déjà appliqué le mode sombre personnalisé à l'application Livres renouvelée, et la prise en charge de Safari peut également être sur les cartes. Jusque-là, je profite pleinement de ces deux méthodes.