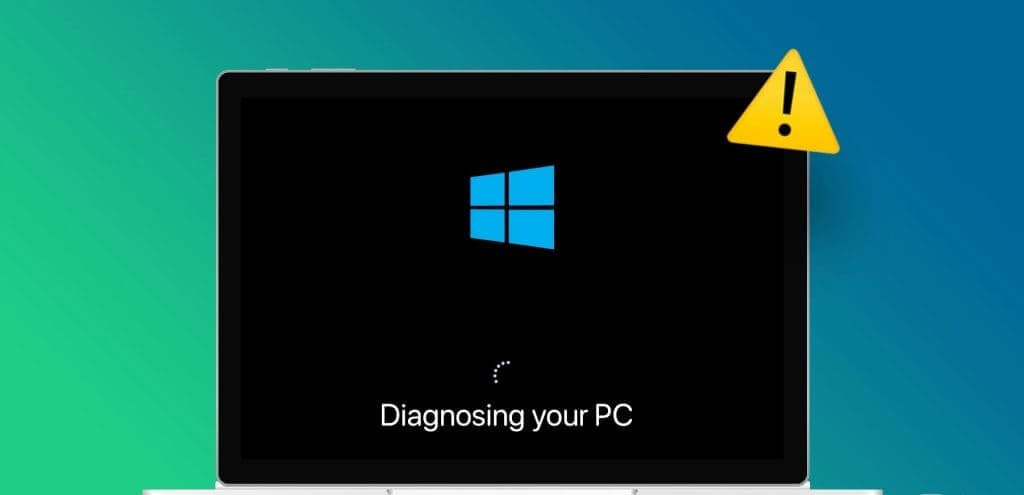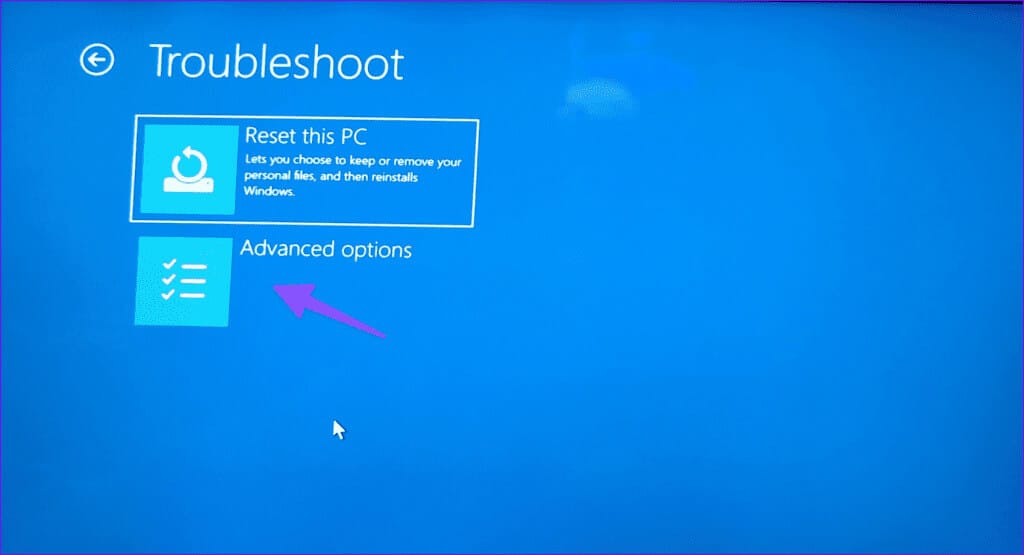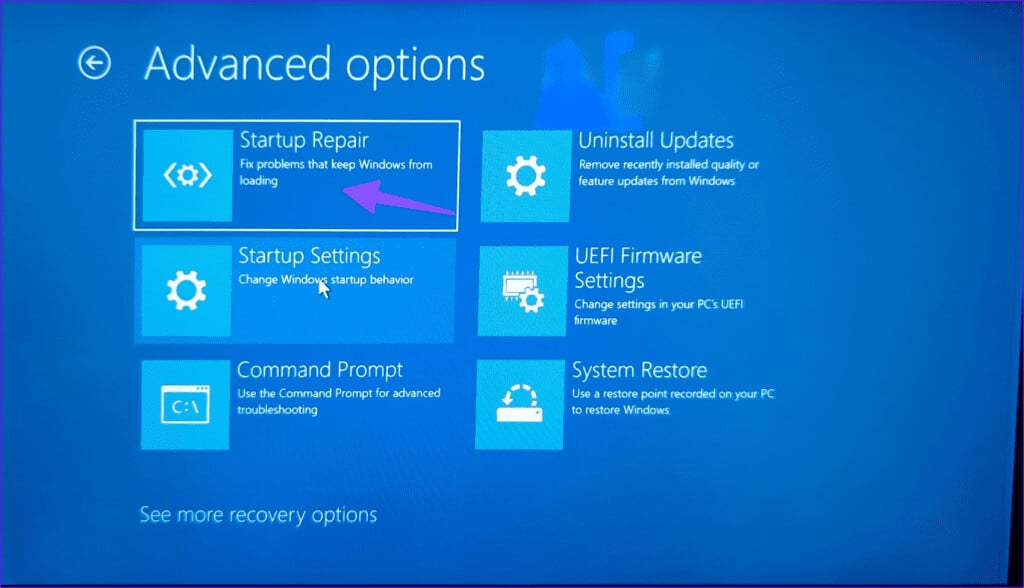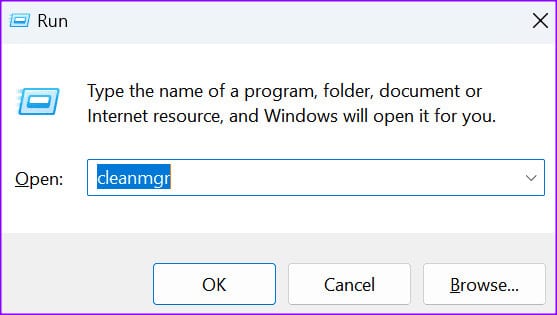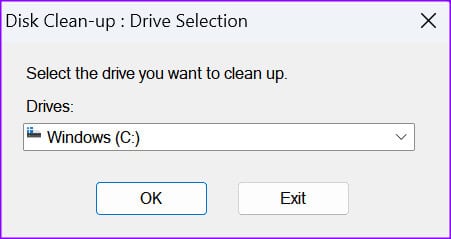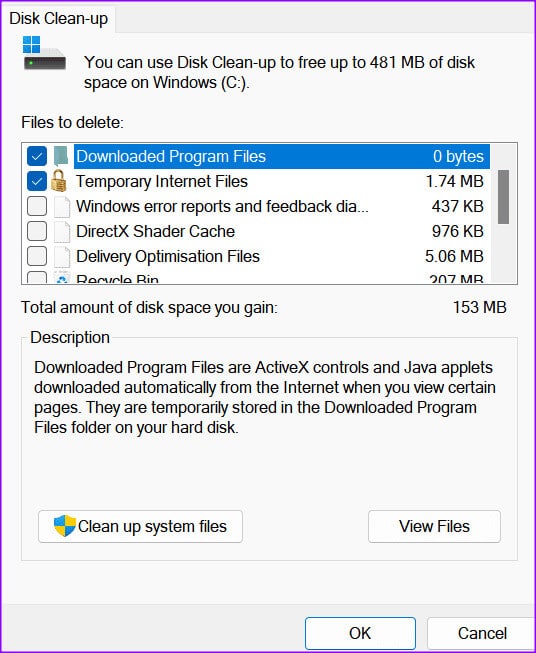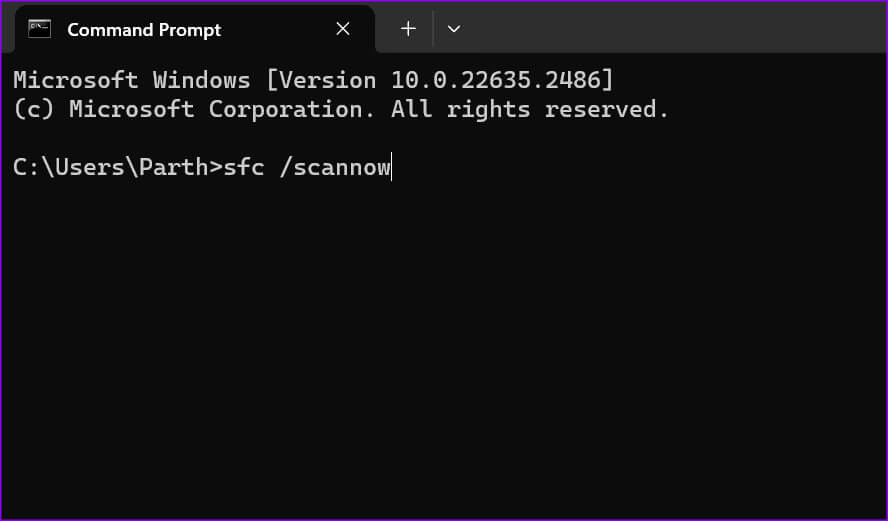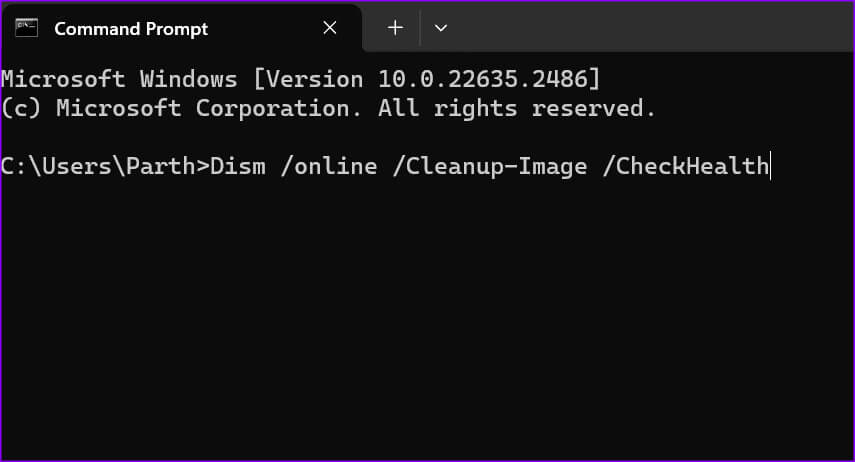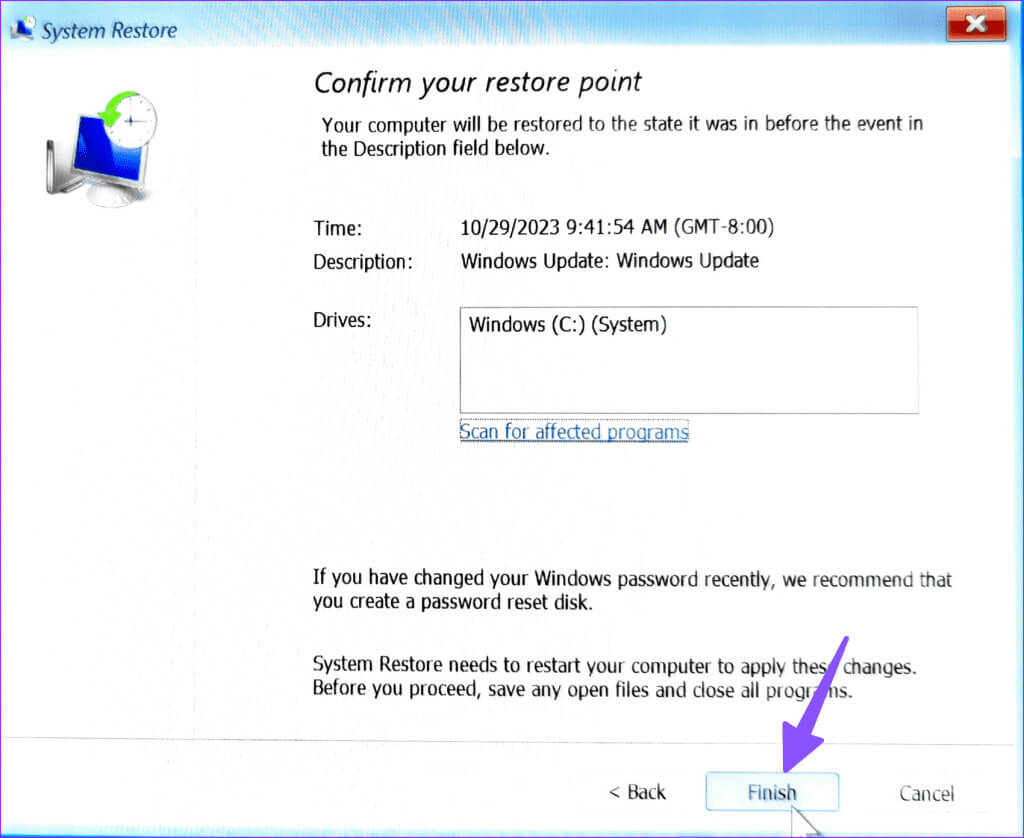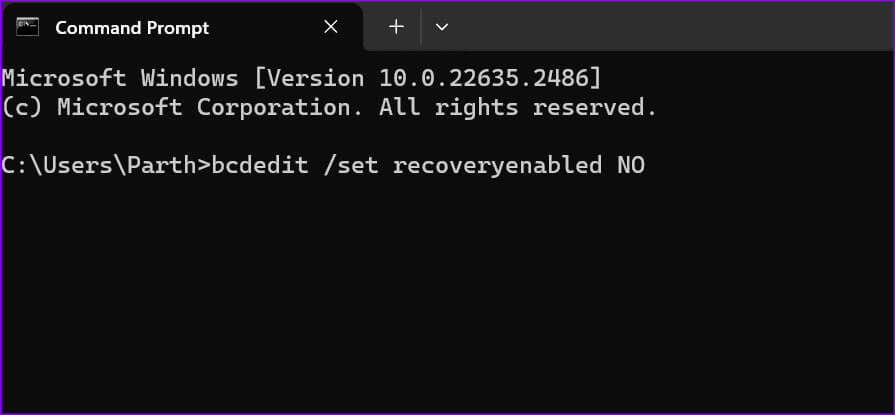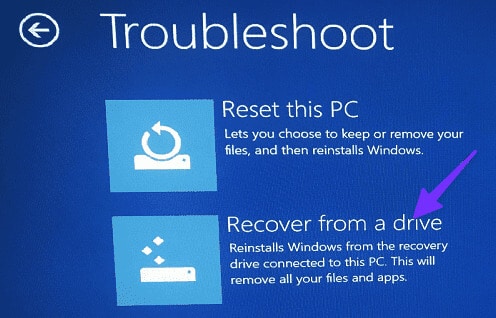7 façons de sortir de la boucle « Diagnostiquer son PC » sous Windows 11
Après avoir installé la dernière mise à jour des fonctionnalités Windows, votre ordinateur peut parfois rester bloqué dans une boucle de réparation automatique. Le système d'exploitation n'arrête pas de dire qu'il diagnostique votre ordinateur, mais aucun progrès réel ne se produit. Forcer le redémarrage de votre appareil est rarement utile. Si vous rencontrez des problèmes similaires, poursuivez votre lecture pour ne plus rien savoir. « Diagnostiquer votre ordinateur » Sous Windows.
Les ordinateurs portables Windows souffrant de l'erreur « Diagnostic de votre ordinateur » peuvent perdre des heures de votre productivité. Au lieu de travailler, vous passez la plupart de votre temps à regarder l'indicateur de chargement. Si vous utilisez un périphérique externe pour alimenter votre ordinateur, le diagnostic de votre ordinateur peut prendre environ quelques heures.
Quelles sont les causes du problème « Diagnostiquer votre ordinateur ».
Plusieurs facteurs peuvent bloquer votre ordinateur dans une boucle de diagnostic. Cela peut être dû à un espace insuffisant, à des fichiers système corrompus, à un outil de réparation automatique bogué, etc. Vous pouvez essayer un certain nombre d'astuces ci-dessous pour contourner l'écran de chargement. Commençons.
1. Arrêtez votre ordinateur et exécutez la réparation automatique
C'est l'une des astuces utiles pour contourner l'écran « Diagnostiquer votre ordinateur ». Voici ce que vous devez faire.
Étape 1: Déconnectez tous les périphériques externes connectés à votre ordinateur. Séparé Le routeur Le tien aussi. Assurez-vous que votre ordinateur ne peut pas se connecter à Internet.
Étape 2: Appuyez sur un bouton et maintenez-le enfoncé الطاقة Jusqu'à ce que votre appareil s'éteigne.
Étape 3: Appuyez sur le bouton الطاقة Encore une fois pour redémarrer l'appareil. Répétez ce processus trois fois.
Étape 4: Après avoir allumé votre appareil pour la troisième fois, laissez-le télécharger. Un message devrait apparaître « Préparer la réparation automatique » Bientôt à l'écran.
Étape 5: Sélectionner Dépannage
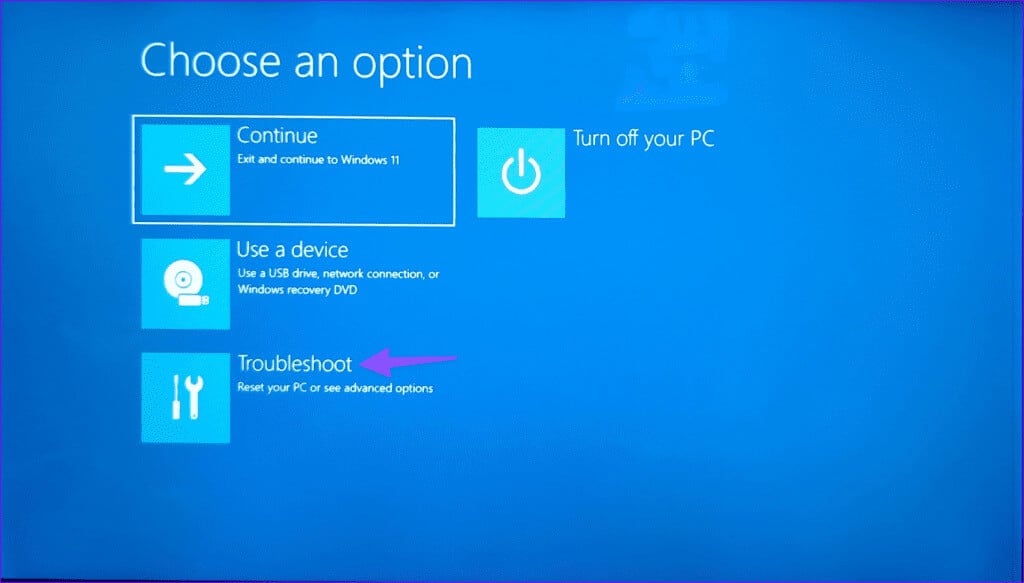
Étape 7: Cliquez Réparation de démarrage.
2. Exécutez en mode sans échec et libérez de l'espace
Vous devez allumer votre ordinateur الوضع الآمن Et libérez l’espace inutile. L'astuce a fonctionné pour beaucoup et cela vaut la peine d'essayer.
Étape 1: Allumez votre appareil Windows et appuyez sur F8 à plusieurs reprises pour lire une liste Options de démarrage avancées.
Étape 2: Sélectionner Dépannage
Étape 3: Cliquez Options avancées.
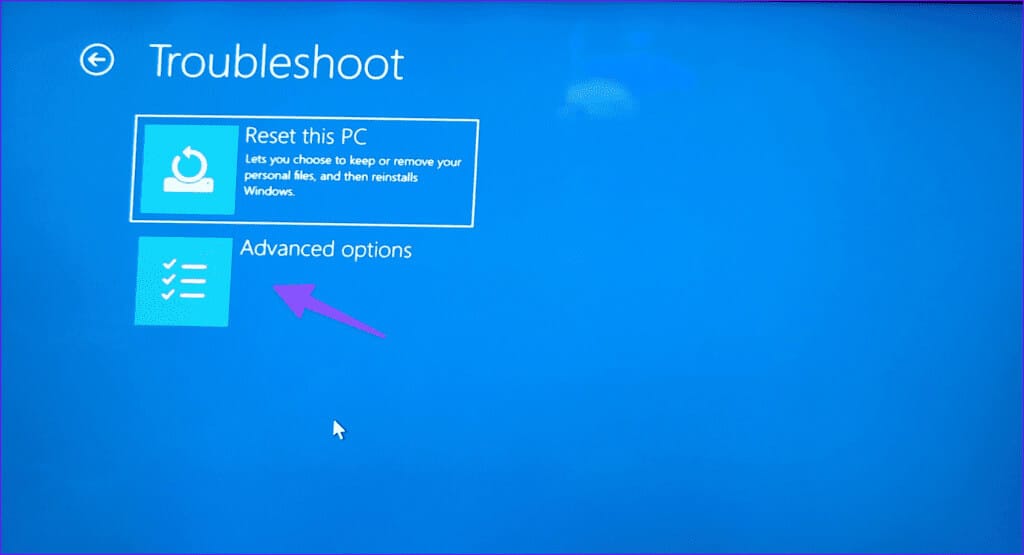

Étape 7: Sélectionner Disque que vous souhaitez nettoyer et cliquez D'ACCORD.
Étape 8: Sélectionner Fichiers que vous souhaitez nettoyer et presser D'ACCORD.
Redémarrez votre ordinateur en mode normal et vous êtes prêt à partir.
3. Exécutez l'analyse SFC et DISM
Des fichiers système corrompus peuvent provoquer de telles erreurs sur votre ordinateur. Il est temps d'exécuter les analyses SFC et DISM en suivant les étapes ci-dessous.
اÉtape 1: Accédez au menu Options avancées de votre ordinateur et sélectionnez Invite de commande.
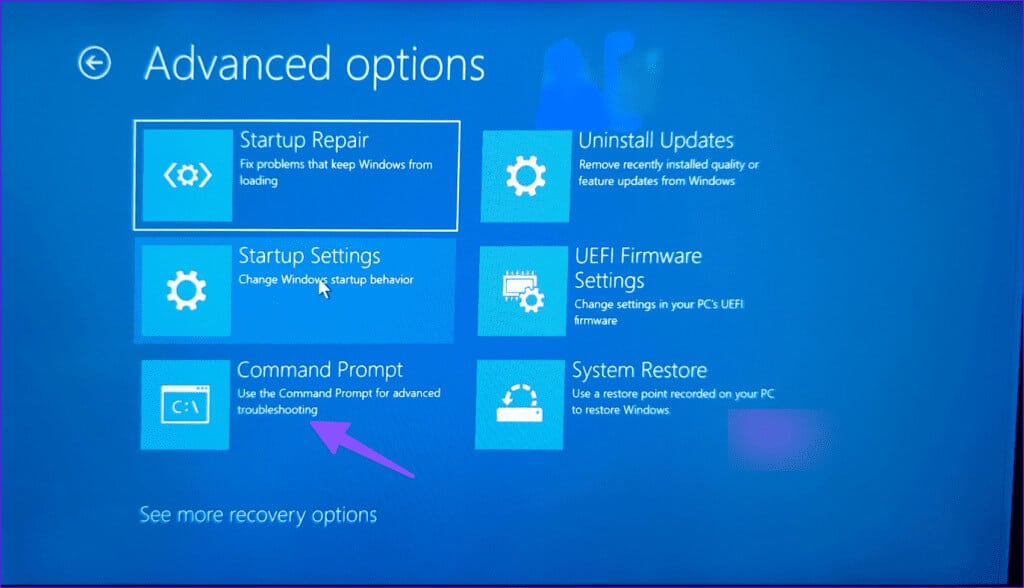
sfc / scannow
Étape 3: Exécutez les commandes suivantes et appuyez sur Entrer Après tout.
Dism / Online / Nettoyage-Image / CheckHealth
Dism / Online / Nettoyage-Image / ScanHealth
Dism / en ligne / Cleanup-Image / RestoreHealth
Redémarrez votre ordinateur et réessayez.
4. Restauration du système
Vous pouvez utiliser le point de restauration enregistré sur votre ordinateur pour restaurer Windows et résoudre ces problèmes.
Étape 1: Ouvrez le menu Options avancées sous Windows et sélectionnez Restauration du système.
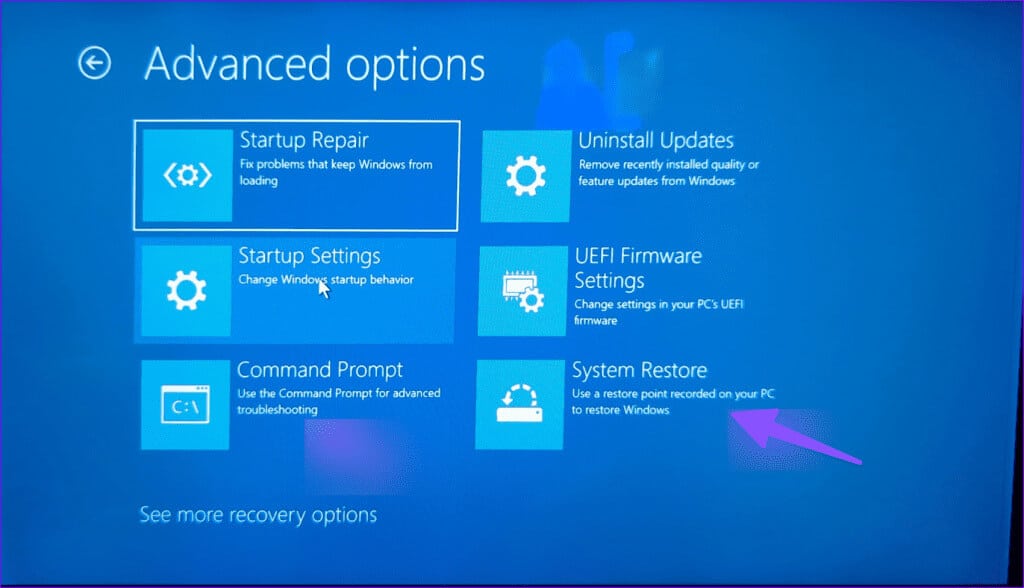
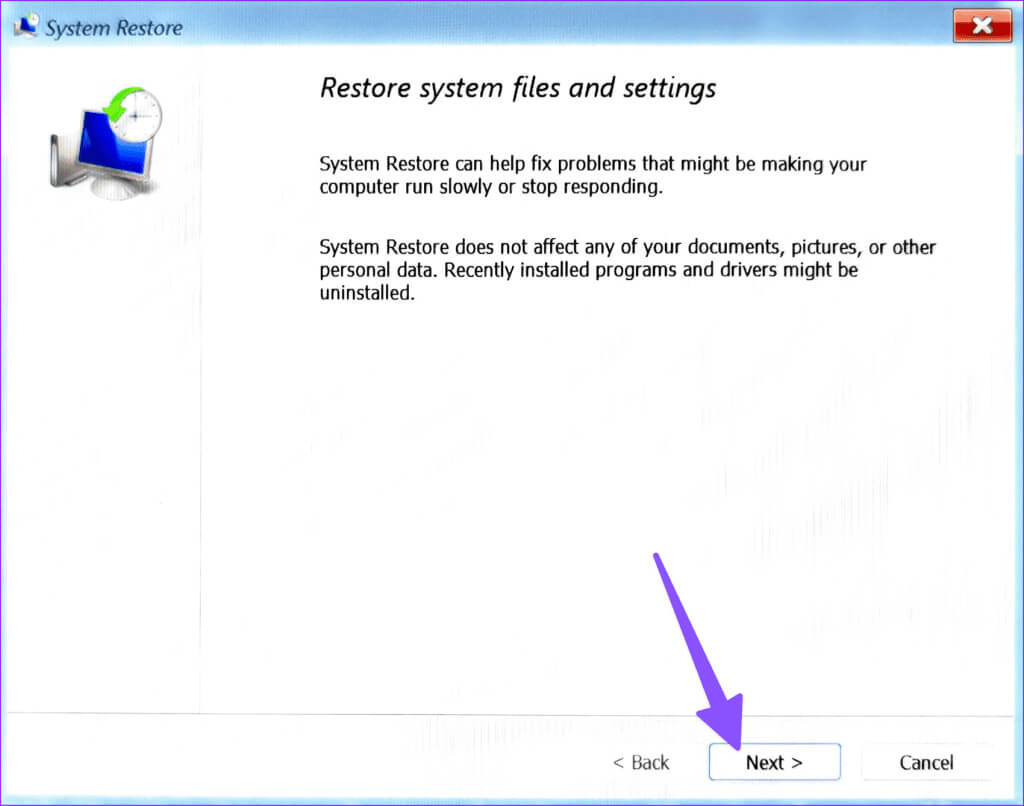
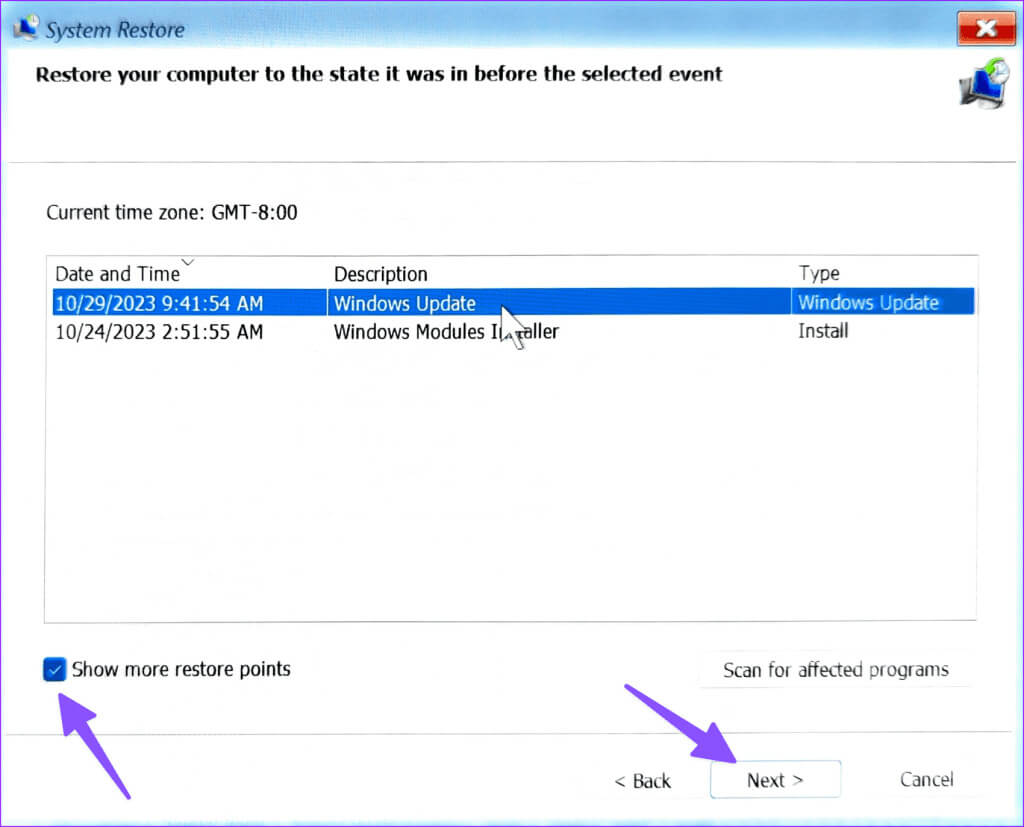
5. Désinstallez la mise à jour
Très probablement, les fichiers de mise à jour n'ont pas pu être installés correctement. Pour cette raison, votre ordinateur reste bloqué dans cette boucle de réparation pendant qu'il tente de diagnostiquer votre ordinateur.
Étape 1: Lancez le menu Options avancées et sélectionnez Désinstallez les mises à jour.
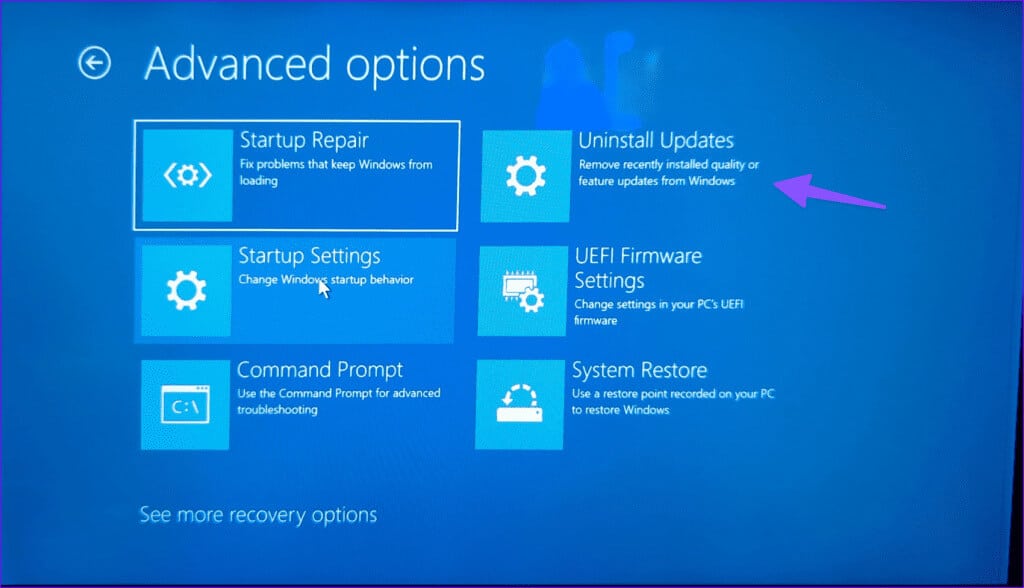
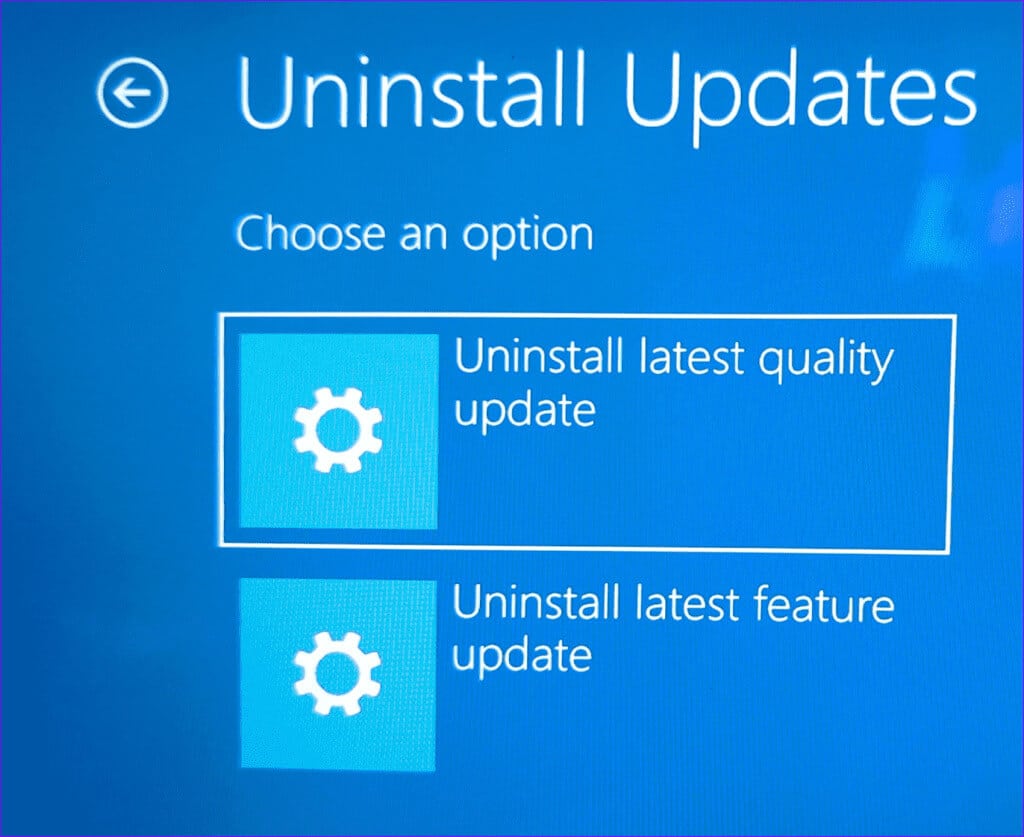
6. Désactivez la réparation automatique
Cette astuce a fonctionné pour de nombreux utilisateurs de Windows et cela vaut la peine de l'essayer sur votre appareil. L'utilitaire de réparation automatique du démarrage s'exécute à chaque démarrage du système et peut parfois vous empêcher de dépasser l'écran « Diagnostiquer votre ordinateur ».
Étape 1: Accédez aux options avancées et sélectionnez Paramètres de démarrage.
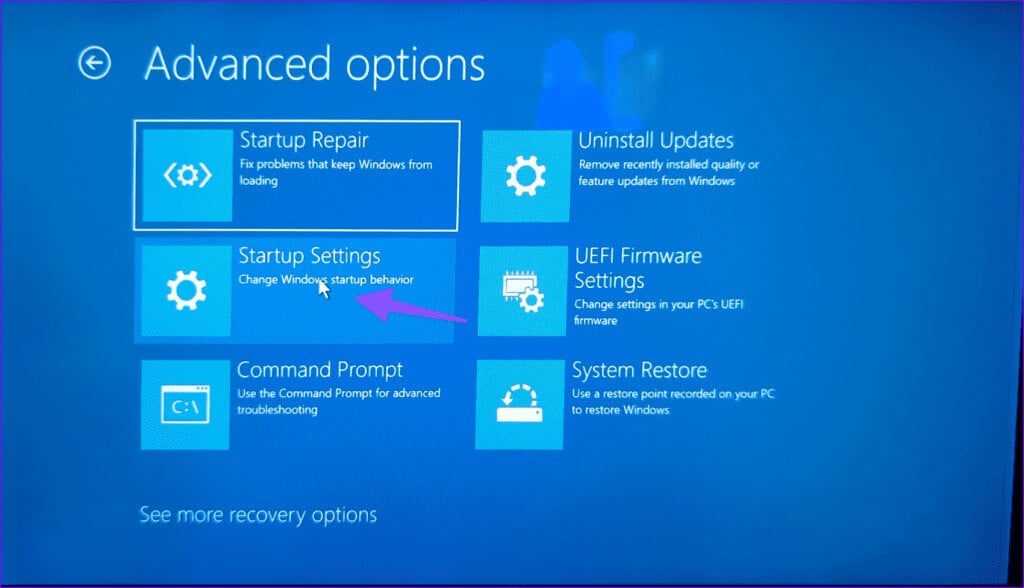
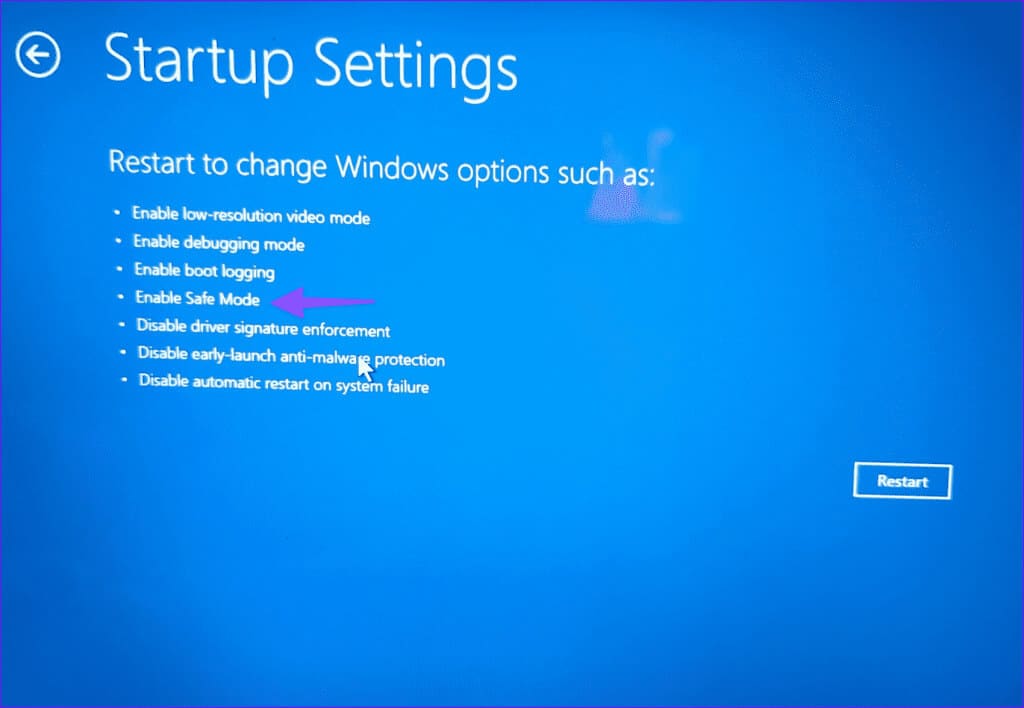
Étape 4: Exécutez la commande suivante et appuyez sur Entrez.
bcdedit / set recoveryenabled NO
Redémarrez votre ordinateur.
7. Utilisez un lecteur de récupération USB
Si votre ordinateur ne s'allume pas, vous pouvez utiliser un lecteur de récupération USB pour résoudre le problème. Vous avez besoin d'une clé USB de 16 Go pour créer et stocker une image de récupération. Si vous ne disposez pas d'image de récupération, vous pouvez en créer une à l'aide d'un autre ordinateur.
Étape 1: Appuyez sur le bouton الطاقة Pour éteindre votre appareil.
Étape 2: Entrer Clé USB récupérable sur votre ordinateur.
Étape 3: Lorsque vous y êtes invité, sélectionnez l'option qui vous permet de démarrer votre appareil à partir d'une clé USB. Le disque dur Vous avez.
Étape 4: Sélectionner Récupération À partir d'un lecteur pour réinstaller le système d'exploitation à partir de Clé USB Démarrable.
Étape 5: Sélectionnez une option Récupération Pour démarrer le processus.
Attendez que votre appareil réinstalle Windows.
Commencez à utiliser votre PC Windows
Un logiciel installé avec un bug pourrait être le principal coupable ici. Une fois que vous avez passé l’erreur « Diagnostic de votre ordinateur », faites-leDésinstaller les applications inutiles De votre ordinateur. Il corrige les problèmes de Windows et libère également de l'espace sur votre appareil. Quelle astuce a fonctionné pour vous ? Partagez vos résultats dans les commentaires ci-dessous.