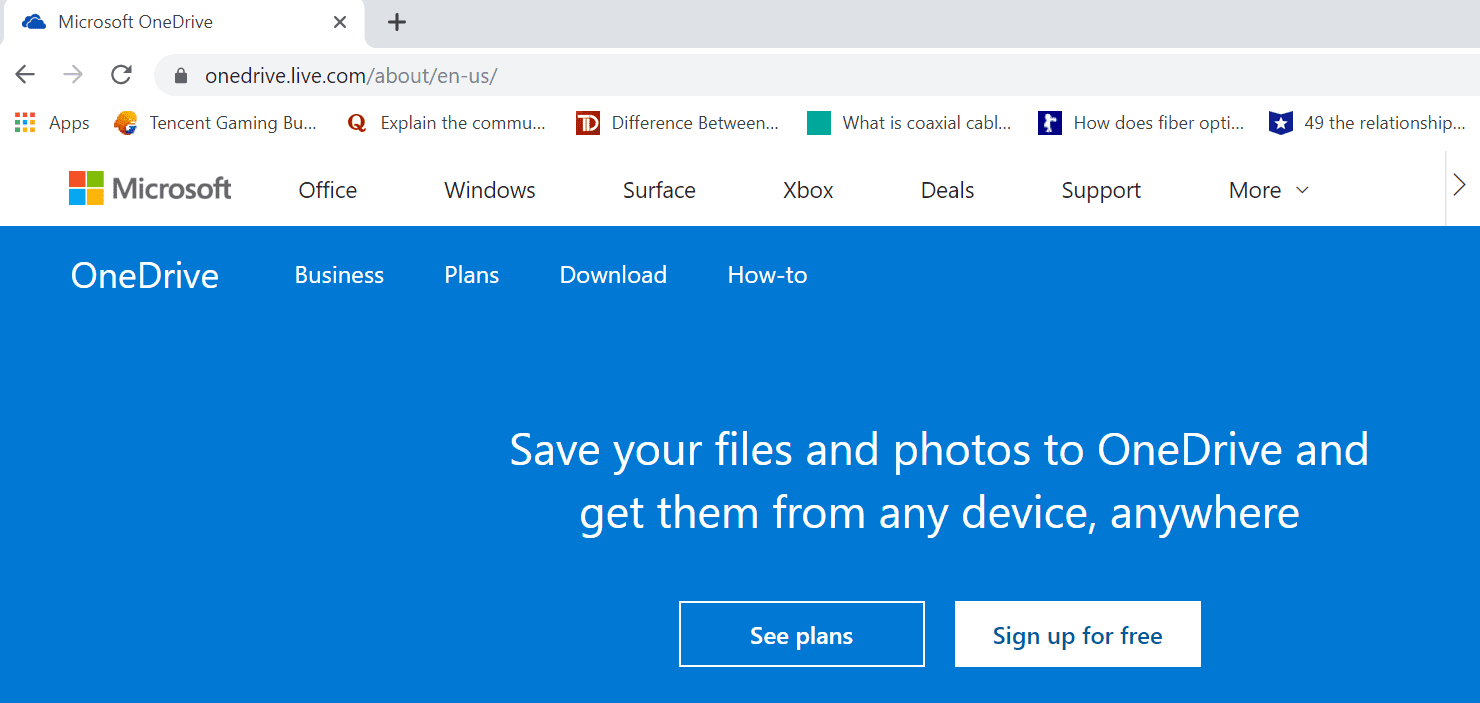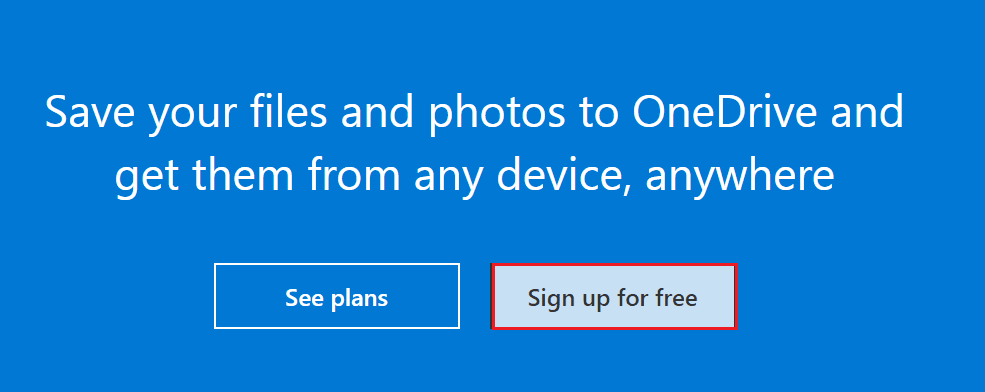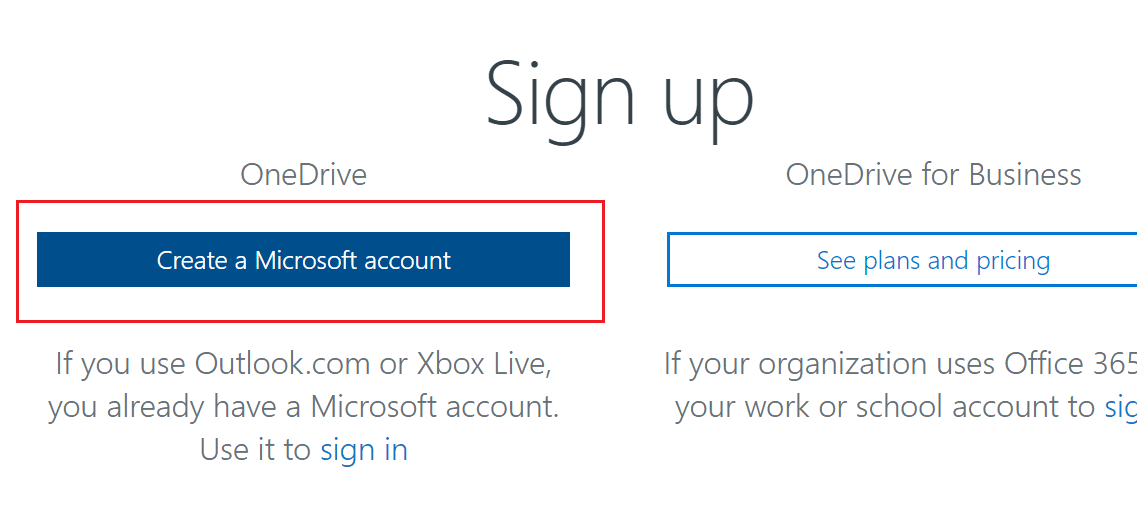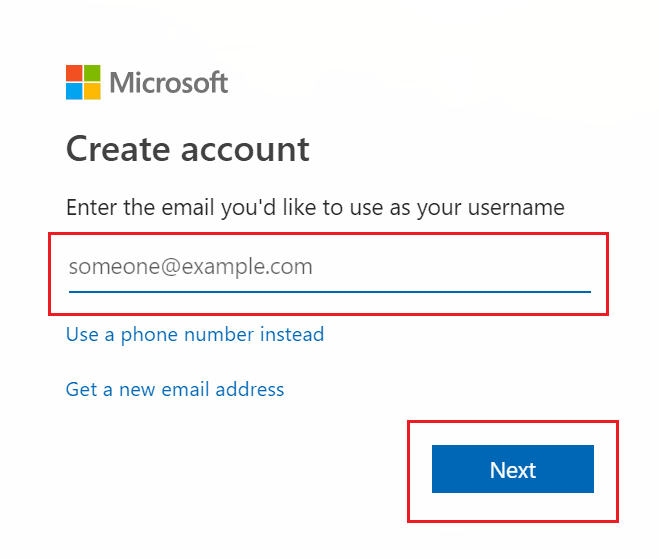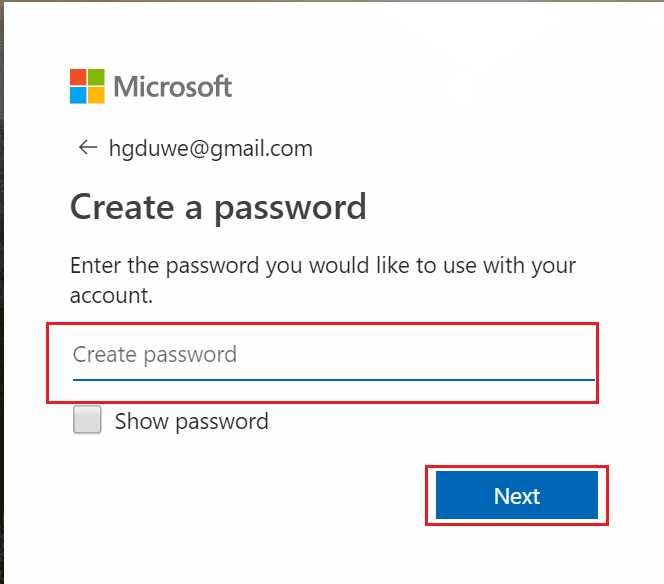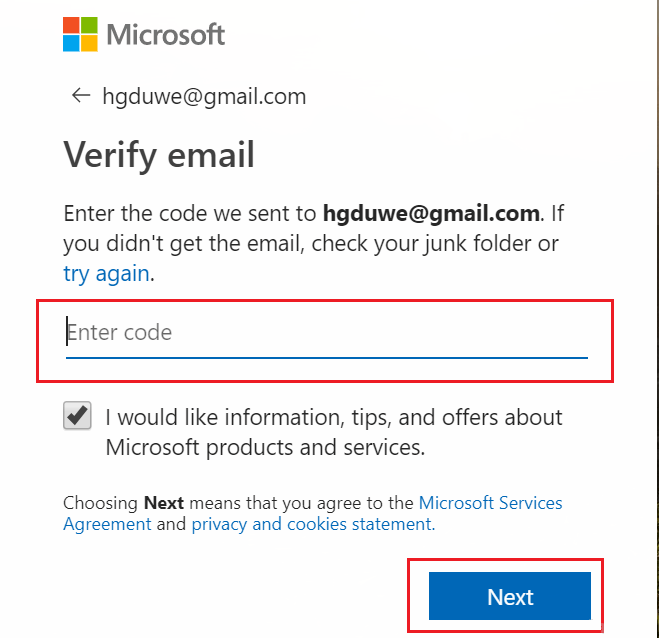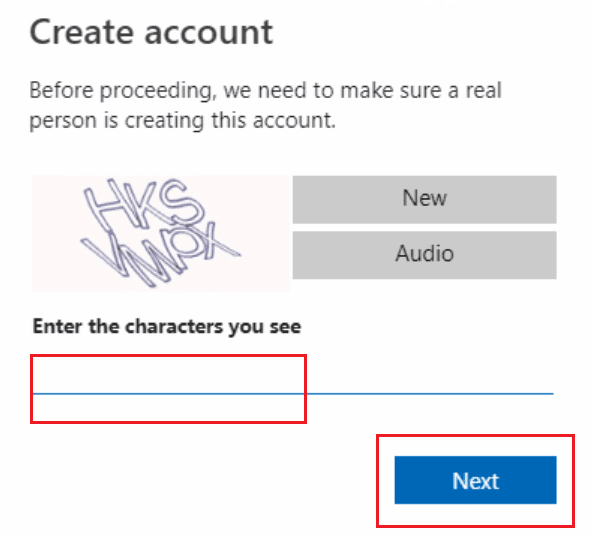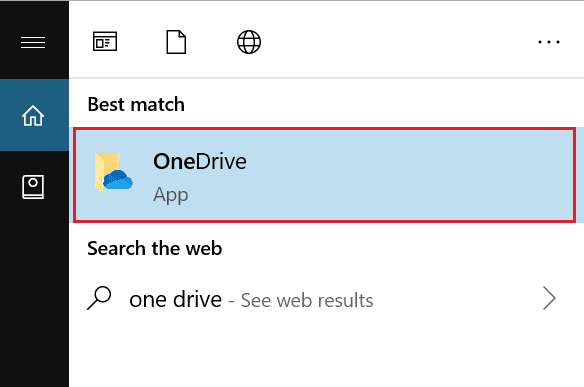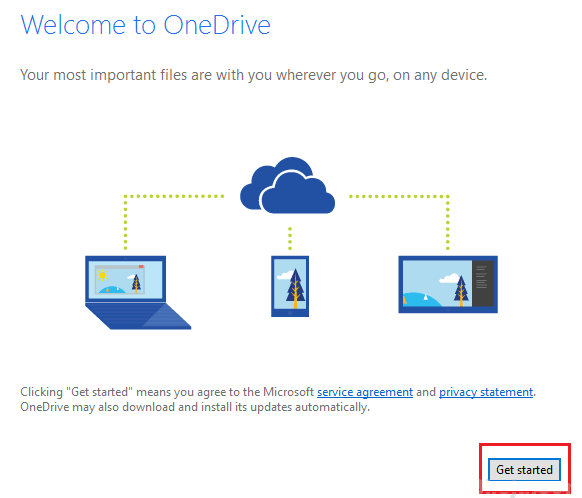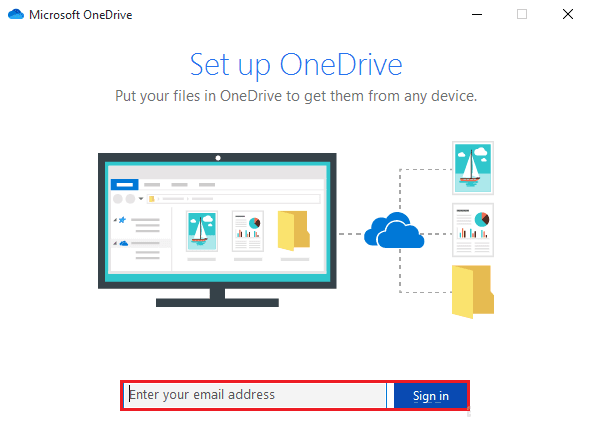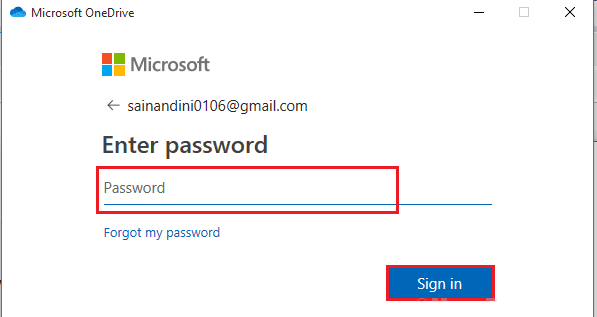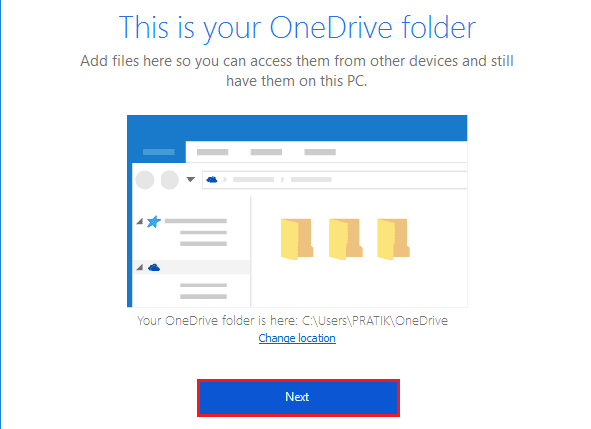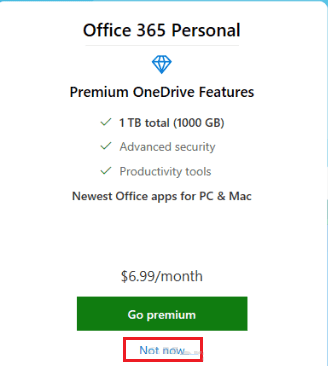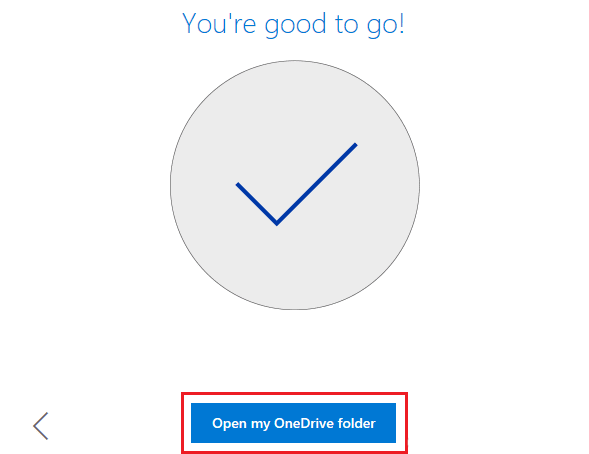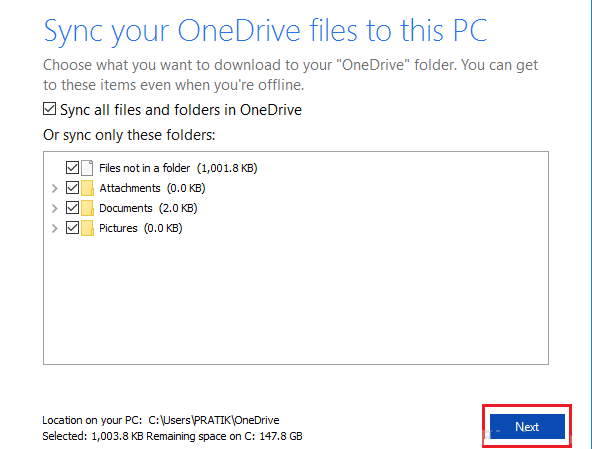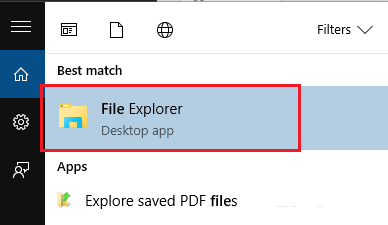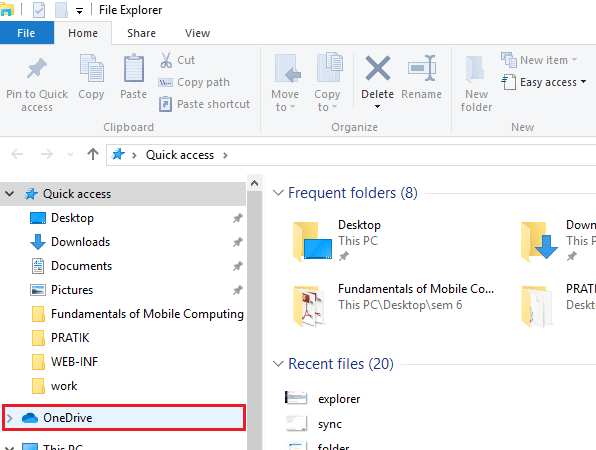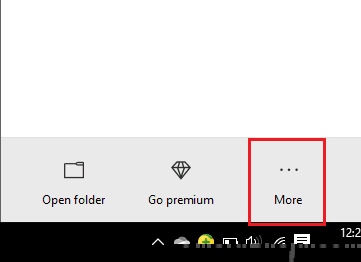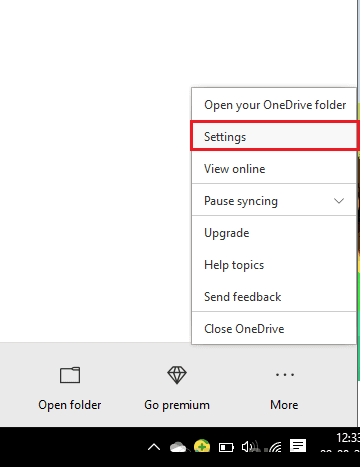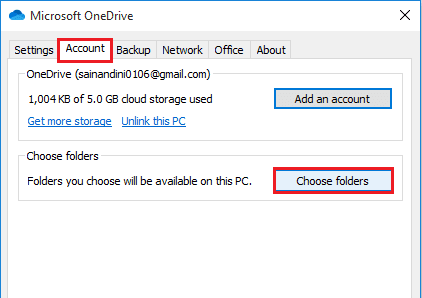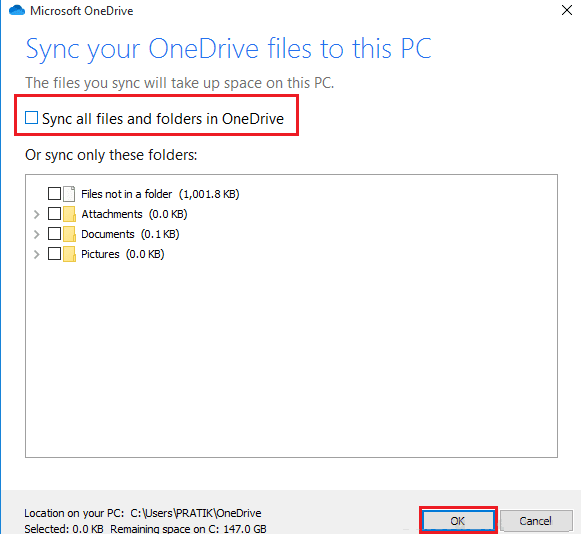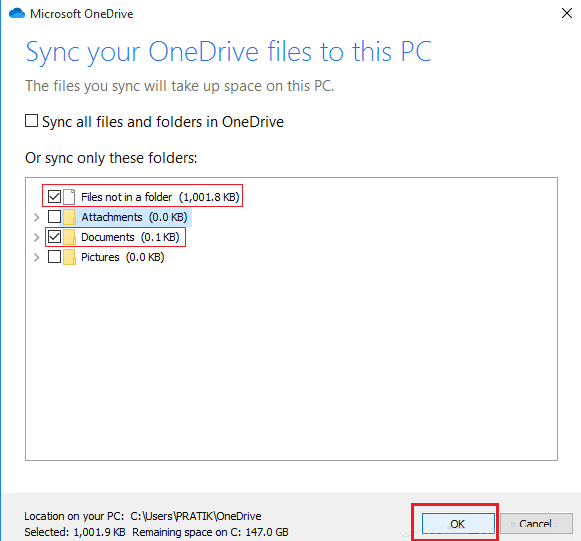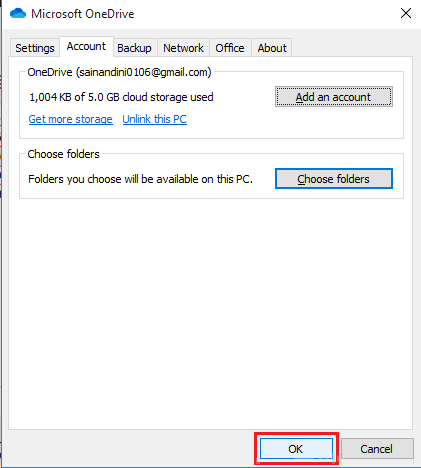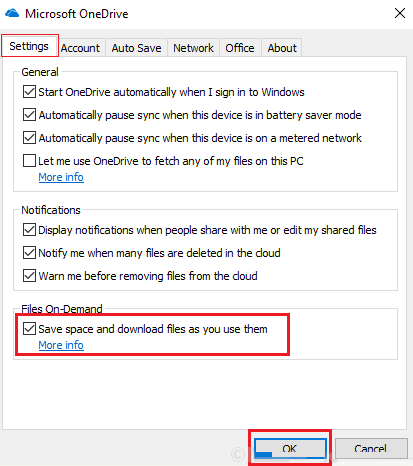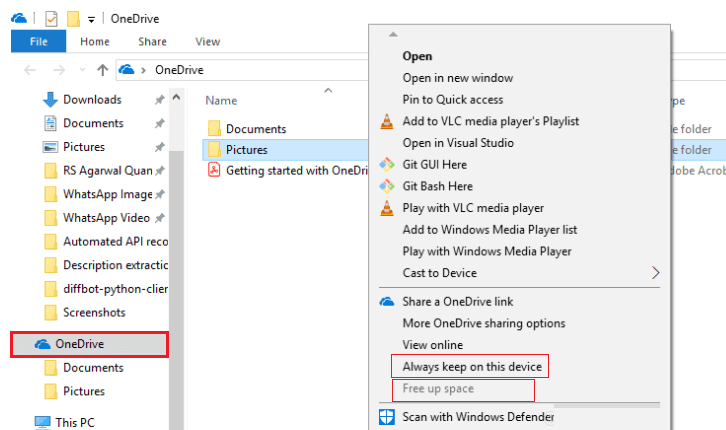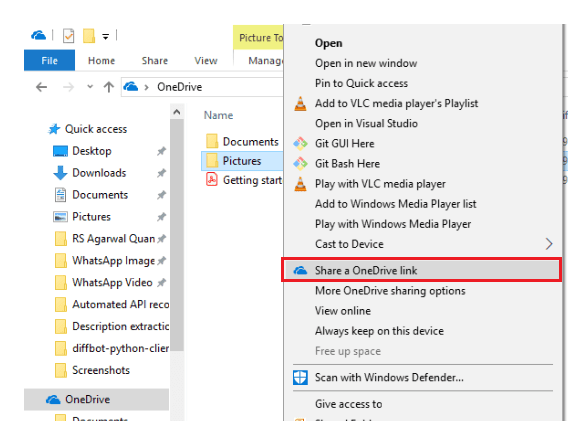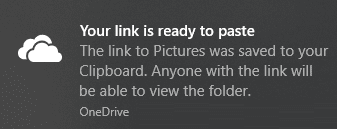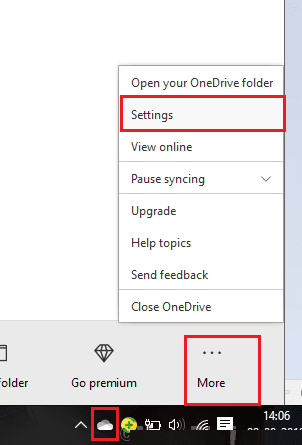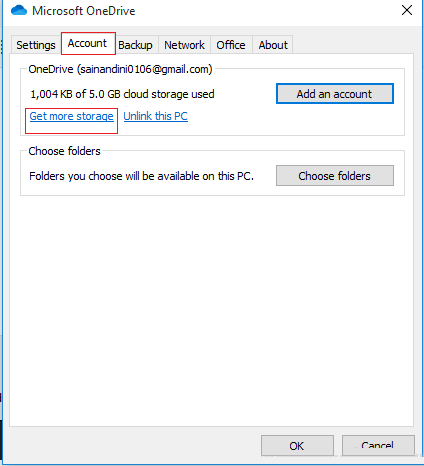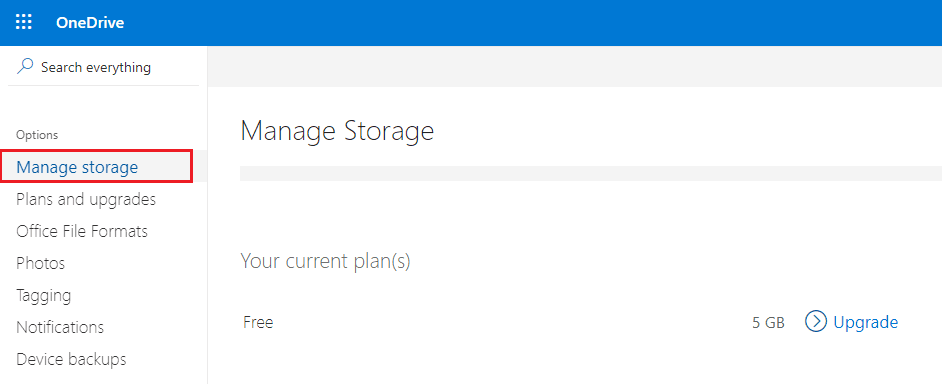Comment utiliser Microsoft Onedrive sur Windows 10
Onedrive Est un service d'hébergement et de synchronisation de fichiers exploité par Microsoft. Il permet aux utilisateurs de stocker des fichiers et des données personnelles et de partager et synchroniser des fichiers sur divers appareils mobiles. Les documents Microsoft peuvent être téléchargés directement sur Une promenade.
Les principales caractéristiques de Onedrive sont
- One Drive offre 5 Go d'espace supplémentaire à l'utilisateur.
- Il vous permet de synchroniser des fichiers via Android, téléphone Windows, appareils mobiles iOS et ordinateurs.
- Il conserve un journal du fichier, ce qui signifie que vous pouvez annuler les modifications.
1) Créez un compte Onedrive
1. Ouvrir OneDrive.com Dans n'importe quel navigateur Web comme Google Chrome.
2. Sélectionnez Inscription pour obtenir l'offre gratuite.
3. Sélectionnez “Créez un compte MicrosoftSur le côté gauche de la page Web.
4. Sous Créer un compte, il y a un champ vide, donnez votre adresse e-mail et accédez à Suivant.
5. Créez un mot de passe pour votre compte dans le champ vide et sélectionnez Suivant.
6. Une nouvelle page Web s'ouvrira pour vérifier le courrier électronique. Tapez le code de vérification envoyé à l'adresse e-mail que vous avez entrée et choisissez Suivant.
7. L'écran sera comme indiqué ci-dessous, entrez le mot de vérification et terminez le processus de vérification en cliquant sur Suivant.
Votre compte OneDrive est maintenant créé et vous pouvez commencer à explorer OneDrive.
2) Installez One Drive sur Windows 10
1. Recherchez One Drive dans la zone de recherche de Windows 10.
2. Une nouvelle page de fenêtre s'ouvrira, comme indiqué ci-dessous. Cliquez sur Début.
3. Saisissez votre adresse e-mail Microsoft et sélectionnez Inscription à l'entrée.
4. Mention Mot de passe de votre compte Et aller à Inscription à l'entrée.
(Étant donné que OneDrive ne crée aucun problème de synchronisation des fichiers, vous pouvez modifier l'emplacement du dossier One Drive.)
5. Le dossier OneDrive s'ouvre. Cliquez sur {Suivant.
6. Choisissez pas maintenant et utilisez la version Gratuit.
7. Sélectionnez Ouvrir OneDrive.
Le dossier OneDrive s'ouvre. Commencez par synchroniser vos fichiers en cliquant sur "Suivant" .
Le dossier OneDrive est créé. Commencez par télécharger, partager, stocker et synchroniser des fichiers.
3) Téléchargez des fichiers sur OneDrive
1. Recherchez l'explorateur de fichiers dans la zone de recherche de Windows 10.
2. Ouvrez-le et choisissez One Drive dans le menu de gauche.
3. Entrez les fichiers de votre appareil dans le dossier OneDrive.
(Vous pouvez le faire en faisant glisser et en déposant des dossiers ou en collant la fonction de copie.)
Après avoir effectué les étapes ci-dessus, vous pouvez voir vos fichiers dans le dossier One Drive et ils se synchroniseront automatiquement avec votre compte.
L'enregistrement des fichiers directement dans votre dossier One Drive économisera votre dossier d'espace mémoire.
4) Choisissez les dossiers à synchroniser depuis OneDrive
Vous devez sélectionner des fichiers dans Une promenade Il doit être accessible depuis votre ordinateur, sinon il sera difficile de gérer tous les fichiers et dossiers.
1. Sélectionner Icône de nuage Dans le coin inférieur gauche de l'écran dans la barre des tâches.
2. Sélectionner Plus de choix Dans le coin droit.
3. La boîte à outils s'ouvre. Choisissez Paramètres.
4. Sélectionnez la deuxième option de compte et cochez la case Dossiers.
5. Décochez Synchroniser tous les fichiers et dossiers dans Une promenade Et cliquez Ok.
6. Cochez les fichiers auxquels vous souhaitez accéder depuis votre ordinateur.
7. Sélectionnez ensuite Ok.
Une fois ces étapes terminées, seuls les fichiers sélectionnés seront disponibles dans le dossier One Drive.
Avec One Drive, service de fichiers à la demande
La fonctionnalité One Drive On Demand vous permet d'accéder à tous les fichiers d'un compte One Drive sans avoir à télécharger au préalable les documents et autres fichiers multimédias sur votre ordinateur. Il permet de libérer beaucoup d'espace de stockage.
1. Faites un clic droit sur l'icône Une promenade (Nuage) Dans la barre des tâches et sélectionnez Icône à trois points ثم أكثر Et puis appuyez sur Paramètres.
2. Choisissez l'option "Paramètres"Cochez"Gain d'espaceEt téléchargez des fichiers tout en les utilisant. Sélectionnez ensuite Ok.
3. Le service de fichiers à la demande a démarré. Tapez maintenant Une promenade Dans la zone de recherche et faites un clic droit sur n'importe quel fichier et choisissez l'une des options d'espace libre gratuit (le fichier ne sera disponible que lorsqu'il y a une connexion Internet) ou gardez toujours cet appareil (le fichier sera enregistré accessible hors connexion.)
7) Partagez des fichiers avec One Drive
1. Ouvrez One Drive, cliquez avec le bouton droit sur le fichier One Drive que vous devez partager et cliquez sur le lien Partager One Drive.
2. Il y aura une nouvelle notification indiquant qu'un nouveau lien a été créé. Il sera copié dans le presse-papiers. Vous devez coller le lien et l'envoyer au destinataire.
8) Obtenez plus de stockage sur One Drive
1. Cliquez sur l'icône Le nuage Dans votre barre des tâches et faites un clic droit sur une option أكثر Et sélectionnez Paramètres.
2. Sélectionner Option de calcul. La quantité d'espace de stockage utilisé est indiquée ici. La version gratuite que nous avons utilisée ici ne donne aux utilisateurs que 5 Go d'espace. Pour plus المساحة , Cliquez sur Obtenir plus de stockage.
3. Vous reviendrez à la page d'inscription Entrée. puis entrez Votre mot de passe De nouvelles fenêtres s'ouvriront de cette façon.
3. Aller à Gestion du stockage Et de l'espace libre. Pour un stockage supplémentaire, téléchargez la version premium.
Nous espérons que l'article ci-dessus vous aidera à comprendre Une promenade Dans Windows 10 et surmontez toutes les difficultés que vous rencontrez lors de son utilisation.