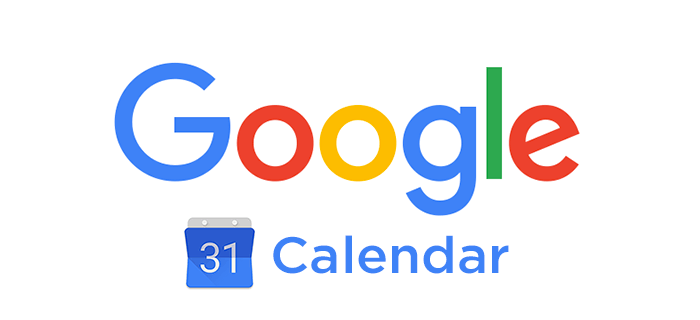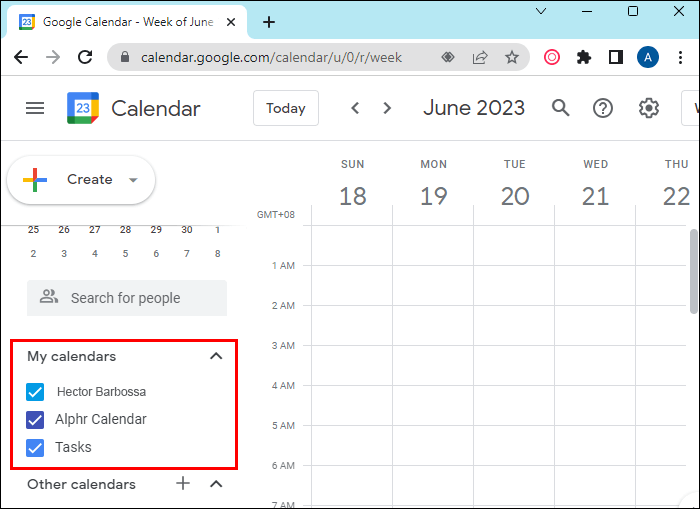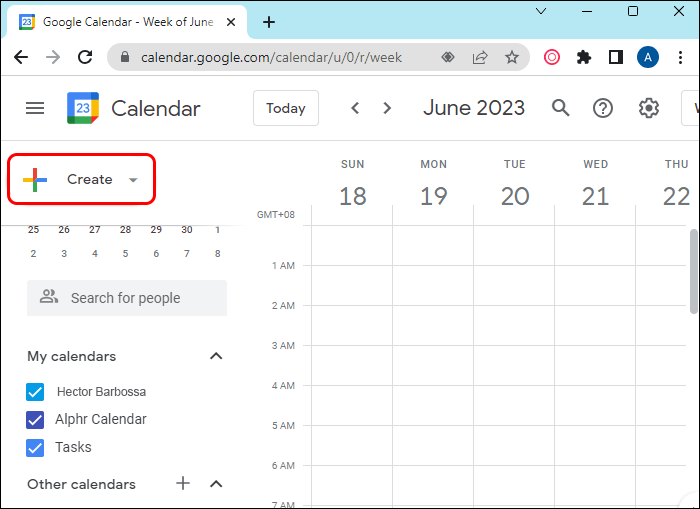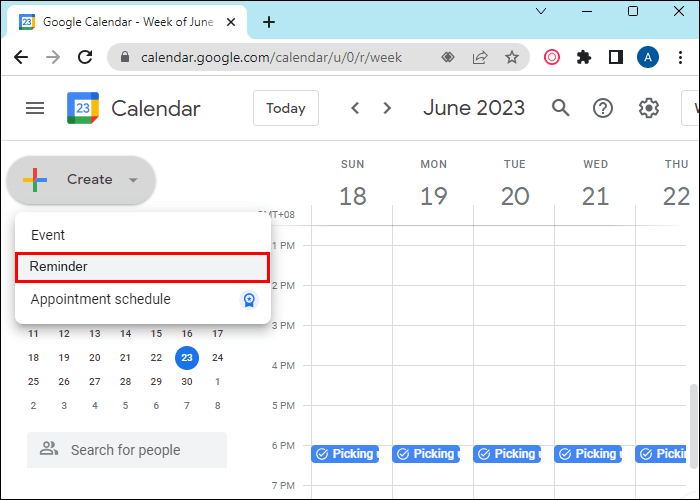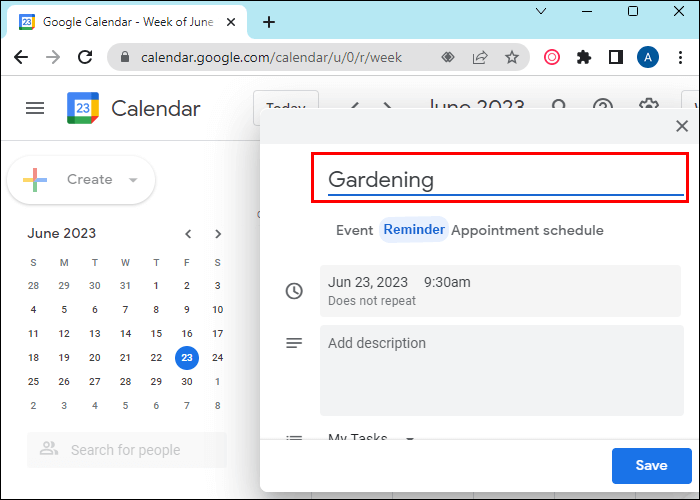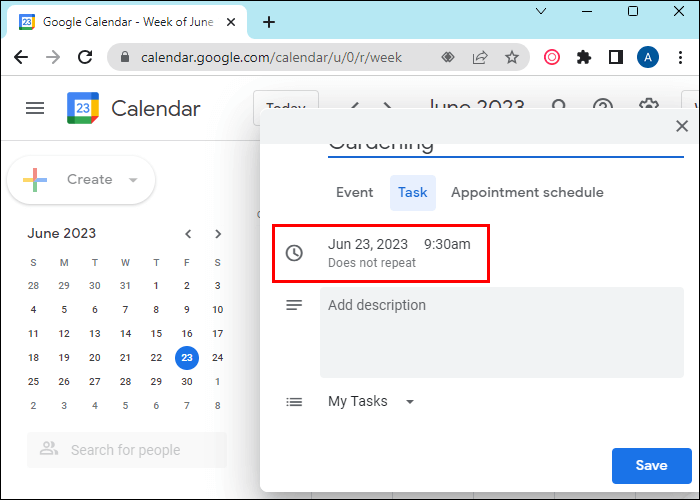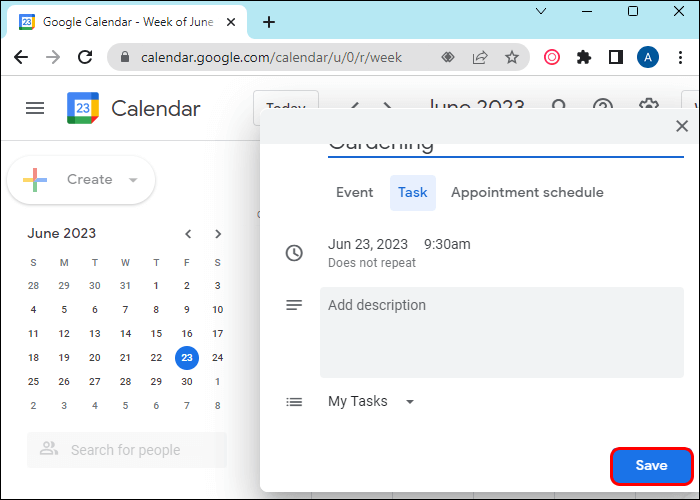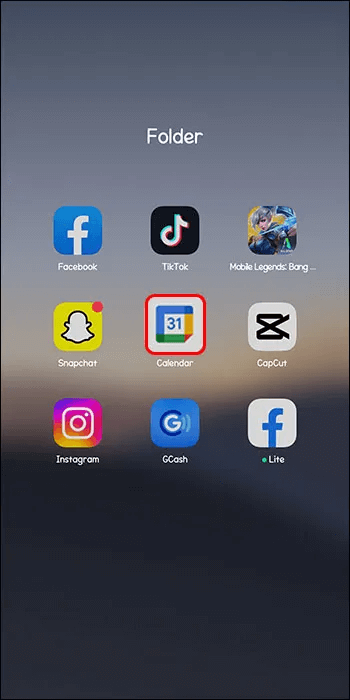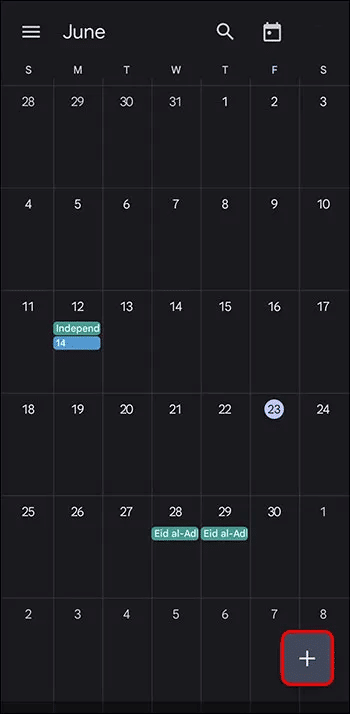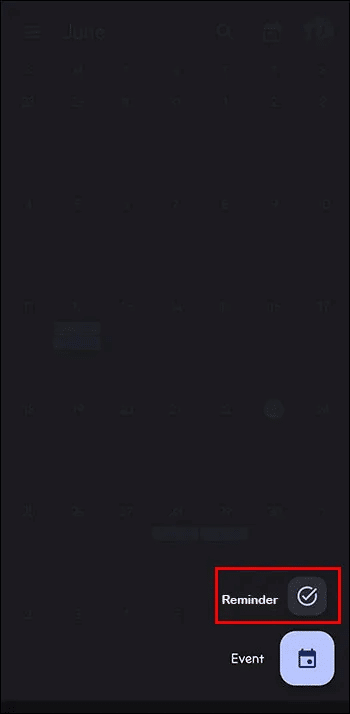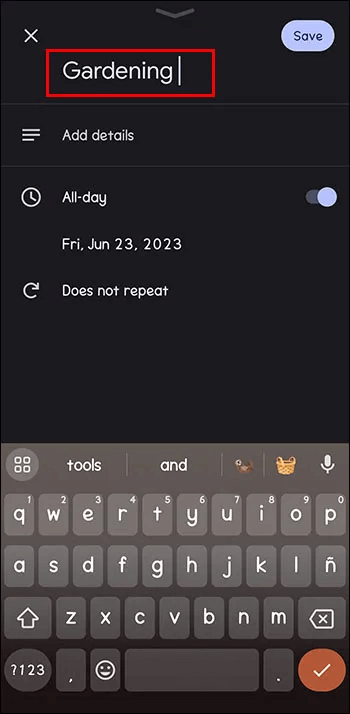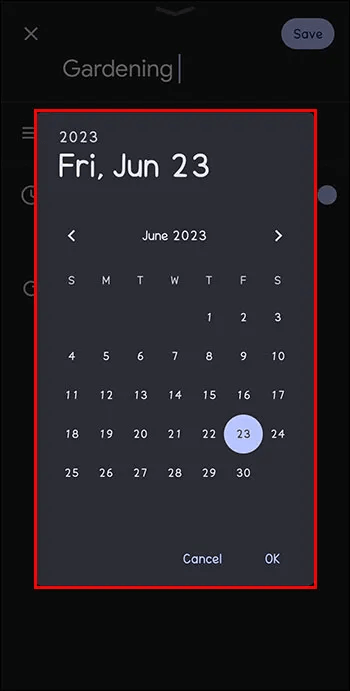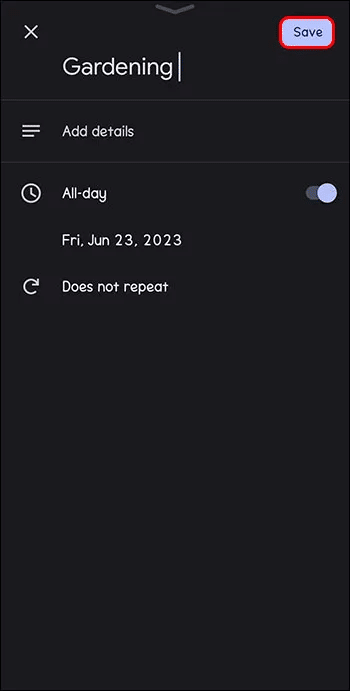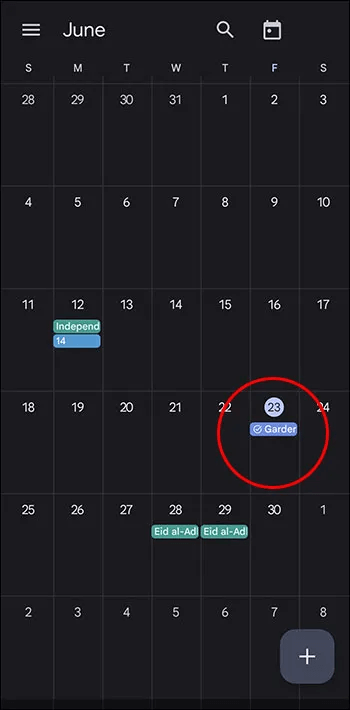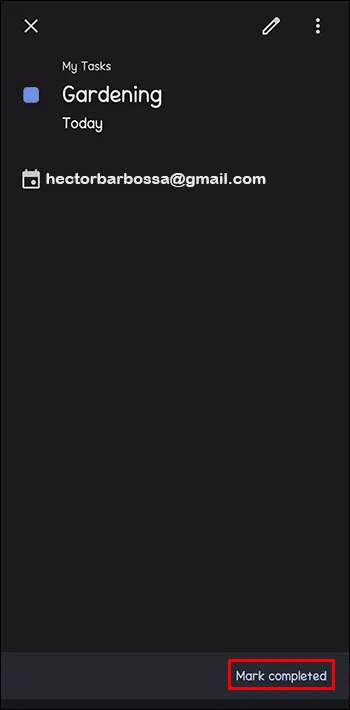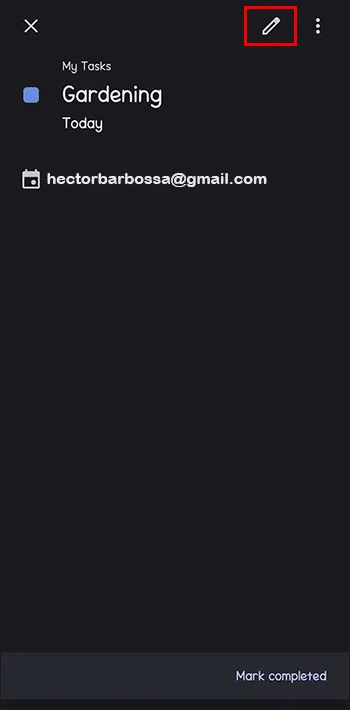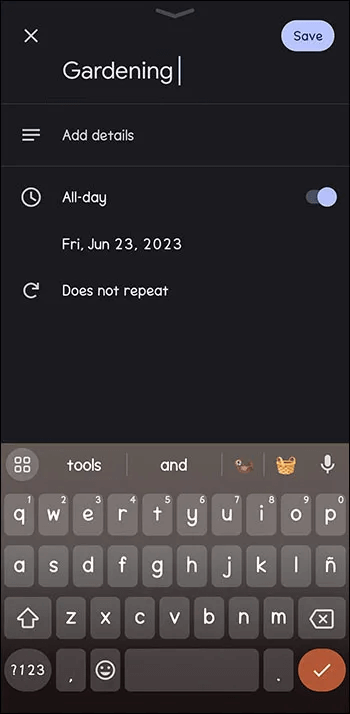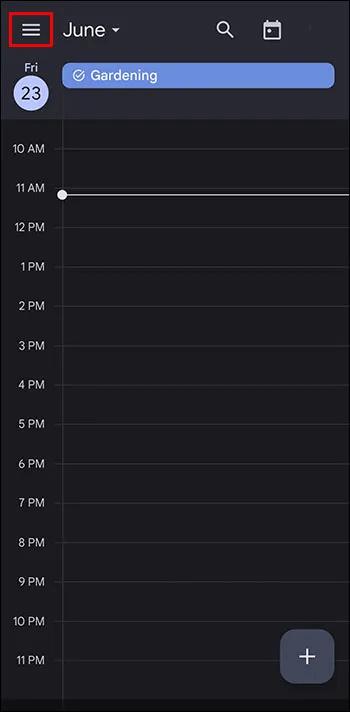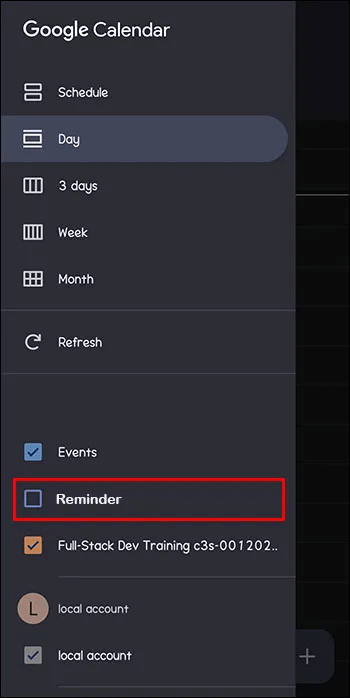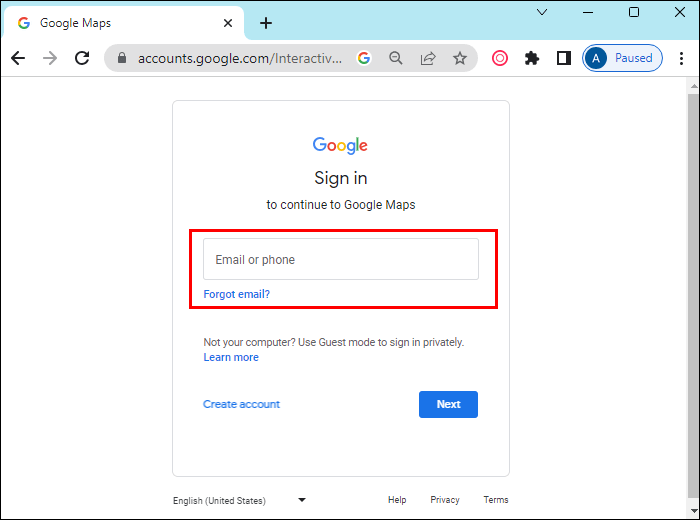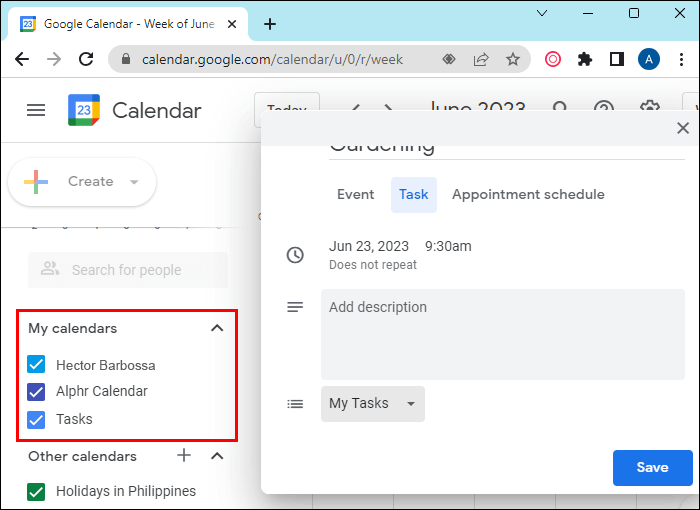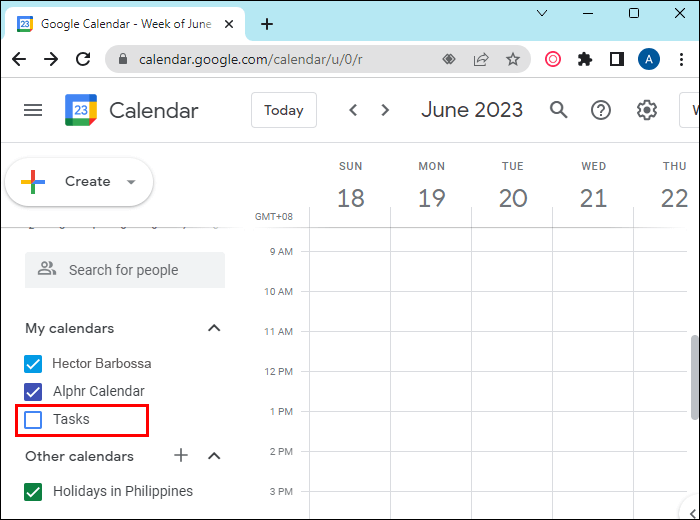Google Agenda : comment ajouter un rappel
La gestion du temps est très importante dans le monde occupé d'aujourd'hui. Beaucoup d'entre nous ont de nombreuses obligations et de nombreux endroits où nous devons être, tout à la fois. Il n'est donc pas étonnant que les gens oublient souvent certaines de leurs tâches et responsabilités. Et qui aime expliquer à ses amis pourquoi ils ont oublié d'acheter des ballons pour la fête, ce qu'ils ont découvert il y a environ cinq semaines ? Heureusement, il vous sert Google Agenda Une option pour ajouter des rappels de vos tâches ou événements. Nous expliquerons comment dans la section suivante.
Comment ajouter un rappel sur votre bureau
Ajouter un rappel à Google Agenda Assez facile. Il vous suffit de vous inscrire Entrée pour Google Agenda , à l'aide de votre compte Google existant, puis procédez comme suit :
- En bas à droite, sélectionnez "Mes agendas". Vous pouvez vérifier vos rappels existants.
- En haut à droite, sélectionnez "construction".
- Lorsque la fenêtre contextuelle apparaît, sélectionnez "rappel".
- Tapez le rappel que vous souhaitez ou choisissez certaines des suggestions.
- Ajuster Date, heure et fréquence.
- Clique sur "enregistrer".
Et voilà, vous venez de créer un rappel pour vous-même. Vous pouvez maintenant profiter de votre journée sans avoir à penser à la tâche, sachant que Google Agenda vous rappellera le jour et l'heure que vous avez définis.
Comment ajouter un rappel sur votre appareil Android
Tout d'abord, si vous ne l'avez pas déjà fait, vous devrez installer l'application Google Agenda à partir du Play Store. Une fois que vous l'avez fait, enregistrez votre entrée en utilisant les informations de votre compte Google.
Maintenant, pour ajouter un rappel :
- Ouvrir une application Google Agenda.
- En bas à gauche, sélectionnez l'option "construction".
- Sélectionner "rappel".
- Type te rappeler ou choisissez suggestion.
- Ajuster Heure, date et fréquence.
- En haut à droite, sélectionnez "enregistrer".
Si vous recevez un rappel et terminez la tâche, voici comment vous en débarrasser.
- Une fois que vous décidez que vous ne voulez plus voir ce rappel, ouvrez-le Rappels.
- Cliquez "Marquer comme terminé". Volonté Google Agenda supprimez-le pour vous.
Organiser et gérer toutes vos tâches n'a jamais été aussi facile.
Comment modifier un rappel
Un changement mineur, voire majeur, de plans est courant. Cela peut également nécessiter de modifier vos rappels.
Heureusement, c'est aussi simple que les autres actions de Google Agenda :
- Ouvert Google Agenda Votre.
- Recherchez le rappel que vous souhaitez modifier.
- En haut à droite, vous trouverez Icône Sous la forme d Crayon. Cliquez sur cette icône éditer
- Passer à l'action Des changements Votre propre.
- Cliquez "enregistrer" Quand tu as fini
Encore une fois, c'est un moyen très simple de garder une trace de vos engagements et de garder vos rappels précis.
Comment marquer un rappel comme terminé
Il n'y a pas de meilleure sensation que d'accomplir vos tâches quotidiennes. Il est encore préférable de le rayer de votre liste de tâches ou, dans ce cas, de Google Agenda.
Il existe deux manières de marquer Terminé sur rappel.
La première façon de procéder est la suivante :
- Ouvert Google Agenda Sur votre appareil
- Ouvert Rappel Que vous souhaitez supprimer.
- Cliquez ou appuyez sur "Marquer comme terminé". Il sera supprimé de la liste.
Comment masquer vos rappels
Il y a des jours où vous voulez simplement vous détendre et vous rayez toutes les tâches de votre liste en raison d'autres engagements ou vous vous accordez simplement une pause.
Si vous le souhaitez, vous pouvez également masquer les rappels dans votre Google Agenda :
- Ouvrir une application Google Agenda Sur ton téléphone
- Localiser "la liste" en haut à gauche. Appuyez dessus et vous trouverez vos événements, tâches et rappels.
- Décochez "Rappels" Ils seront supprimés de votre calendrier.
Si vous souhaitez faire la même chose, mais en utilisant votre bureau :
- Enregistrez une entrée pour Google Agenda
- En bas à droite, vous verrez "Mes agendas".
- Décochez "Rappels" Et c'est tout.
Pourquoi votre rappel peut ne pas apparaître
Parfois, le rappel que vous avez créé n'apparaît pas sur votre calendrier.
Il peut y avoir plusieurs raisons pour lesquelles cela peut arriver, mais rien ne change le fait que vous avez peut-être manqué quelque chose d'important. Ces raisons peuvent inclure :
- Vous avez supprimé le rappel par erreur. Cela peut se produire facilement car cela peut être fait en seulement deux clics (appuyez sur le coin supérieur droit et supprimez le rappel).
- Vous avez déjà marqué Terminé sur lui. Cela peut aussi se produire facilement car il est très facile de cocher Terminé sur le rappel (glissez-le simplement vers la droite et il disparaîtra).
- Vous pouvez avoir "J'ai caché" vos rappels dans Calendrier. Cela se fait en décochant "Mon calendrier".
Même si la technologie peut nous faciliter la vie, elle peut aussi parfois créer le chaos. C'est une bonne idée de vérifier votre liste de calendrier pour vous assurer que toutes vos tâches sont à jour.
Utilisez-vous Google Agenda ? Trouvez-vous les rappels utiles ? Dites-nous dans la section commentaires ci-dessous.