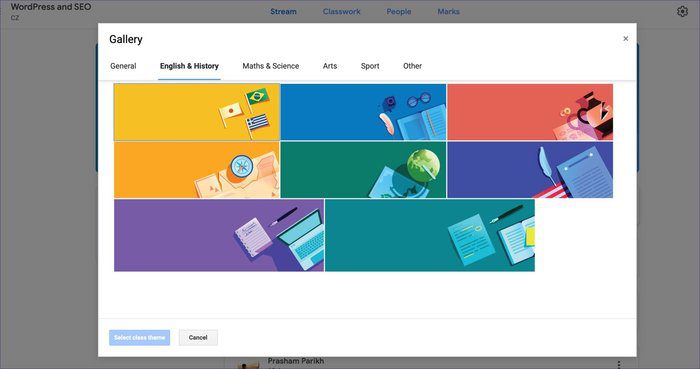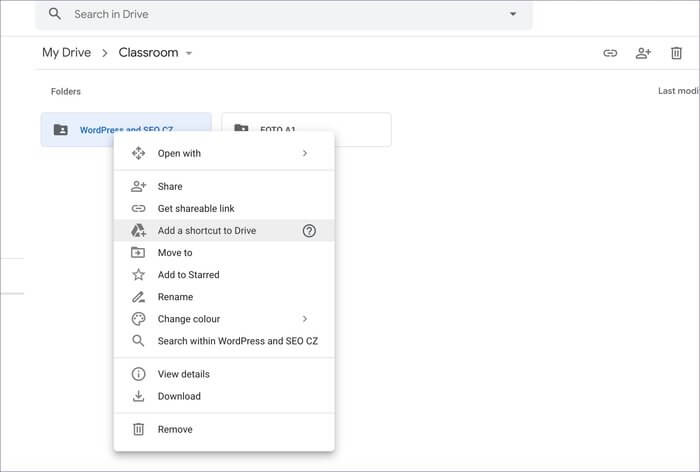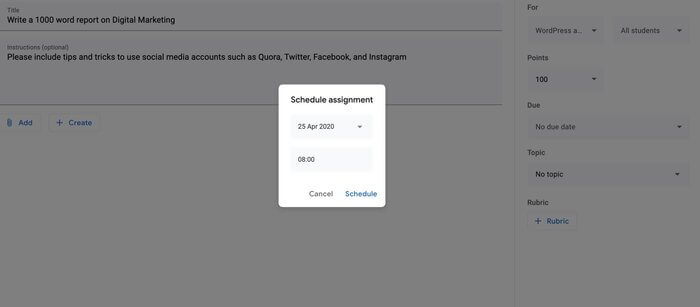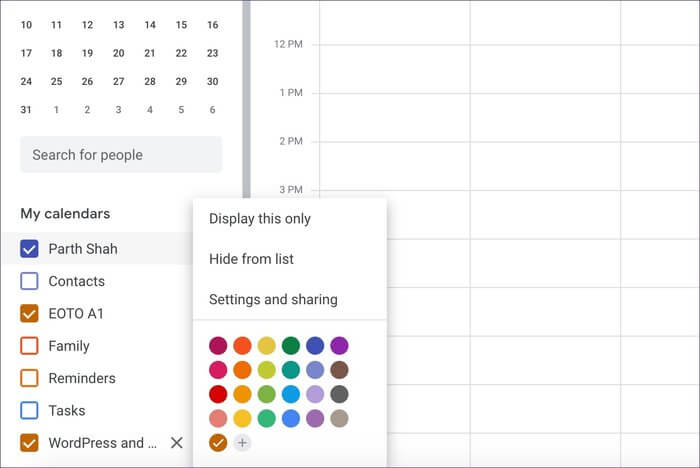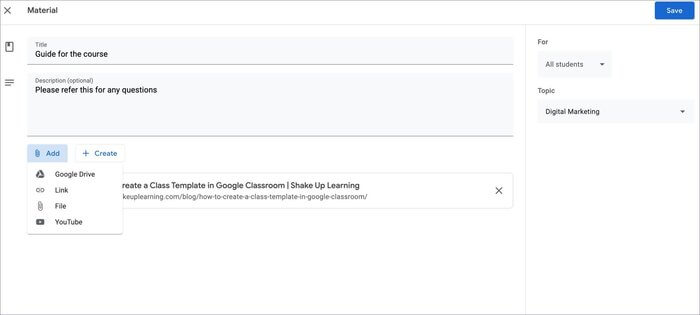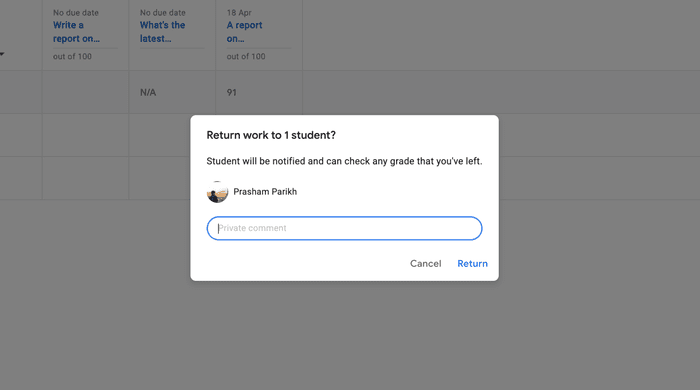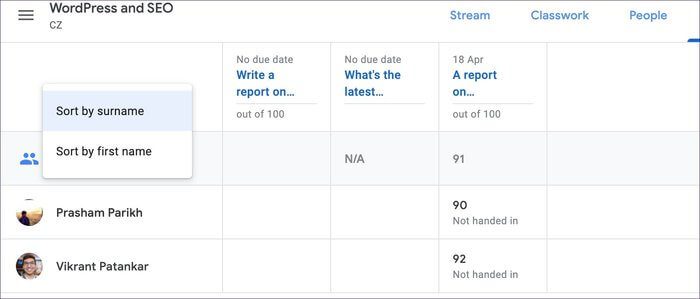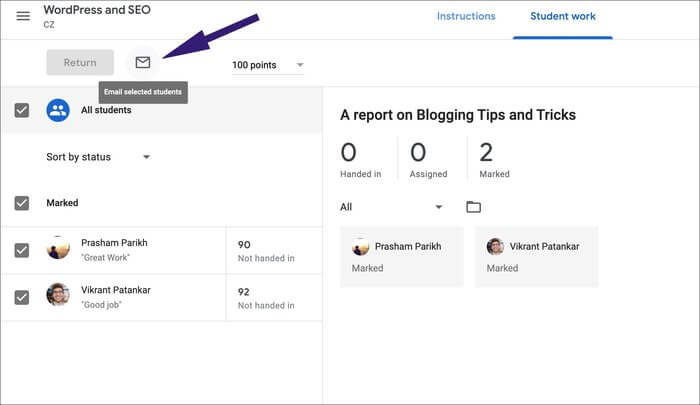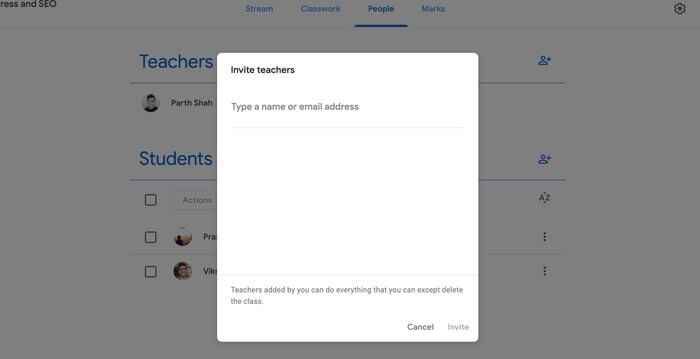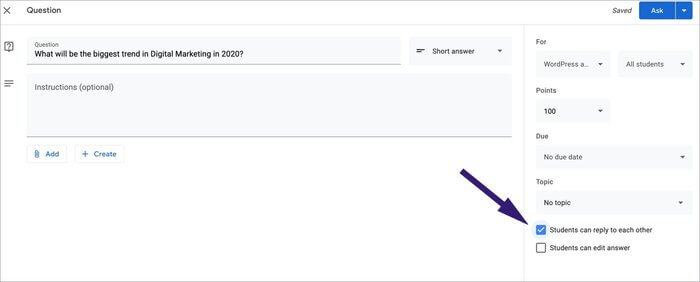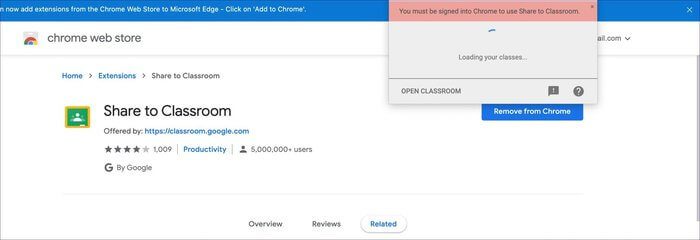11 conseils et astuces Google Classroom pour les enseignants
Google a officiellement annoncé Google Classroom en 2014. Classroom permet aux enseignants et aux élèves de créer des classes numériques semi-idéales sur le Web. Le logiciel est étroitement intégré à d'autres services Google tels que Google Drive et Google Agenda, Gmail, Google Docs et Google Forms pour une expérience fluide. Avec Google Classroom, les enseignants peuvent créer une classe numérique, inviter des élèves, attribuer des devoirs, poser des questions, etc.
Google Classroom permet aux enseignants de noter les devoirs, de communiquer avec les élèves et de créer des modèles pour les devoirs et plus. Maintenant que la plupart des enseignants et des professeurs travaillent à domicile, il est temps de maîtriser Google Classroom et de donner des devoirs aux étudiants pour qu'ils poursuivent leurs études pendant le confinement.
Dans cet article, nous parlerons des dix meilleurs trucs et astuces Google Classroom pour les enseignants. Nous allons commencer par quelques notions de base et parler des capacités d'intégration d'applications et de partage de services. Commençons.
1. Modifiez les fonctionnalités et partagez le code secret
Lors de la création d'une nouvelle classe, vous pouvez ajouter des détails tels que le nom, la description et ajouter une image d'en-tête (modèle de modèle) pour la personnalisation. Vous pouvez choisir parmi un ensemble de thèmes par défaut ou télécharger l'image depuis votre ordinateur. Vous serez généralement d'accord avec les catégories par défaut car elles sont soigneusement divisées en catégories comme les mathématiques, les sciences, les arts, les sports, l'histoire et plus.
Cliquez sur le thème sélectionné dans l'image d'en-tête, choisissez le thème et appliquez-le à la classe. Copiez le code du cours et invitez les élèves à rejoindre le cours.
2. Modifiez la couleur du dossier sur GOOGLE Drive
C'est une option assez basique, mais elle est très importante lorsque vous traitez à chaque fois des dizaines de chapitres et de sujets. Comme vous le savez, par défaut, toutes les catégories créées sont enregistrées dans le dossier Google Drive. Vous pouvez changer la couleur du dossier de chapitre pour le rendre plus facile à découvrir et à personnaliser.
Accédez à Classwork> Class Drive Folder, et il ouvrira le dossier approprié sur Google Drive. Vous pouvez le renommer et ajouter des numéros dans le titre. Ensuite, cliquez avec le bouton droit sur le dossier pour sélectionner Changer la couleur dans le menu contextuel pour définir la nouvelle couleur du dossier, qui est définie par défaut comme gris terne.
3. Fixez des rendez-vous
C'est un must pour tous les enseignants. Google Classroom a ajouté la possibilité de planifier des tâches à l'avance. Vous pouvez créer des affectations, ajouter des détails, des commentaires et des notes pertinents, et les publier ou les planifier pour une période spécifique. Vous pourrez voir la tâche planifiée par nom et heure dans une section inactive de la liste des affectations.
4. Utilisez l'intégration de Google Agenda
Saviez-vous que Google Classroom crée un calendrier distinct pour chaque classe dans Google Agenda? Vous pouvez aller dans Classe> Travail de classe et choisir Google Agenda. Là, vous verrez des calendriers séparés pour les chapitres que vous avez créés. Si vous ne voulez pas qu'il interfère avec votre calendrier personnel, décochez la case à côté de votre nom. Les utilisateurs peuvent également changer la couleur du calendrier.
5. Créer des matériaux de référence
Lorsque vous remettez les affectations, vous souhaiterez peut-être fournir des documents de référence pour le projet. Les formateurs peuvent accéder à Créer> Matériel, Ajouter un titre, une description ou Fournir des fichiers de ressources à partir de Google Docs, d'un modèle ou YouTube Ou le Web. Sélectionnez une catégorie et appuyez sur le bouton de publication en haut.
6. Utilisez des commentaires privés pour une meilleure communication
Comme vous le savez déjà, on peut attribuer des notes totales aux affectations. Après avoir postulé auprès des étudiants, vous pouvez leur attribuer des diplômes. Mieux encore, les enseignants peuvent utiliser la fonction de commentaire privé pour féliciter personnellement les élèves.
7. Classez les élèves par nom et prénom
Lorsque vous traitez avec des centaines d'élèves en classe, il peut être très difficile de suivre les notes. Tout en donnant des notes, les enseignants peuvent utiliser la liste de filtres pour trier les élèves par nom ou prénom. Cela rend l'ensemble du processus fluide pour les enseignants.
8. Envoyez un e-mail à tous les étudiants
Google Classroom permet aux enseignants d'envoyer un e-mail à tous les élèves lors de leurs déplacements. Vous pouvez toujours envoyer un e-mail aux étudiants individuellement, mais n'est-ce pas ennuyeux? Bien sûr, vous pouvez les envoyer par e-mail directement depuis l'interface Classrooms. Par conséquent, vous pouvez accéder aux scores, sélectionner le devoir, choisir tous les étudiants dans la liste suivante et spécifier l'adresse e-mail des étudiants sélectionnés.
9. Inviter des enseignants
Pendant la classe, vous voudrez peut-être inviter d'autres enseignants dans la classe. Heureusement, Google Classroom vous permet d'inviter d'autres personnes à interagir avec la classe. Dans la salle de classe, accédez aux personnes et cliquez sur le bouton Partager pour inviter d'autres enseignants à la salle de classe. J'ai vu des enseignants partager une salle de classe avec leurs assistants pour examiner les soumissions.
10. Poser une question et permettre aux étudiants de communiquer en interne
Les enseignants peuvent utiliser cette fonction pour lancer une discussion entre élèves. Accédez à Classe> Affectation> Créer> Question. Vous pouvez ajouter une question, choisir parmi la réponse courte ou plusieurs options, ajouter des instructions, installer un fichier et, surtout, permettre aux étudiants de se répondre à partir de la barre latérale pour publier des questions et permettre aux étudiants de discuter du sujet en interne. C'est aussi bien qu'une discussion de groupe.
11. Utilisez la flèche pour agrandir la salle de classe
Google fournit un complément utile à Google Classroom qui vous permet de partager des articles et des nouvelles intéressants pour les étudiants avec l'extension Classroom. À partir d'une page Web, cliquez simplement sur Ajouter Google Classroom, choisissez Classroom et Partager le contenu.
Télécharger l'extension Google Classroom
Utilisation de GOOGLE en classe comme un PRO
Comme vous pouvez le voir dans la liste ci-dessus, Google Classroom est un outil essentiel pour les enseignants. Il offre de la flexibilité avec de nombreuses fonctionnalités telles que la création d'une classe, l'ajout de sujets et de devoirs, l'attribution de notes, la communication avec les étudiants, l'exportation des notes sur un papier et la création de la classe numérique parfaite sur le Web.