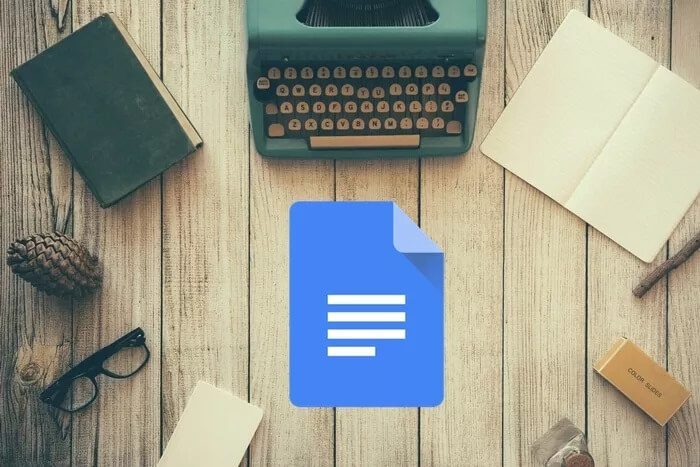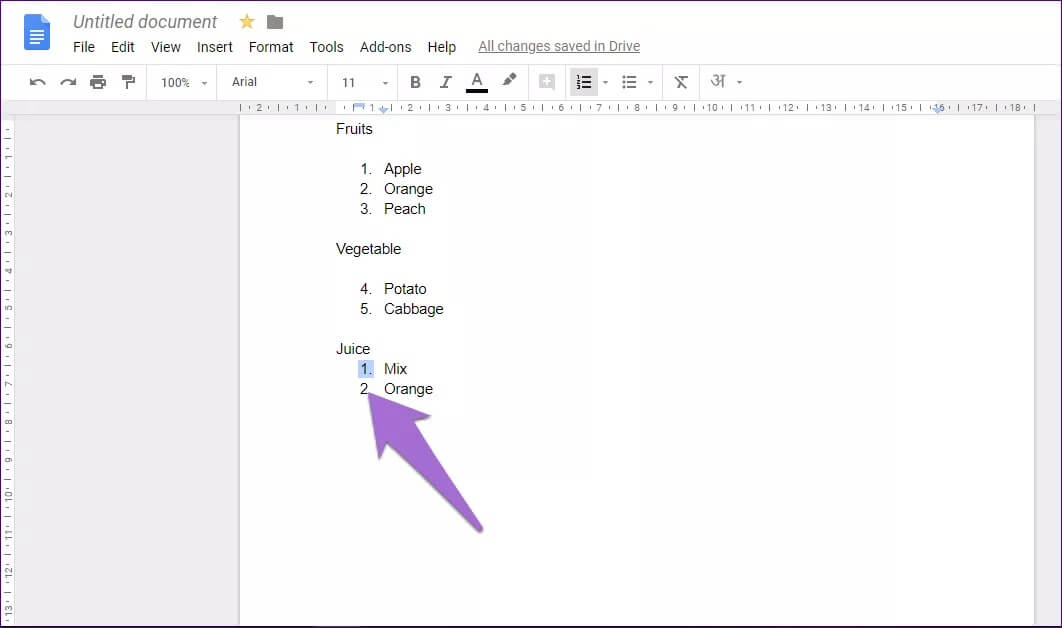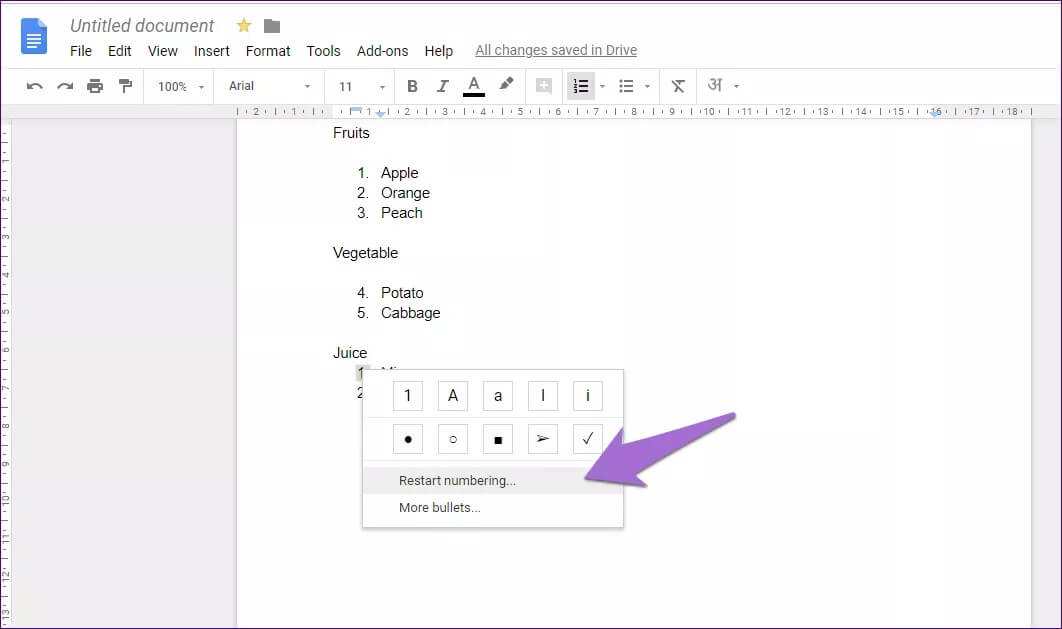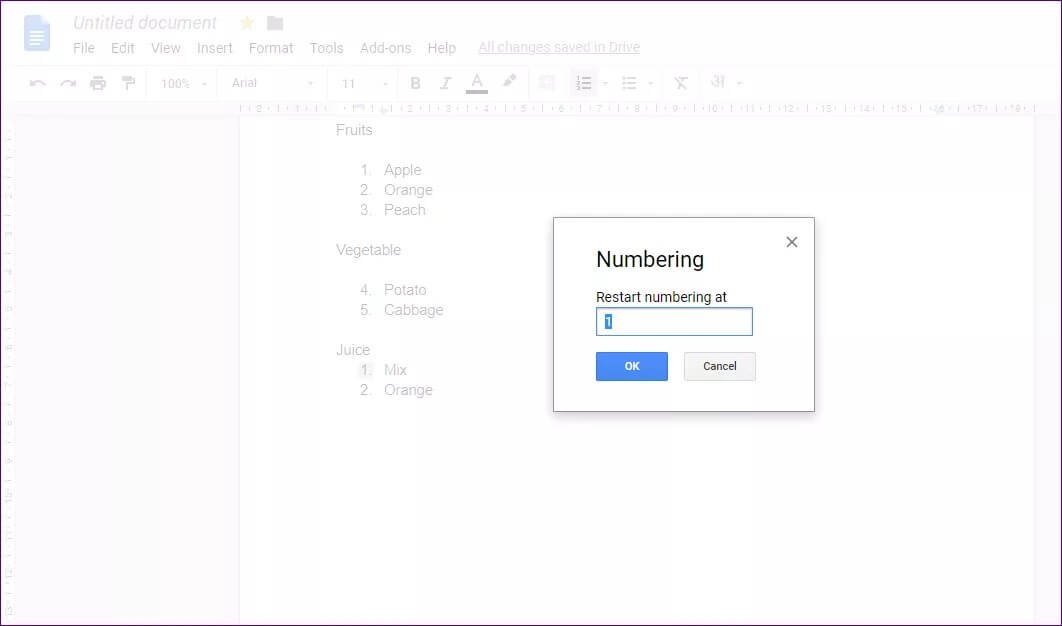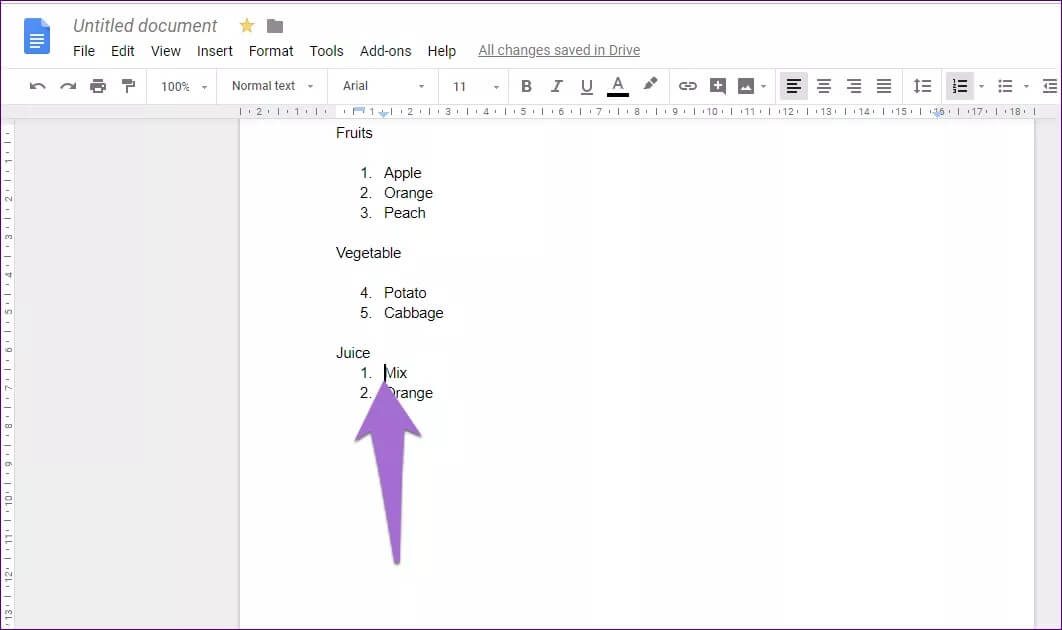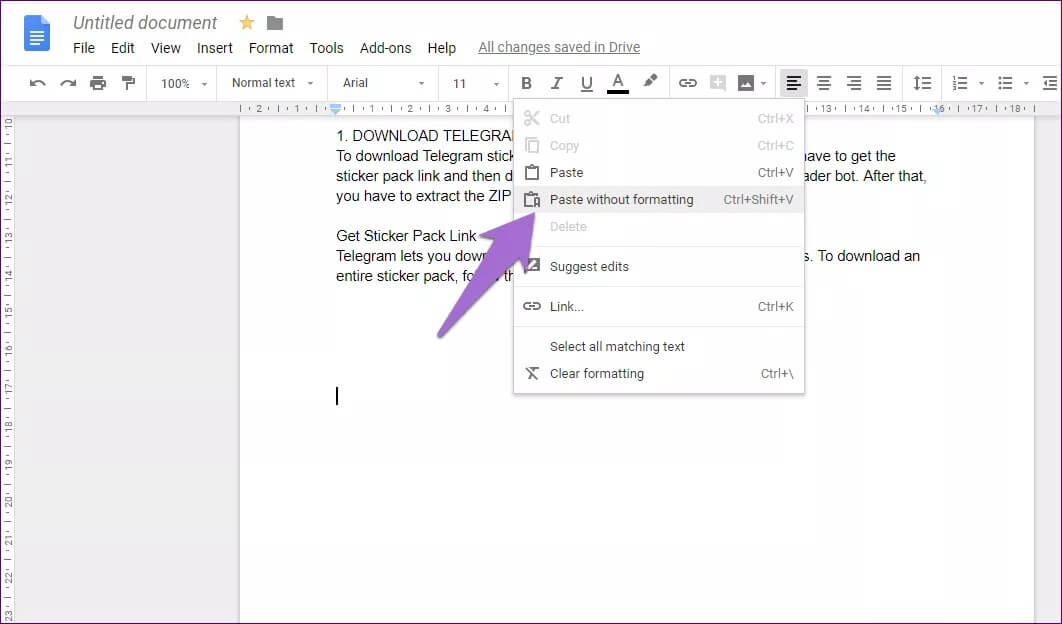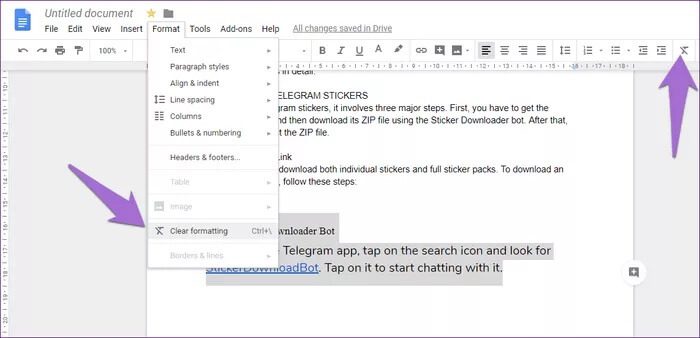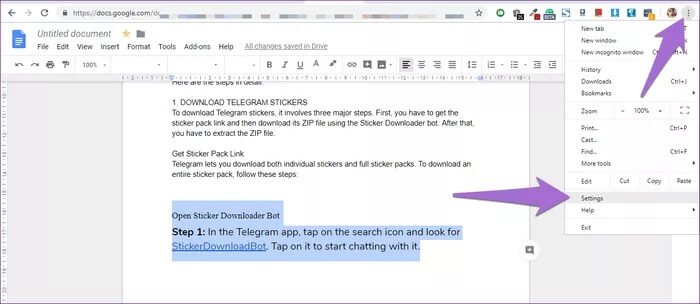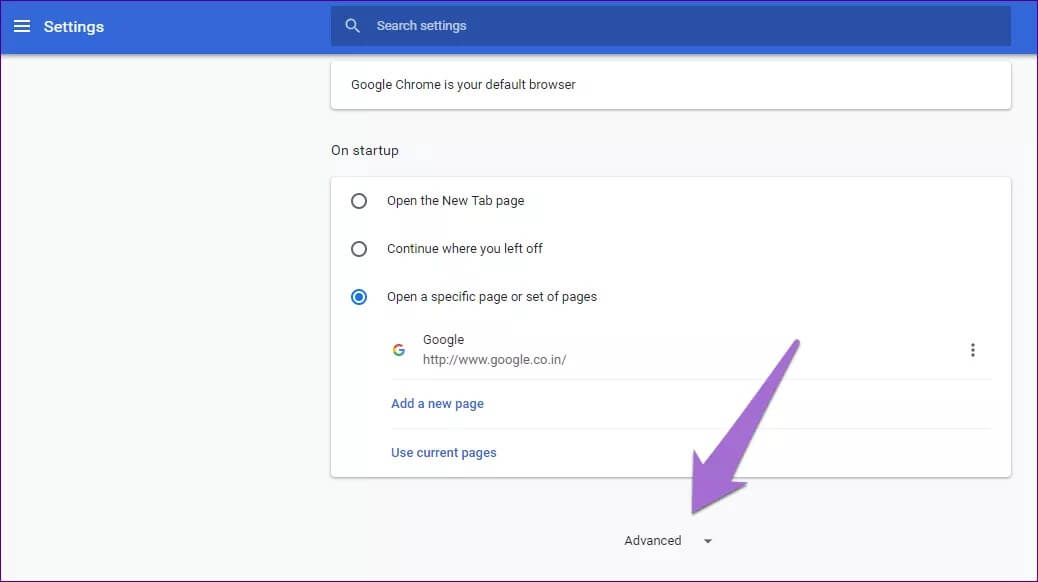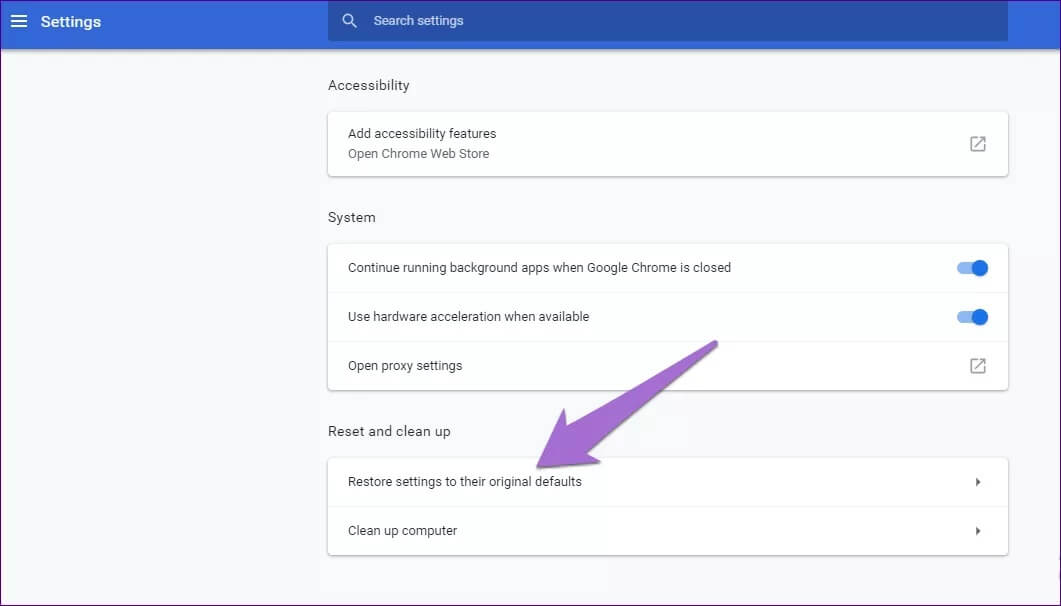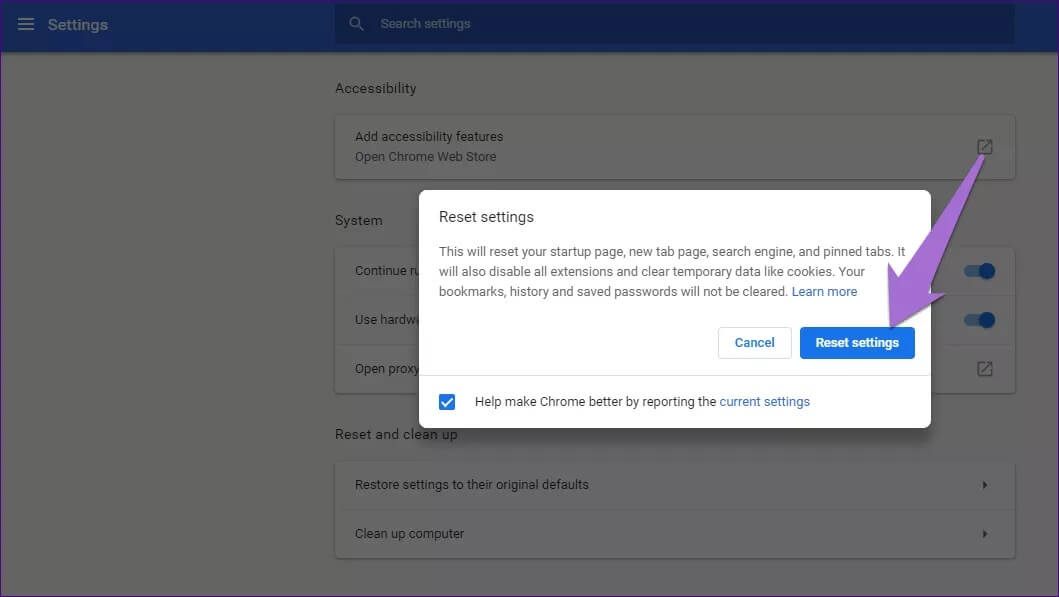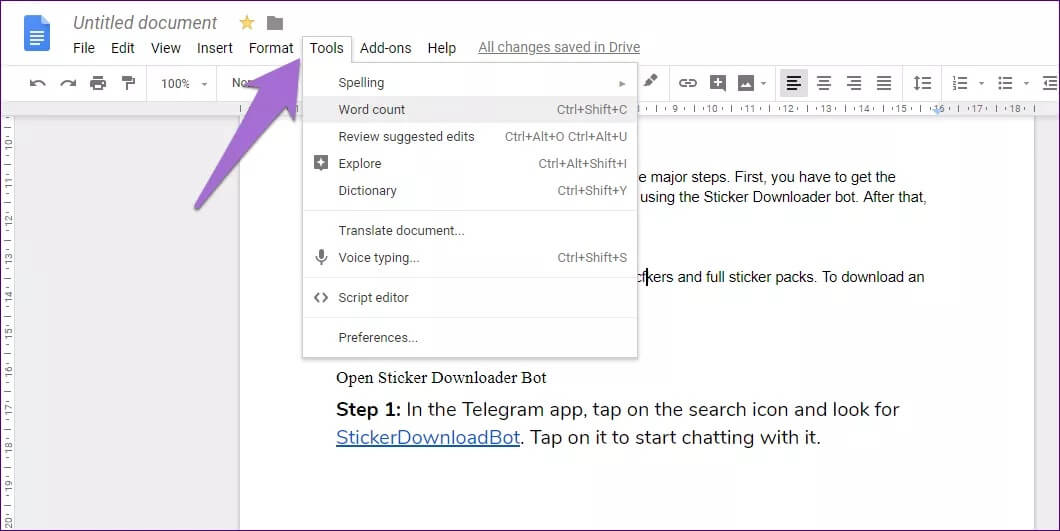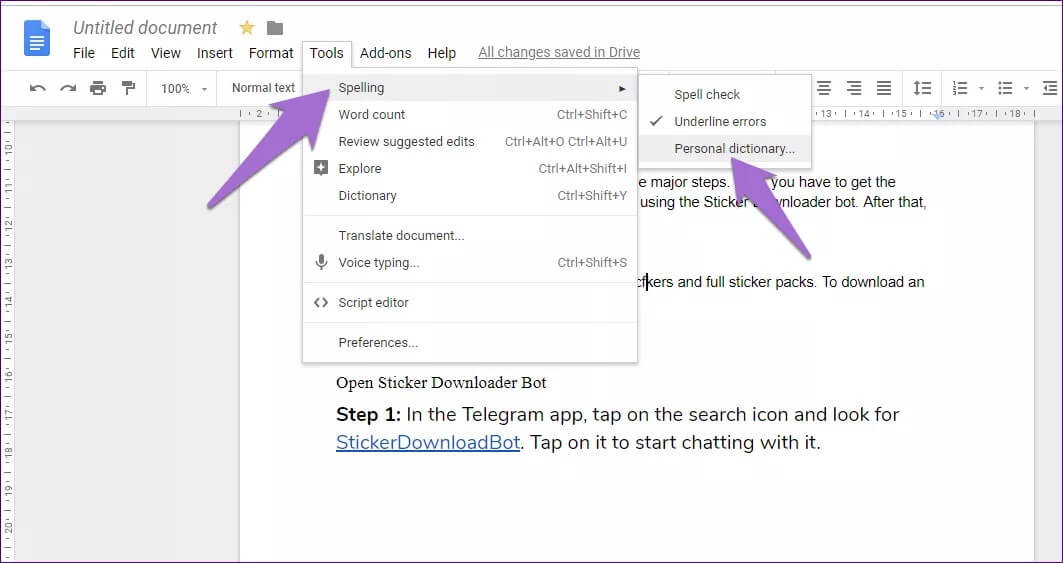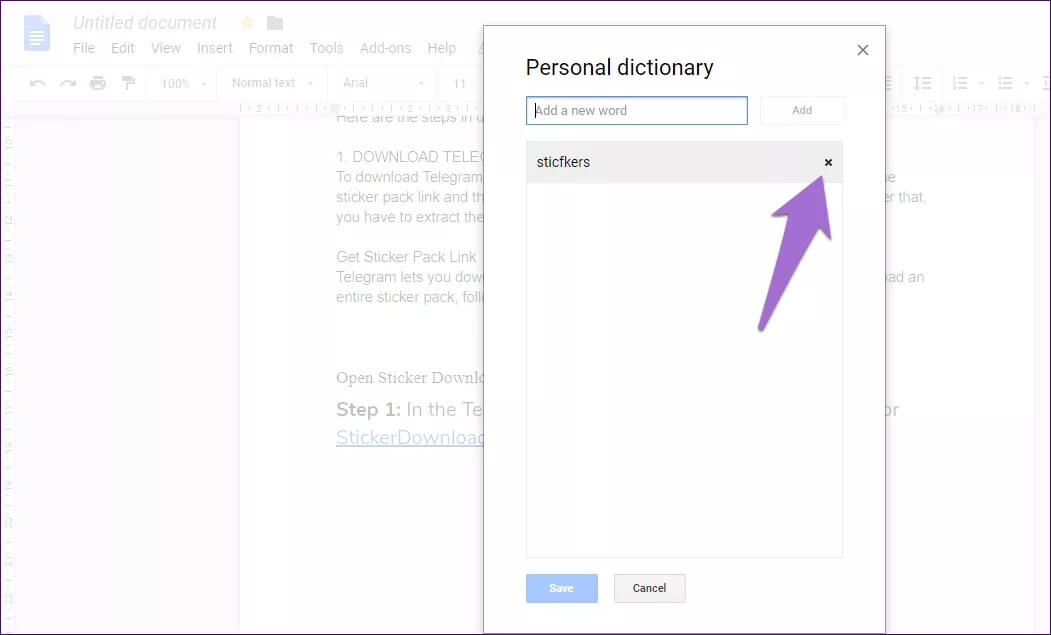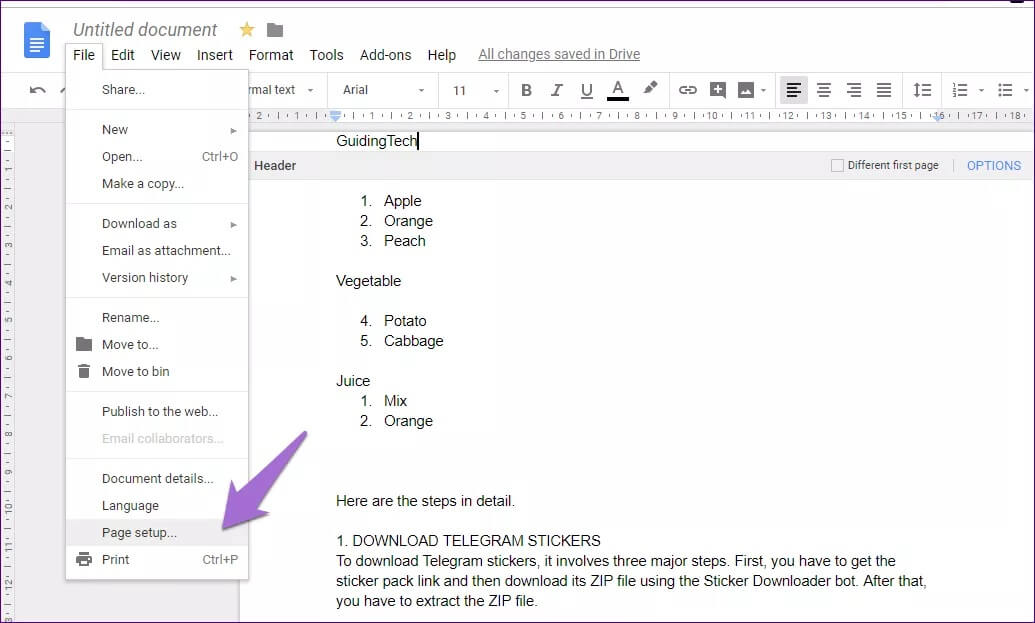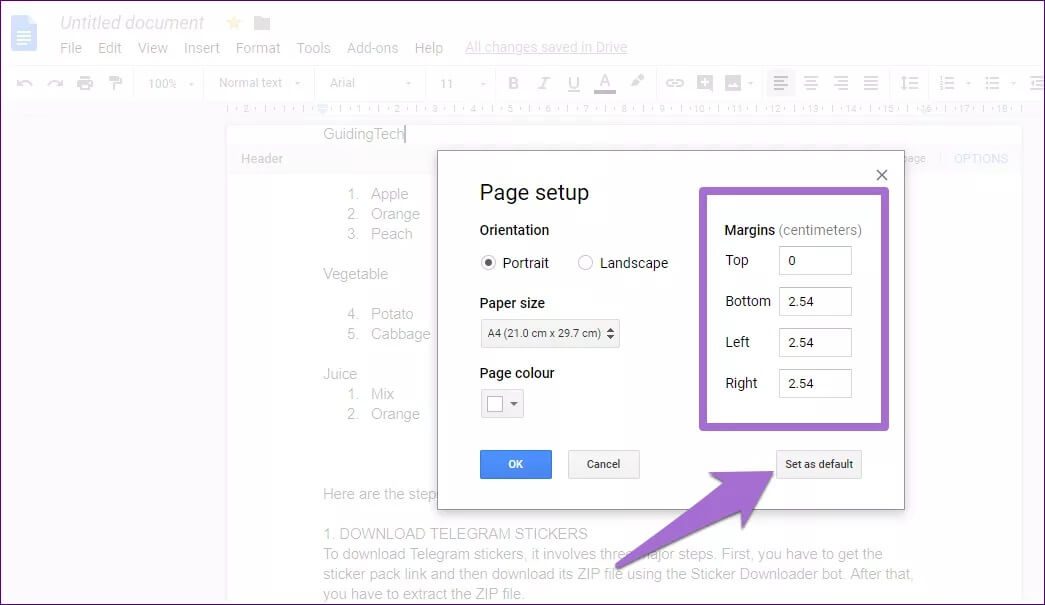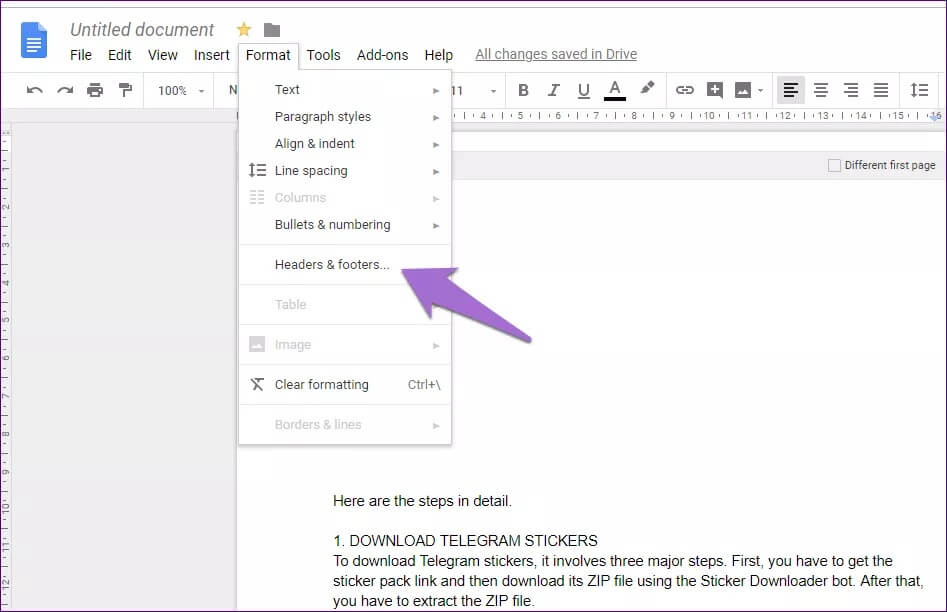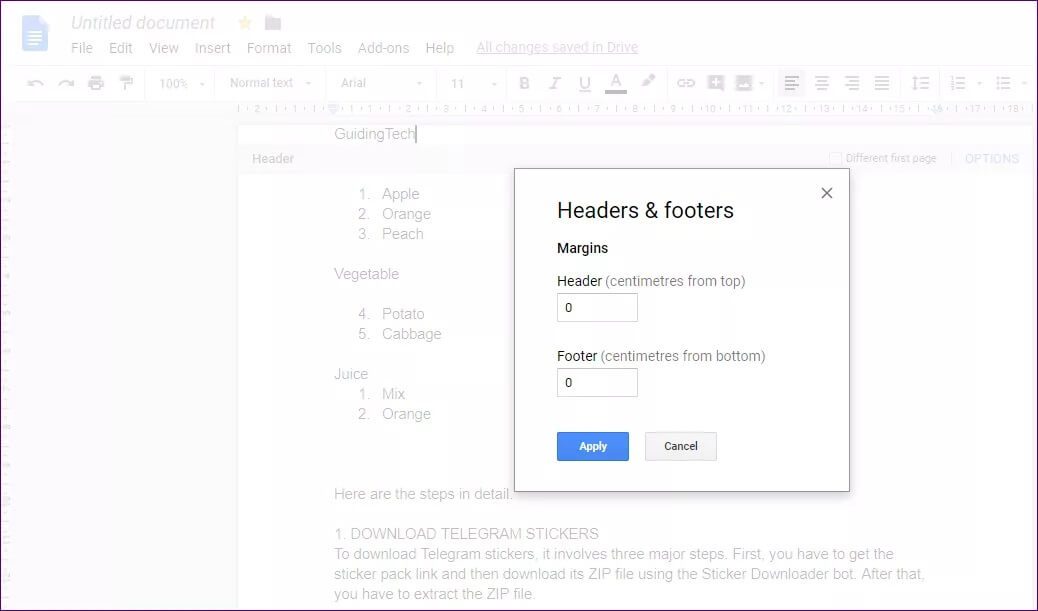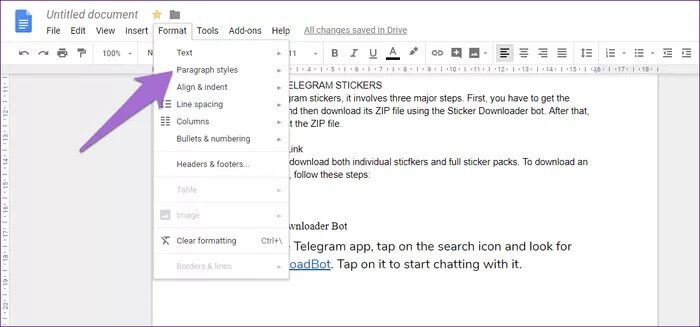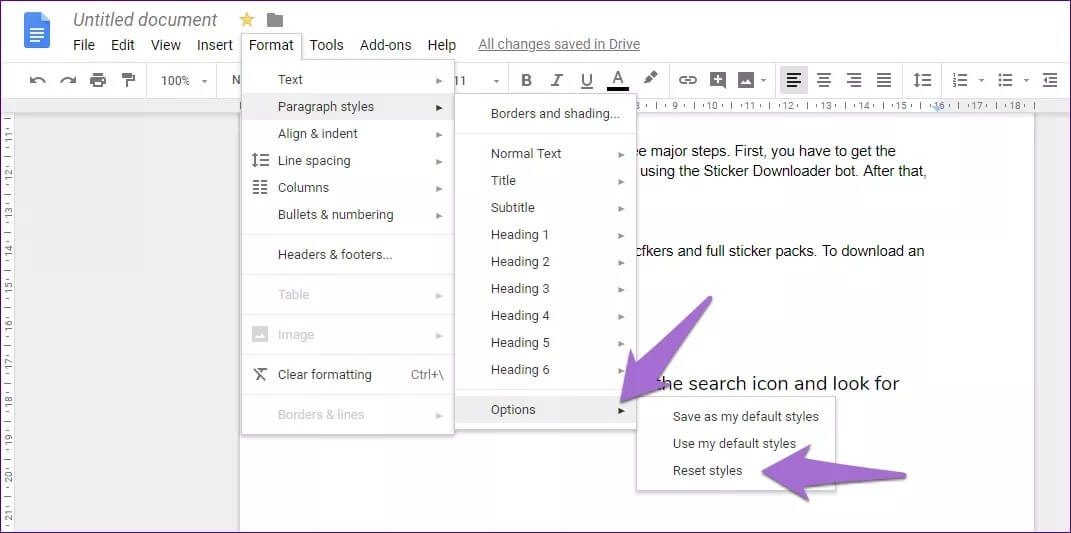Comment réinitialiser les paramètres de Google Docs Editor
Google Docs est une excellente alternative en ligne à Microsoft Word. Ce traitement de texte basé sur le Web offre de nombreuses fonctionnalités intéressantes avec des outils de conception et d'édition intelligents. Avec une connexion réseau fonctionnelle, vous pouvez créer et modifier des documents en déplacement, même avec votre smartphone.
La plupart d'entre nous ont tendance à travailler avec une variété de fichiers et nous continuons à essayer de nouvelles fonctionnalités pour répondre à nos besoins. Cependant, tout en jouant avec ces fonctionnalités, nous dérangeons les paramètres. Pour le remettre aux valeurs par défaut, nous devons le réinitialiser. Dans cet article, nous vous expliquerons comment réinitialiser les principaux paramètres de Google Docs tels que les marges, la numérotation, la mise en forme, etc.
Commençons.
Réinitialiser la numérotation
Lors de la création d'une liste numérotée, vous voudrez peut-être briser la liste et recommencer avec un nouveau numéro pour bien faire les choses. Supposons que vous créez une feuille de questions avec plusieurs en-têtes. La première section contiendra quatre questions. Maintenant, si vous voulez que la numérotation de la deuxième section commence à cinq, vous devrez recommencer la numérotation.
Voici comment faire.
Étape 1: Dans la page Google Docs, Commencez par créer une liste Numéroté En cliquant sur une icône liste.
Étape 2: Pour redémarrer Définir la numérotation , Double-cliquez Numéro de liste. Puis avec Le nombre Sélectionné, clic droit Souris Juste dessus.
اÉtape 3: Apparaîtra Fenêtre pop-up , Cliquez Redémarrez la numérotation.
Étape 4: Entrer Le nombre À partir de laquelle vous souhaitez démarrer la liste.
Au lieu de cela, placez le pointeur au début de l'élément de menu et cliquez dessus avec le bouton droit de la souris. Ensuite, dans le menu, sélectionnez Réinitialiser la numérotation et définir le numéro.
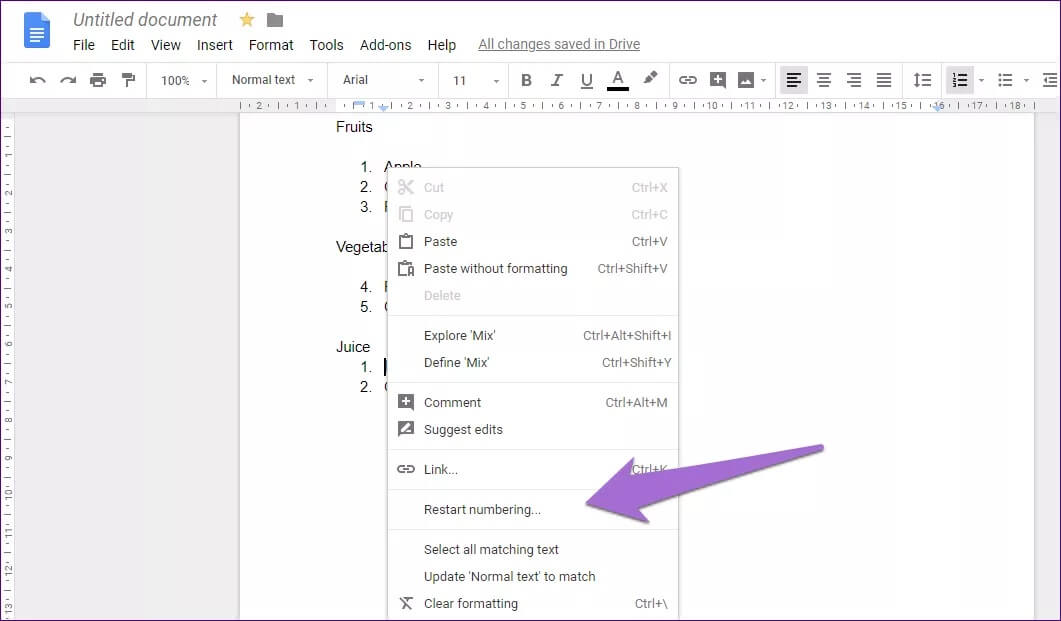
Coordination du reformatage
Il existe deux façons de réinitialiser la mise en forme du texte dans un éditeur Google Docs. L'un d'eux utilise une option Supprimer le formattage L'autre est l'option de collage sans mise en forme.
Le premier type effacera le style de police, mais ne le fera pas correspondre au style du document. De plus, il ne supprimera pas non plus les images et les liens du texte. D'autre part, la deuxième option supprimera tous les liens et images du texte et les fera également correspondre à la police utilisée dans le texte du document. Il supprime toute mise en forme et vous laisse peu de texte.
Pour supprimer toute mise en forme, sélectionnez et copiez le texte, puis cliquez avec le bouton droit de la souris et choisissez Coller sans mise en forme dans le menu.
Pour effacer simplement la mise en forme, sélectionnez le texte, puis cliquez sur l'option Format et choisissez Effacer la mise en forme.
Vous pouvez également cliquer sur l'icône Effacer la mise en forme dans la barre d'outils.
Réinitialiser l'impression
Si vous rencontrez des difficultés pour imprimer une page à partir d'un éditeur de documents Google Docs La modification des paramètres n'a pas résolu votre problème, vous pouvez essayer de réinitialiser les paramètres de l'imprimante.
Comme le Google Docs Il utilise les paramètres de l'imprimante pour Chrome, vous devez alors le réinitialiser. pour ce faire. Suivez les étapes suivantes:
Étape 1: Cliquez sur l'icône à trois points située dans le coin supérieur droit de Chrome. Sélectionnez ensuite Paramètres dans le menu.
Étape 2: Faites défiler vers le bas et cliquez sur Options avancées.
Étape 3: Faites défiler à nouveau vers le bas et appuyez sur Restaurer les paramètres par défaut d'origine. Une fenêtre contextuelle apparaîtra vous demandant de confirmer. Appuyez sur Réinitialiser les paramètres.
Remarque: la réinitialisation des paramètres effacera également la page de démarrage, le moteur de recherche et l'onglet épinglé. Vous ne perdrez pas de données importantes telles que les signets, l'historique et d'autres éléments.
Réinitialisation du dictionnaire
Similaire à Microsoft Word, il est livré avec un éditeur de documents Google Docs Avec son dictionnaire original où vous pouvez ajouter de nouveaux mots. Cependant, de nombreux mots erronés sont parfois ajoutés au dictionnaire. Dans ce cas, on peut souhaiter réinitialiser le dictionnaire.
Malheureusement, ce n'est pas possible. Vous ne pouvez pas supprimer tous les nouveaux mots du dictionnaire à la fois. Cependant, vous pouvez supprimer un mot à la fois.
Voici comment faire.
Étape 1: Ouvrir un document dans un éditeur de documents Google Docs. Cliquez ensuite sur une option Outils.
Étape 2: Cliquez Vérification orthographique Sélectionnez ensuite le dictionnaire personnel.
Étape 3: Sur l'écran Dictionnaire personnel, appuyez sur l'icône en forme de croix à côté des mots que vous souhaitez supprimer de Google Docs.
Enfin, appuyez sur le bouton Sauvegarder.
Réinitialisation des marges
Pour réinitialiser vos marges, suivez les étapes:
Étape 1: Ouvrez un document puis cliquez sur l'option Fichier. Sélectionnez Mise en page.
Étape 2: La fenêtre de configuration de la page s'ouvre. Entrez les nouvelles marges de votre document. Si vous souhaitez que les nouvelles marges soient les valeurs par défaut, cliquez sur Définir comme option par défaut. Enfin, appuyez sur Enregistrer.
Réinitialiser l'en-tête et le pied de page
Pour réinitialiser les marges d'en-tête et de pied de page, procédez comme suit:
Étape 1: Dans votre document Google Docs, cliquez sur l'option Format et sélectionnez En-têtes et pieds de page.
Étape 2: Dans la fenêtre qui s'ouvre, ajustez les marges d'en-tête et de pied de page selon vos besoins.
Réinitialiser les styles de paragraphe
Google Docs vous permet également de réinitialiser vos styles de paragraphe. Vous n'êtes pas obligé d'effacer tous les formats pour y parvenir. Vous obtenez une fonctionnalité dédiée pour cela.
Voici comment faire.
Étape 1: Dans votre document Google Docs, cliquez sur l'option Format et spécifiez les styles de paragraphe.
Étape 2: Sous Styles de paragraphe, allez dans Options et choisissez Réinitialiser les styles.
Ramène le
Il est bon d'explorer les différents paramètres et de voir ce qu'ils font. Maintenant, même si vous gâchez un paramètre, vous savez comment le récupérer. De cette façon, vous pouvez récupérer le solde et continuer à utiliser Google Docs comme bon vous semble.
Google Docs fait partie de Google Drive. De nombreux utilisateurs sont passés d'autres services cloud comme Dropbox à Google Drive. Si vous y pensez aussi, consultez L'expérience de mon collègue en passant de Dropbox à Google Drive.