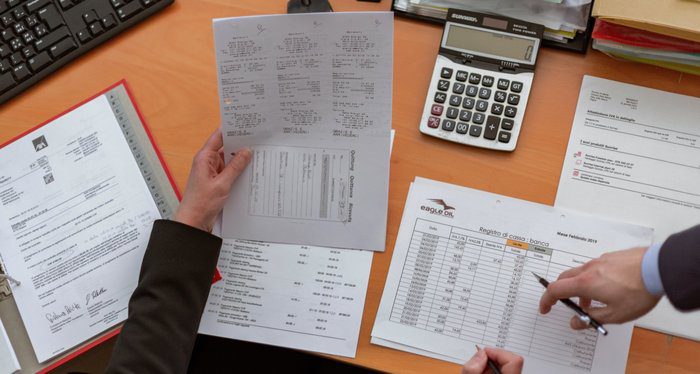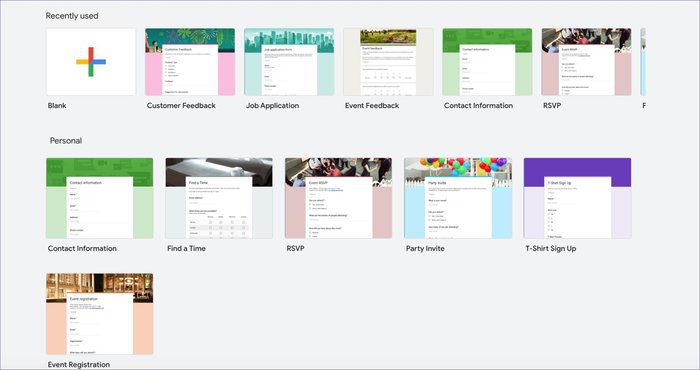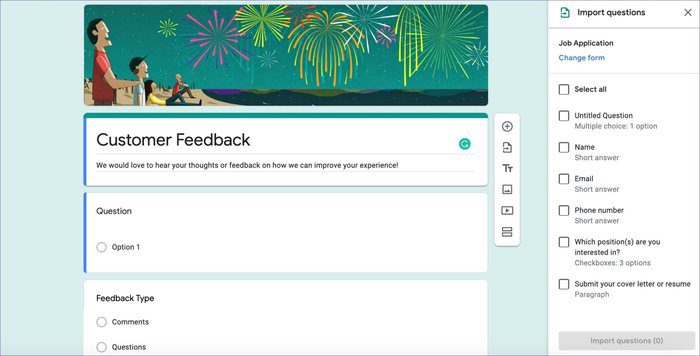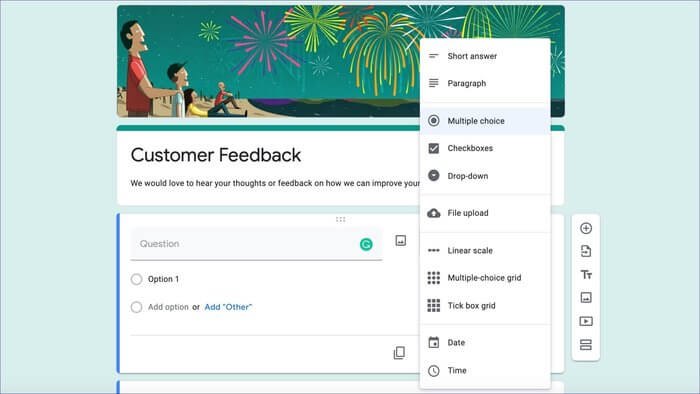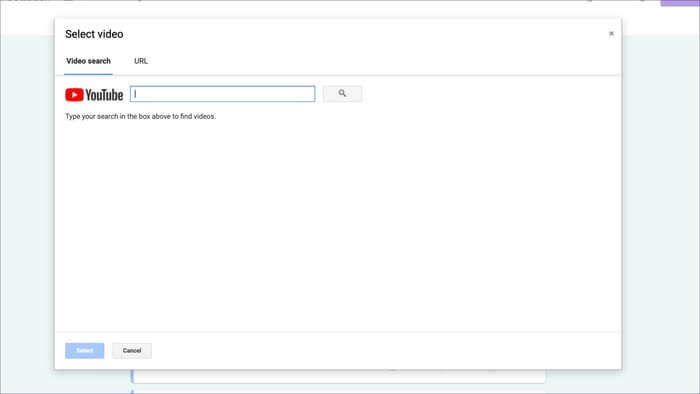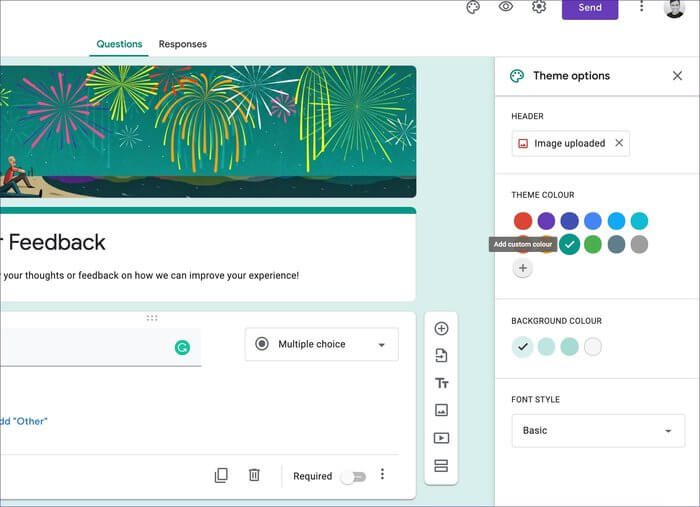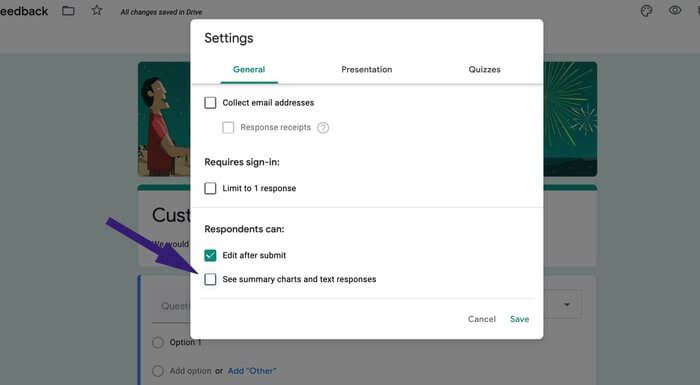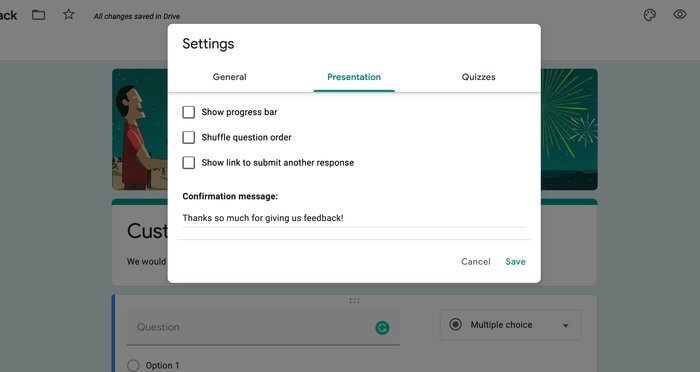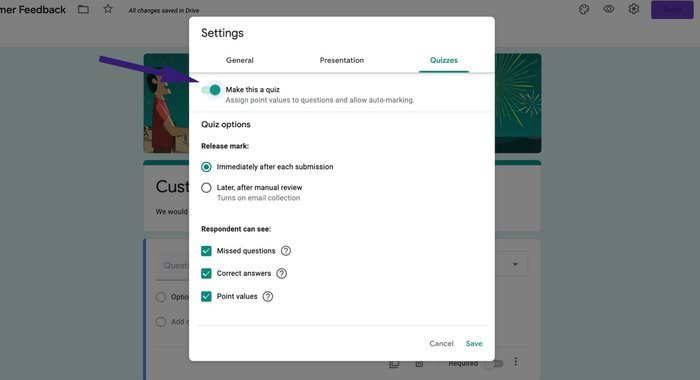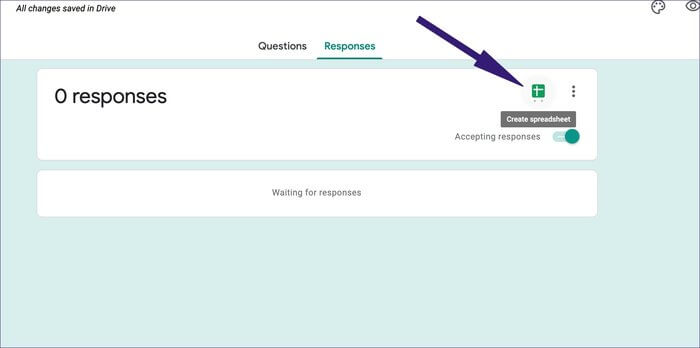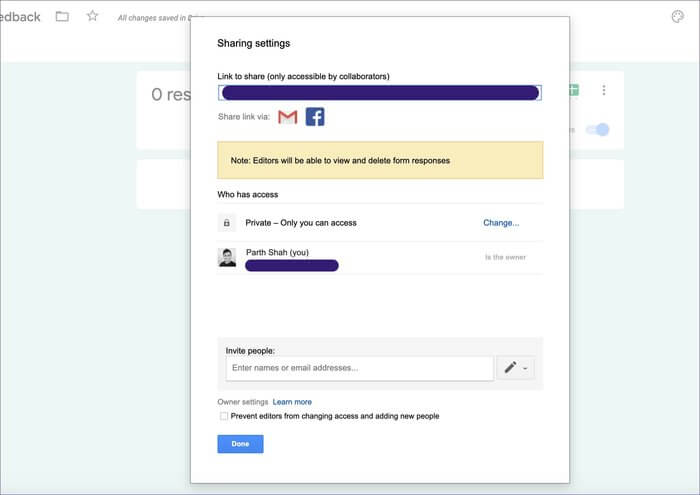Les 10 meilleurs trucs et astuces de Google Forms à utiliser comme un pro
Aujourd'hui, la plupart des entreprises choisissent des formulaires numériques pour collecter des données et des informations d'enquête. Il est très utile de ressentir le plaisir sur le marché ou d'avoir une idée de l'humeur générale avant de lancer une nouvelle campagne ou un nouveau produit. Le modèle numérique est une meilleure alternative à la méthode éprouvée du stylo et du papier, qui prend du temps et nécessite plusieurs heures de travail.
Vous obtenez à peine le résultat souhaité. Alors que les distances sociales deviennent une nouvelle norme, beaucoup ont recours à des modèles en ligne et à la construction d'enquêtes. Parmi de nombreuses options, vous pourriez être Google Forms L'un des meilleurs pour la majorité des gens.
Google Forms comprend des formulaires et des thèmes de conception, une intégration avec d'autres applications Google, un partage transparent, l'exportation de données, etc. De plus, son utilisation est entièrement gratuite. Voir Assembler les meilleurs créateurs de formulaires Web.
Dans cet article, nous parlons des dix meilleurs trucs et astuces de Google Forms à utiliser comme un pro. Commençons.
1. Utilisez des blocs de construction
Comme avec d'autres services Google comme Google Docs Et Google Sheets, Google Forms est livré avec un ensemble de modèles pour vous aider à démarrer rapidement. Depuis la page d'accueil, vous pouvez cliquer sur le bouton "+”Et commencez à créer un modèle à partir de zéro. Mais je vous conseille de parcourir la section des modèles pour obtenir un modèle de formulaire prêt approprié. Ces modèles sont soigneusement classés en trois catégories - personnalité, travail et éducation. Je trouve souvent le bon modèle dans la galerie.
2. Importer des questions à partir d'autres moules
Si vous avez affaire à des dizaines de modèles pour créer un certain nombre de modèles, vous pouvez Importer des questions courantes Pour gagner du temps. Google Forms vous permet d'importer des questions d'autres formulaires dans le modèle existant. C'est un gain de temps et les utilisateurs n'ont pas à ajouter fréquemment les mêmes questions. Dans le menu du générateur de modèles, cliquez sur l'option Importer des questions et vous serez invité à choisir le modèle à partir duquel vous souhaitez importer la question.
Sélectionnez le modèle et dans le menu de l'éditeur, des questions apparaîtront sur le côté droit. Sélectionnez les éléments pertinents et importez-les dans le modèle actuel.
3. Choisissez le type de questions
Google Forms est complètement flexible pour vous permettre de choisir parmi une multitude de questions. Dans le menu Form Builder, cliquez sur le bouton "+”Pour ajouter un modèle de question au formulaire. Le type de question par défaut est défini sur plusieurs options, que vous pouvez modifier en réponse courte, paragraphe, cases à cocher, liste déroulante, grille de cases à cocher, etc. Cela dépend de la question que vous ajoutez.
4. Ajoutez des vidéos YouTube
Lors de la création d'un formulaire, vous souhaiterez peut-être joindre des clips Vidéo YouTube Pour plus d'informations. Heureusement, on peut directement ajouter une vidéo YouTube à un formulaire Google. Cliquez sur le bouton vidéo ci-dessous, recherchez une vidéo YouTube ou utilisez l'option URL pour coller le lien vidéo directement. La vidéo avec le titre et la vignette apparaîtra dans le formulaire Google.
5. Personnalisez les fonctionnalités
Google Forms propose différentes façons de personnaliser l'apparence de votre formulaire. Vous pouvez modifier tous les détails. Allez dans l'éditeur de modèles, cliquez sur l'option pour personnaliser le thème en haut et cela ouvrira le menu latéral pour jouer avec le moteur de thèmes. Vous pouvez ajouter / modifier l'image d'en-tête, la couleur d'arrière-plan du thème, la couleur du thème et le type de police dans le modèle (faites défiler avec les polices officielles). Quant à l'image du titre, Google a ajouté des centaines d'images liées à choisir.
6. Permettre aux répondants de voir des graphiques récapitulatifs et des réponses textuelles
Il existe deux façons de créer des modèles. Vous pouvez autoriser les répondants à afficher le résumé des données ou non. Cela dépend du type de modèle que vous créez. Parfois, il est sage de laisser l'option activée et parfois cela n'a pas de sens de laisser les répondants lire le résumé. Pour activer l'option, appuyez sur Paramètres> Général> Répondeurs> Case à cocher Can Pour activer l'option - voir les tableaux récapitulatifs et les réponses textuelles.
7. Ajouter une confirmation de message
Il est toujours conseillé d'ajouter un message de confirmation après que l'utilisateur a rempli le formulaire. C'est une pratique courante dans l'industrie du marketing et des sondages. Après avoir créé un formulaire, accédez à Paramètres> Présentation> et ajoutez Message Confirmer. Vous pouvez changer le message par défaut avec quelque chose de plus personnalisé.
8. Utilisez l'option de test
On peut également utiliser Google Forms pour créer des questions de test et attribuer des points en fonction de la réponse fournie par les utilisateurs. Je m'attends à voir cette pratique rattraper son retard dans le secteur de l'éducation. Dans le menu Template Builder, accédez à Paramètres> Tests> Activer Effectuer ce test. Vous pouvez également attribuer des points à chaque question et indiquer aux utilisateurs les bonnes ou les mauvaises réponses.
9. Créez une feuille de calcul à partir des réponses
Google Forms est livré avec l'intégration de Google Sheets. On peut créer une feuille Google avec les réponses reçues dans Google Forms. Accédez à la liste des réponses et cliquez sur l'option Créer une feuille de calcul. Vous allez créer une fiche avec Nom d'utilisateur, email et leurs réponses. Classe, non ?
10. Ajouter des aides
Google Forms est flexible en matière de partage. Google Forms vous permet Invitez les autres à coopérer Dans la construction de modèles. Il est utile dans de nombreux scénarios. Cliquez sur la liste à trois points dans le coin supérieur droit, sélectionnez Ajouter un collaborateur, ajoutez l'identifiant de messagerie ou copiez le lien de publication. L'administrateur peut également empêcher les éditeurs de modifier l'accès et d'ajouter de nouvelles personnes.
Utilisez Google Forms comme un pro
Comme vous pouvez le voir dans la liste ci-dessus, Google Forms est un excellent outil Web pour créer rapidement des questionnaires et des formulaires gratuitement. Il est flexible, plein de modèles, gratuit, et il est livré avec une excellente fonctionnalité de partage, et n'oubliez pas d'intégrer les feuilles de calcul Google et l'intégration YouTube.