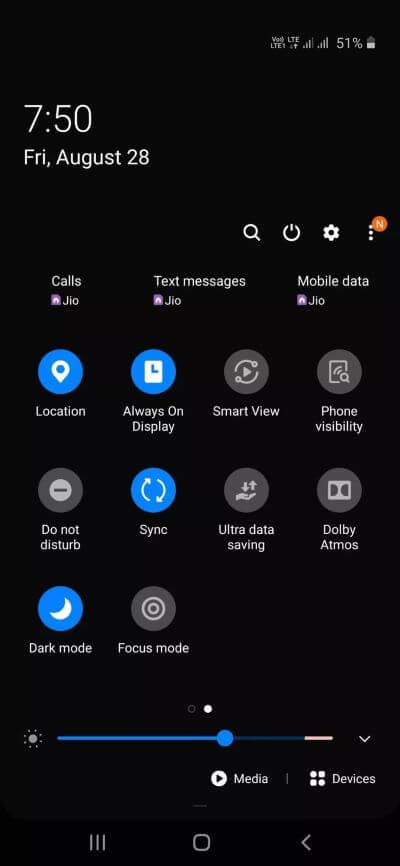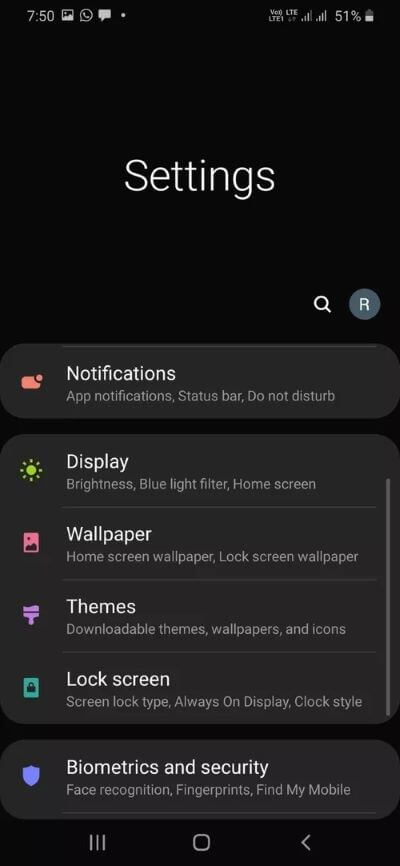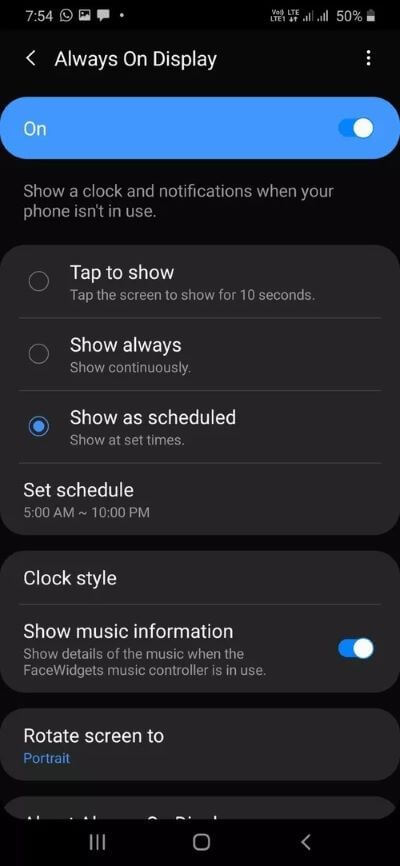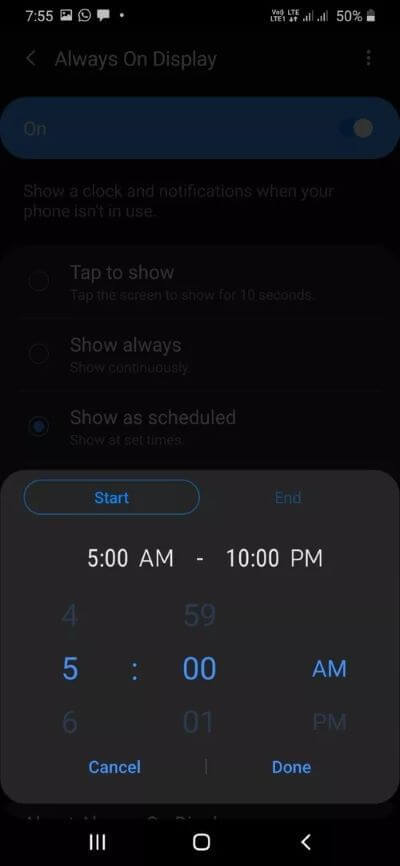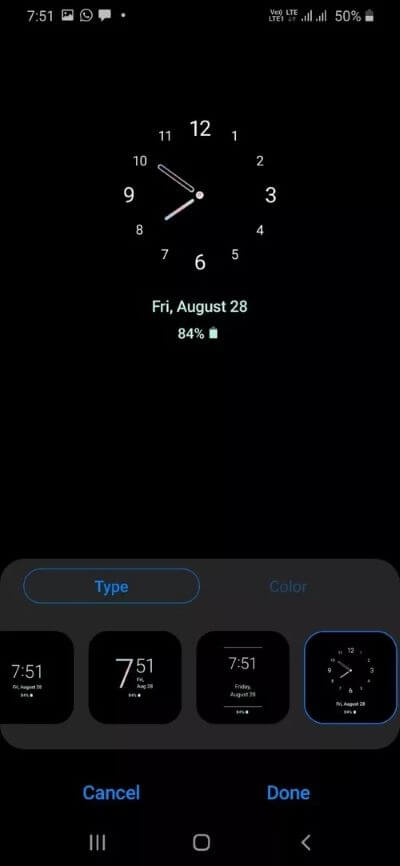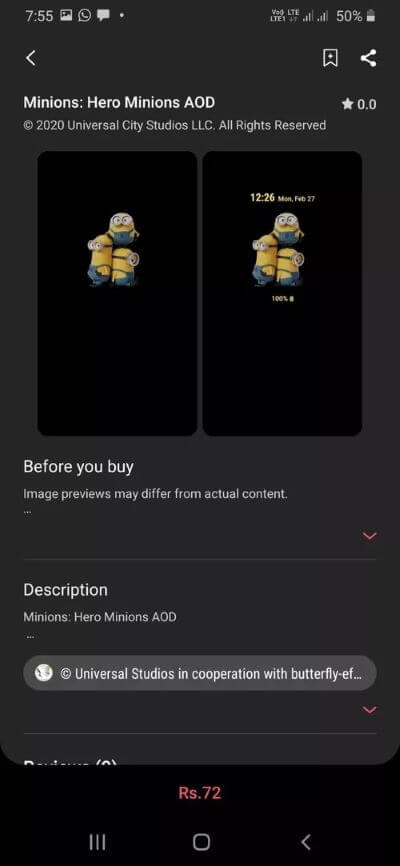Un guide pour configurer et utiliser Always On Display sur les appareils Samsung Galaxy
Samsung était l'un des principaux fabricants Android qui l'a lancé Fonction Always On Display implémentée Lors de son salon phare en 2016. Avance rapide jusqu'à aujourd'hui, et presque tous les appareils Samsung, y compris le Galaxy M, le Galaxy A, le Galaxy S et le Note, sont dotés d'un design facile à utiliser - l'option AlwaysOn Display pour faire avancer les choses. Sur la plupart des smartphones Galaxy, l'option est désactivée par défaut et vous devez activer et personnaliser l'option à partir de l'application One UI Settings.
Tout d'abord, comprenons ce qui est toujours affiché (AOD). AOD vous permet de personnaliser votre écran pour afficher l'heure, la date, l'état de la batterie, les notifications, les économiseurs d'écran, etc., et il est surtout utile dans les écrans AMOLED où AOD ne fonctionne que sur l'activation de pixels individuels sur l'écran. Sur les panneaux LCD, l'écran doit être complètement allumé pour activer Always On Display, qui est un mode de batterie médiocre et qui n'a pas l'air bien la nuit.
Les fabricants d'Android offrent également la fonctionnalité Always On Display, mais Samsung est en avance avec beaucoup plus d'options de personnalisation, une intégration soignée et un AOD que Magasin de thèmes , Etc. Maintenant que la plupart des téléphones sont Galaxy est livré avec une énorme capacité de batterie Il est logique d'activer l'option et d'utiliser tout le potentiel de l'AOD sur les téléphones Samsung.
Dans cet article, nous parlerons d'instructions détaillées étape par étape pour activer et utiliser sa fonction Always On Display, ses options de personnalisation, l'AOD tiers de Theme Store et son impact sur la durée de vie de la batterie de l'appareil. Commençons.
Où se trouve la fonction d'affichage permanent sur mon téléphone
Il existe deux façons d'accéder au mode d'affichage permanent sur votre appareil Galaxy. Vous pouvez supprimer la barre de notification et utiliser les commutateurs de notification pour activer ou désactiver le mode AOD sur le téléphone.
Une autre méthode est à partir d'une application Configuration. Ouvert Appliquer les paramètres Sur votre téléphone et accédez à Écran de verrouillage Et permettre Option toujours affichée.
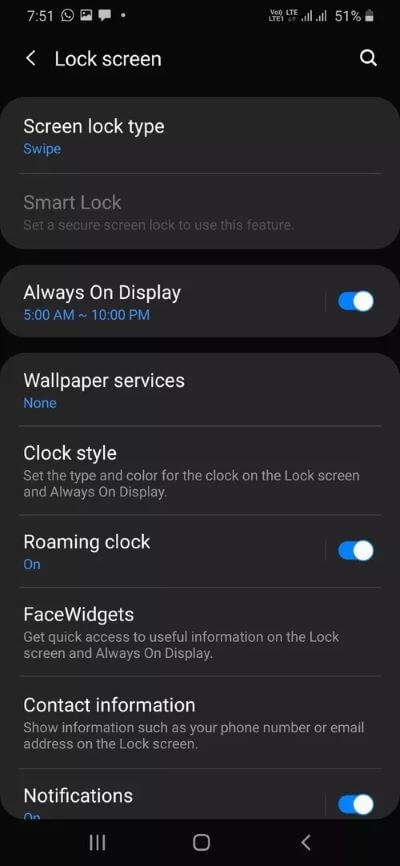
Vous serez généralement d'accord avec la bascule AOD dans la barre de notification. Vous devez utiliser une application Paramètres Uniquement lorsque vous souhaitez personnaliser le mode AOD ou régler l'heure. En parlant de personnalisation, explorons toutes les fonctionnalités du mode AOD.
Options de personnalisation Always On Display
Samsung, étant Samsung, propose des dizaines d'options de personnalisation pour configurer le mode Always On Display. Premièrement, il existe trois façons d'afficher AOD sur l'écran de verrouillage. Vous devez aller à Paramètres de l'appareil> Écran de verrouillage> Affichage permanent Et découvrez Toutes les options.
Cliquez pour afficher: La plupart des téléphones Android offrent une fonctionnalité de toucher pour afficher, mais cela allume tout l'écran et peut consommer plus de batterie si vous utilisez fréquemment le toucher pour afficher. La solution de Samsung vous permet d'appuyer sur l'écran, et il affichera AOD pendant 10 secondes.
C'est le meilleur des deux mondes. Cliquez pour afficher Sert à l'objectif sans trop affecter la durée de vie de la batterie.
Montre toujours: Comme son nom l'indique, il gardera le mode AOD activé tout le temps. Vous devez garder une trace de l'utilisation de la batterie car elle peut consommer plus de la durée de vie de la batterie.
Afficher comme prévu: C'est mon préféré, et je préfère l'utiliser par rapport aux deux autres options. Vous pouvez définir une heure spécifique pour afficher AOD sur l'écran de verrouillage. Gardez-le principalement de 8 h à 11 h. Appuyez sur l'option et définissez l'heure de début et de fin
Maintenant, personnalisons le thème AOD avec différents styles, couleurs et informations musicales. Suivez les étapes ci-dessous pour personnaliser l'apparence du mode AOD sur votre appareil Galaxy.
Étape 1: Ouvert Appliquer les paramètres Sur la machine etAccédez à Écran verrouillé> Toujours affiché.
Étape 2: Configurer etMettez AOD Selon Vos préférences Et ouvert Menu de style d'horloge.
Étape 3: Ici, vous verrez une collection de styles d'horloge. Offres Samsung Regardez l'aperçu en haut. Vous verrez également d'autres informations telles que l'autonomie restante de la batterie, la date et le jour.
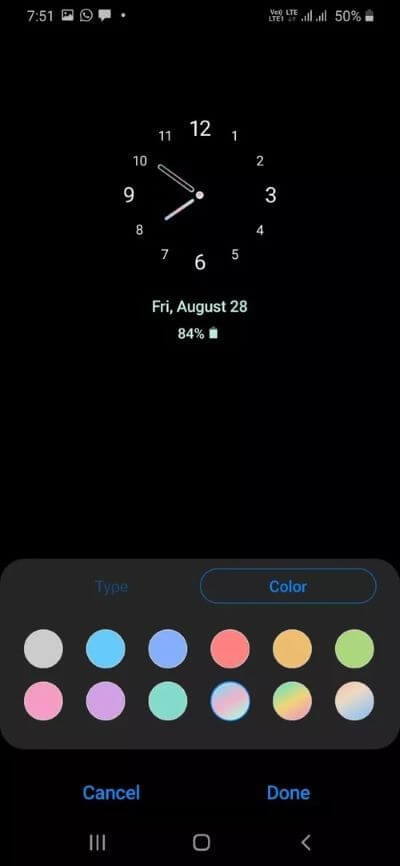
Étape 4: Aller à Option de couleur Et regardé des dizaines de Options de couleur Et des effets de dégradé de couleurs.
Vous pouvez également activer Afficher les informations musicales , Et AOD affichera la piste de musique en direct sur l'écran de verrouillage.
Applications tierces toujours affichées
Vos choix de personnalisation de Always On Display ne s'arrêtent pas là. Samsung Stocker fermement les thèmes Sur tous les appareils Galaxy. Avec le magasin de thèmes, vous pouvez changer complètement l'apparence et la convivialité de l'appareil.
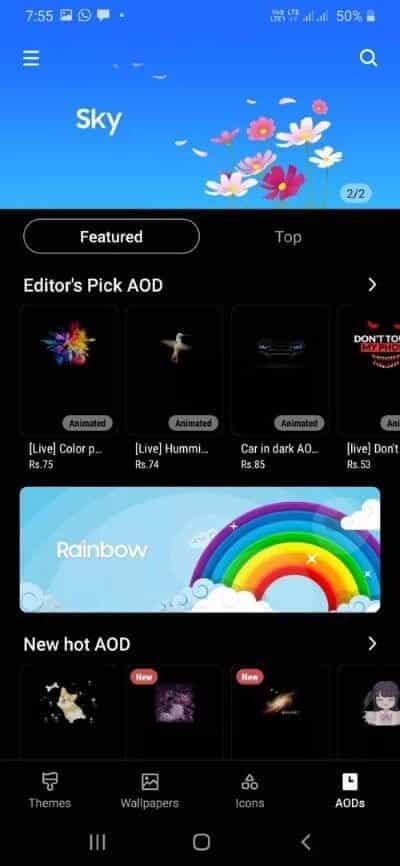
Appuyez longuement sur l'écran d'accueil et ouvrez le magasin de thèmes. Accédez au menu AOD, et ici, vous verrez tous les modes d'affichage permanent tiers avec aperçu en direct et prix. J'adore la façon dont Samsung a ajouté Editor's Pick pour simplifier le processus de sélection.
Quelques points à noter sur le mode AOD
La fonction Always On Display consommera la batterie. En moyenne, il consomme environ 1% de la durée de vie de la batterie par heure.
Vous remarquerez que le mode Always On Display ne cesse de changer la position de la montre. Ce comportement devrait éviter la brûlure d'écran AMOLED.
Vous pouvez utiliser le bouton bascule Notifications ou choisir l'application Paramètres pour désactiver l'affichage permanent sur votre appareil.
Samsung vous permet également de définir une image comme fond d'écran Always On Display, mais je vous conseille de l'éviter car elle utilise un plus de pixels et consomme un plus d'autonomie de la batterie.
Utiliser Always On Display sur les appareils GALAXY
Le mode AOD de Samsung est l'une des meilleures fonctionnalités de One UI. Vous devez activer l'option et personnaliser l'expérience à votre guise à partir de l'application Paramètres. Pendant que vous y êtes, montrez-nous votre paramètre de mode AOD actuel sur votre appareil Galaxy.