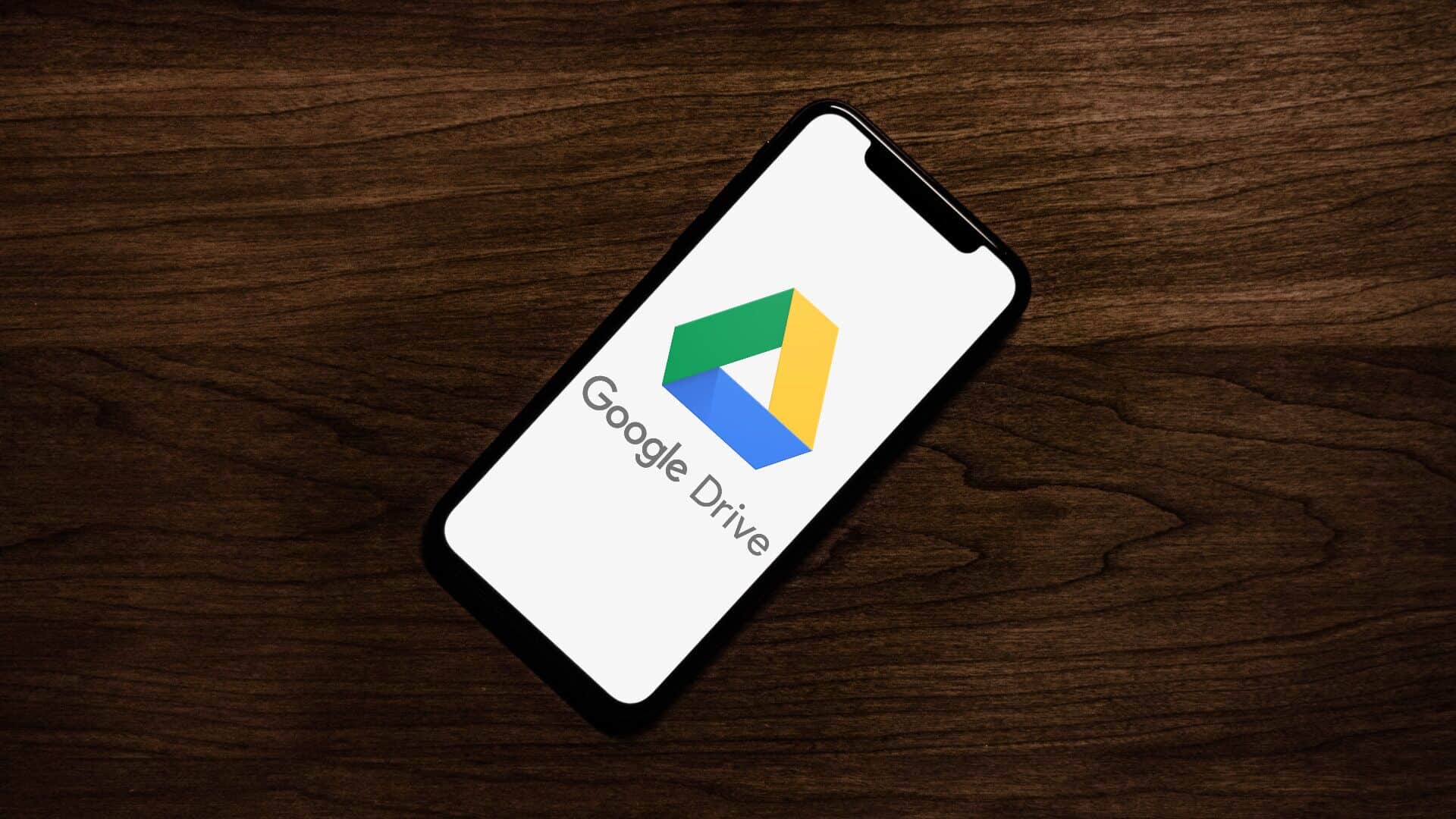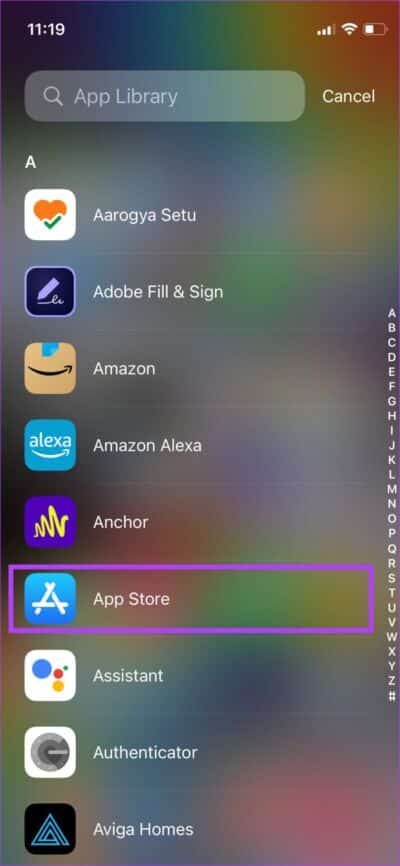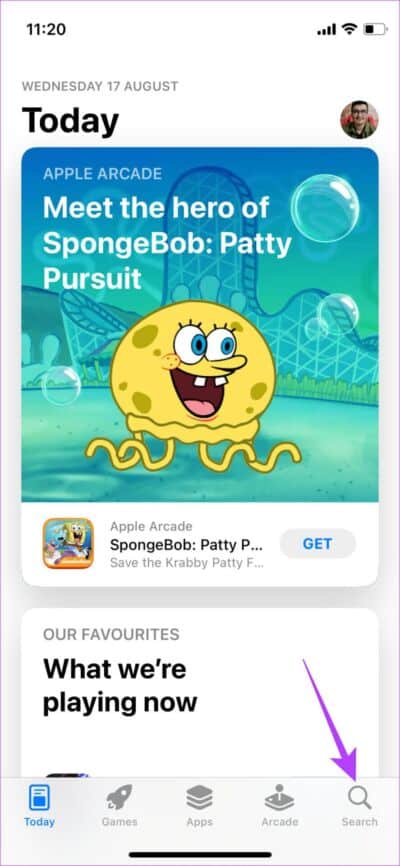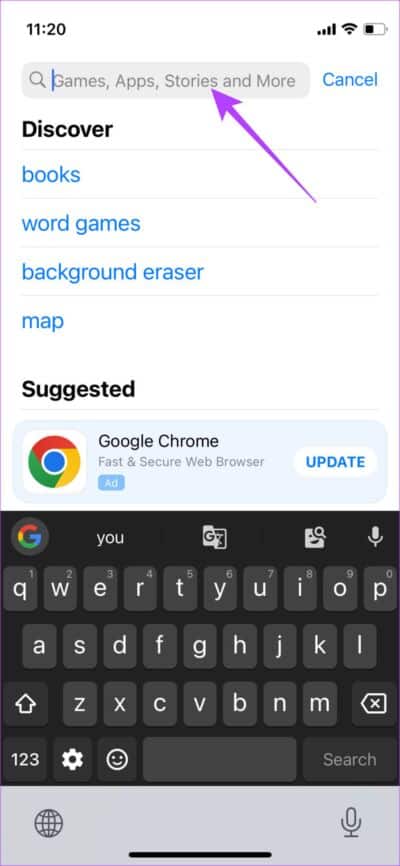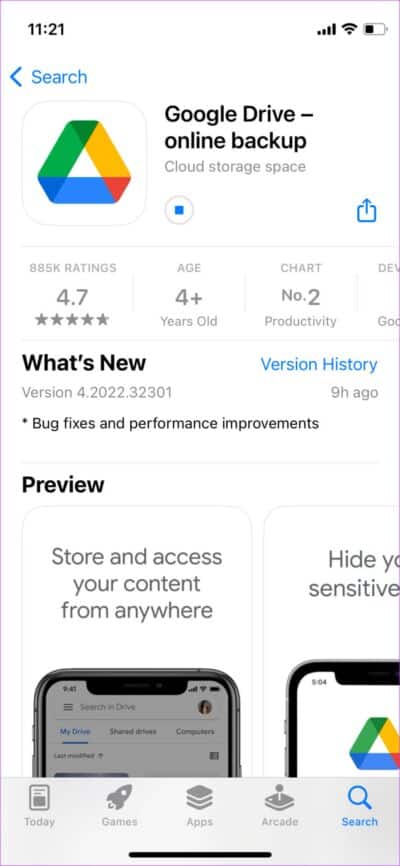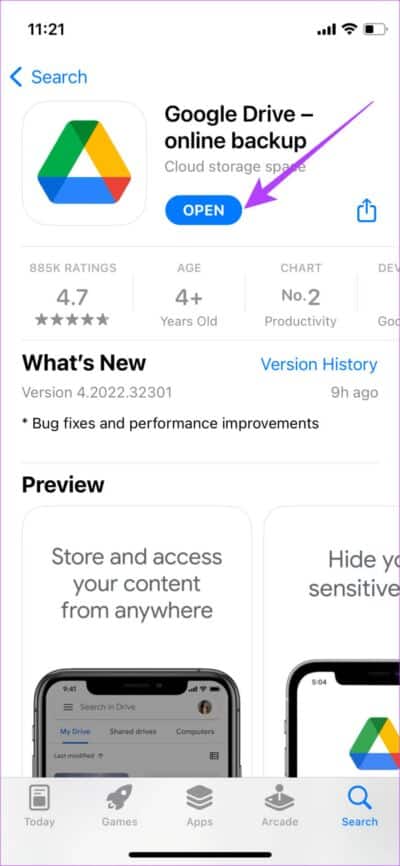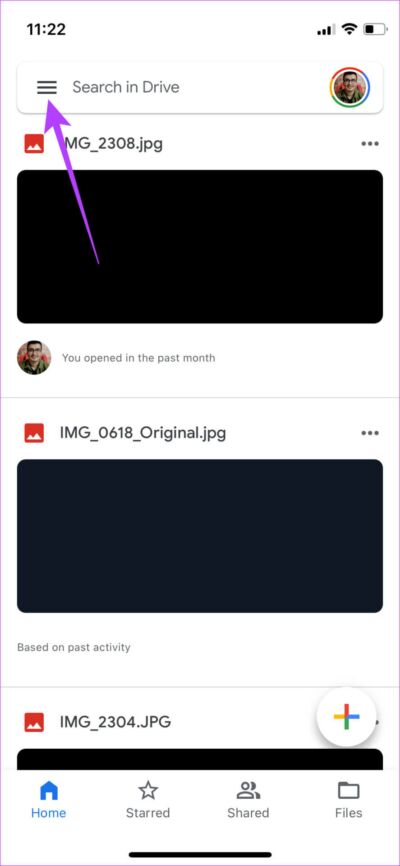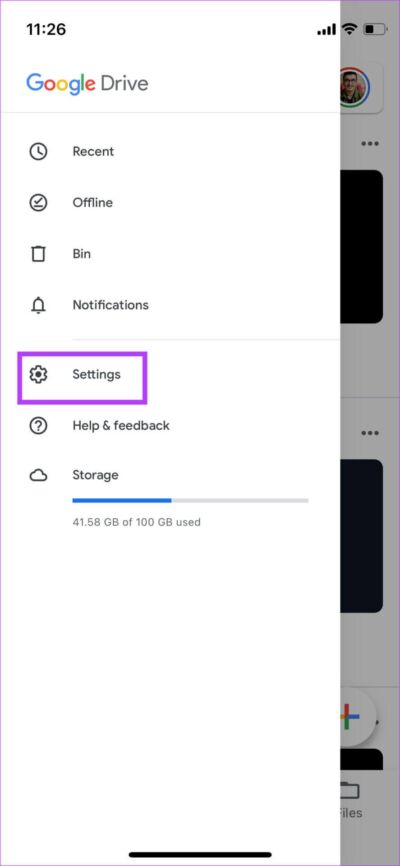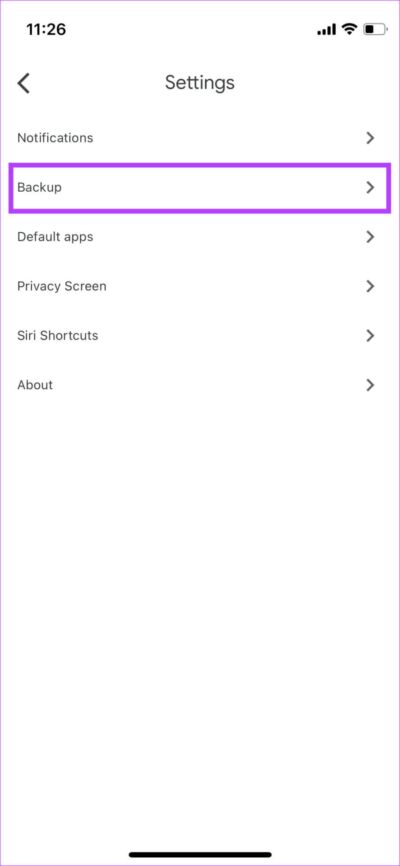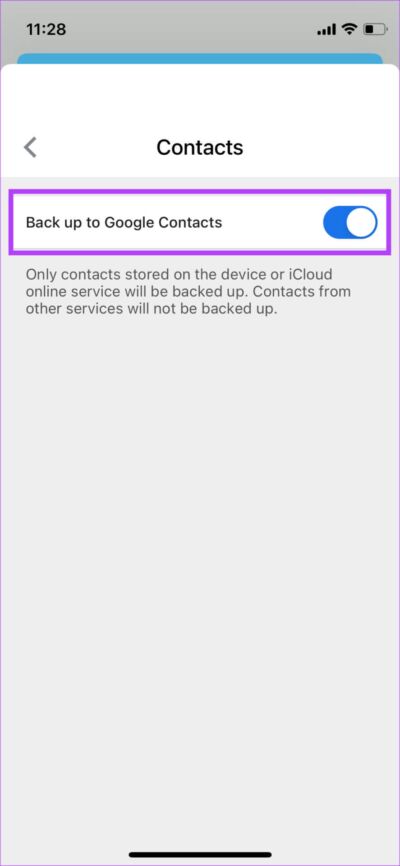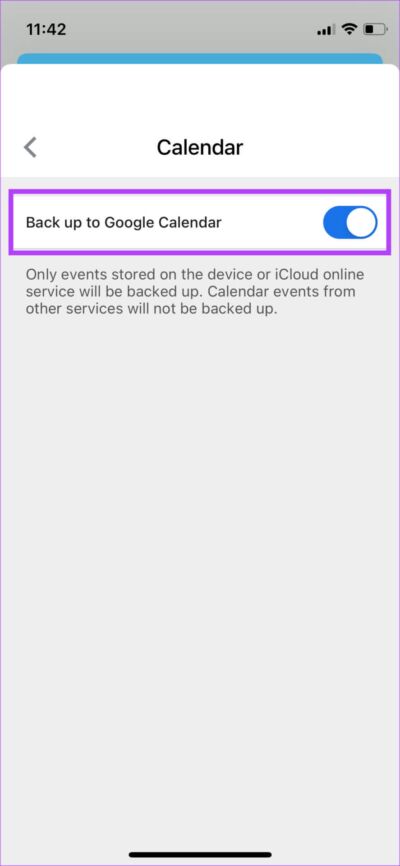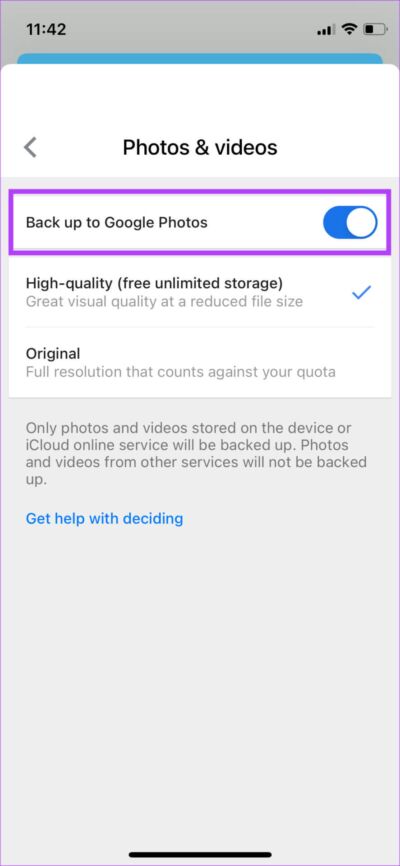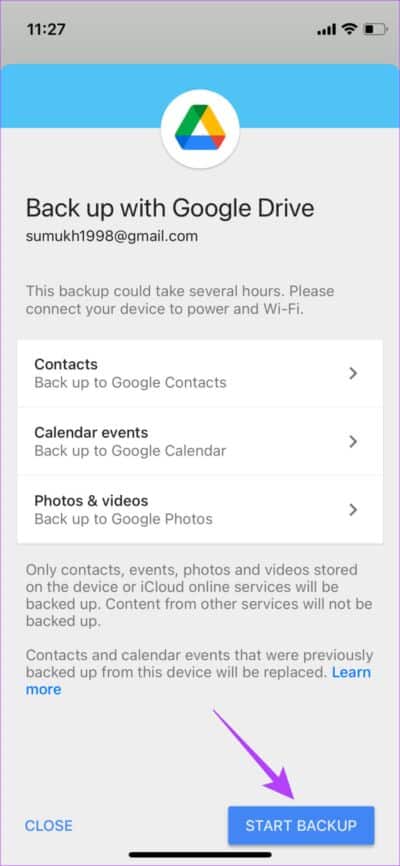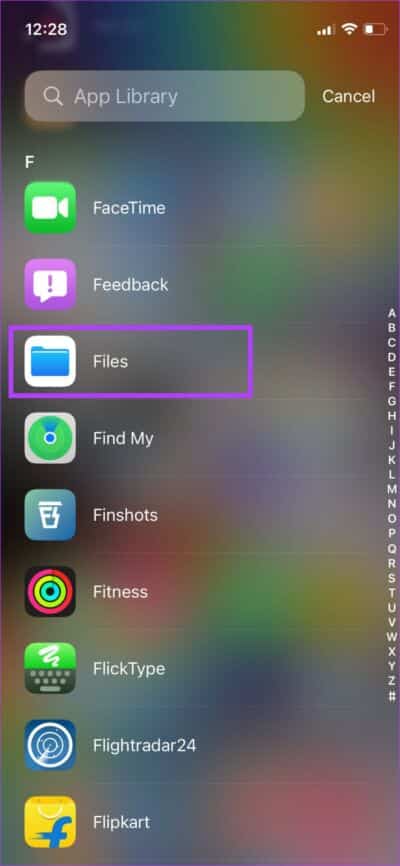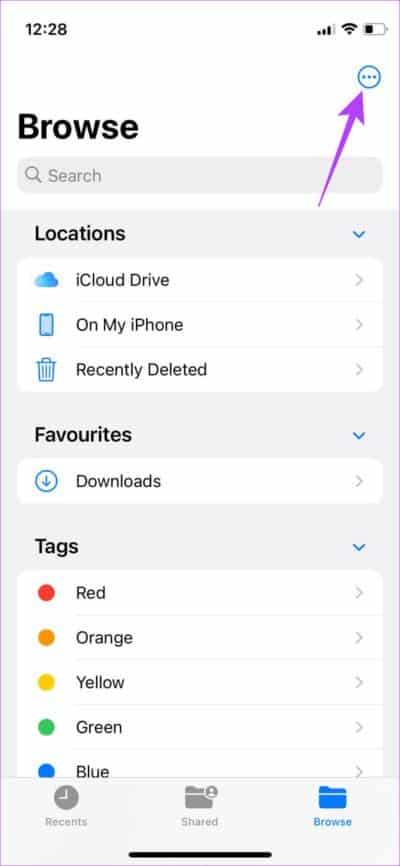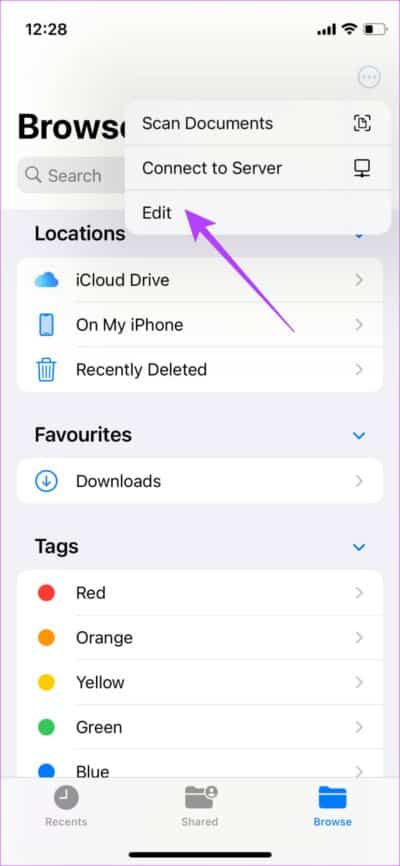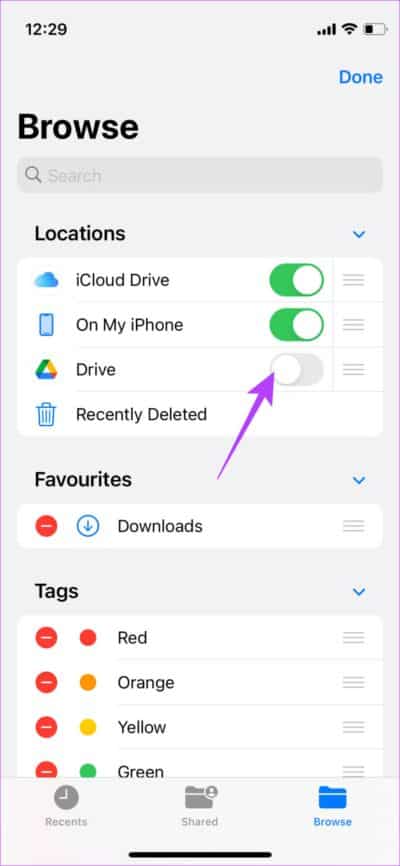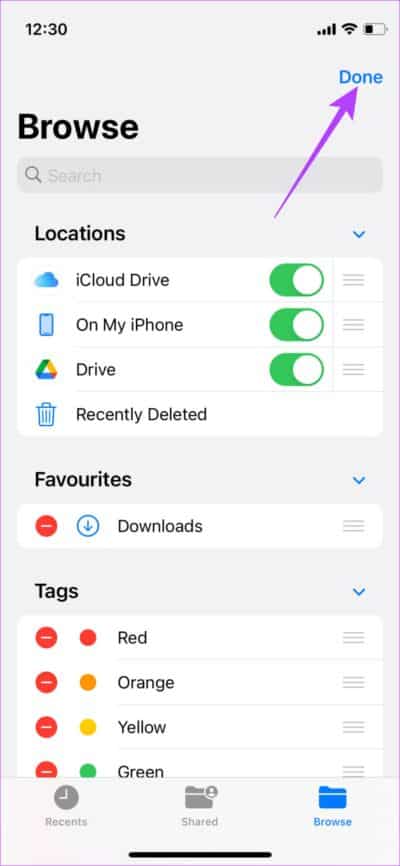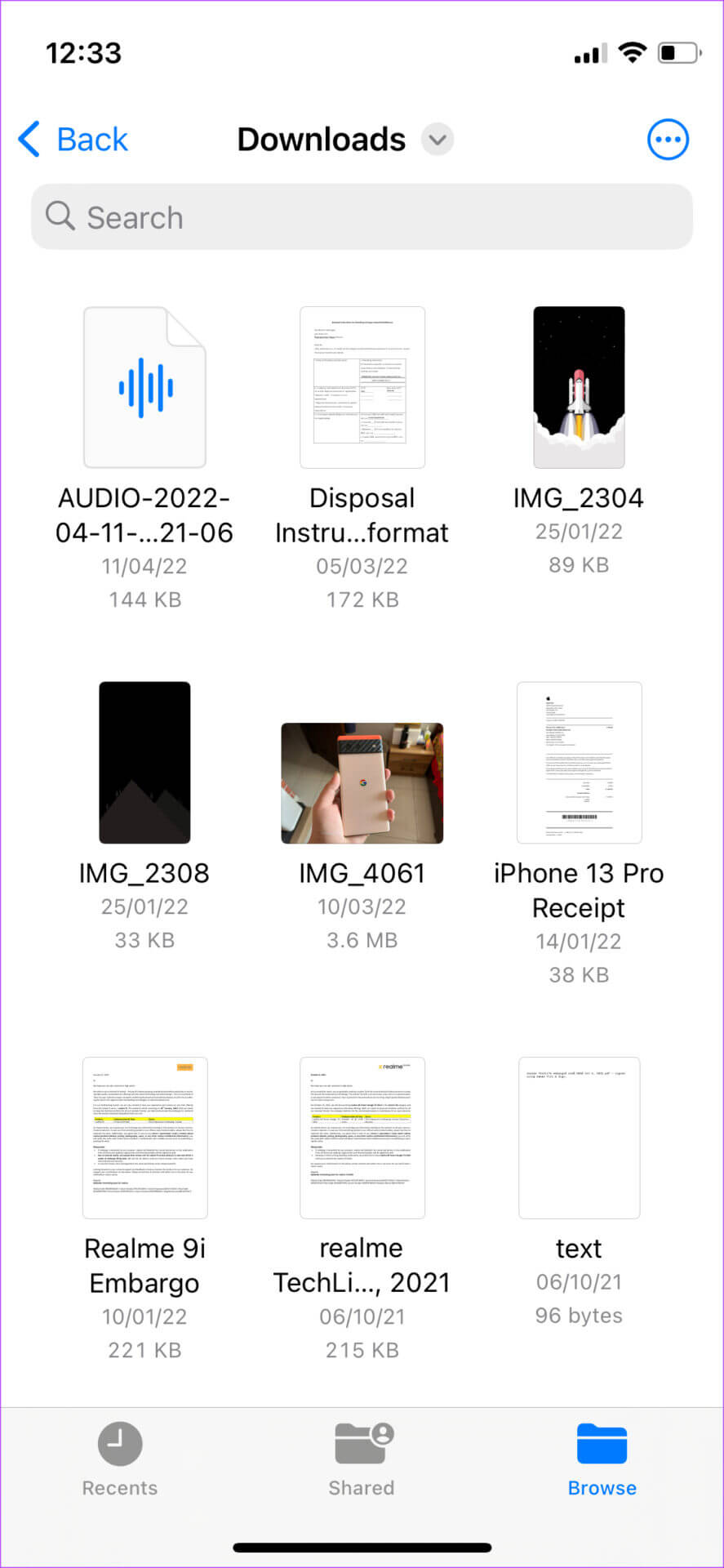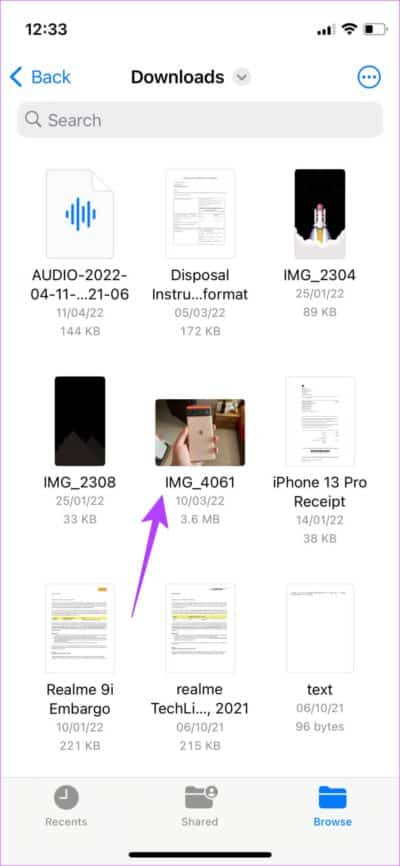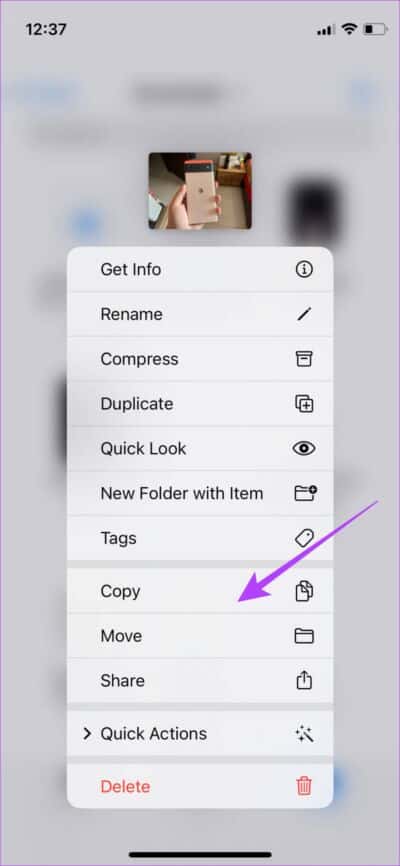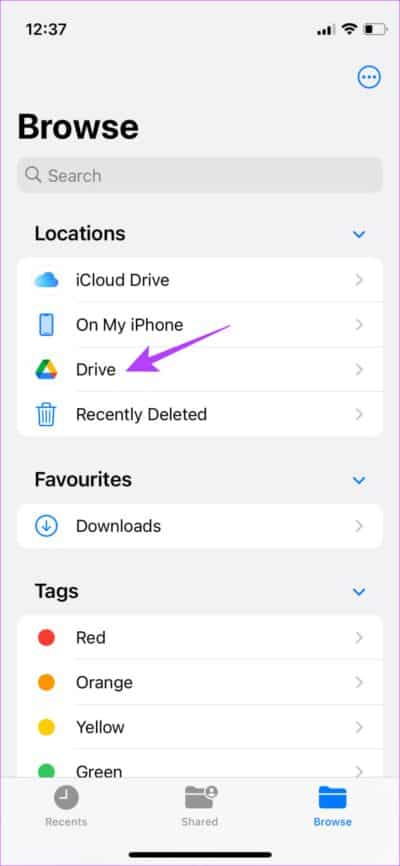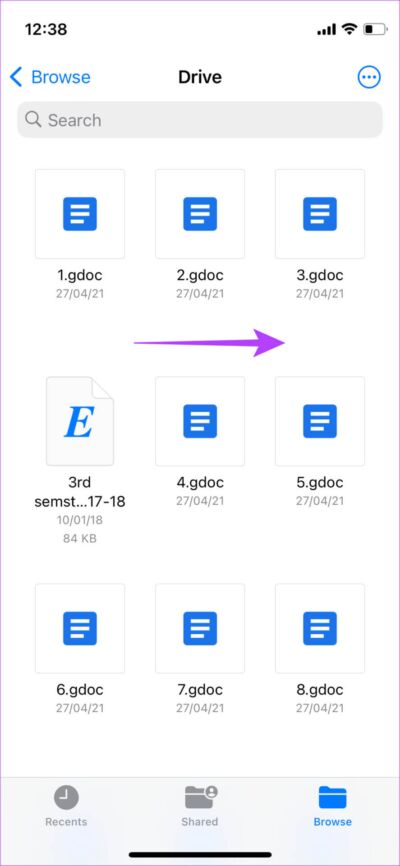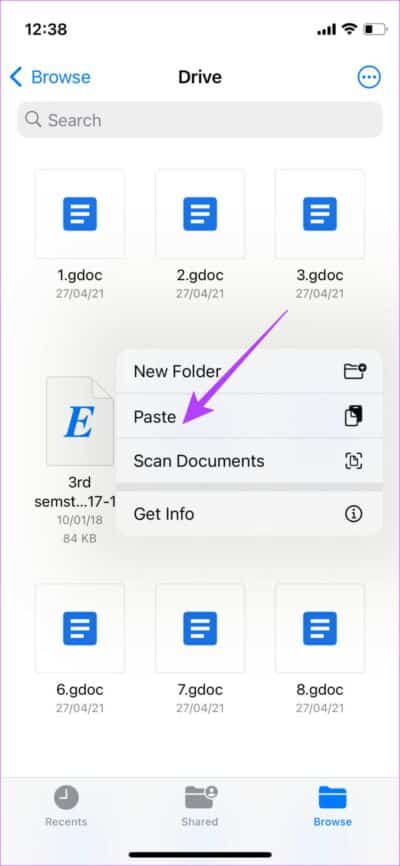Guide de sauvegarde des données de l'iPhone sur Google Drive
Il va sans dire que nos données personnelles sont inestimables. Qu'il s'agisse de photos, de contacts ou de fichiers, vous ne voudrez pas perdre de précieux souvenirs ou des numéros de téléphone importants. Mais vous ne savez jamais quand vous risquez de perdre les données de votre iPhone ; Il est donc préférable de rester préparé. C'est pourquoi il est important de sauvegarder vos données.
La façon la plus simple et la meilleure de le faire La sauvegarde des données de l'iPhone se fait via iCloud. Cependant, iCloud ne vous offre que 5 Go de stockage gratuit. Donc, si vous avez beaucoup de données, vous devrez acheter plus de stockage. Si vous n'avez pas envie de jeter, Google Drive est une bonne alternative. Il offre 15 Go de stockage gratuit, ce qui devrait suffire à la plupart des utilisateurs. Si vous souhaitez changer, lisez la suite pour savoir comment vous pouvez sauvegarder les données de l'iPhone sur Google Drive.
TYPES DE DONNÉES IPHONE QUE VOUS POUVEZ SAUVEGARDER SUR GOOGLE DRIVE
Avant de commencer, vous vous demandez peut-être quel type de données vous pouvez sauvegarder de l'iPhone vers Google Drive. Est-ce que ça ressemble Sauvegarde ICloud Où sont également sauvegardés les applications, les paramètres, les mots de passe, etc. ? Malheureusement, la sauvegarde des données de l'iPhone sur Google Drive n'est ni complète ni transparente.
Il n'y a que trois types de données iPhone que vous pouvez sauvegarder sur Google Drive : photos (et vidéos), contacts et événements de calendrier. En plus de cela, vous pouvez également sauvegarder vos fichiers sur Google Drive directement via l'application Fichiers sur votre iPhone. Si cela vous convient, passez à la section suivante pour les étapes.
Choses à retenir avant de sauvegarder sur Google Drive
Vous devez connaître certaines conditions préalables avant de démarrer le processus de sauvegarde.
- Assurez-vous d'être connecté au Wi-Fi et non aux données mobiles.
- Si vous avez déjà effectué une sauvegarde, la nouvelle sauvegarde inclura uniquement les données les plus récentes qui n'ont pas été sauvegardées auparavant. Ainsi, si vous avez 1200 photos dont 1000 ont été sauvegardées précédemment, seules 200 photos seront sauvegardées la prochaine fois.
- Curieusement, organiser vos photos en termes d'albums signifie ne pas sauvegarder de cette façon.
- Enfin, les contacts ou événements d'agenda via des services tiers tels que FaceBook ne seront pas sauvegardés.
Maintenant que vous êtes prêt, passons au processus.
Comment sauvegarder manuellement les données de l'iPhone sur le moteur de recherche Google
Voyons d'abord comment sauvegarder vos photos, vidéos, contacts et événements de calendrier localement via l'application Google Drive.
Étape 1: Aller à متجر التطبيقات Sur ton iPhone
Étape 2: Appuyez sur l'icône recherche En bas à droite.
Étape 3: Utilisez la barre de recherche pour rechercher Google Drive.
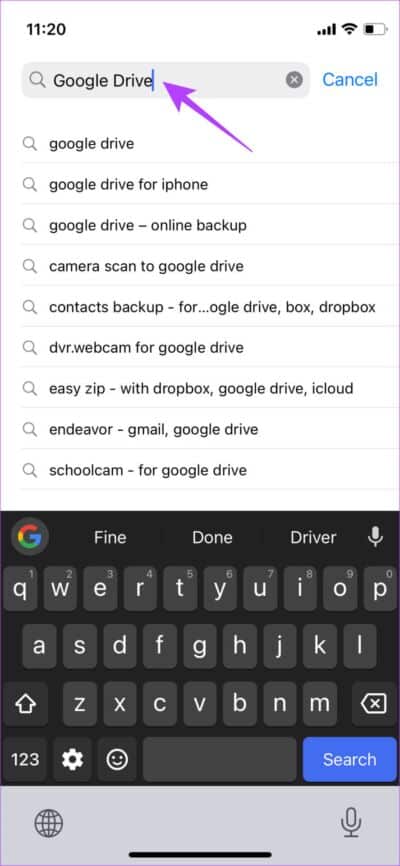
Étape 4: Installer Application Google Drive. Si vous l'avez installé, mettez-le à jour vers la dernière version.
Étape 5: Maintenant, ouvrez Application Google Drive.
Étape 6: Cliquez sur Polices trois horizontaux en haut à gauche pour voir Options additionelles.
Étape 7: sélectionner une option Paramètres.
Étape 8: Clique sur Sauvegarde.
Étape 9: C'est ici qu'il vous sera demandé de choisir Les données que vous souhaitez sauvegarder.
Sélectionnez l'option Contacts et activez la bascule si vous souhaitez sauvegarder les contacts de l'iPhone dans Google Contacts.
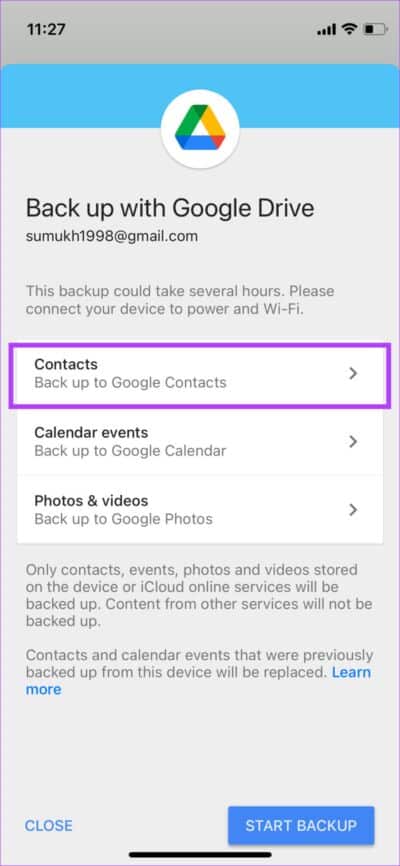
Ensuite, revenez en arrière et sélectionnez Événements du calendrier et activez la bascule.
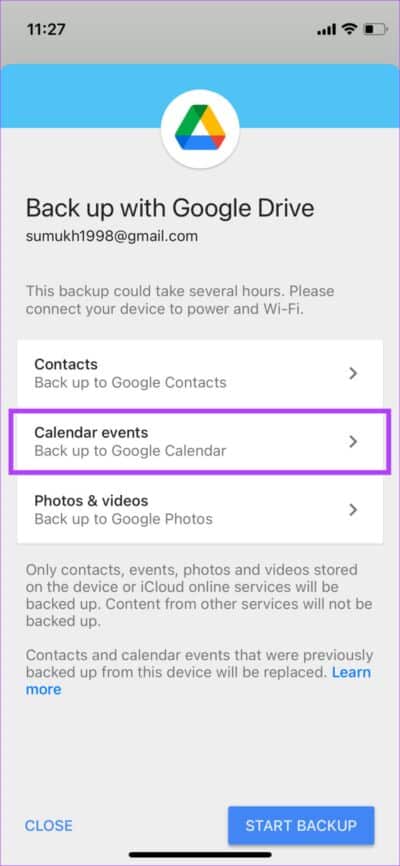
Enfin, sélectionnez Photos et vidéos et activez la bascule. Vous pouvez également choisir la qualité des photos que vous souhaitez sauvegarder. La qualité d'origine prendra plus de place, nous vous la déconseillons donc si vous ne disposez que de 15 Go d'espace libre. La haute qualité est le meilleur choix car vous ne perdez pas beaucoup en qualité et prenez moins d'espace de stockage.
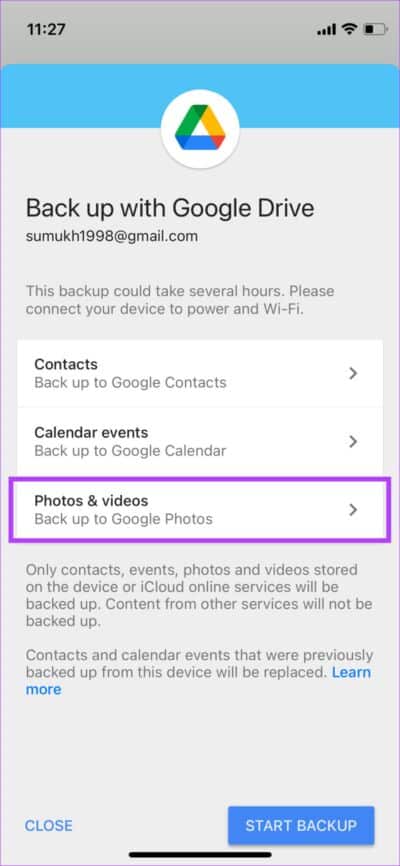
Remarque : Si vous souhaitez sauvegarder vos photos dans leur qualité d'origine avec peu d'espace de stockage, jetez un œil à Meilleures façons de libérer de l'espace de stockage sur Google Drive.
Étape 10: Avec fixation Toutes les options En relation, appuyez sur le bouton démarrer la sauvegarde.
Les données de votre iPhone seront sauvegardées sur Google Drive. Vous pouvez accéder à vos photos et vidéos sauvegardées via Google Images et contacts via Google Contacts et les événements du calendrier via Google Agenda.
Comment sauvegarder des fichiers et des dossiers de votre iPhone sur Google Drive
Vous avez peut-être téléchargé des fichiers importants sur votre iPhone. Bien qu'il n'existe aucun moyen direct de sauvegarder ces fichiers sur Google Drive, il existe une astuce simple dans l'application Fichiers qui vous permettra de le faire. Voici comment ça fonctionne.
Étape 1: Ouvrir une application Fichiers Sur ton iPhone
Étape 2: Clique sur Les trois points Dans le coin supérieur droit
Étape 3: Sélectionnez Modifier.
Étape 4: Activer une option DRIVE au sein des chantiers.
Si vous n'avez pas encore enregistré Entrée avec un compte Google sur votre iPhone, vous serez invité à le faire.
Étape 5: Clique sur Terminé.
Étape 6: Maintenant, allez à des dossiers) que vous souhaitez sauvegarder.
Étape 7: Appuyez et maintenez Fichier Que vous voulez sauvegarder pour voir Options additionelles. Vous pouvez également le faire avec un dossier.
Étape 8: Ensuite, sélectionnez Copier.
Étape 9: Accédez à l'écran principal de l'application Fichiers et sélectionnez Options de conduite que vous avez ajouté dans les sites.
Étape 10: Appuyez et maintenez sur n'importe quel espace vide pour faire apparaître le plus de Les options Et réparer Coller.
Ce fichier ou dossier particulier sera maintenant copié sur votre Google Drive.
Remarque : Vous pouvez également utiliser l'application Google Photos pour sauvegarder manuellement vos photos et vidéos, mais nous vous le déconseillons. En effet, vous devez garder l'application ouverte sur votre iPhone tout au long du processus tout en vous assurant que l'écran de l'iPhone ne s'éteint pas. Ce n'est pas pratique puisque vous ne pouvez pas utiliser l'iPhone pendant des heures.
Stockez vos fichiers en toute sécurité
Toute technologie est sujette à défaillance. Si la partition de stockage de votre iPhone a cessé de fonctionner ou si vous devez effectuer une réinitialisation d'usine, une sauvegarde peut toujours être utile. C'est bien que Google Drive vous offre à l'origine la possibilité de sauvegarder les données de votre iPhone, ainsi que d'autres fonctionnalités utiles telles que Cachez des photos et des vidéos sur votre iPhone.