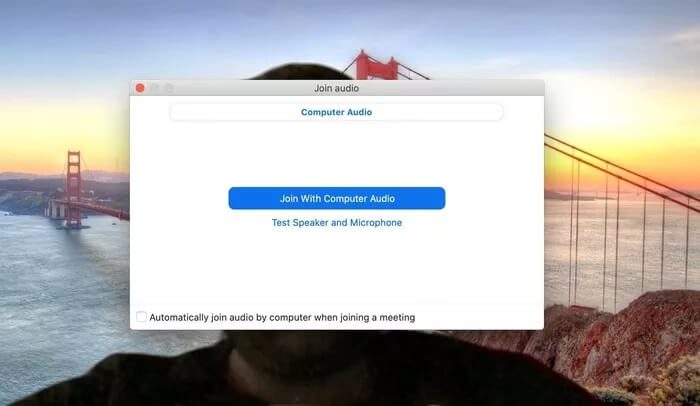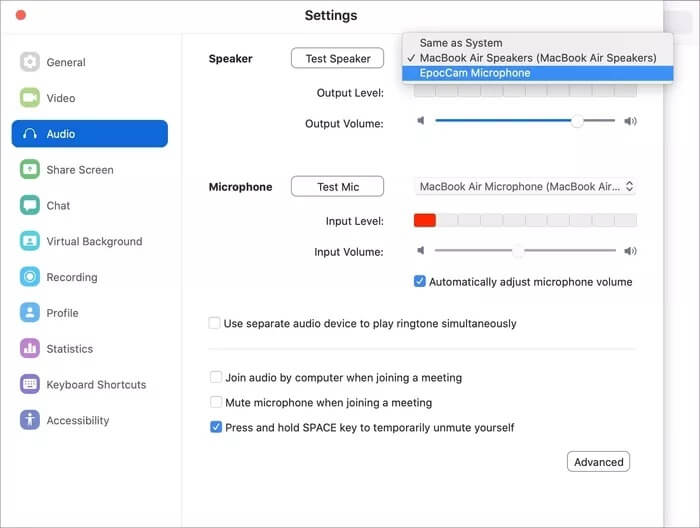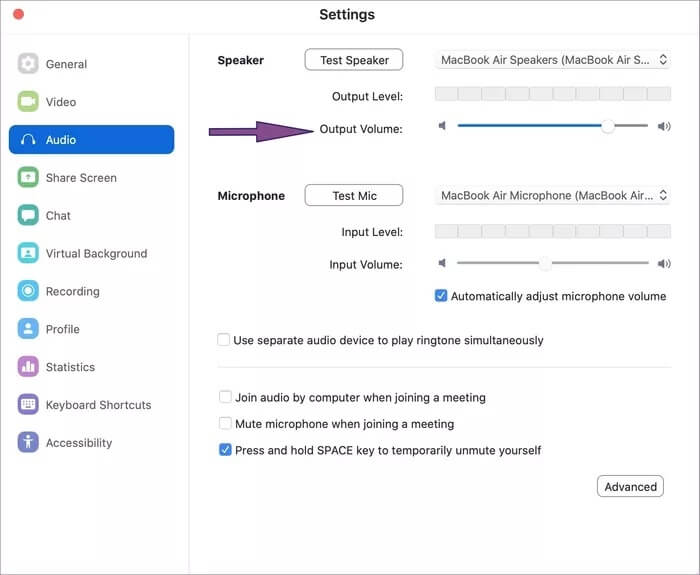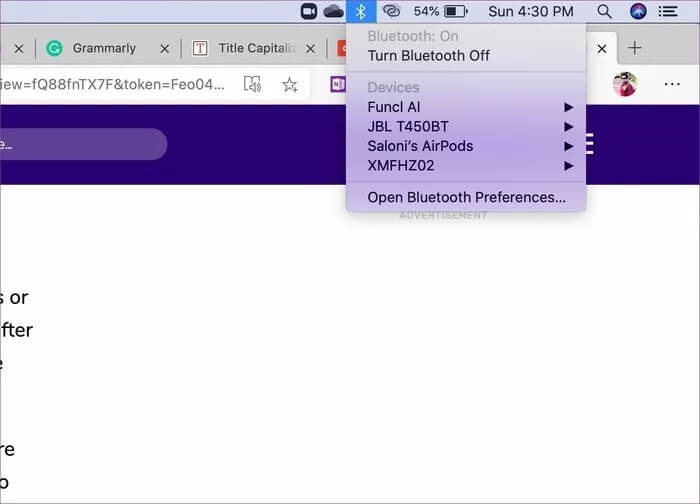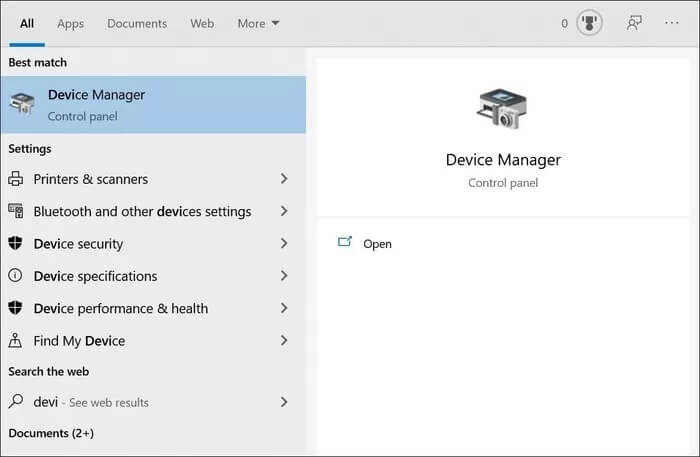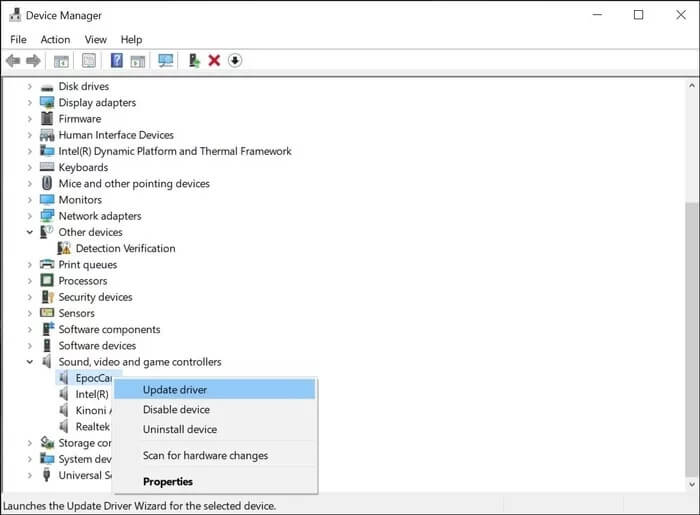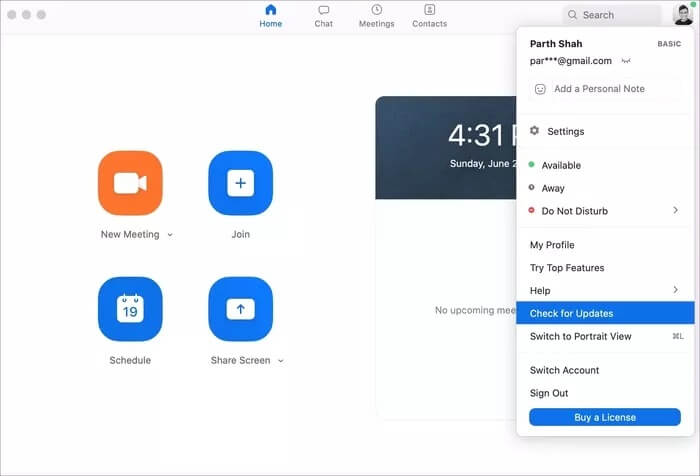Un guide complet pour résoudre les problèmes de zoom sonore
Le travail à domicile est la nouvelle norme cette année. Les grandes entreprises de technologie de l'information, telles que Twitter et Spotify, encouragent les employés à travailler à domicile. Les réunions en ligne sont résolues etConférences virtuelles Le sujet de nos rencontres et discussions de groupe traditionnelles. Le zoom fait désormais grimper les coûts avec une part de marché élevée. Le programme peut être compliqué pour les nouveaux utilisateurs. Pendant les appels vidéo, cela peut devenir gênant lorsque l'audio / les écouteurs cessent de fonctionner de votre côté.
Des problèmes de son du côté de l'administrateur peuvent interrompre la réunion Zoom en cours. Quelque chose de pas idéal pour essayer le programme en général. Il peut y avoir plusieurs raisons derrière ce comportement.
Par exemple, vous pouvez accidentellement appuyer sur un bouton Muet , PC / Mac peut être connecté à un autre appareil Bluetooth, problèmes avec les paramètres audio sans zoom, etc. Dans cet article, nous vous guiderons à travers les huit meilleures options de dépannage pour résoudre les problèmes de zoom audio.
1. Rejoignez une vidéo ZOOM avec le son d'un ordinateur
Lorsque vous démarrez une réunion sur Zoom, L'application vous propose deux options pour rejoindre la réunion. Vous pouvez composer la réunion en direct avec vidéo et audio.
Zoom affichera une fenêtre contextuelle pour vous permettre de rejoindre Computer Audio lorsque vous cliquez sur l'option Nouvelle réunion. Vous pouvez activer l'option «Rejoindre automatiquement l'audio sur mon ordinateur lorsque vous rejoignez une réunion». Le programme se souviendra des paramètres et s'assurera que vous avez rejoint la réunion Zoom avec le son activé.
2. Vérifiez le son de l'ordinateur
Cela m'est arrivé plusieurs fois. En effet, le bouton de sourdine apparaît sur l'Apple MacBook. Parfois, j'utilise le bouton de sourdine du clavier pour couper le son rapidement. Les MacBooks n'affichent pas de LED indiquant le bouton de sourdine sur eux.
Vous pouvez oublier de couper le son avant la réunion Zoom. Appuyez sur la touche F10 et assurez-vous d'avoir coupé le son sur votre appareil.
3. Sélectionnez l'enceinte de votre appareil dans les paramètres de son ZOOM
Le zoom vous permet de changer les haut-parleurs virtuels pour la réunion. Si vous utilisez votre téléphone comme caméra Web ou si vous êtes connecté à certains amplificateurs tiers, vous devez vous assurer que vous avez sélectionné les accessoires appropriés pour les paramètres Zoom audio.
Permettez-moi de partager ce qui m'est arrivé. J'ai utilisé mon iPhone comme webcam sur Zoom avec EpocCam. Par conséquent, j'ai téléchargé les pilotes appropriés et mis en place le service. Lors de la configuration, j'ai changé les paramètres sonores sur Zoom des haut-parleurs MacBook en EpocCam.
La prochaine fois que j'ai essayé la réunion sur l'application Zoom, je me suis souvenu des derniers paramètres et j'ai essayé d'utiliser EpocCam à la place des haut-parleurs du MacBook pour l'audio. Lorsque je n'utilisais pas l'application EpocCam, je n'entendais pas le son de l'autre côté. J'ai donc dû revenir à mes haut-parleurs MacBook depuis Paramètres de zoom> Son pour résoudre le problème.
4. Vérifiez le volume de la sortie audio à partir des paramètres audio
Il est toujours conseillé de vérifier le paramètre de sortie audio avant de commencer une réunion importante. Suivez les étapes ci-dessous pour tester et régler le volume dans l'application Zoom.
Étape 1: Ouvert Application Zoom Sur votre appareil
Étape 2: Clique sur Icône Paramètres Dans le coin supérieur droit
Étape 3: Accédez aux paramètres audio, utilisez la barre de défilement et cliquez sur le bouton Haut-parleurs pour régler les niveaux de volume.
5. Désactivez BLUETOOTH
Vous avez peut-être utilisé Bluetooth sur un PC ou un Mac pour connecter un casque ou TWS (total stéréo sans fil). La plupart des utilisateurs oublient de désactiver Bluetooth après utilisation. La prochaine fois que vous créerez une réunion Zoom, elle pourra utiliser la fonction Bluetooth et se connecter à un appareil jumelé.
Dans de tels cas, vous ne pourrez pas entendre le son de votre part. Assurez-vous que vous avez désactivé Bluetooth de votre part et qu'il n'est connecté à aucun accessoire Bluetooth tiers.
6. Assurez-vous que le microphone est de l'autre côté de l'utilisateur
Le son fonctionne bien de votre côté. Le problème peut être de l'autre côté. Les participants à Zoom peuvent avoir des problèmes de microphone à côté d'eux. Vous pouvez leur demander de fixer le microphone afin de pouvoir les entendre pendant la réunion Zoom.
Nous avons déjà couvert Publication détaillée pour résoudre les problèmes de microphone sur Zoom. Partagez le lien de partage avec les participants pour résoudre le problème.
7. Réparer le programme sonore
Le problème audio / amplificateur peut être provoqué par des pilotes corrompus sur votre ordinateur. Vous devez mettre à jour les pilotes audio sur l'ordinateur Windows. Suivez les étapes pour le mettre à jour sur votre ordinateur.
Étape 1: Clique sur Bouton Windows Et tapez Gestionnaire de périphériques.
Étape 2: Clique sur Entrer Le gestionnaire de périphériques s'ouvre.
Étape 3: À partir de l'option d'entrée et de sortie audio, vous trouverez les pilotes Intel et le microphone Realtek chargés d'utiliser le microphone de votre téléphone comme microphone par défaut dans les applications vidéo. Cliquez avec le bouton droit sur le microphone et sélectionnez Mettre à jour les pilotes.
Étape 4: Faites défiler vers le bas et accédez aux consoles de son, de vidéo et de jeu.
Étape 5: Faites un clic droit et mettez à jour les pilotes audio (Realtek Drivers, dans mon cas).
8. Mettez à jour l'application ZOOM
Le son qui ne fonctionne pas sur votre application Zoom n'est peut-être pas dû au logiciel buggy de votre appareil. Zoom publie fréquemment des mises à jour pour résoudre des problèmes de confidentialité ainsi que des bugs mineurs.
Assurez-vous que l'application Zoom est mise à jour avec la dernière version. Ouvrez l'application Zoom et appuyez sur l'icône de profil dans le coin supérieur droit.
Faites défiler jusqu'aux options Vérifier les mises à jour et L'application effectuera une vérification des mises à jour et vous informera de la dernière version disponible. Téléchargez et installez la dernière version pour résoudre les problèmes audio de Zoom. Il y a quelques jours, EpocCam a cessé de fonctionner sur mon compte Zoom. Je mets à jour l'application Zoom vers la dernière version, et cela a résolu le problème.
Résoudre les problèmes audio avec Zoom
Avant de démarrer une réunion sur Zoom, il est toujours recommandé de vérifier l'audio, la vidéo et le microphone pour une réunion fluide. Un tel problème rompt le chemin de la réunion et vous rend également non professionnel. Suivez le guide ci-dessus et résolvez les problèmes audio de Zoom.