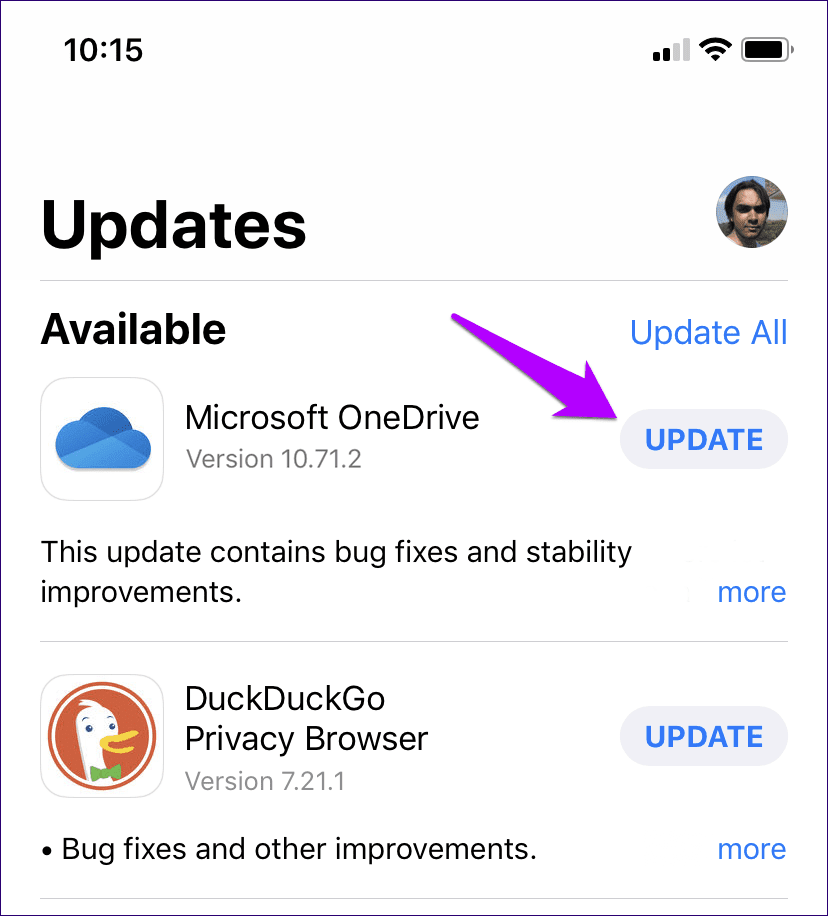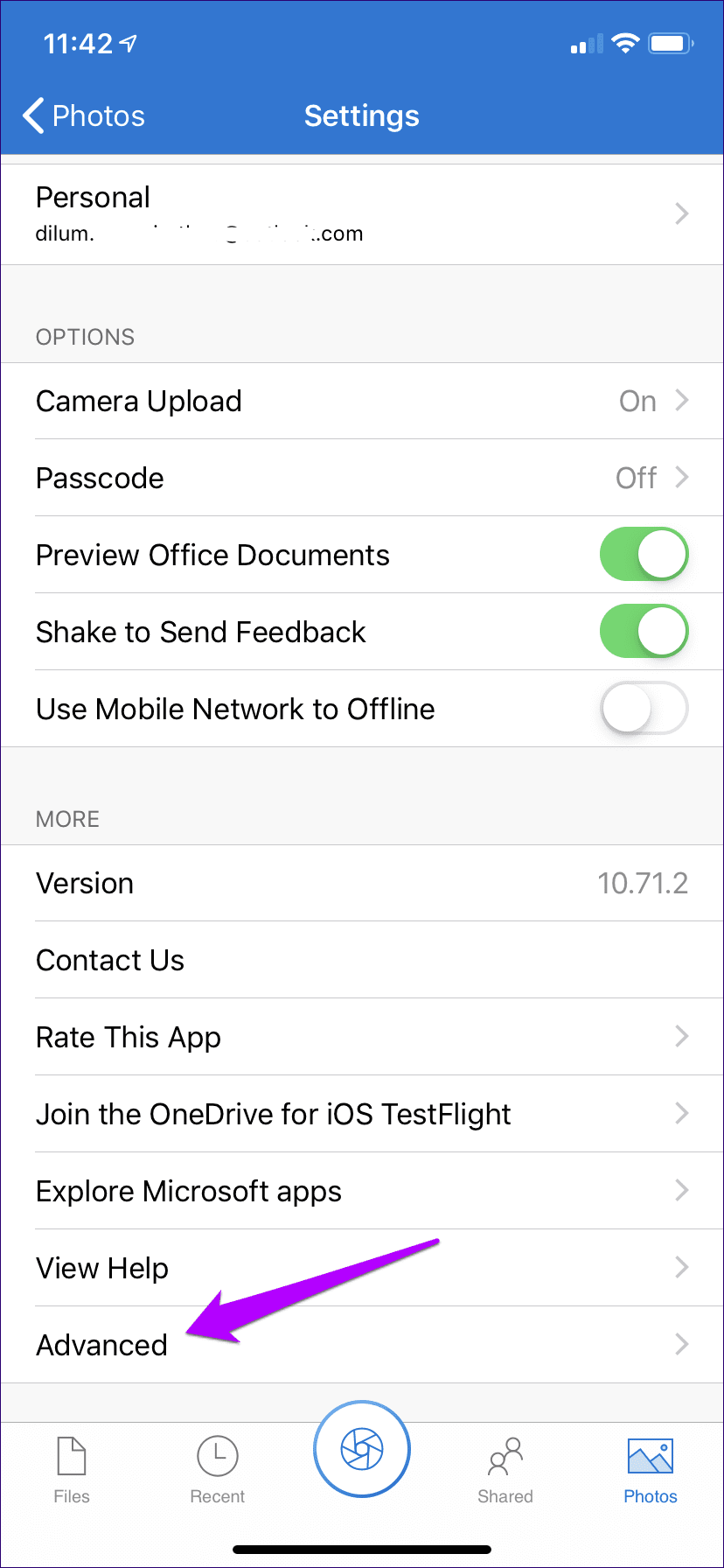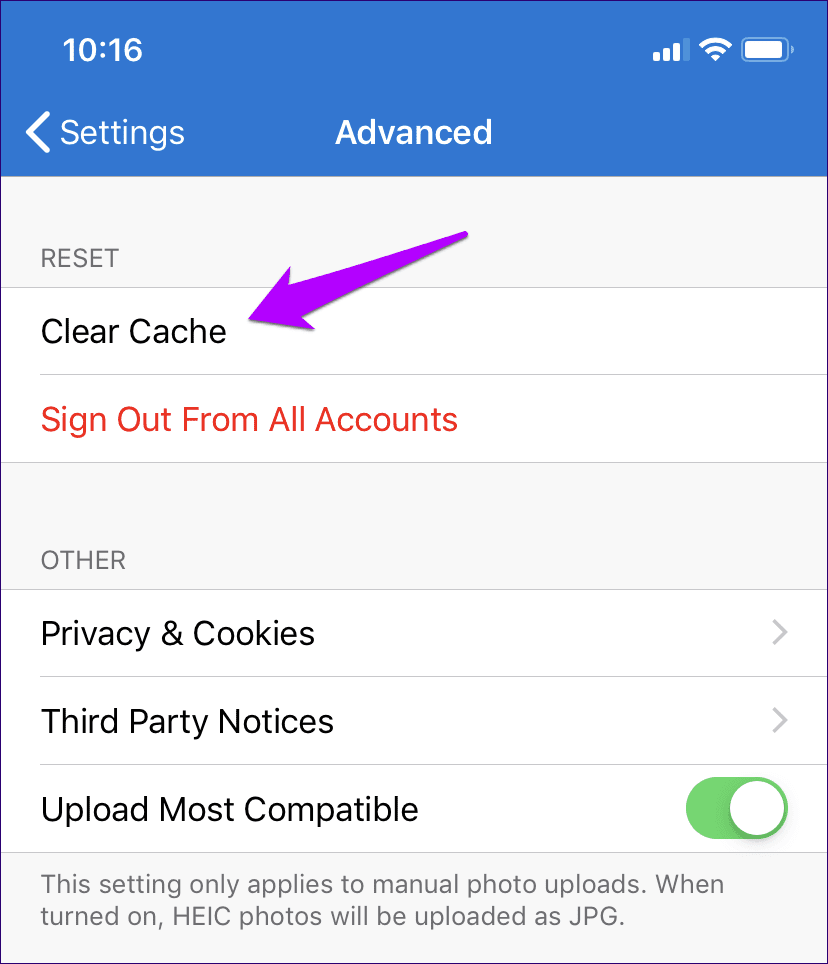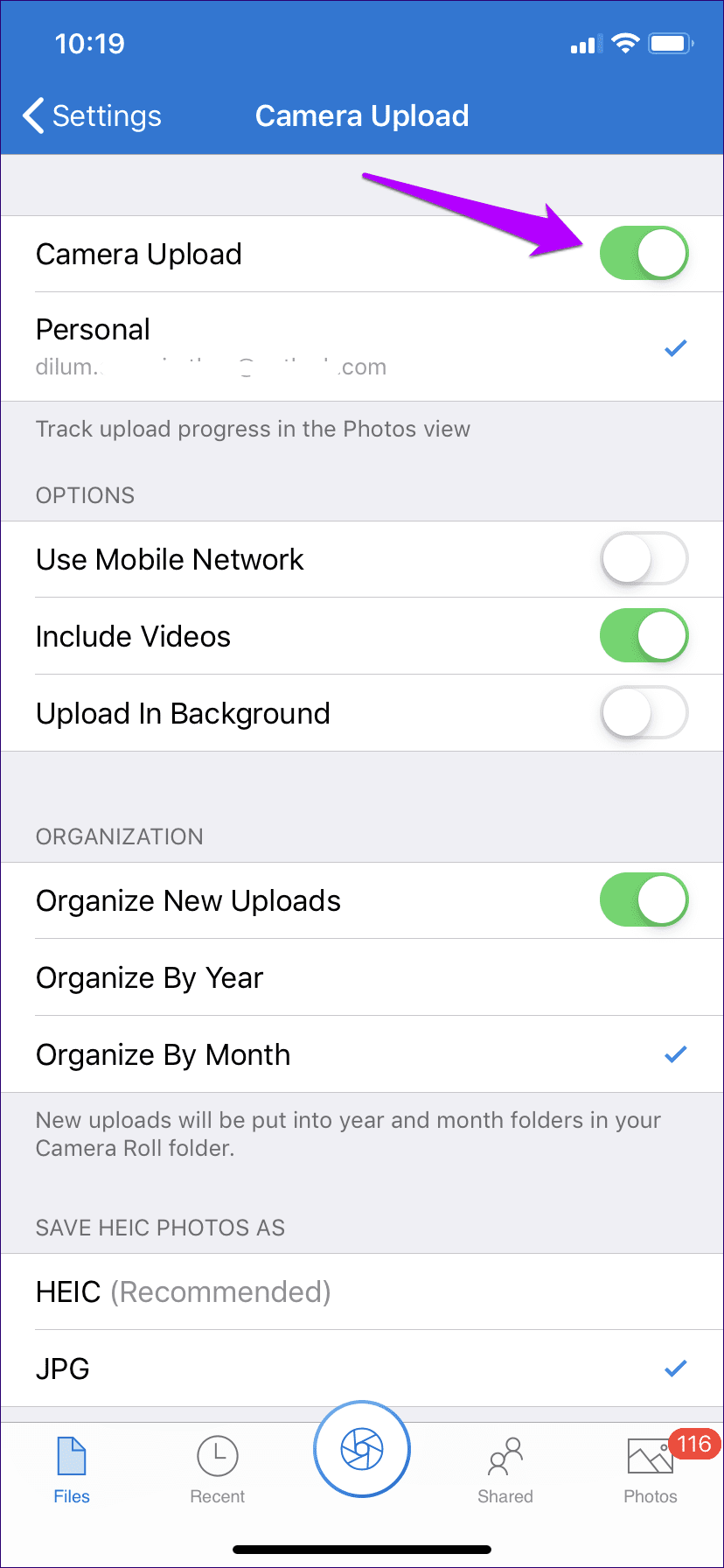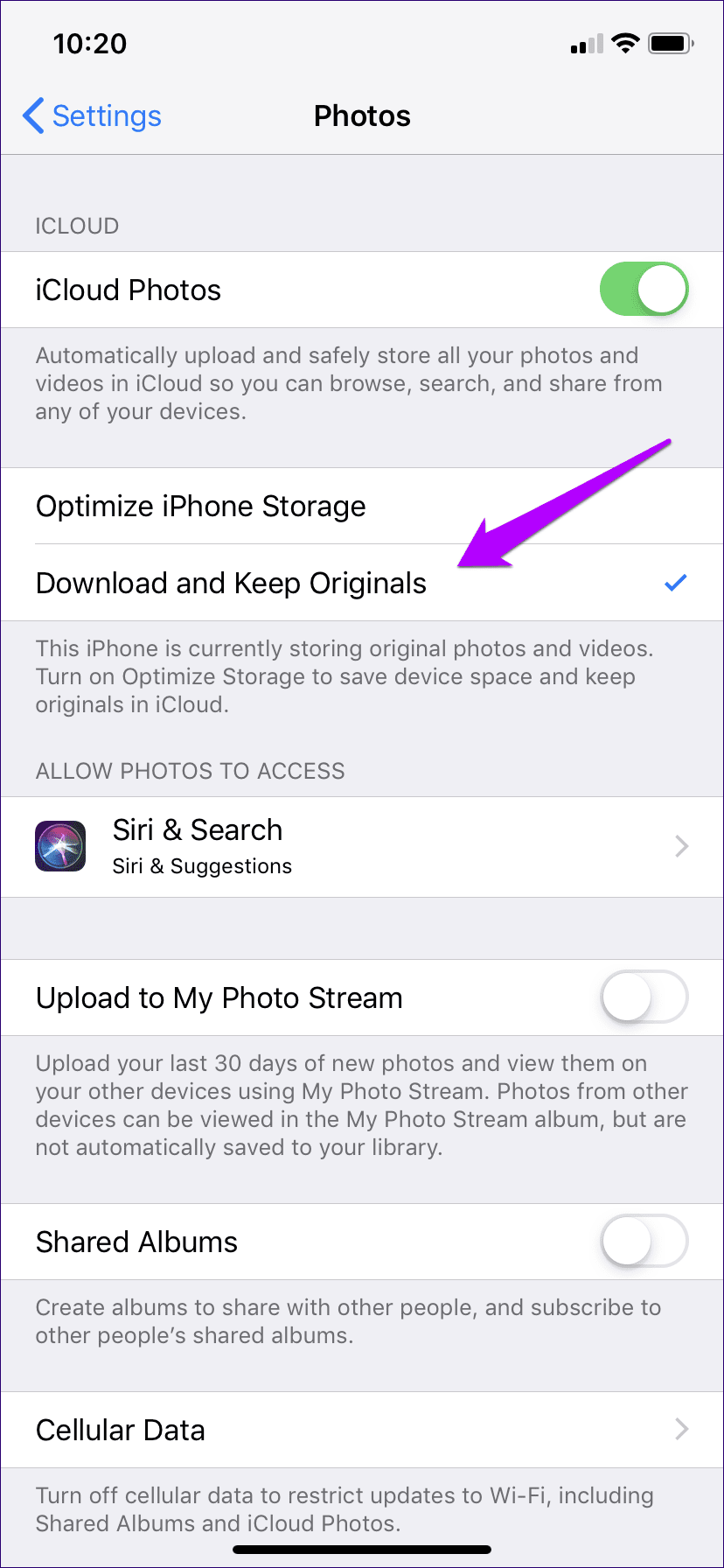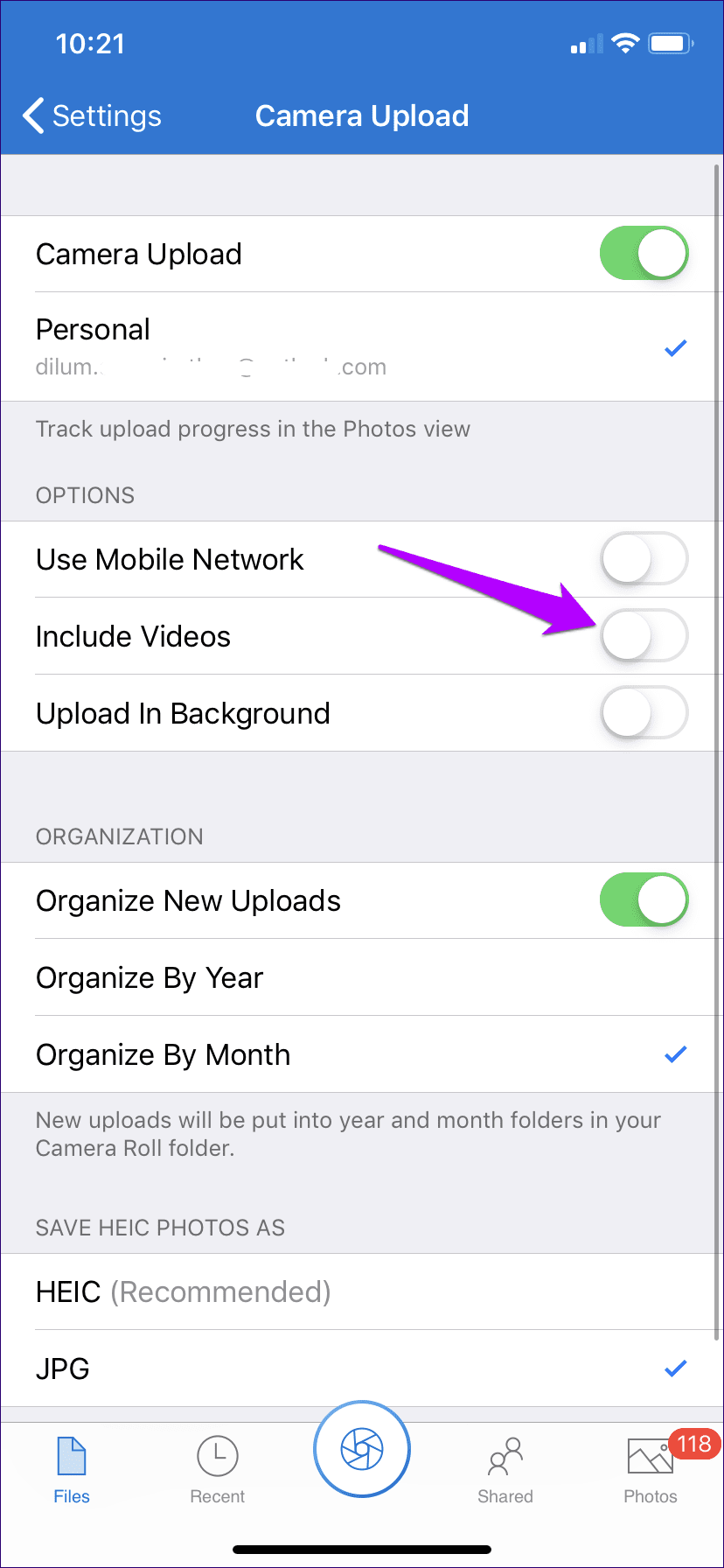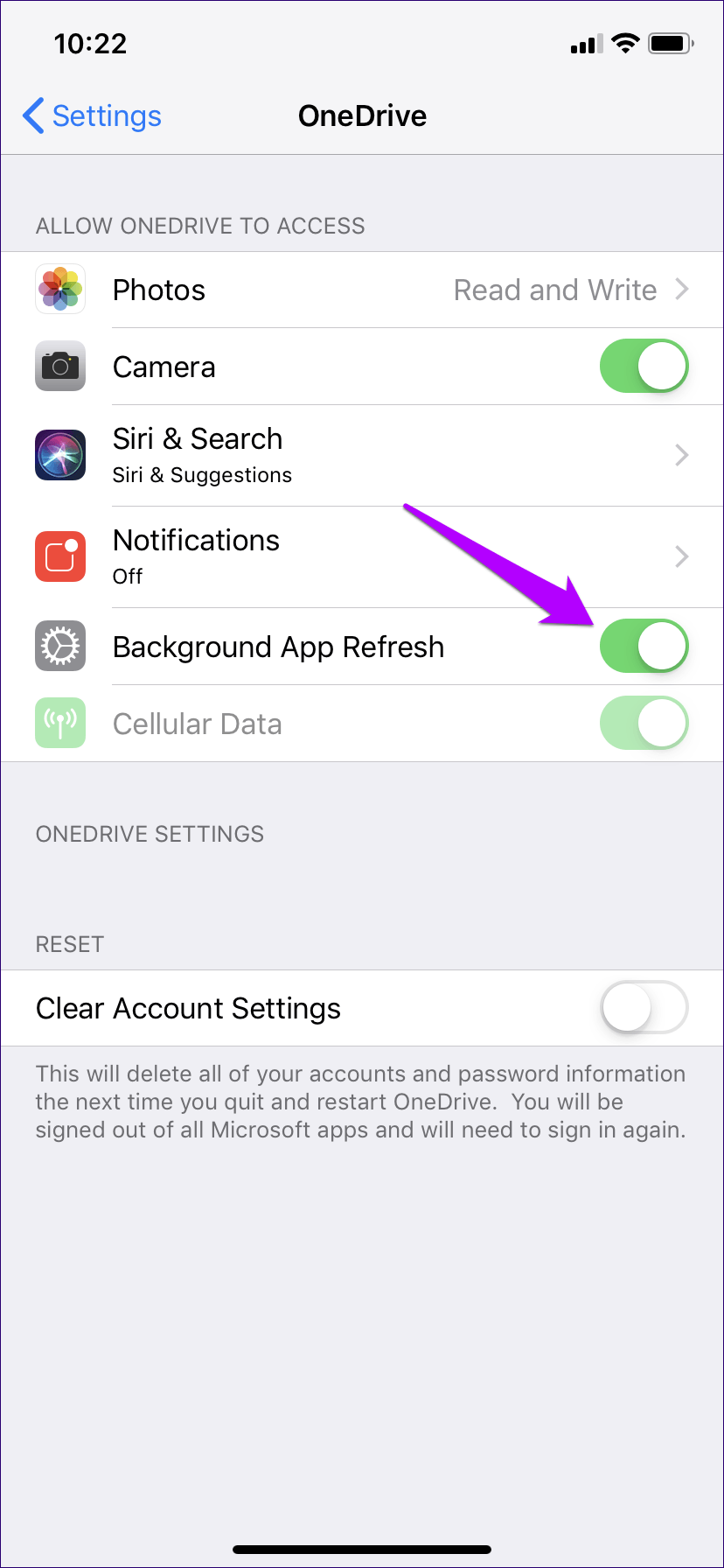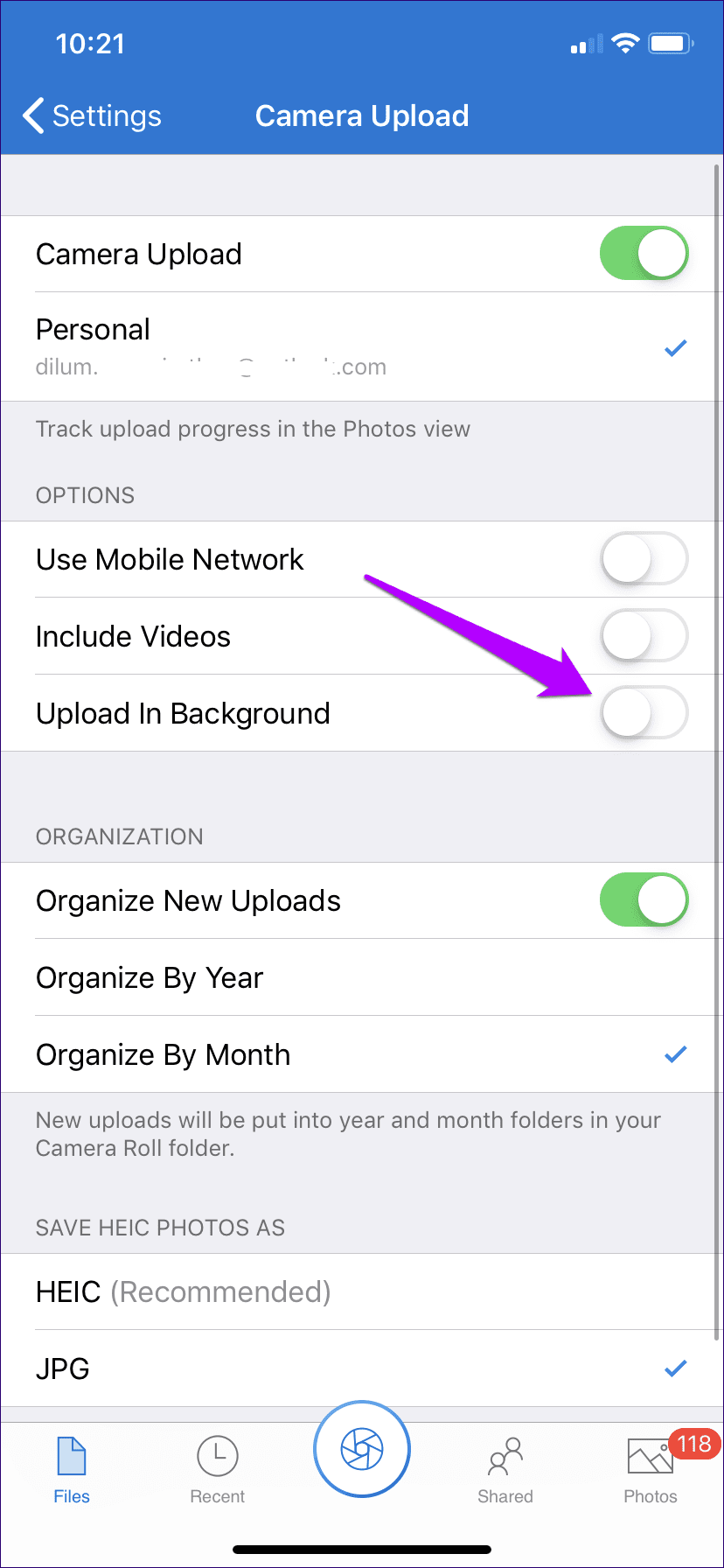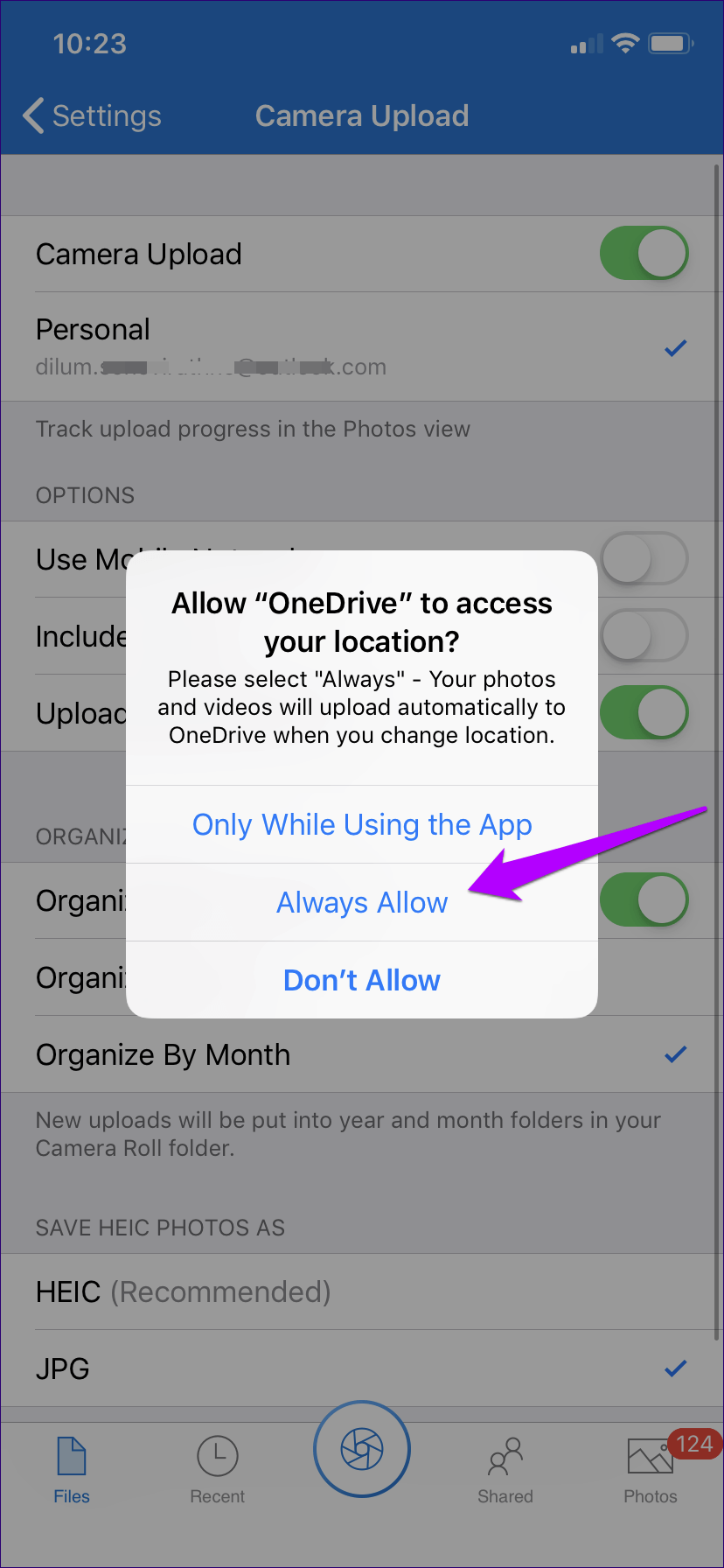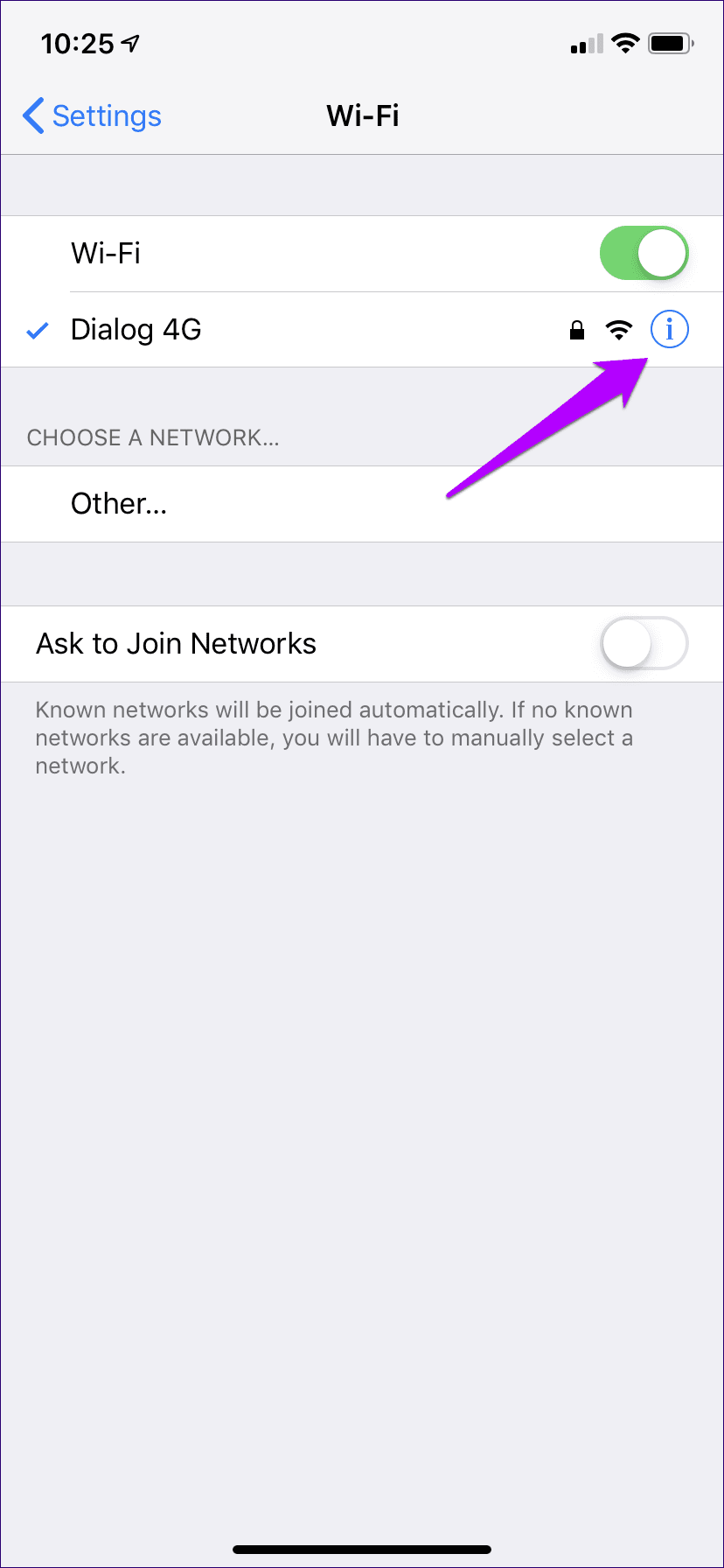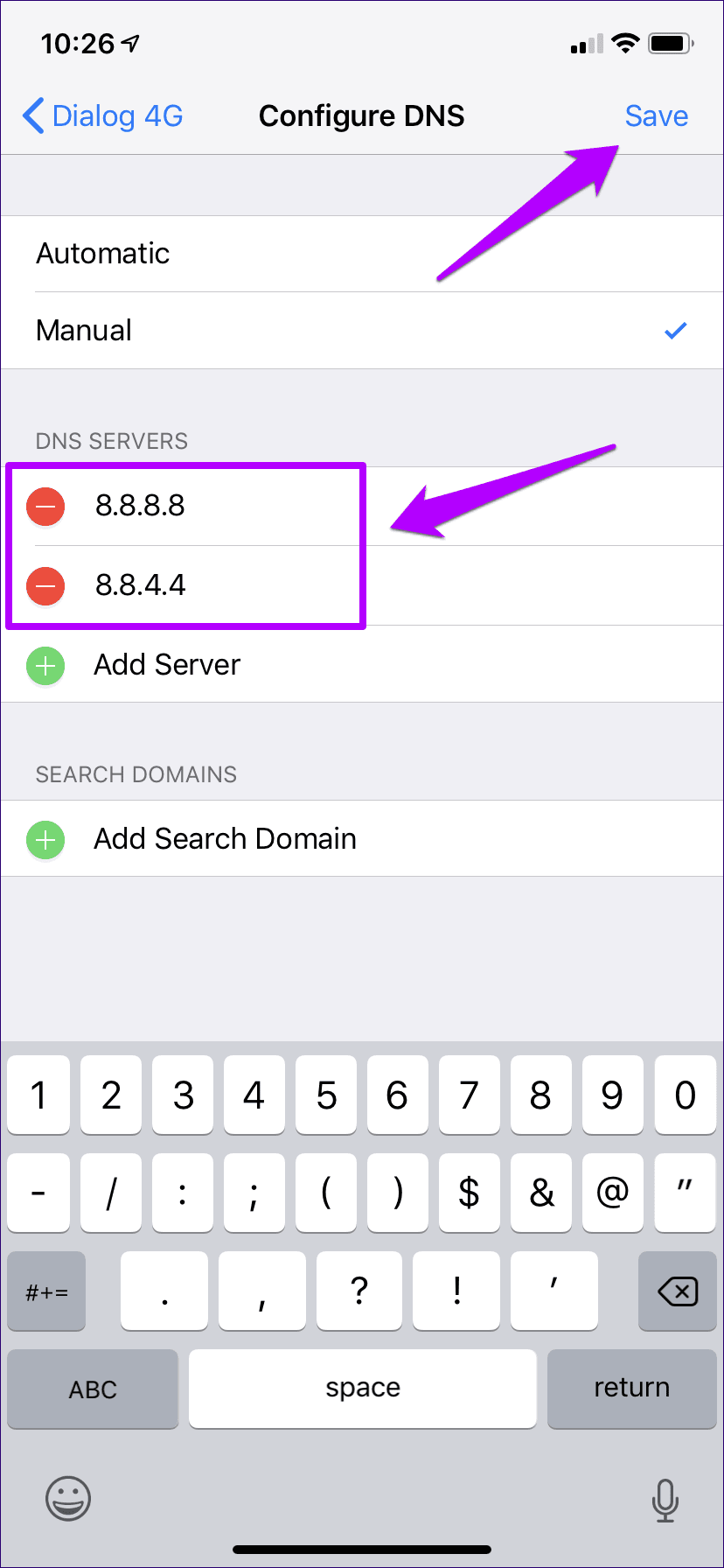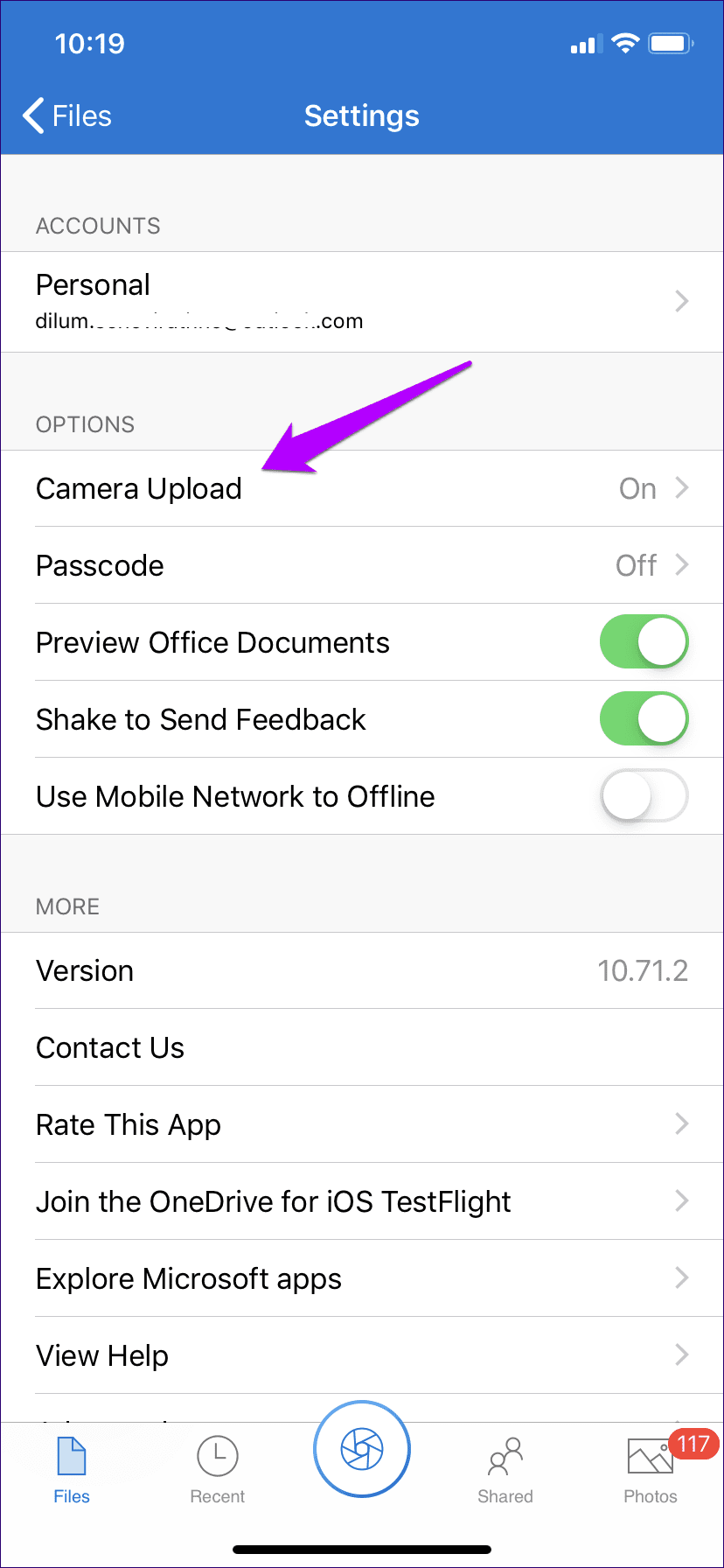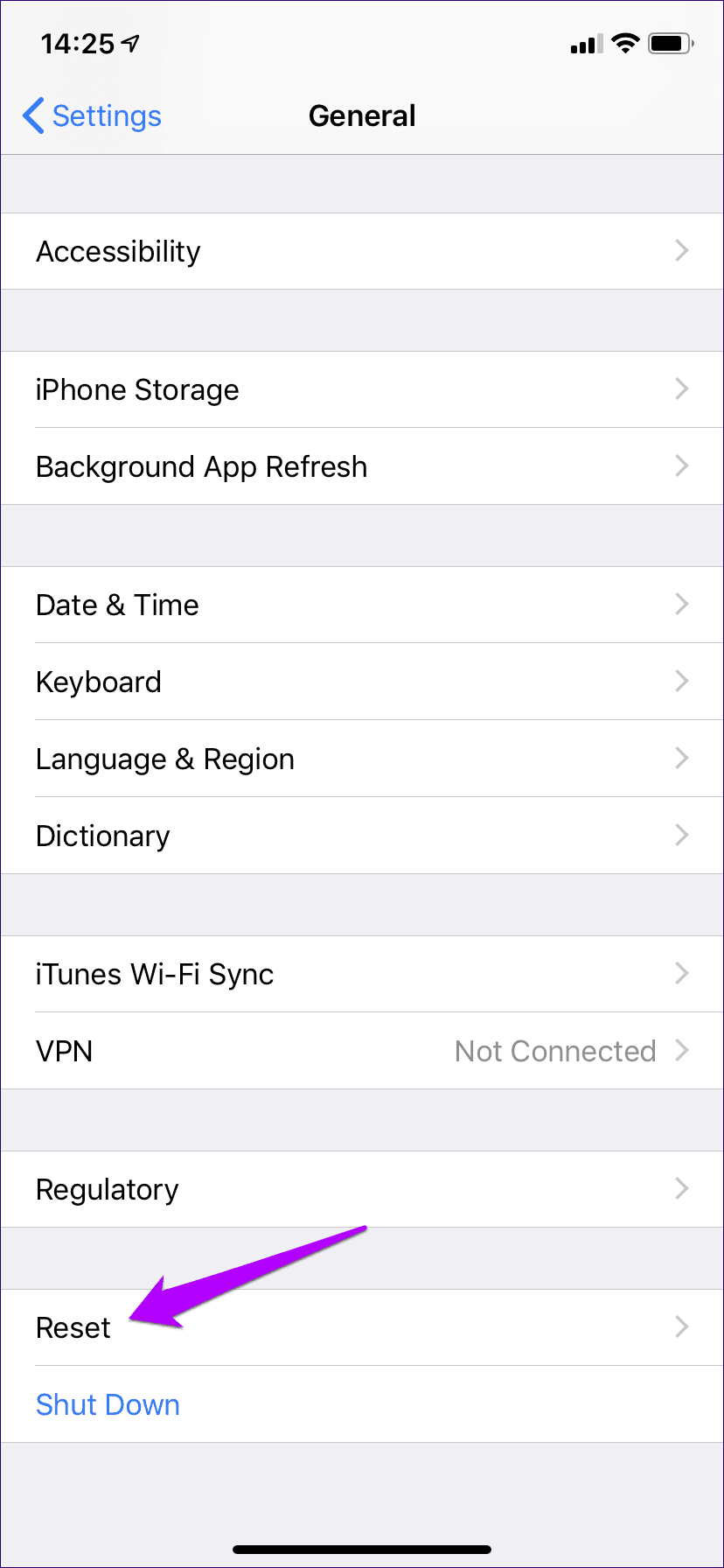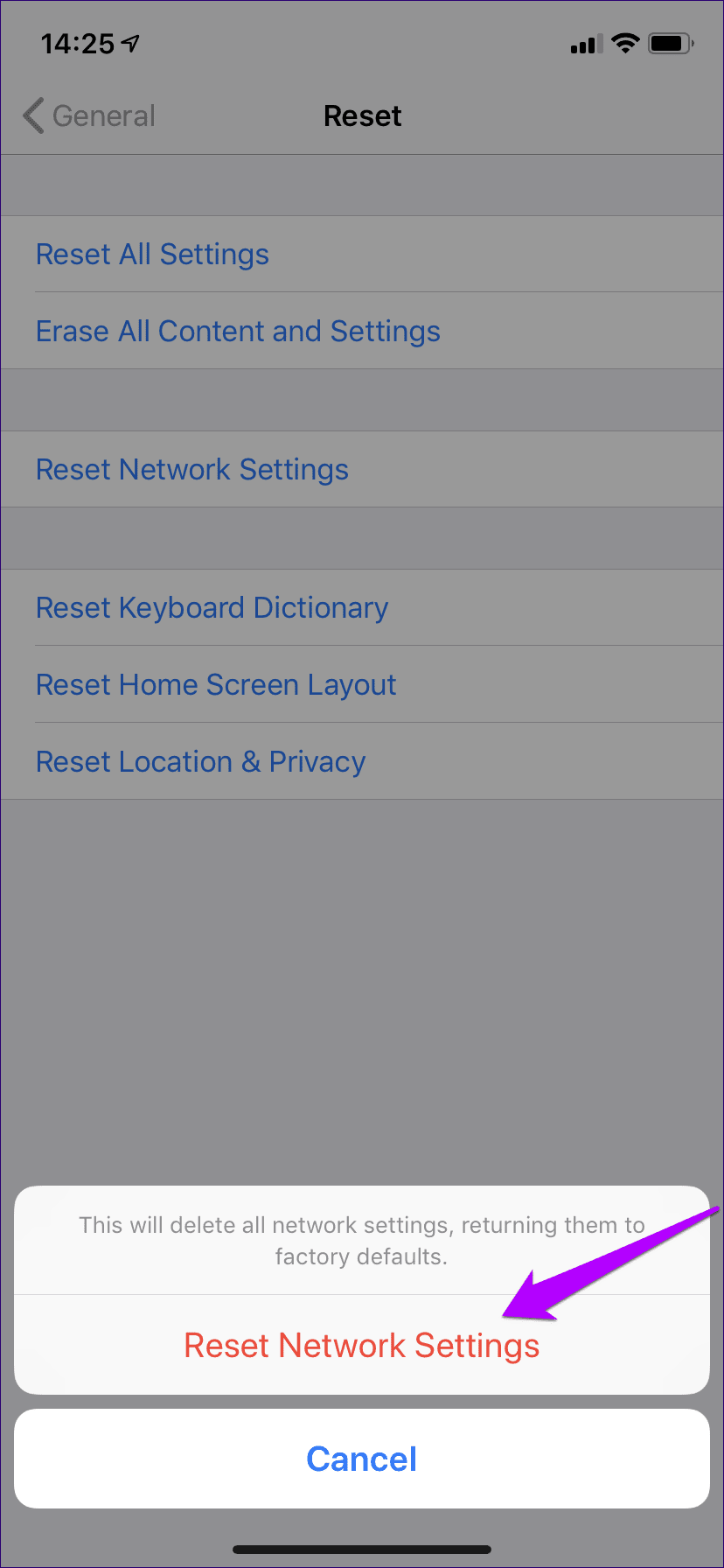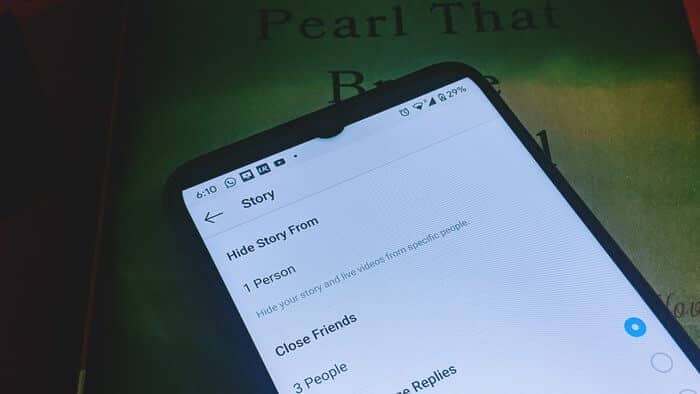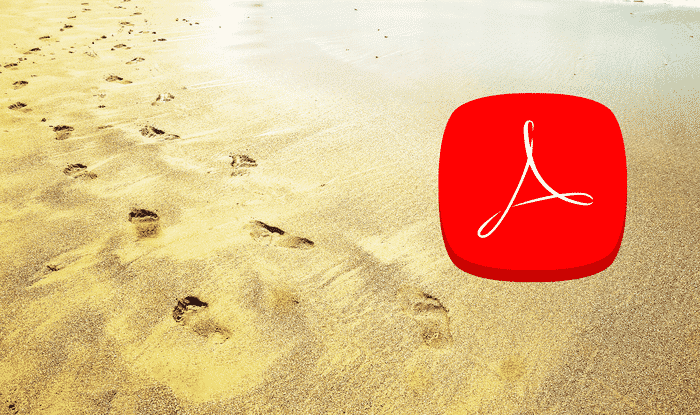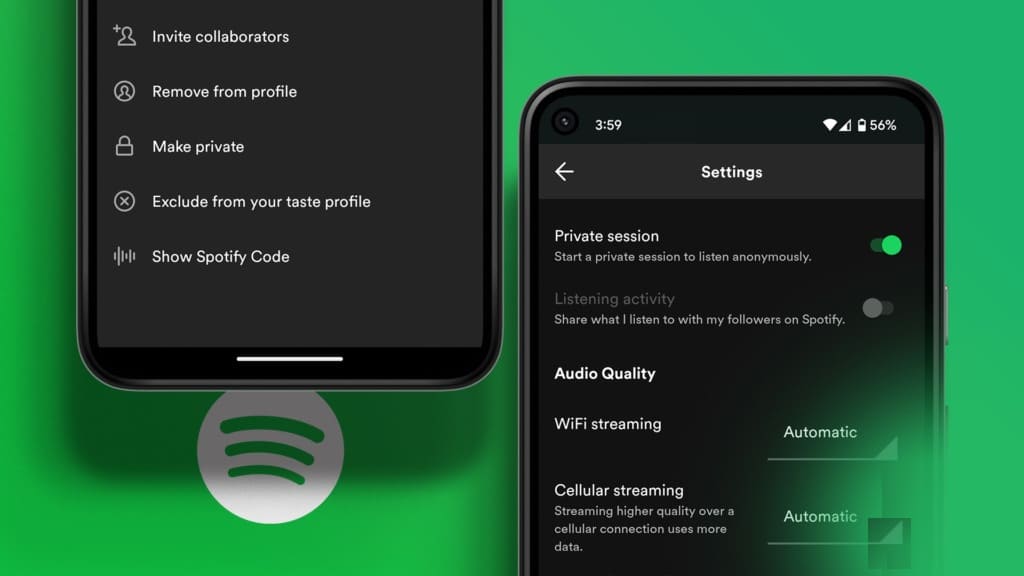La fonction de chargement de la caméra dans onedrive Pas assez de comparaison Google Images. Mais ils fournissent toujours le meilleur moyen Pour synchroniser Photos et vidéos capturées sur votre iPhone via des appareils Windows.
Cependant, la fonctionnalité chargera la caméra dans onedrive Vous avez des problèmes. Parfois, vous risquez de ne pas pouvoir copier vos photos et vidéos sur le cloud. Heureusement, vous pouvez utiliser certaines solutions pour contourner ce problème. Commençons.
1. Mettre à jour l'application
L'équipe de développement OneDrive pour le système d'exploitation iOS Travaille fort et publie des mises à jour fréquemment. S'il existe un problème connu avec le téléchargement de l'appareil photo, la nouvelle mise à jour sera associée à un correctif. Avant de voir les autres conseils de dépannage, essayez de mettre à jour onedrive.
Pour ce faire, ouvrez l'App Store sur votre iPhone, cliquez sur Mises à jour, puis faites glisser pour rechercher des mises à jour. Si OneDrive a une mise à jour disponible, cliquez sur Mettre à jour.
Après la mise à jour, lancez l'application OneDrive sur votre iPhone et vérifiez s'il sauvegarde vos photos et vidéos sans problèmes. Si non, continuez à lire.
2. Vider le cache ONEDRIVE
iOS est généralement apte à gérer les fichiers temporaires de toutes les applications installées sur votre iPhone. Cependant, OneDrive possède son propre mécanisme d'effacement du cache (ce qui est rare pour les applications iOS) que vous pouvez utiliser dans des cas spécifiques où les fonctions de l'application ne fonctionnent pas correctement. le temps de l'utiliser.
Étape 1: Commencez par cliquer sur l'icône de profil dans le coin supérieur droit de l'application OneDrive. Ensuite, cliquez sur Paramètres. Dans le panneau Paramètres qui apparaît, faites défiler et cliquez sur Avancé.
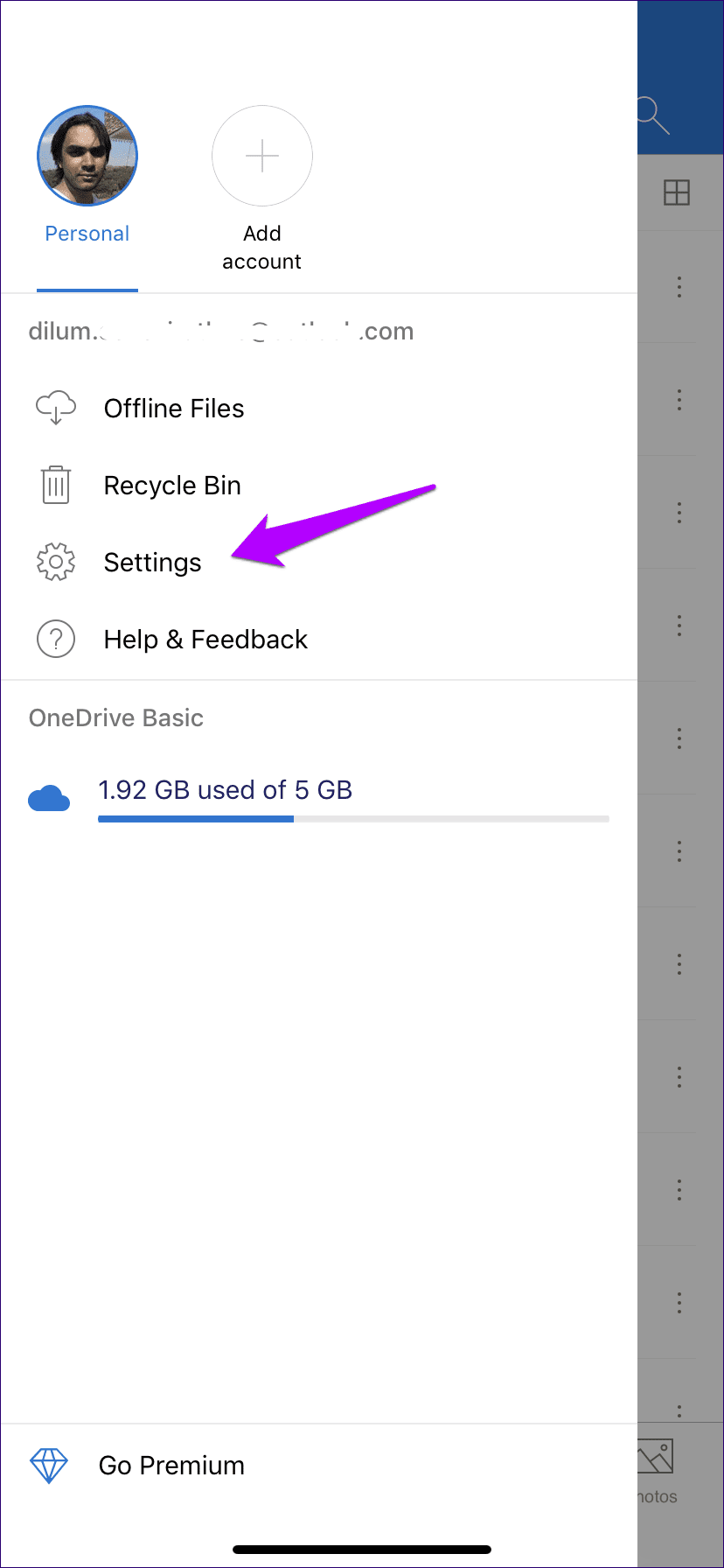
Étape 2: Effacez le cache pour effacer le cache OneDrive des fichiers temporaires.
Maintenant que vous avez vidé le cache, c'est une bonne idée de quitter OneDrive. Pour ce faire, ouvrez le sélecteur d'application L' (faites glisser votre doigt depuis le bas de l'écran et maintenez-le enfoncé pendant un moment), puis faites glisser la carte d'application OneDrive vers le haut. Après cela, redémarrez l'application. Le téléchargement de la caméra devrait probablement fonctionner sans problème à partir de maintenant.
Pas de chance? Passons à la solution suivante.
3. Eteindre / allumer la caméra
Essayez de désactiver et de réactiver le chargement de la caméra. Cela forcera OneDrive à réindexer la bibliothèque d'images locale à partir de zéro. Ne vous inquiétez pas, les éléments que vous avez déjà téléchargés ne seront pas affectés.
Sous le panneau d'installation de OneDrive, cliquez sur Chargement de la caméra. Désormais, il s’agit simplement de désactiver la clé à côté de Upload de la caméra. Attendez quelques secondes, puis rallumez-le.
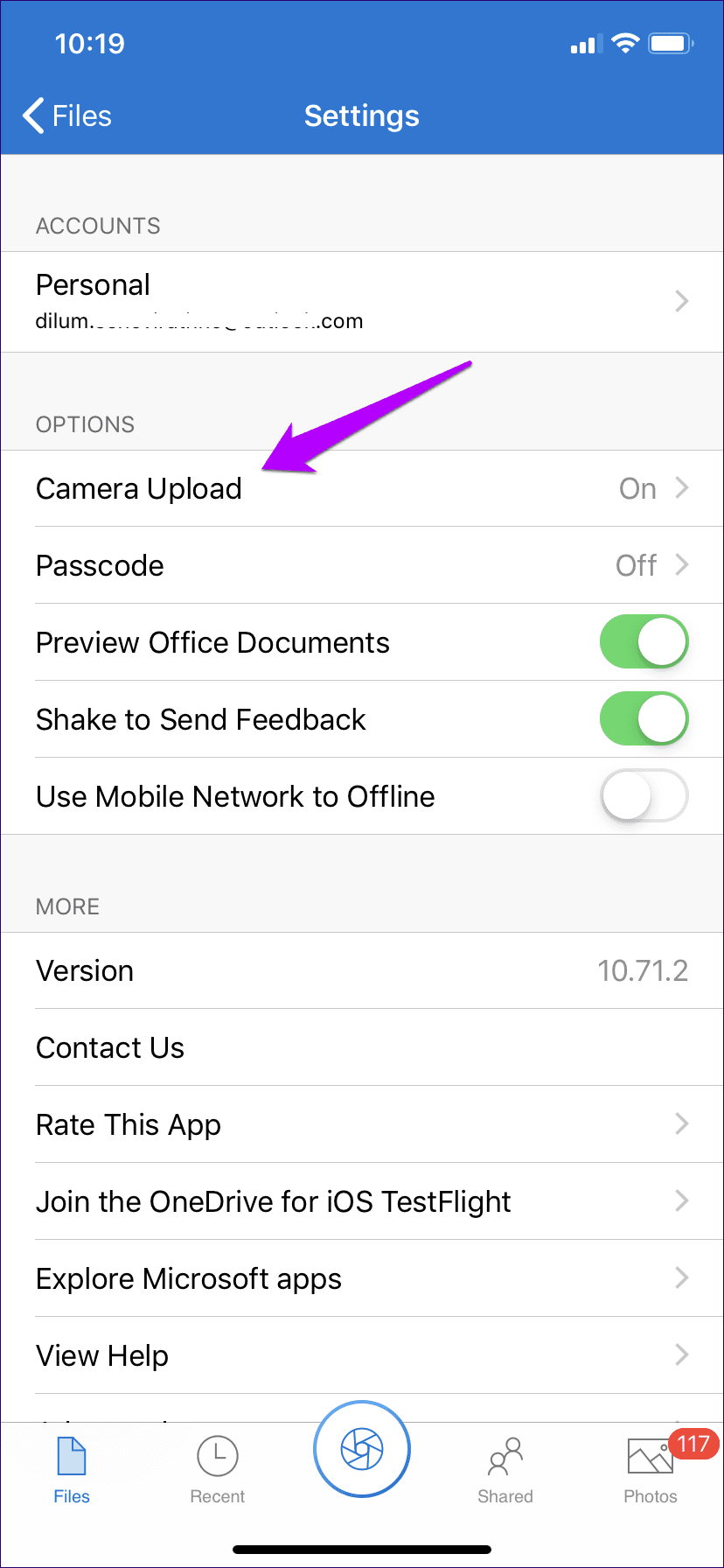
Vérifiez si ces choses bougent encore. Sinon, voyons ce que vous pouvez faire ensuite.
4. Désactiver le stockage d'optimisation
IOS dispose d'un excellent mécanisme pour économiser de l'espace appelé Optimiser le stockage, qui remplacera automatiquement les copies originales déjà sauvegardées sur iCloud par des espaces réservés à faible résolution.
Cependant, cela sera en conflit avec OneDrive, qui ne peut charger que vos copies originales. Ainsi, vous devez l'éteindre.
- Remarque: si vous avez désactivé les images iCloud, ce conseil ne s'appliquera pas. Passer au prochain correctif.
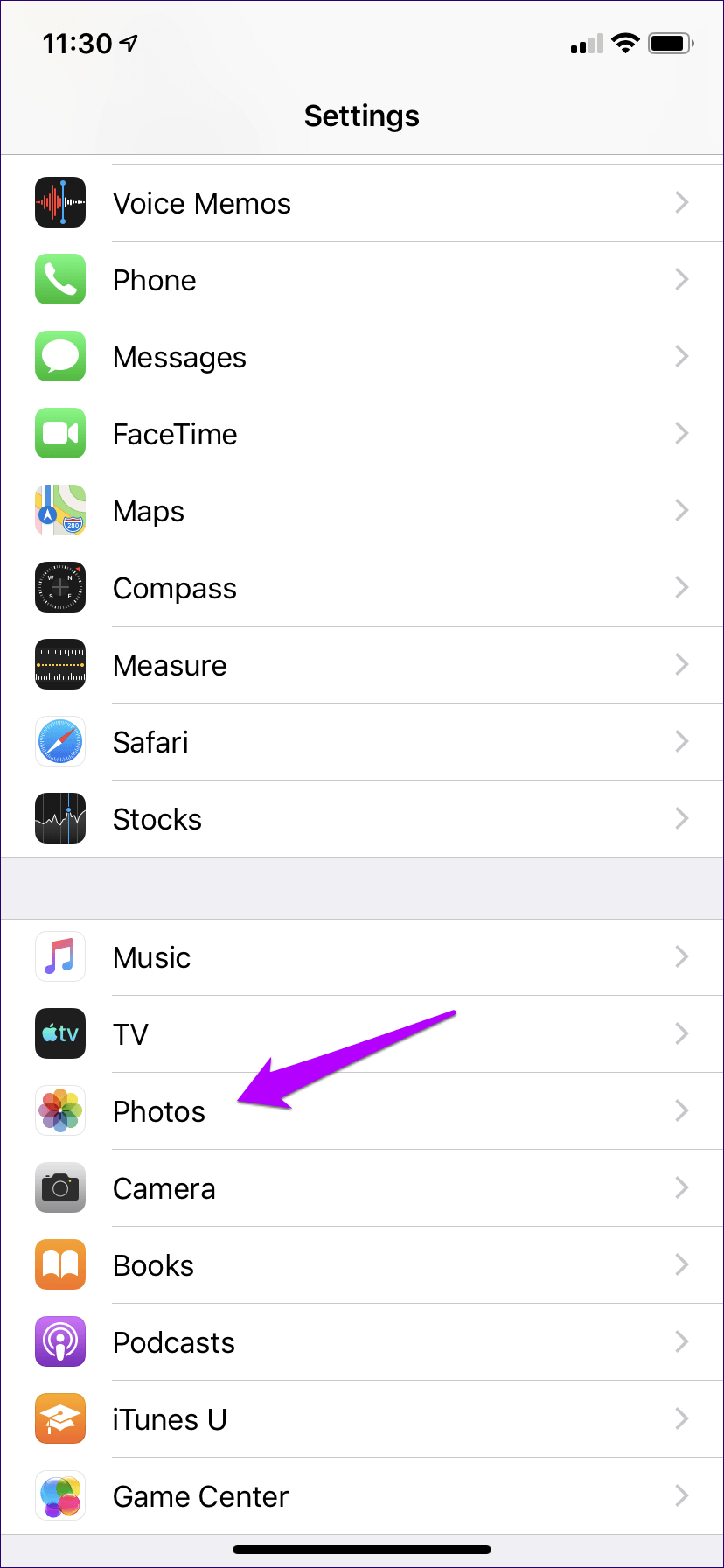
Pour ce faire, ouvrez l'application Paramètres sur votre iPhone, puis cliquez sur Photos. Sur l'écran suivant, sélectionnez Télécharger et conserver les originaux.
Attendez au moins une minute pour 30 jusqu'à ce qu'iCloud ait suffisamment de temps pour remplacer les espaces réservés par leurs copies originales. Rendez-vous ensuite sur OneDrive, désactivez Camera Upload, puis réactivez-le.
Si le problème survient à cause de ce conflit, vos photos et vidéos doivent commencer à sauvegarder immédiatement.
5. Pause vidéo
Si votre connexion Internet est plus lente, les capacités de téléchargement de OneDrive risquent de s’arrêter si vous avez des vidéos dans le mixage. Pour télécharger au moins vos photos, pensez à désactiver temporairement la sauvegarde de la vidéo.
Pour ce faire, cliquez sur Télécharger la caméra dans le panneau Paramètres OneDrive, puis désactivez la clé en regard de Incorporer les vidéos.
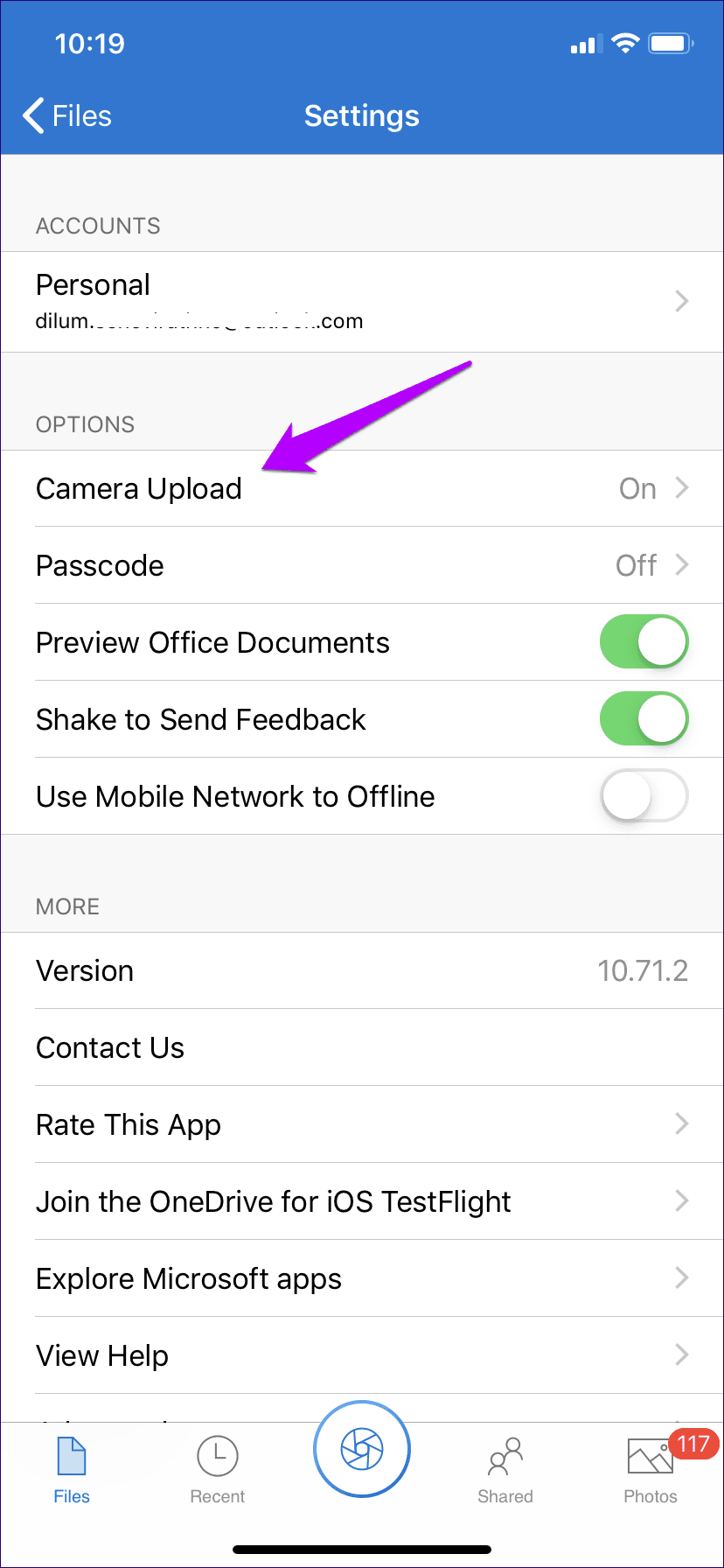
Si vos photos recommencent à sauvegarder, activez simplement les sauvegardes de votre vidéo une fois le chargement terminé ou si votre connexion Internet est renforcée.
6. Activer la mise à jour en arrière-plan
Si Camera Upload ne s'exécute que lorsque OneDrive est ouvert, vous devrez activer L'application pour qu'elle s'exécute en arrière-plan.
Pour ce faire, ouvrez l'application Paramètres, faites défiler l'écran jusqu'au bout, puis cliquez sur OneDrive. Sur l'écran suivant, activez la clé en regard de Mettre à jour l'application en arrière-plan.
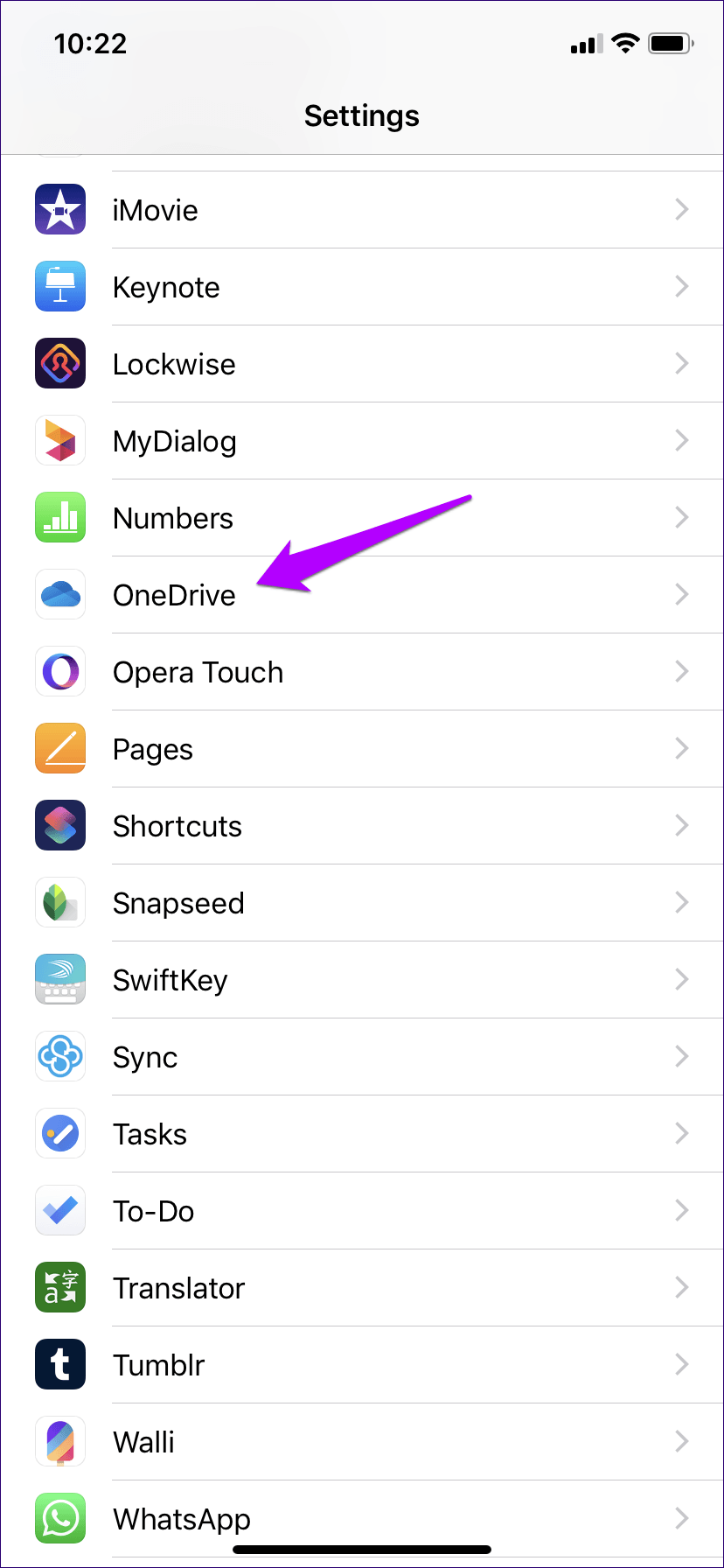
Toutefois, si vous avez beaucoup d'éléments à sauvegarder, vous devrez peut-être ouvrir OneDrive une fois toutes les minutes 15 environ. En effet, iOS a tendance à limiter les applications qui s'exécutent en arrière-plan pendant de longues périodes afin de préserver la durée de vie de la batterie de votre iPhone.
7. Activer les services de localisation
OneDrive a un paramètre intégré qui vous oblige à activer les services de localisation. Chaque fois que votre emplacement change, OneDrive lance une sauvegarde si de nouvelles photos et vidéos sont disponibles. Cela améliore la capacité de L'application à s'exécuter en arrière-plan.
Étape 1: Accédez au panneau Paramètres OneDrive, puis cliquez sur Télécharger la caméra. Ensuite, activez la clé à côté du téléchargement en arrière-plan.
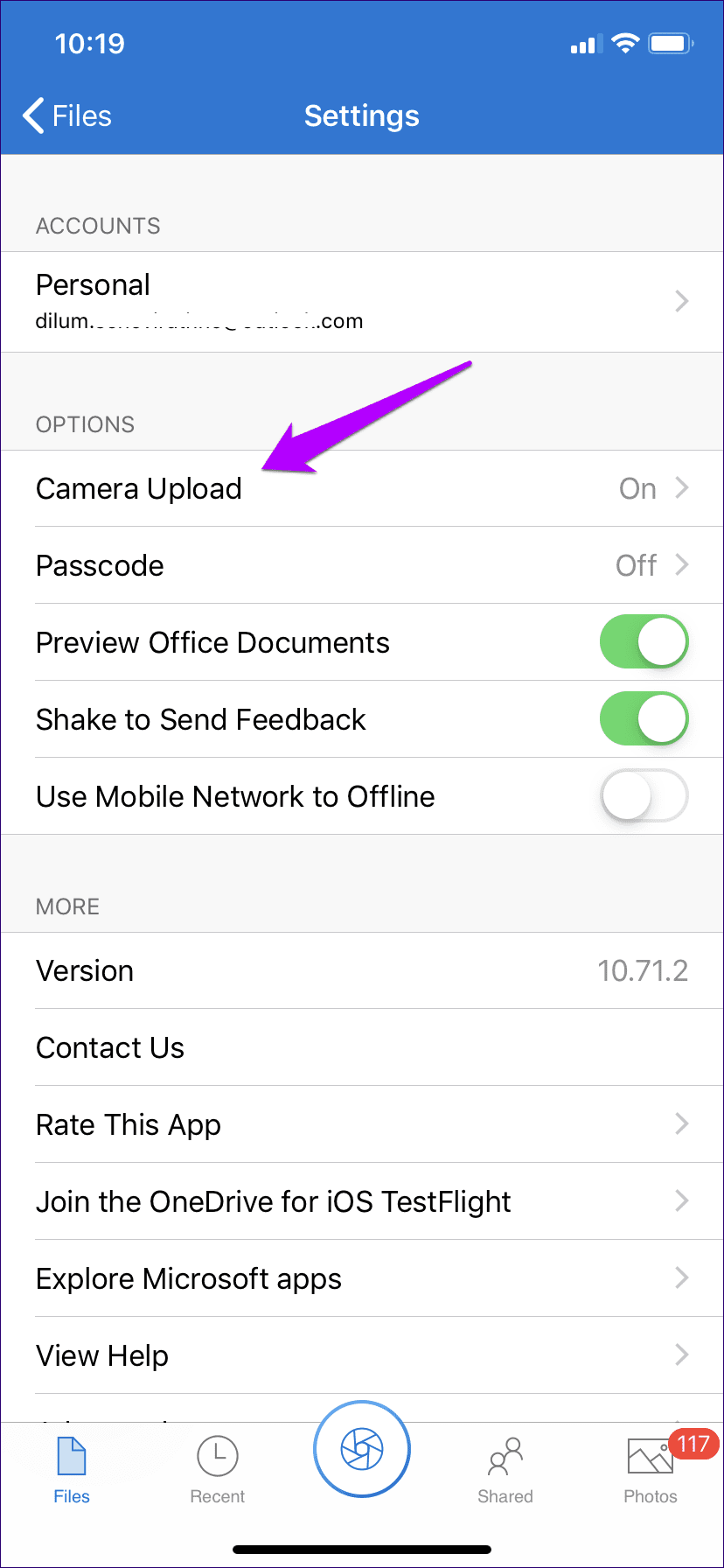
Étape 2: Appuyez sur "Exécuter", puis cliquez sur "Toujours autoriser" dans la boîte de confirmation.
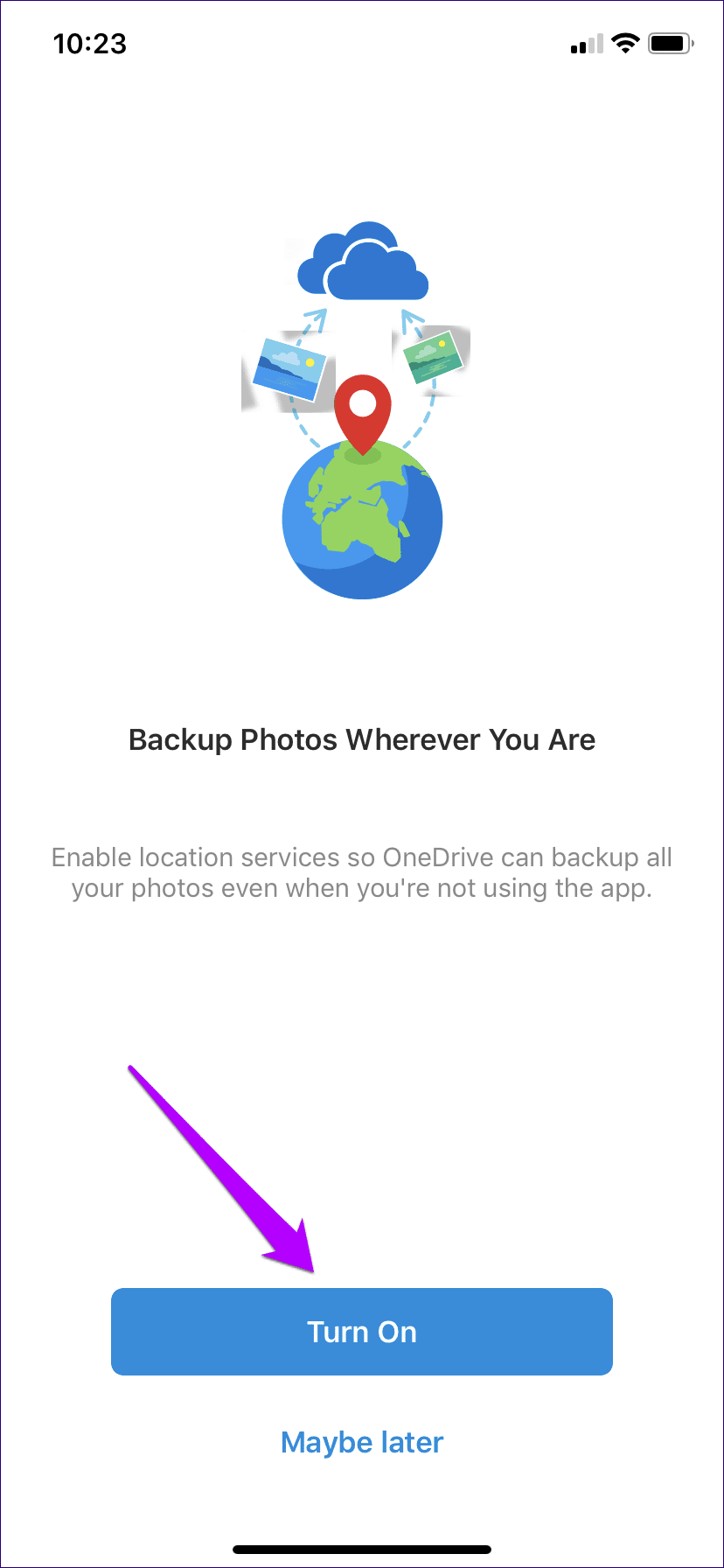
Encore une fois, les restrictions iOS s'appliquent ici. Si vous avez beaucoup d'éléments prédéfinis à sauvegarder, ouvrez OneDrive environ toutes les minutes 15 jusqu'à ce que tout soit chargé.
8. Changer vos paramètres DNS
Si la fonction de téléchargement de caméra dans OneDrive est lente ou ne fonctionne pas sur un réseau Wi-Fi particulier, envisagez d'utiliser les serveurs DNS Google. La plupart des problèmes liés à la communication peuvent être résolus par cette procédure seule.
Étape 1: Cliquez sur Wi-Fi dans l'application Paramètres, puis cliquez sur la petite icône en forme de i en regard du réseau Wi-Fi connecté.
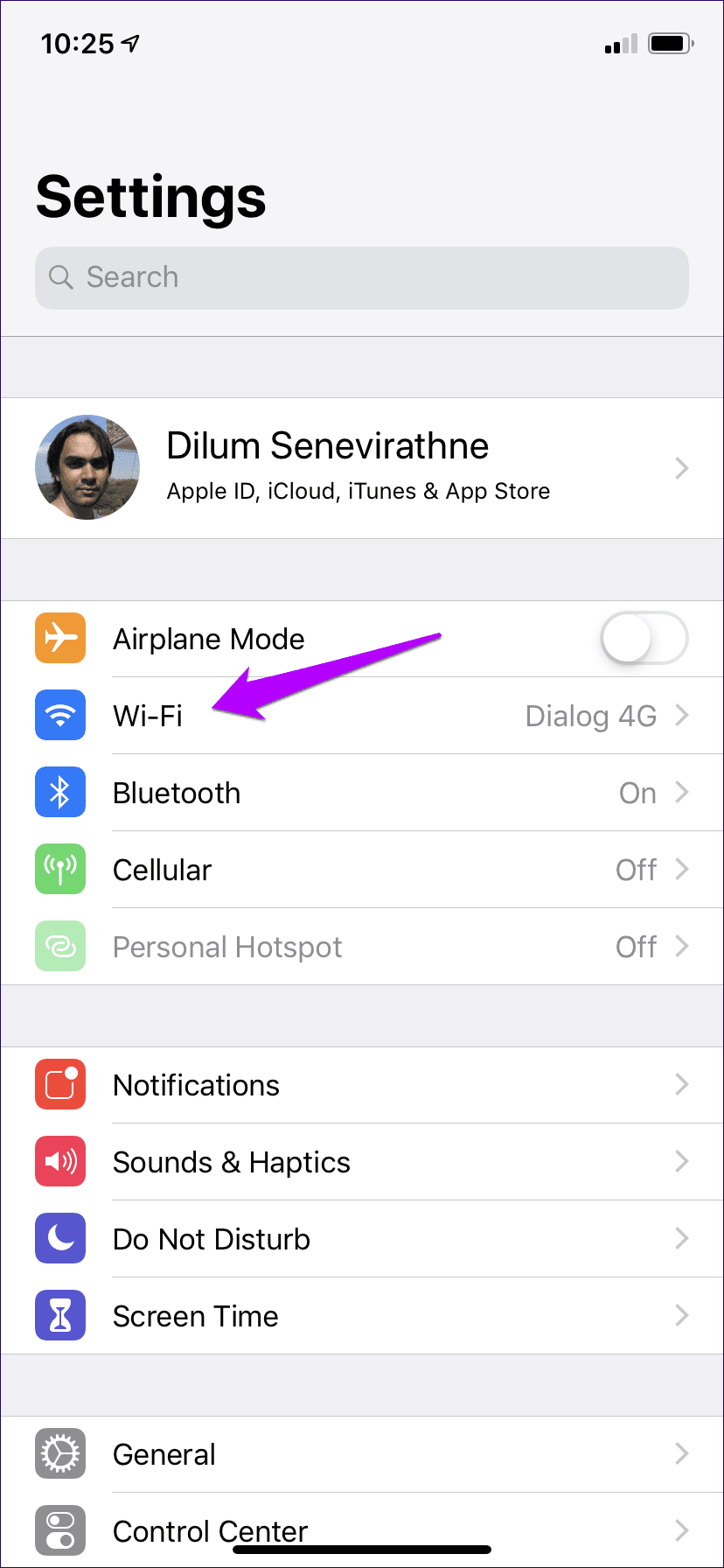
Étape 2: Cliquez sur Configurer DNS. Ensuite, remplacez les serveurs DNS actuels par les serveurs de Google.
8.8.8.8
8.8.4.4
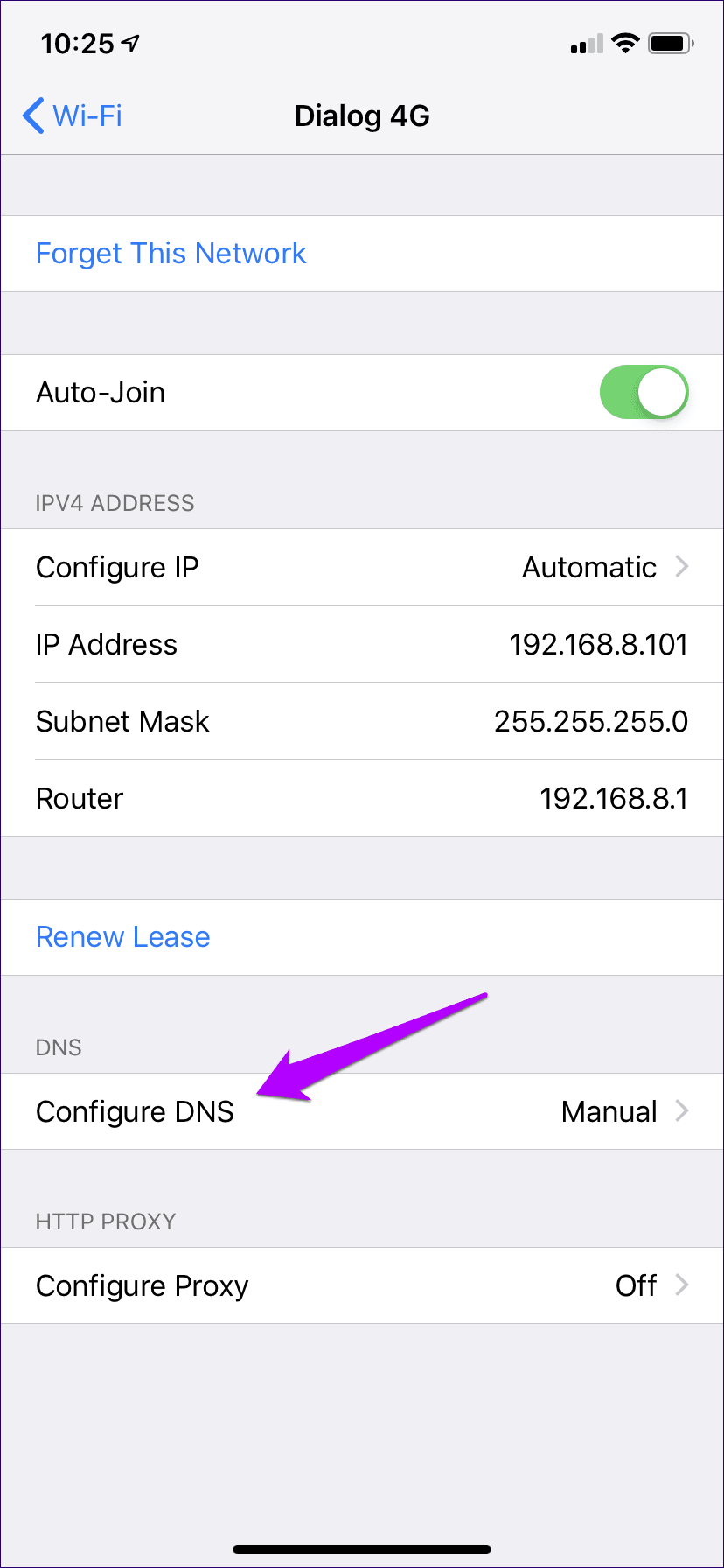
Cliquez sur Enregistrer. Ouvrez OneDrive et voyez si tout est en ordre.
9. Activer les données cellulaires
Si vous souhaitez télécharger vos photos et vidéos sur OneDrive à l'aide de données cellulaires, ne soyez pas surpris de voir cet échec. Tout d'abord, vous devez activer l'utilisation des données cellulaires pour OneDrive via iOS. Ensuite, vous devez également activer le paramètre OneDrive afin de permettre l'utilisation de données cellulaires pour la sauvegarde de supports.
Étape 1: Ouvrez l'application Paramètres sur votre iPhone, puis cliquez sur OneDrive. Sur l'écran suivant, activez la clé en regard de "Données cellulaires".
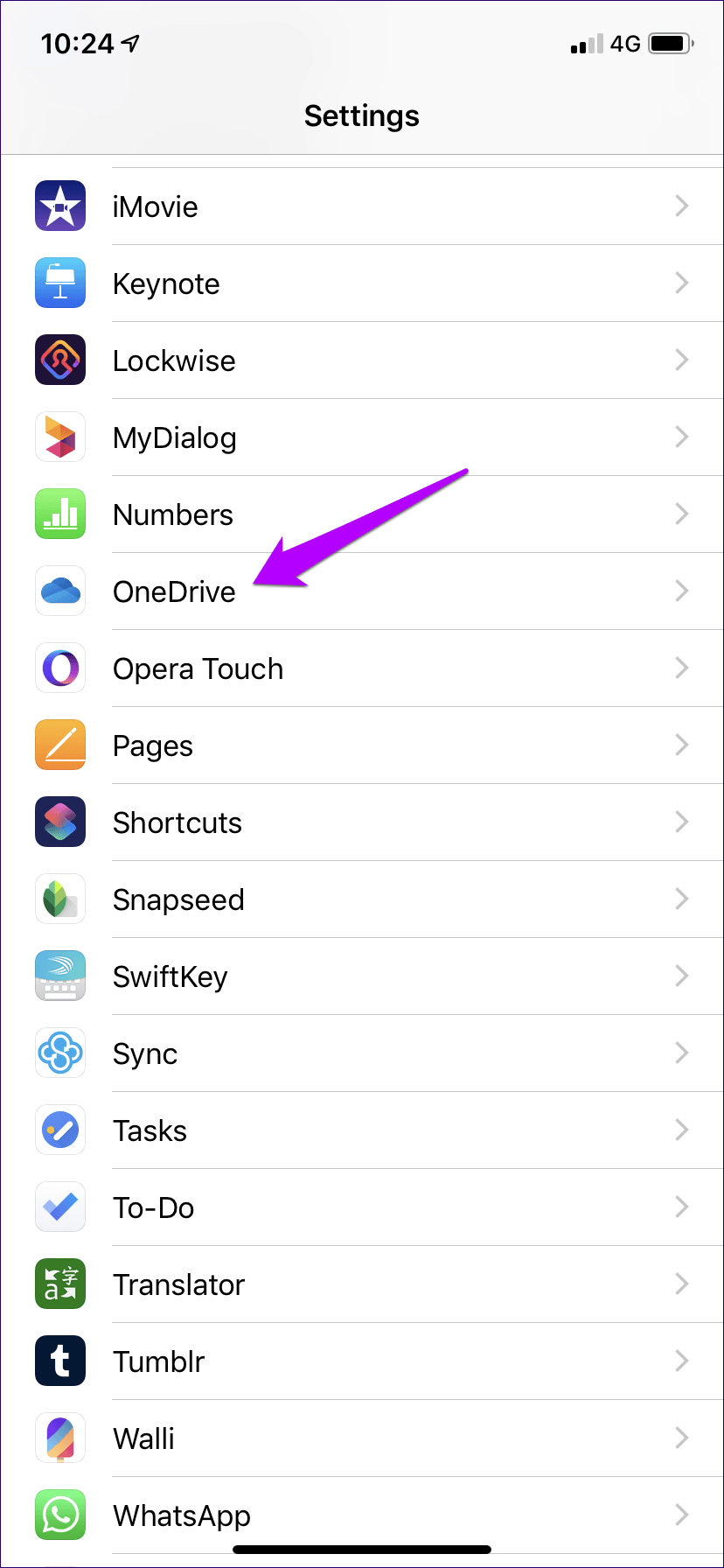
Étape 2: Dans le panneau Paramètres de l'application OneDrive, cliquez sur Télécharger la caméra, puis activez Utilisation du réseau mobile.
Ça devrait être bon maintenant.
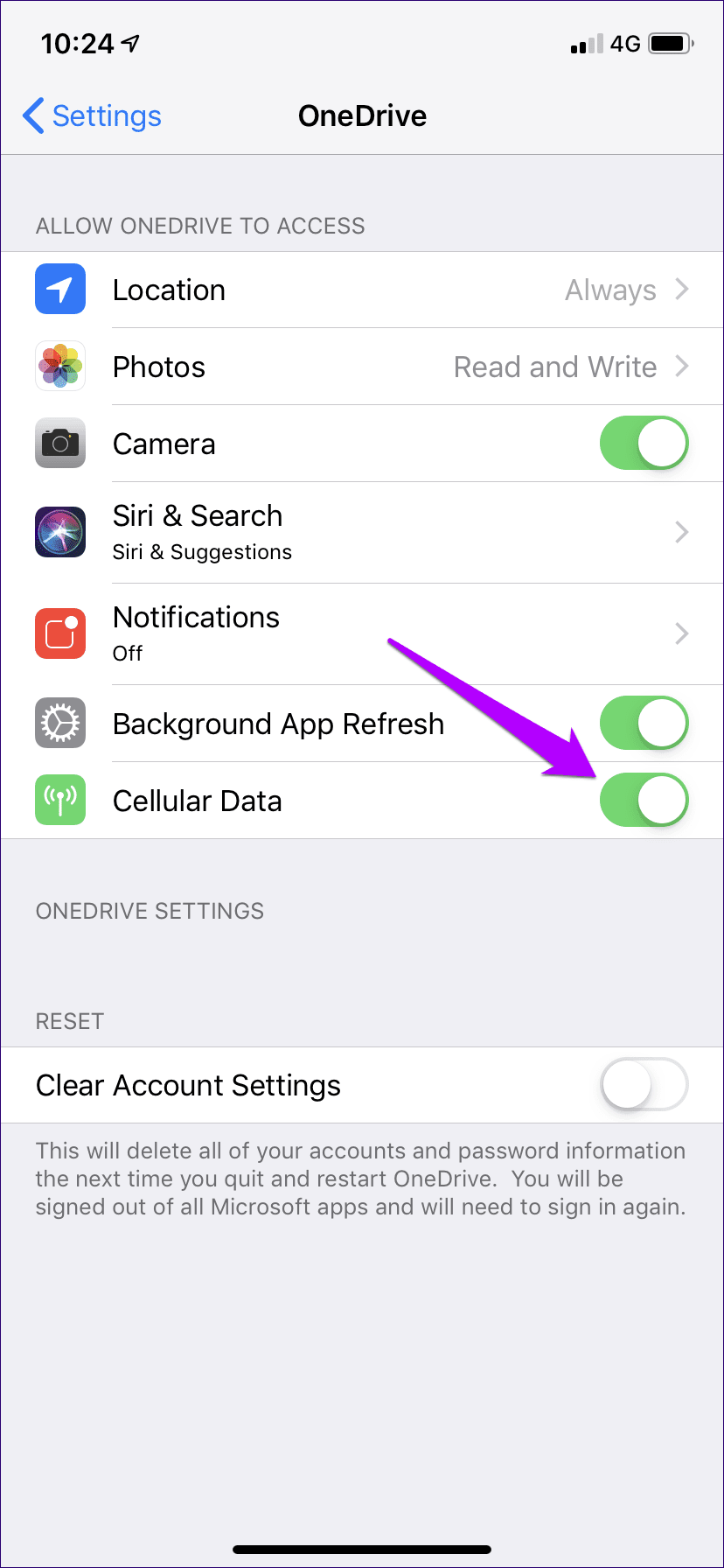
10. Réinitialiser les paramètres réseau
Cela n'arrivera probablement pas, mais si le téléchargement de l'appareil photo ne se charge pas correctement, cela peut être dû aux paramètres réseau endommagés de votre iPhone. Il est temps de les réinitialiser.
Toutefois, cela signifie que vous perdrez tous les réseaux Wi-Fi et les mots de passe enregistrés lors du processus de réinitialisation. Les paramètres de votre réseau cellulaire seront automatiquement mis à jour par votre opérateur après la réinitialisation, de sorte que vous n’aurez plus à vous en soucier.
Étape 1: Dans l'application Paramètres, cliquez sur Général. Ensuite, cliquez sur Réinitialiser.
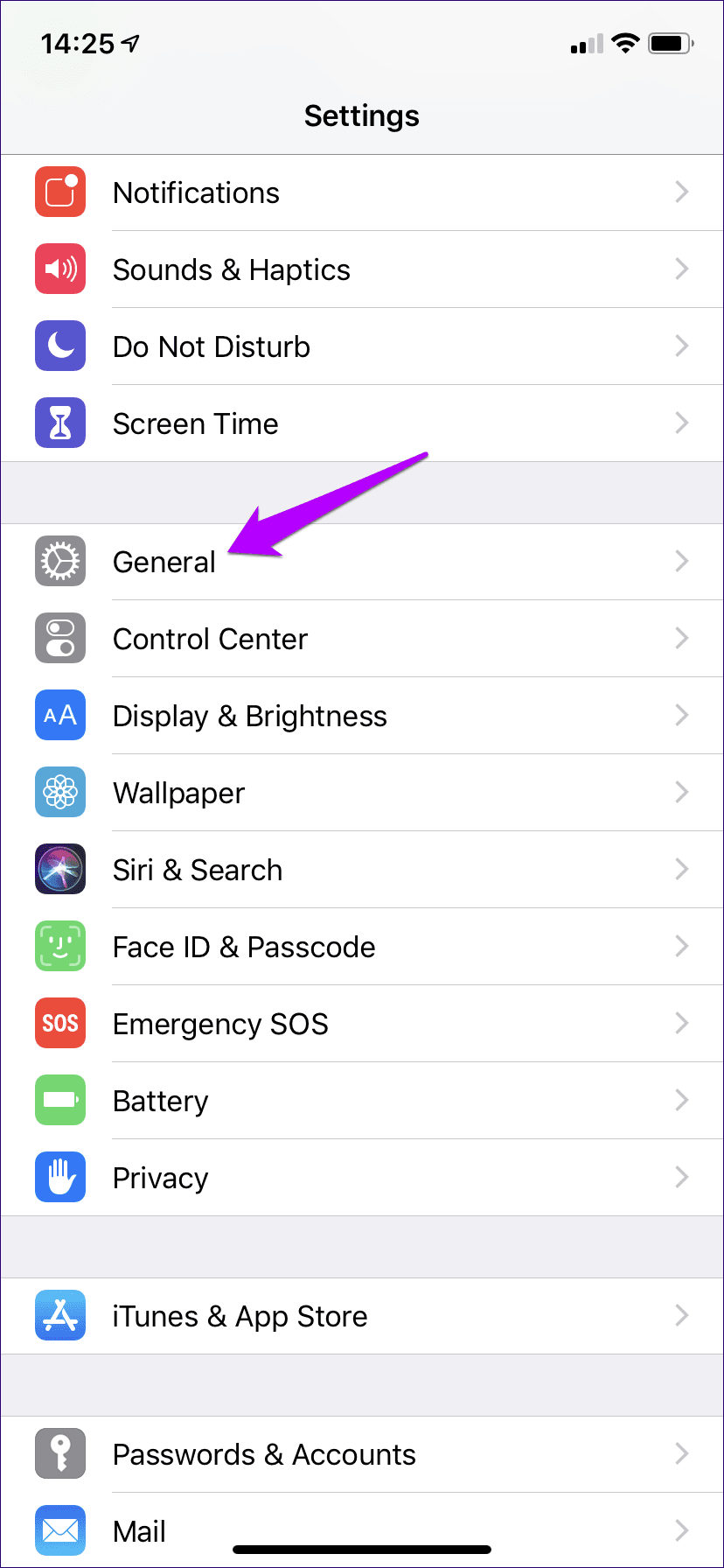
Étape 2: Cliquez sur Réinitialiser les paramètres réseau, puis à nouveau sur Réinitialiser les paramètres réseau pour confirmer.
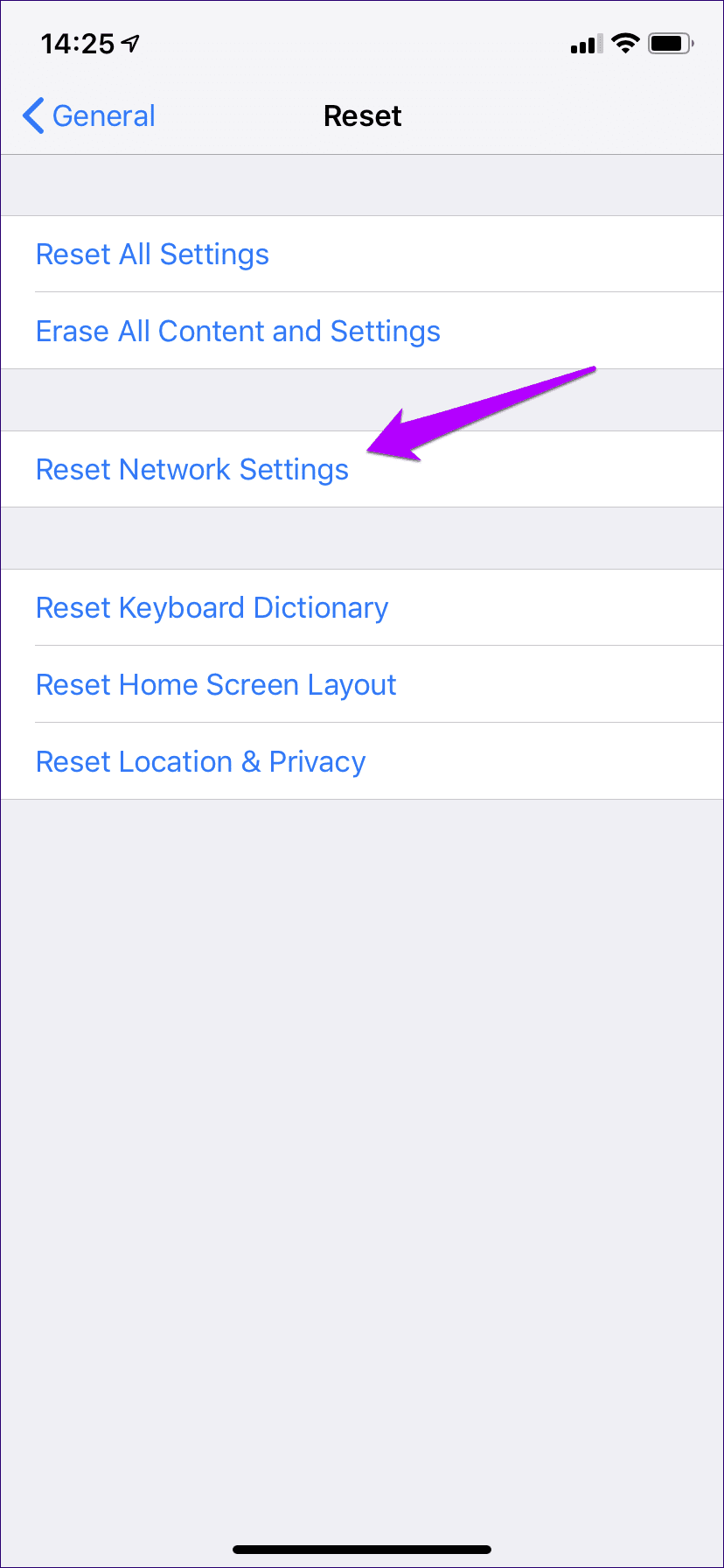
Après la réinitialisation, connectez-vous manuellement à un réseau Wi-Fi via l'application Paramètres ou activez les données cellulaires. La charge de la caméra dans OneDrive devrait bien fonctionner ici.
Obtenez ces caméras en ligne
Nous espérons que les astuces ci-dessus auront porté leurs fruits et Camera Upload fera des copies de sauvegarde de vos photos et vidéos sans problèmes. La mise à jour de oneDrive ou la suppression de son cache conduit généralement à l'astuce, mais comme vous pouvez le constater, de nombreux paramètres que vous devrez peut-être ajuster pour permettre à l'application de fonctionner correctement. Essayez au moins de garder certaines de ces corrections à l'esprit jusqu'à ce que vous sachiez quoi faire la prochaine fois que votre appareil photo ne fonctionnera pas.