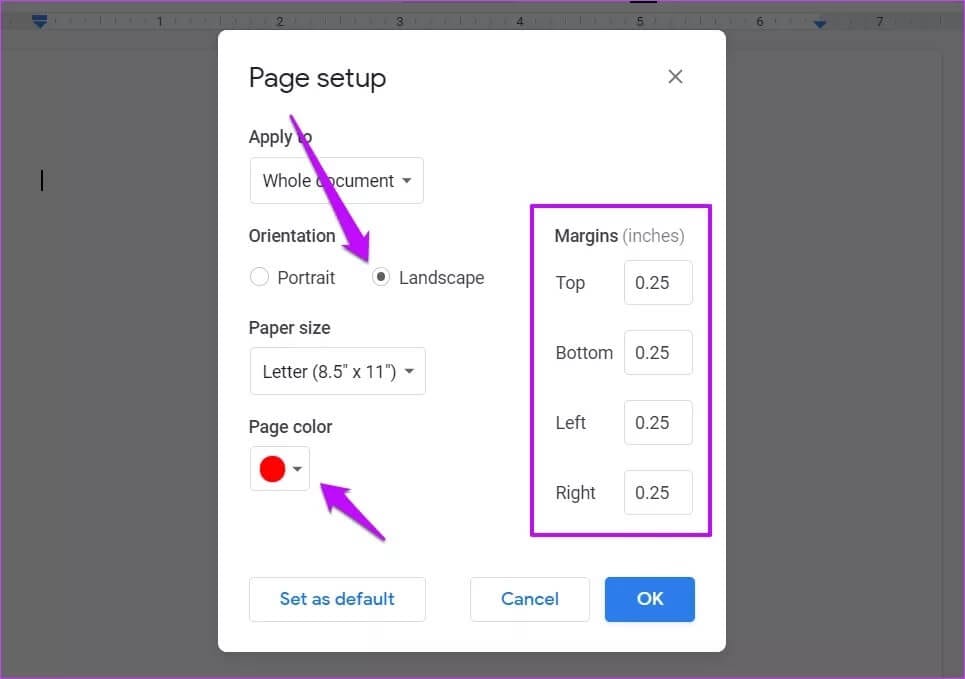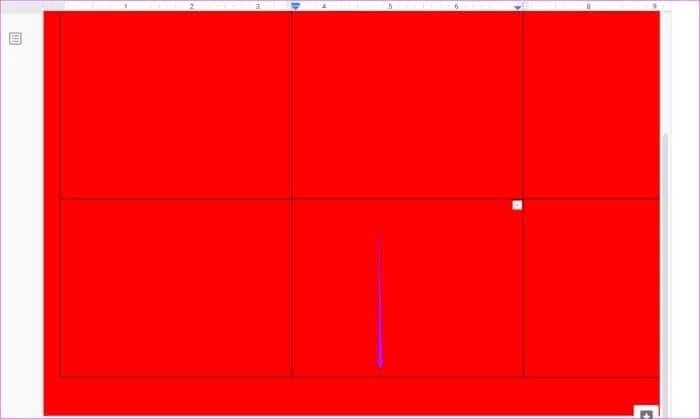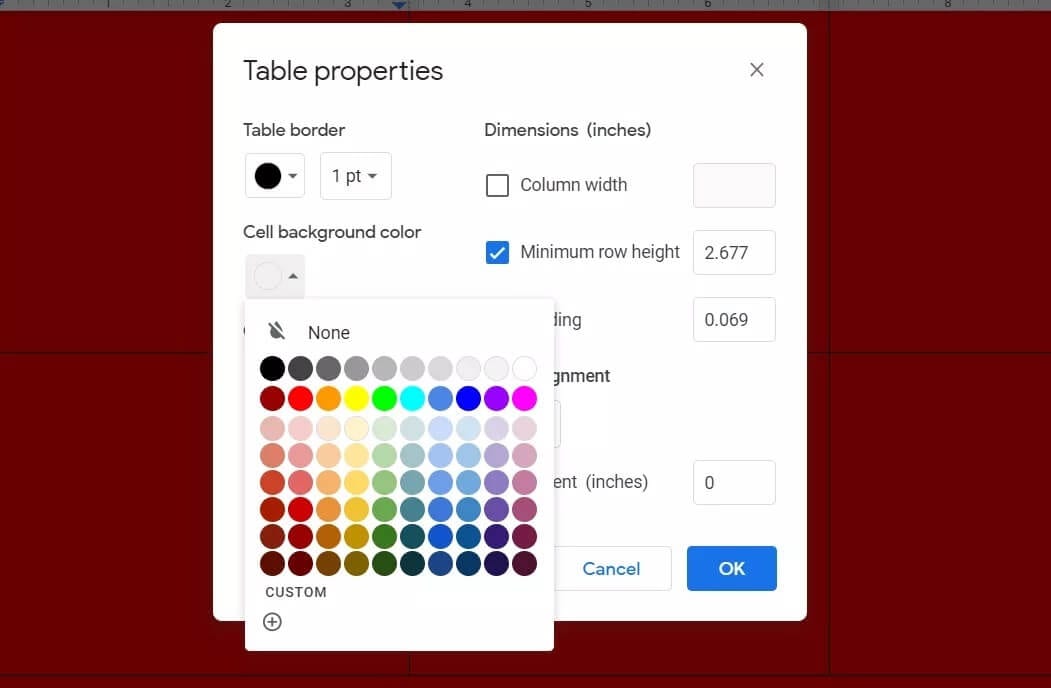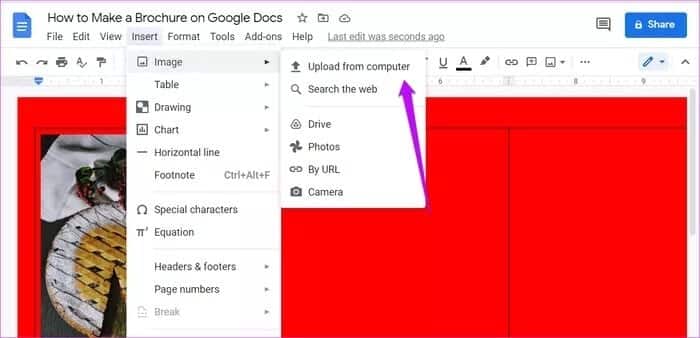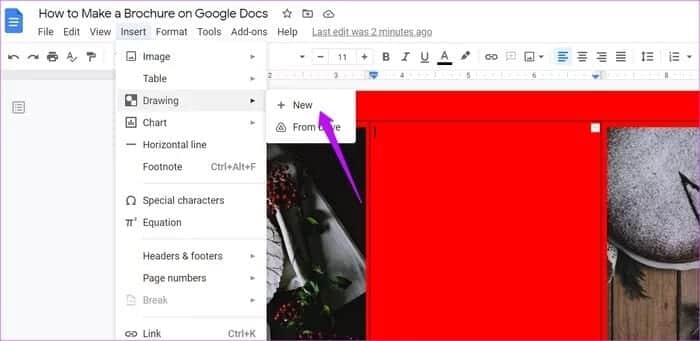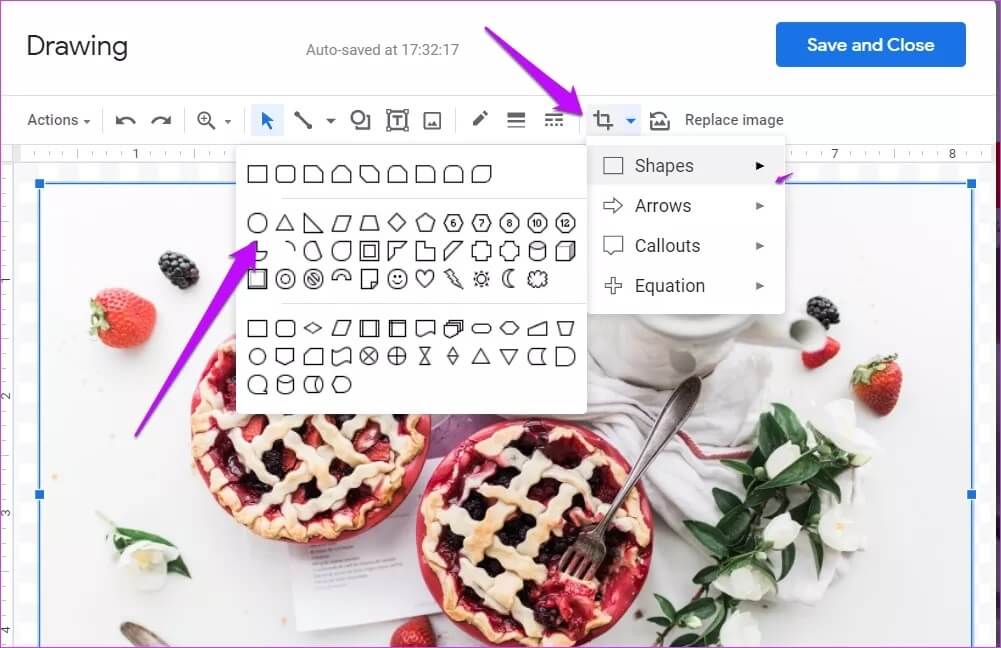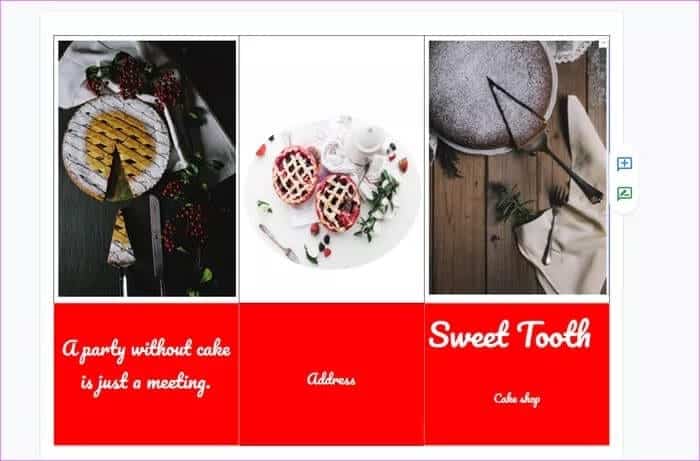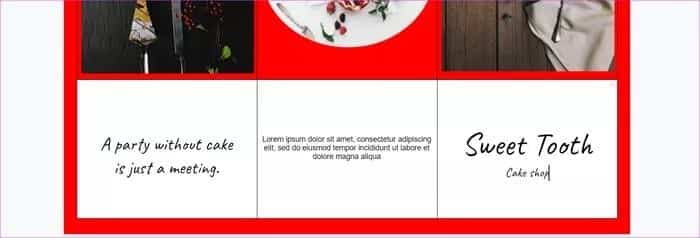Comment faire une brochure sur Google Docs
Préparer Google Docs est un excellent outil pour créer et éditer des documents par Internet. Des fonctionnalités telles que le dessin avec des modules complémentaires astucieux ajoutent une gamme de polyvalence à cet outil de traitement de texte sans prétention. En cas de besoin, vous pouvez également utiliser Google Docs pour concevoir des brochures.
La meilleure partie de la conception de brochures et de brochures est que vous pouvez créer des brochures personnalisées à partir de zéro. Ce n'est pas sorcier et c'est accompli assez facilement. Tout ce que vous avez à faire est d'obtenir des images HD accrocheuses et de définir une palette de couleurs amusante. Ça a l'air intéressant, n'est-ce pas ?
Voyons donc comment créer ou concevoir une excellente brochure sur Google Docs.
Comment concevoir une brochure sur Google Docs
Une brochure à trois volets standard est une feuille de papier pliée en trois. Il se compose généralement de trois parties : la première partie, le contenu principal et la quatrième de couverture. Inutile de dire que le premier panneau en général a une image attrayante et accrocheuse avec un petit morceau de contenu. La deuxième colonne ou le deuxième onglet contient tous les détails, tandis que la couverture arrière contient les détails tels que le contact, l'adresse et les goûts.
Lors de la conception de la brochure, vous devez garder à l'esprit certaines choses. Le premier est la palette de couleurs et le second est le thème du design. Les deux devraient rester cohérents dans les trois panneaux.
Maintenant que tout est en place, passons aux choses sérieuses, voulez-vous ?
Étape 1: Une brochure standard mesure généralement 8.5 x 11 pouces et donne une brochure triangulaire décente. Pour configurer les dimensions, ouvrez un document dans Google Docs et cliquez sur Fichier > Mise en page.
Maintenant, changez l'orientation en paysage. Dans le même temps, cliquez sur Couleur de la page pour choisir la couleur d'arrière-plan de votre brochure. Cela garantit que la brochure est imprimée dans la même couleur jusqu'au bord. C'est facultatif quand même.
Maintenant, définissez les marges de page sur environ 0.25. Cela vous permet de créer le design jusqu'aux bords.
Étape 2: Maintenant, vient la partie intéressante. Étant donné que Google Docs n'exige pas de créer des boîtes individuelles, nous utiliserons l'aide de tableaux. Nous allons créer une table standard 3 x 2.
Pour ce faire, cliquez sur Insérer > Tableau Sélectionnez 3 colonnes et deux lignes. Une fois cela fait, faites glisser la bordure du tableau vers le bord inférieur.
L'idée est de colorer la rangée du bas d'une couleur différente pour un look intéressant.
Étape 3: Pour ajouter une couleur, faites un clic droit sur la cellule du tableau et sélectionnez Propriétés du tableau > couleur d'arrière-plan de la cellule.
Répétez les étapes ci-dessus pour les deux autres cellules.
Étape 4: Maintenant que la couleur de la brochure est prise en compte, remplissons les colonnes avec des images et du texte.
Cliquez Insérer > Image , pour ajouter directement une image. À ce stade, assurez-vous simplement qu'il s'agit d'une image haute résolution pour garantir un minimum de pixels.
Remarque : toutes les images doivent être de la même taille. Sinon, le tableau pourrait s'étendre à la page suivante, ce que nous ne voulons pas.
Fait intéressant, vous pouvez également recadrer les images en formes. Pour ce faire, sélectionnez une colonne et accédez à Insertion > Dessiner. Ensuite, cliquez sur l'icône d'image pour télécharger une image depuis votre ordinateur.
Une fois téléchargé, cliquez sur l'icône Couper Sélectionnez le format qui vous convient. Inutile de dire que vous devrez changer les bordures de l'image.
Google Docs ne vous permet pas de déplacer l'image librement. Cependant, vous pouvez toujours jouer avec l'alignement vertical dans la cellule. Placez simplement votre curseur sur l'image et appuyez sur Entrée.
Étape 5: Maintenant que la couleur de la brochure et des images est traitée, il est temps d'inclure du texte. Encore une fois, il y a deux façons de le faire. Vous pouvez soit placer le texte directement à l'intérieur de la deuxième ligne et aligner le texte selon vos préférences.
Ou vous pouvez également explorer une meilleure façon d'inclure du texte dans la forme.
Pour ce faire, rendez-vous sur Dessin > Formes. Maintenant, tout ce que vous avez à faire est d'ajouter le texte à l'intérieur de la forme et de l'ajouter à l'emplacement de votre choix.
Dans notre cas, nous avons désactivé la couleur d'arrière-plan et notre brochure finale ressemblait à ceci. Fabuleux, n'est-ce pas ?
Une fois que vous avez le brouillon initial de la brochure prêt, imprimez une copie pour voir si elle donne le bon sentiment avant de procéder à l'impression du lot entier.
laisse ta créativité s'exprimer
Il va sans dire que Google Docs n'est pas le meilleur endroit pour concevoir une brochure, surtout si vous recherchez une certaine flexibilité. Mais si, pour une raison quelconque, vous n'avez pas accès à des outils tels que Canva, Crello (voir Canva vs Crello) ou Adobe Spark, cet humble traitement de texte s'avère être un plan de sauvegarde efficace.