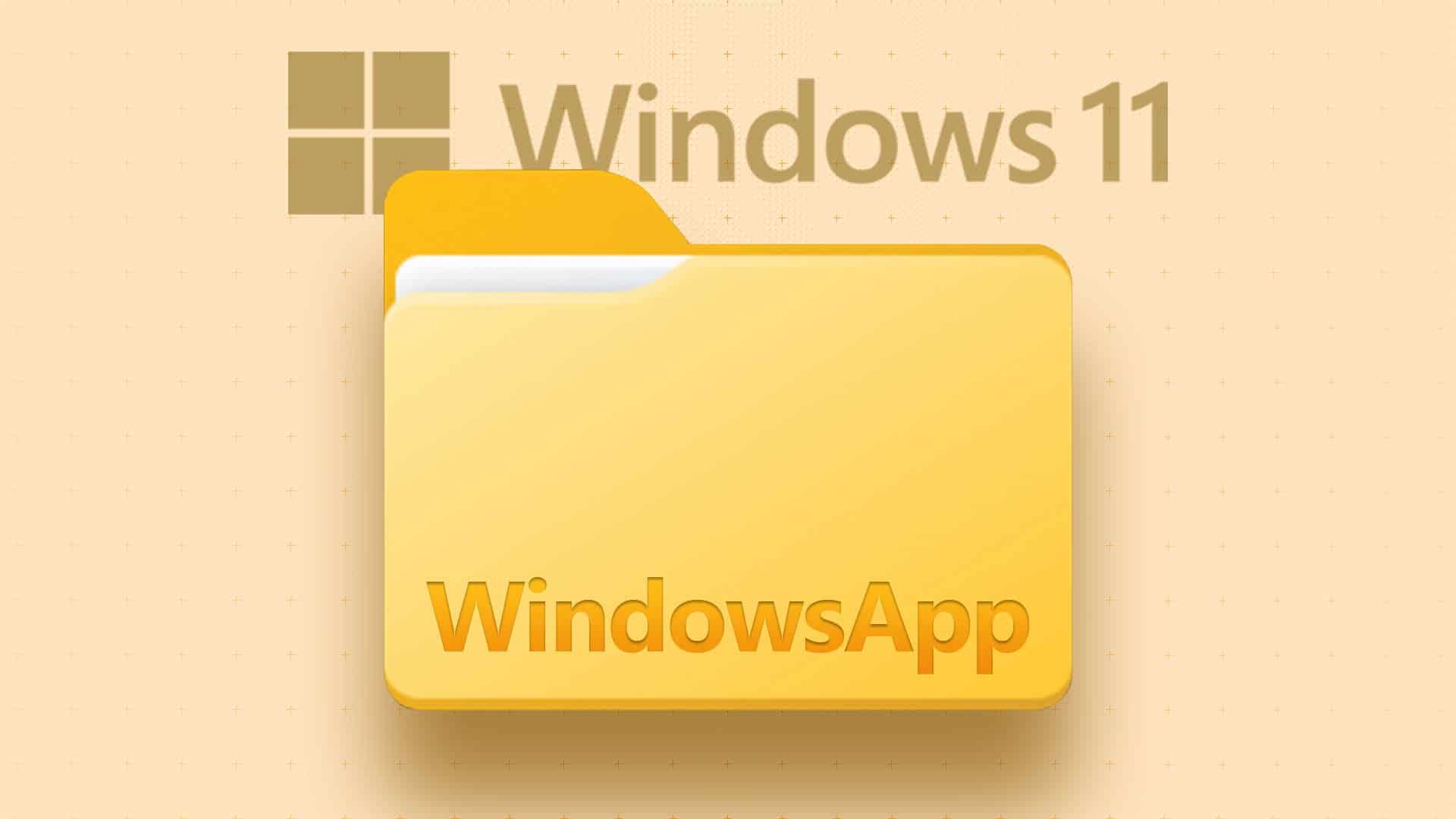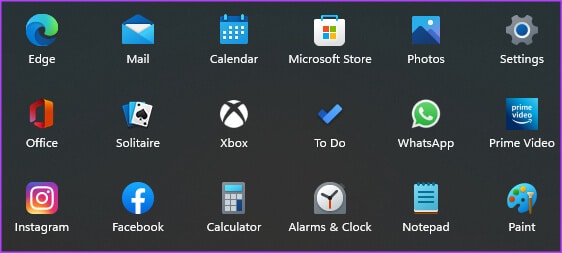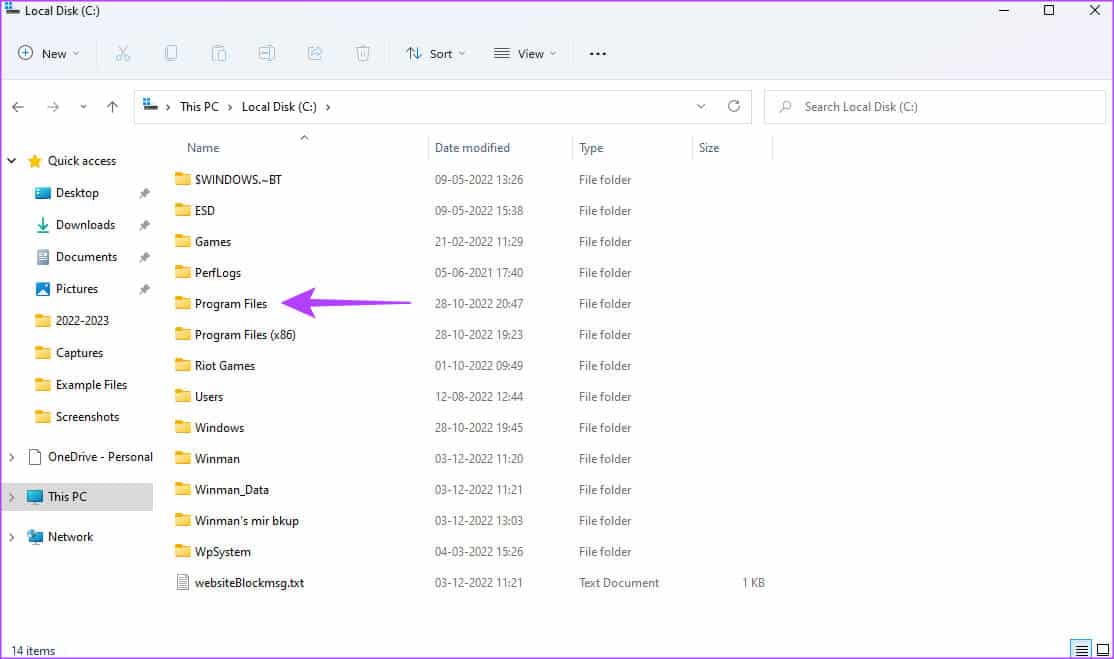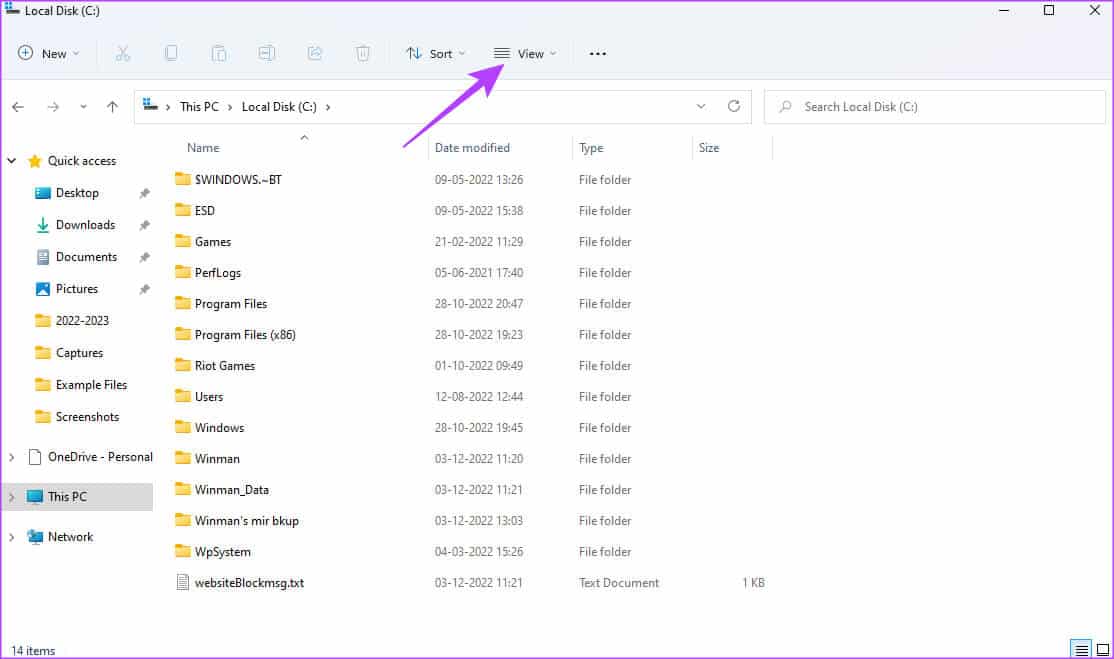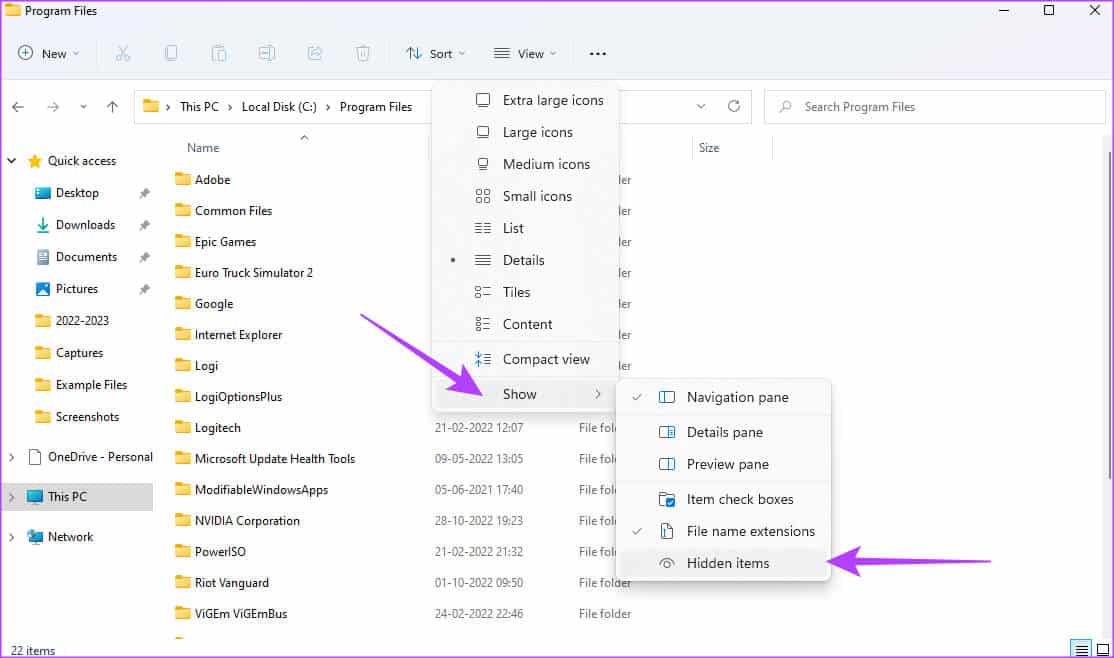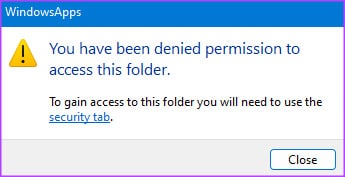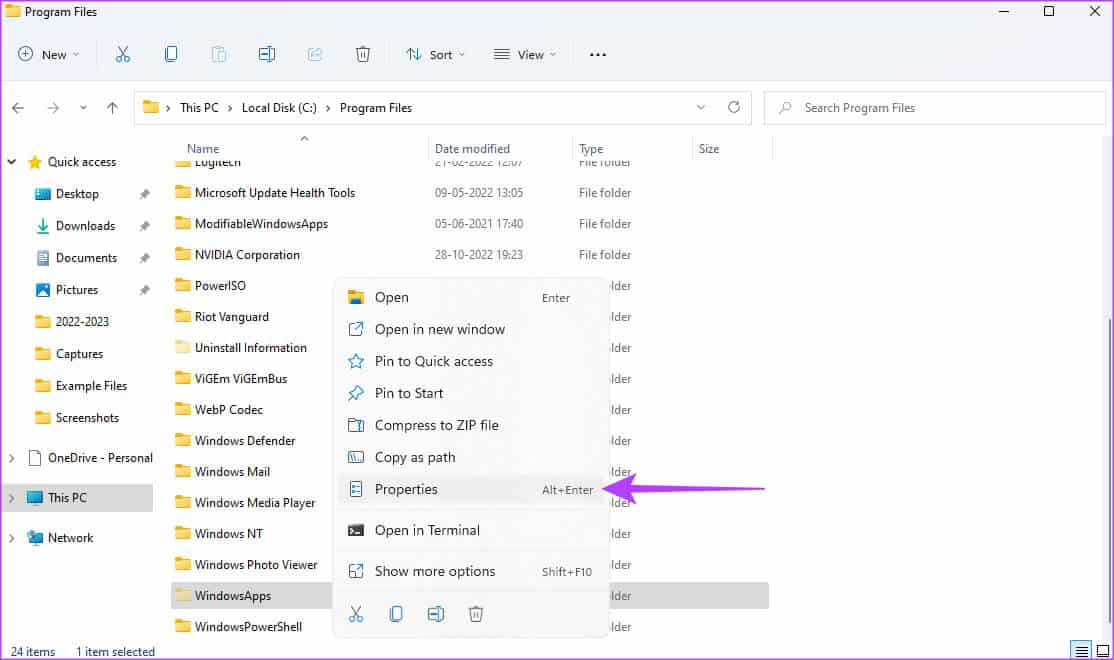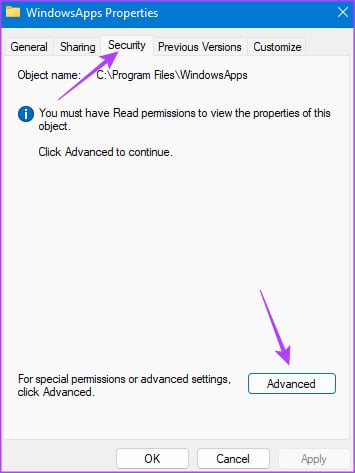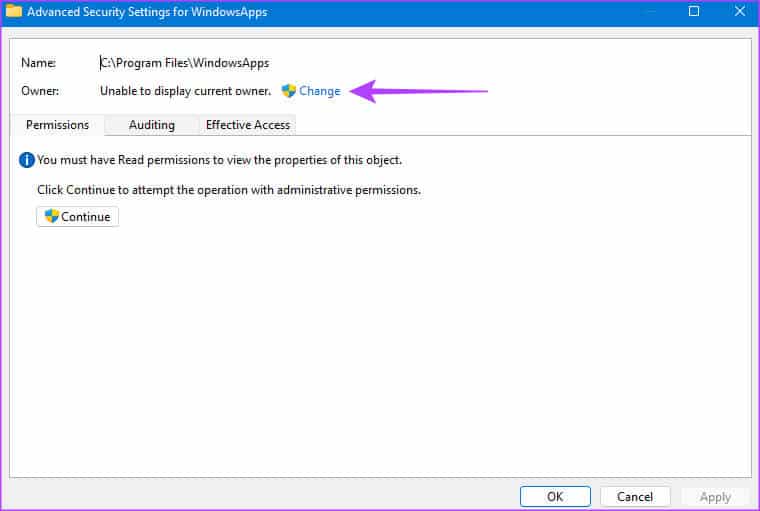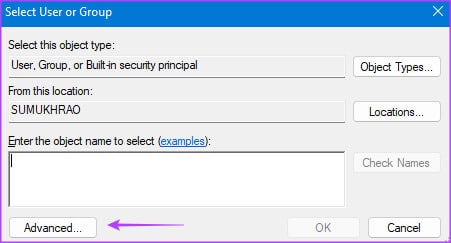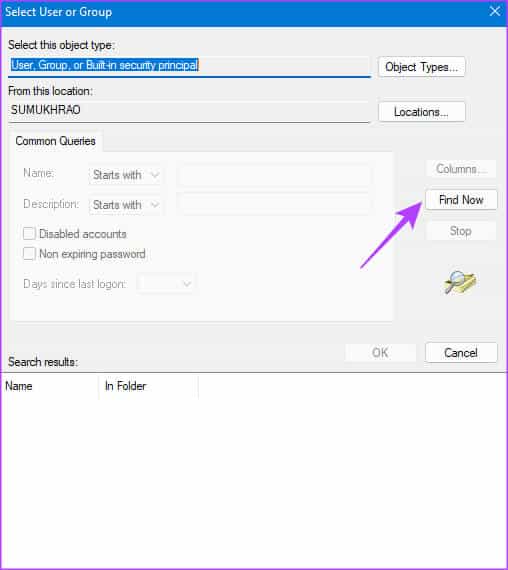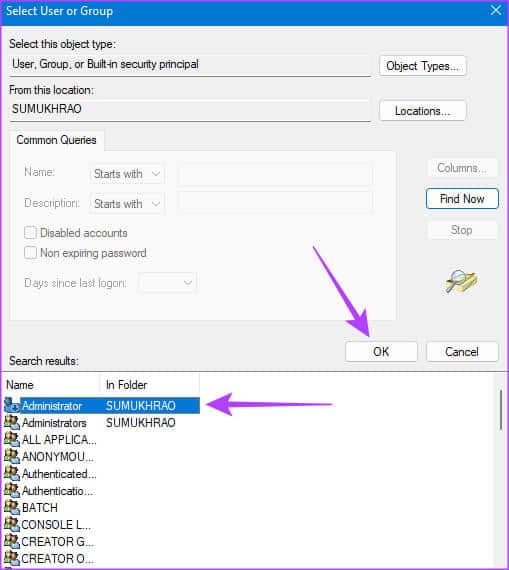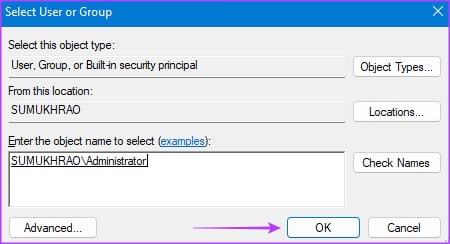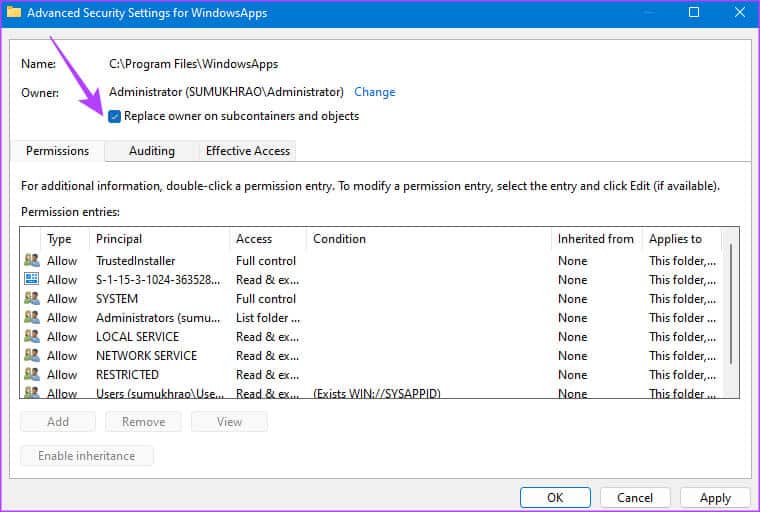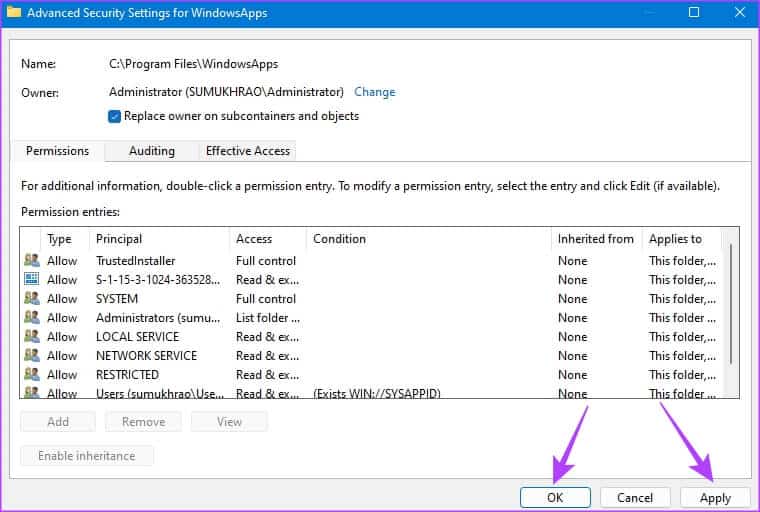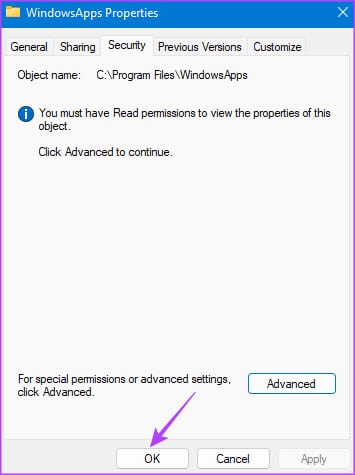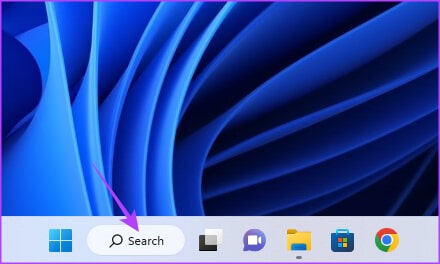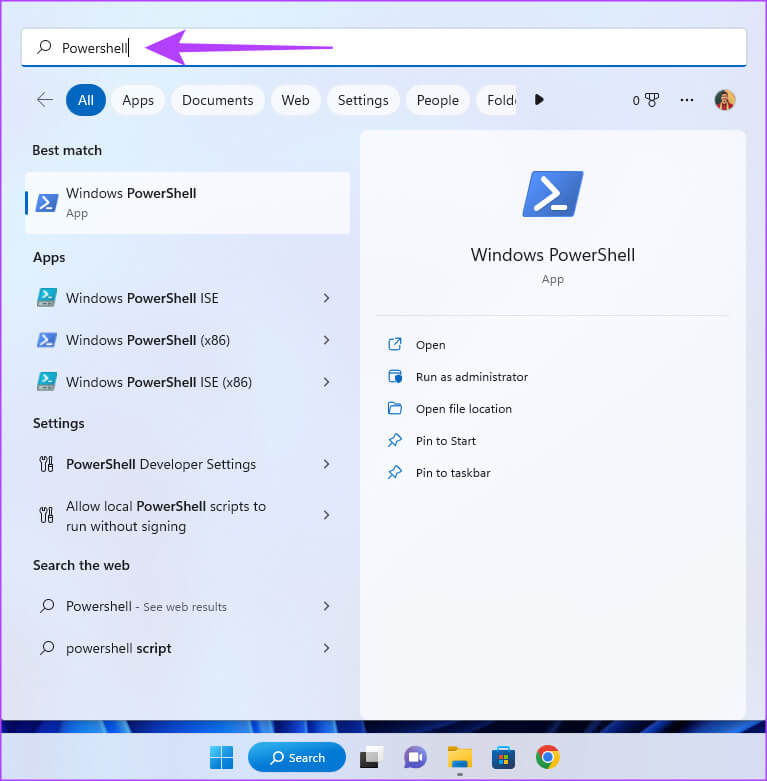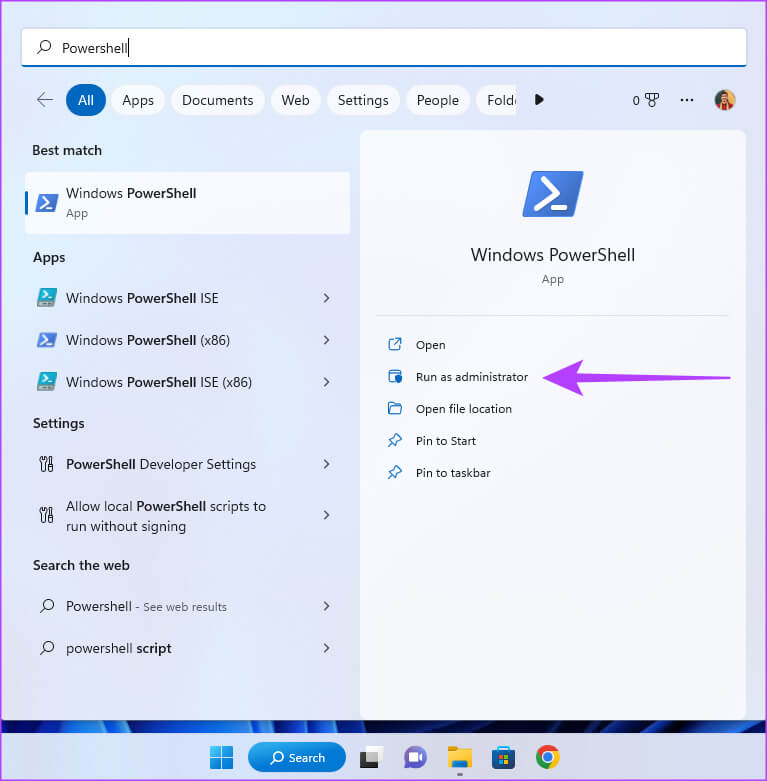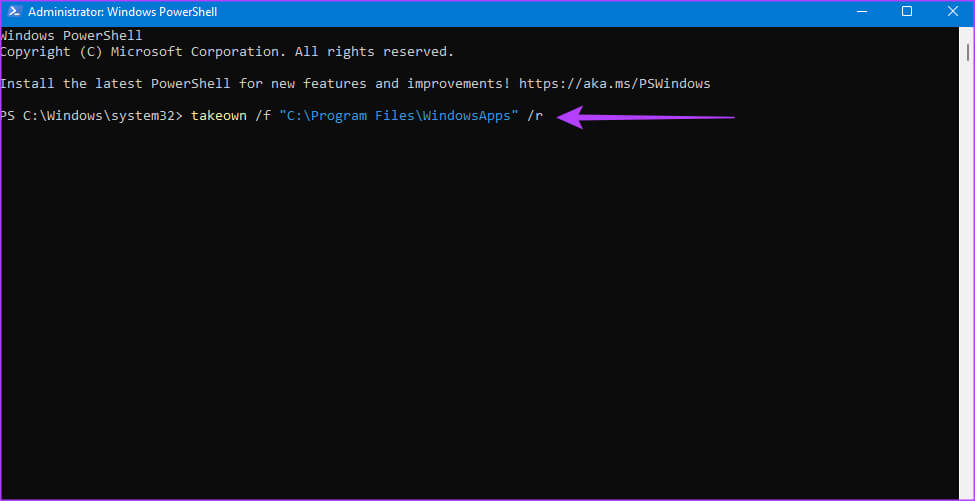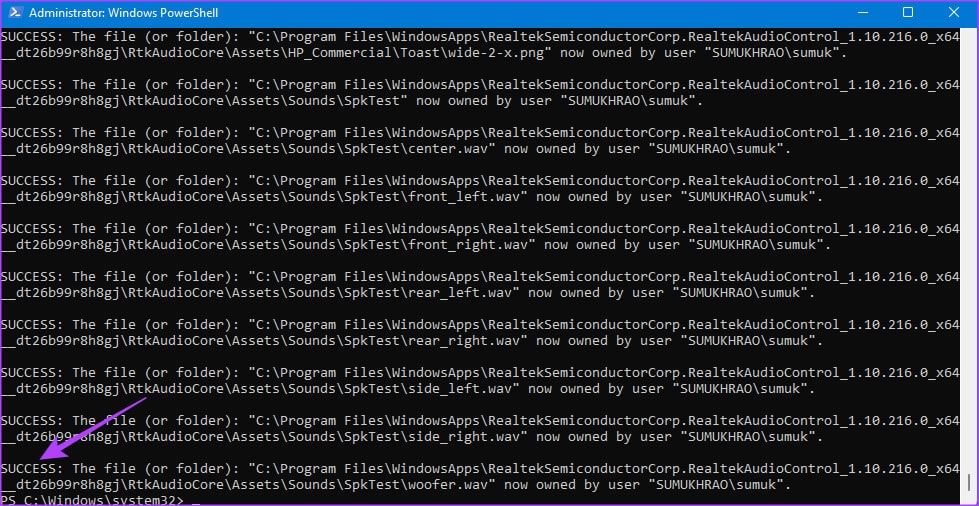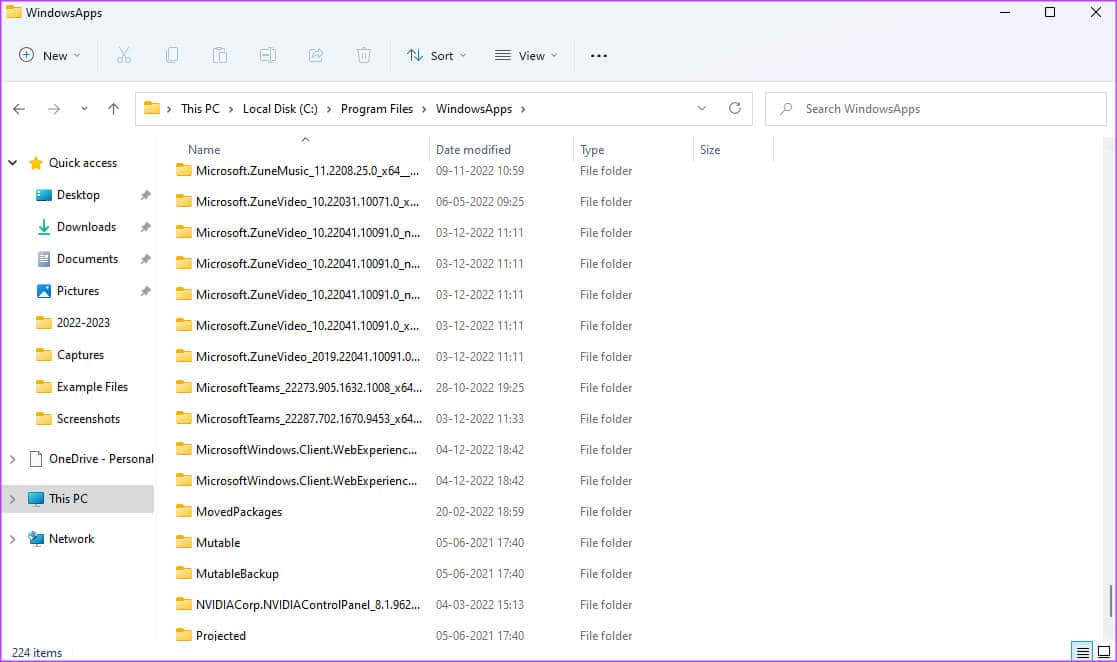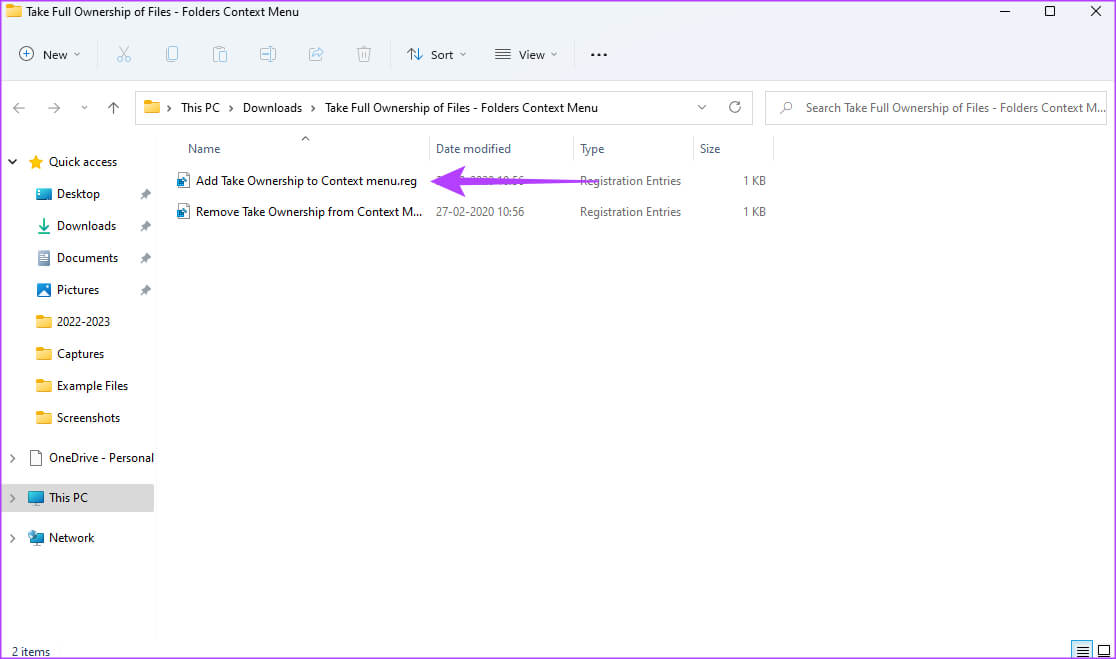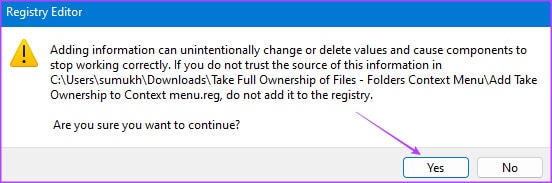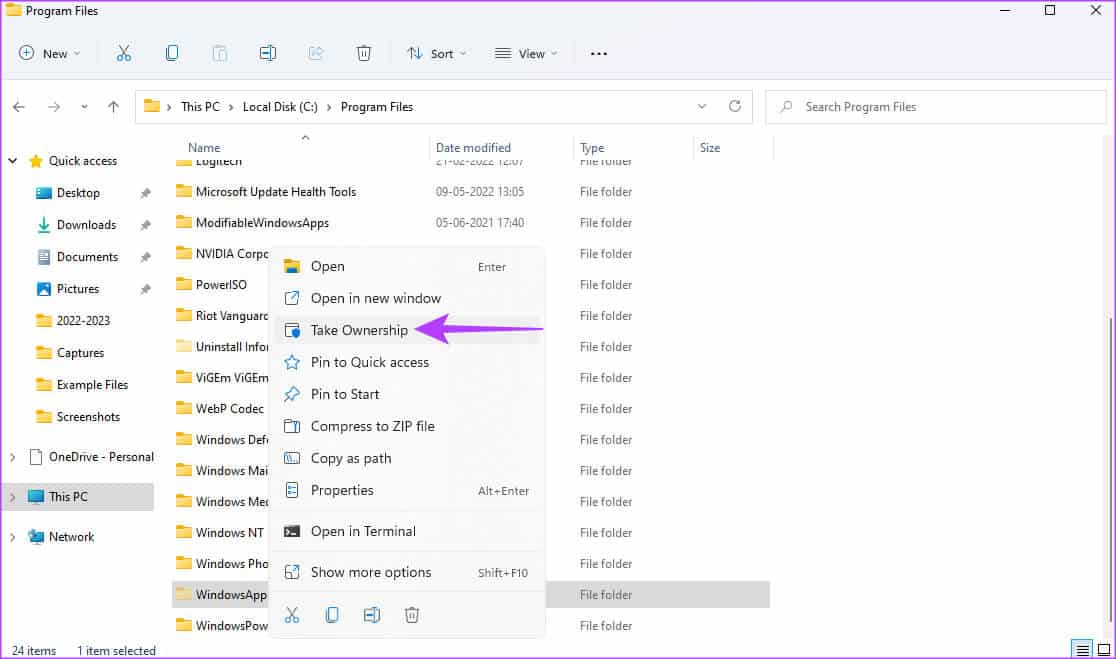Les 3 meilleures façons d'accéder au dossier WindowsApps sous Windows
Le système d'exploitation Windows de Microsoft est livré avec de nombreuses applications préinstallées. Certains sont utiles, d'autres non. Alors que des applications telles que Éditeur vidéo intégré est une bénédiction, d'autres peuvent ne pas être utiles selon l'utilisation que vous faites de votre ordinateur. Et malheureusement, il n'y a pas non plus de moyen direct de désinstaller ces applications.
Mais ce que nous savons, c'est que toutes ces applications et services font partie du dossier WindowsApps sur Windows 11. Ainsi, si vous avez accès à ce dossier, vous pouvez supprimer certaines applications dont vous n'avez peut-être pas besoin.
Cependant, personne ne peut accéder au dossier WindowsApps comme n'importe quel autre dossier. Il existe des techniques spécifiques que vous devez utiliser pour y arriver. Voici les 3 meilleures façons d'accéder au dossier WindowsApps sous Windows. Mais avant cela, apprenons les bases.
Remarque : Les étapes s'appliquent à la fois à Windows 11 et à Windows 10.
Qu'est-ce que le dossier WINDOWSAPPS
Comme mentionné précédemment, le dossier WindowsApps contient de nombreux fichiers, y compris certaines applications Microsoft préinstallées. Outre les applications, il héberge également les données de l'application, ainsi que certains fichiers système qui peuvent être nécessaires au bon fonctionnement de votre ordinateur.
Ainsi, que vous souhaitiez supprimer une application par défaut ou effacer une nouvelle instance d'une application apparue après une mise à jour, vous souhaiterez accéder au dossier WindowsApps.
Si vous ne l'avez pas utilisé Gestionnaire de packages pour désinstaller des applications Sur votre PC Windows, vous pouvez également utiliser le dossier WindowsApps pour vous débarrasser des fichiers restants. Passons maintenant aux méthodes sans plus tarder.
COMMENT ACCÉDER AU DOSSIER WINDOWSAPPS
Nous avons répertorié 3 façons différentes d'accéder au dossier WindowsApps. Vous pouvez utiliser la méthode qui vous convient le mieux. Commençons par le plus simple.
1. Accédez au dossier WindowsApps via l'explorateur de fichiers
La première façon d'ouvrir le dossier WindowsApps est via l'explorateur de fichiers. L'accès à WindowsApps via cette méthode inclut l'activation des dossiers cachés. Vous devrez alors vous approprier le dossier WindowsApps. Voici comment procéder.
Étape 1: Ouvert Explorateur de fichiers sur votre ordinateur Windows. Rendez-vous ensuite dans le répertoire "C:\Fichiers programme".
Étape 2: Cliquez Voir l'option Situé en haut de votre écran.
Étape 3: Passez la souris sur le bouton Montrer. Sélectionnez ensuite Option éléments cachés.
Vous devriez maintenant voir un dossier WindowsApps dans le répertoire C:\Program Files. Cependant, si vous essayez d'ouvrir le dossier, une fenêtre contextuelle apparaîtra indiquant: "L'autorisation d'accéder à ce dossier a été refusée. Ou le dossier sera fermé une fois ouvert.
Ainsi, pour y accéder, vous devez vous approprier le dossier WindowsApps. Suivez les étapes ci-dessous pour vous approprier votre dossier WindowsApps.
Changer la propriété du dossier WindowsApps
Étape 1: Cliquez avec le bouton droit sur un dossier WindowsApps. Sélectionner Propriétés depuis le menu contextuel.
Étape 2: vas au Onglet Sécurité. Cliquez ensuite sur Options avancées.
Étape 3: Cliquez sur le "Changementà côté de Paramètres du propriétaire.
Étape 4: En Fenêtre contextuelle , Cliquez Options avancées.
Étape 5: Puis cliquez sur Rechercher maintenant.
Étape 6: Sélectionnez une option Le fonctionnaire dans le tableau ci-dessous. Enregistrez les modifications en cliquant sur "Ok" .
Étape 7: Cliquez “Okretour dans la boîte de dialogue.
Étape 8: Cochez la case à côté de "Remplacer le propriétaire sur les sous-conteneurs et les objets".
Étape 9: Sélectionner Application. Cliquez donc sur le boutonOkpour transférer la propriété.
Étape 10Cliquez:Okà nouveau pour fermer la fenêtre Caractéristiques.
Les étapes ci-dessus permettront de transférer la propriété du dossier WindowsApps. Cela devrait vous permettre d'accéder au dossier sans aucune erreur.
2. Ouvrez le dossier WindowsApps à l'aide de PowerShell
Si vous n'êtes pas satisfait de la méthode de l'explorateur de fichiers, essayez d'accéder à WindowsApps à l'aide d'une commande PowerShell. Voici comment procéder.
Étape 1: Lancer une recherche Windows En cliquant sur le bouton "Rechercherdans la barre des tâches.
Étape 2: Type PowerShell Dans la barre de recherche
Étape 3: Maintenant, sélectionnez "Exécuter en tant qu'administrateurdans le volet de gauche. Vous pouvez être invité à accorder l'autorisation d'accéder au dossier en tant qu'administrateur. lui permettre.
Étape 4: Exécutez la commande ci-dessous dans une fenêtre PowerShell.
takeown /f "C:\Program Files\WindowsApps" /r
PowerShell devrait maintenant vous donner la propriété du dossier WindowsApps. Cela se produit dès que la ligne de commande s'arrête avec un message de réussite affiché.
Utilisez l'explorateur de fichiers pour y accéder et manipuler les fichiers.
3. Utilisez Registry Hack pour ouvrir WindowsApps
Si vous avez du mal à exécuter la commande à l'aide de la méthode PowerShell ou si vous ne souhaitez pas le faire fréquemment, un autre moyen simple d'ouvrir le dossier WindowsApps consiste à utiliser Registry Hack. Pour cette méthode, vous devrez télécharger un fichier modifié d'un tiers. Donc, ne continuez que si vous êtes à l'aise avec cela.
Étape 1: Télécharger le hack du registre Prenez la pleine propriété des fichiers et des dossiers De MajorGeeks. Cela ajoute essentiellement la possibilité de s'approprier des fichiers et des dossiers au menu contextuel.
Étape 2: Une fois Télécharger Extrayez le fichier vers n'importe quelle destination de votre choix. Ensuite, double-cliquez sur un fichier "Ajouter la propriété au menu contextuel".
Étape 3: Ajoutez-le au registre en cliquant sur "oui" .
Étape 4: Maintenant, ouvrez l'Explorateur de fichiers sur votre PC Windows. Rendez-vous ensuite dans le répertoire "C:\Fichiers programme".
Étape 5: Cliquez avec le bouton droit sur un dossier WindowsApps. Vous trouverez maintenant une option nouveau ici , l'obtention de Propriété. Cliquez dessus.
Étape 6: Donner Droits d'administrateur dans la fenêtre d'invite de commande et attendez que le message affiche le succès.
Une fois cela fait, vous pouvez double-cliquer sur le dossier WindowsApps pour l'ouvrir comme n'importe quel autre fichier ou dossier sur votre PC Windows.
Que faire si vous ne pouvez pas accéder au dossier WINDOWSAPPS
Si vous ne parvenez toujours pas à ouvrir le dossier WindowsApps même après avoir suivi les XNUMX méthodes, voici quelques solutions rapides.
- Redémarrez votre PC Windows et réessayez.
- Assurez-vous qu'Entrée est connecté à Windows avec un compte administrateur.
- Essayez d'enregistrer Entrée sur un autre compte d'utilisateur.
- Assurez-vous que vous utilisez la bonne commande PowerShell.
- Installez toutes les mises à jour en attente et réessayez.
Foire aux questions sur l'accès au dossier WINDOWSAPPS
1. Est-il sûr de supprimer le dossier WindowsApps ?
Non, ne supprimez pas complètement le dossier WindowApps de votre ordinateur car il peut contenir des fichiers importants nécessaires au fonctionnement de Windows. Ne supprimez que les fichiers dont vous êtes sûr de vous débarrasser comme les applications qui vous sont inutiles.
2. Que contient le dossier AppData ?
Le dossier AppData contient des fichiers associés aux applications que vous utilisez sur votre ordinateur. Il peut contenir des fichiers en cache, des images et tout type de données dont l'application a besoin pour fonctionner correctement.
Dites adieu aux applications préinstallées
Une fois dans le dossier WindowsApps, vous pouvez supprimer ou vous débarrasser de toutes les applications et fichiers inutiles qui occupent des ressources et du stockage sur votre ordinateur. De cette façon, vous pouvez faire de la place pour plus de fichiers et même accélérer votre ordinateur.