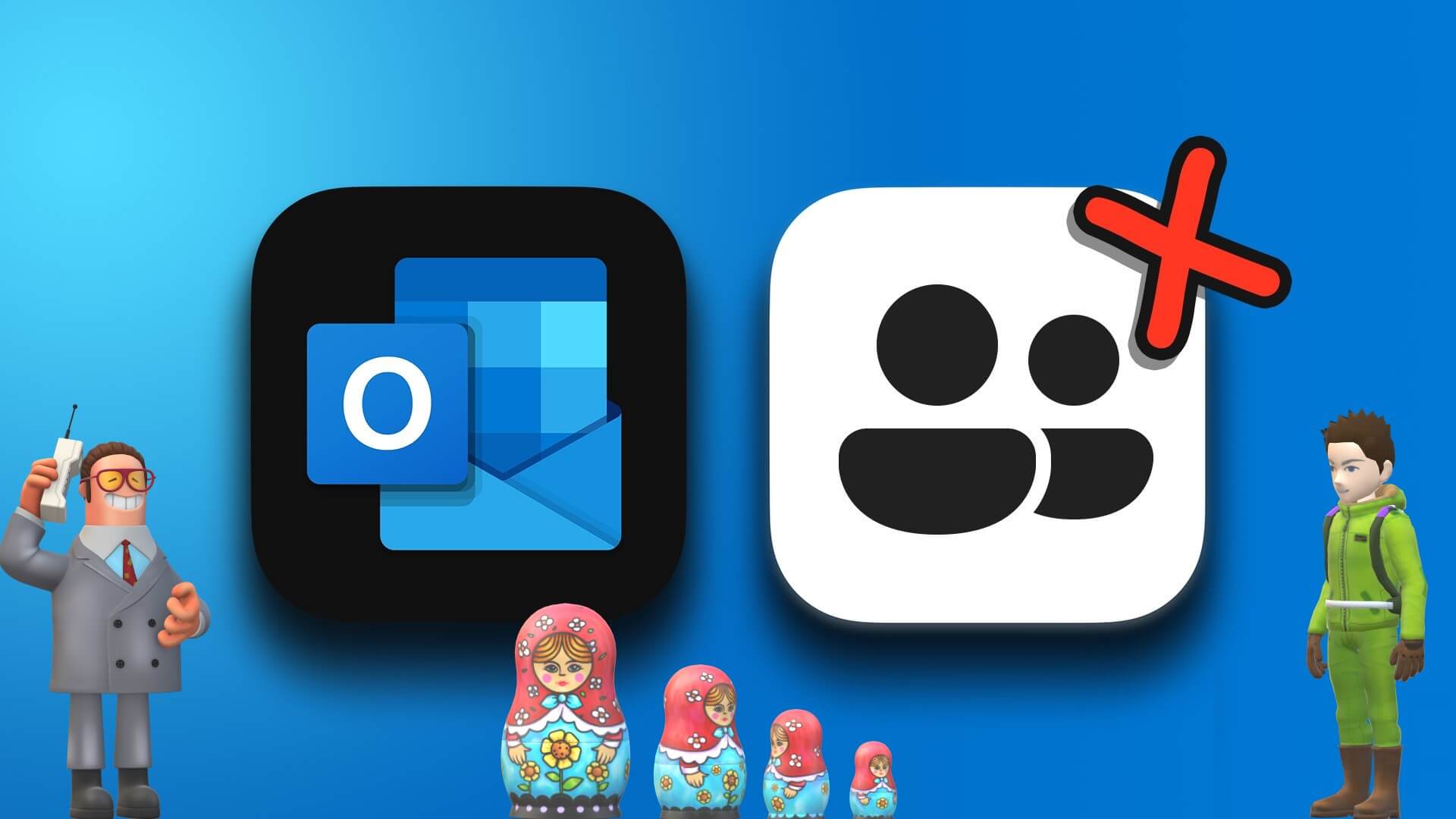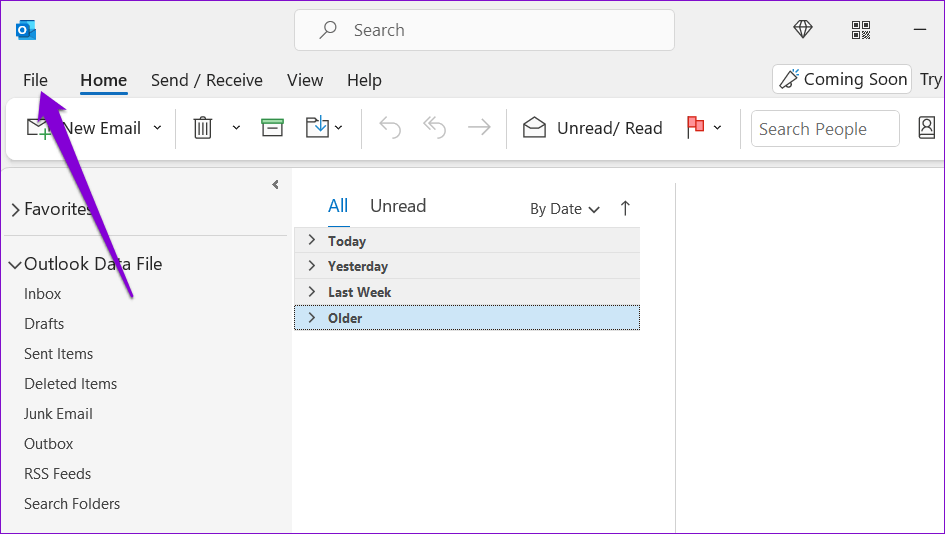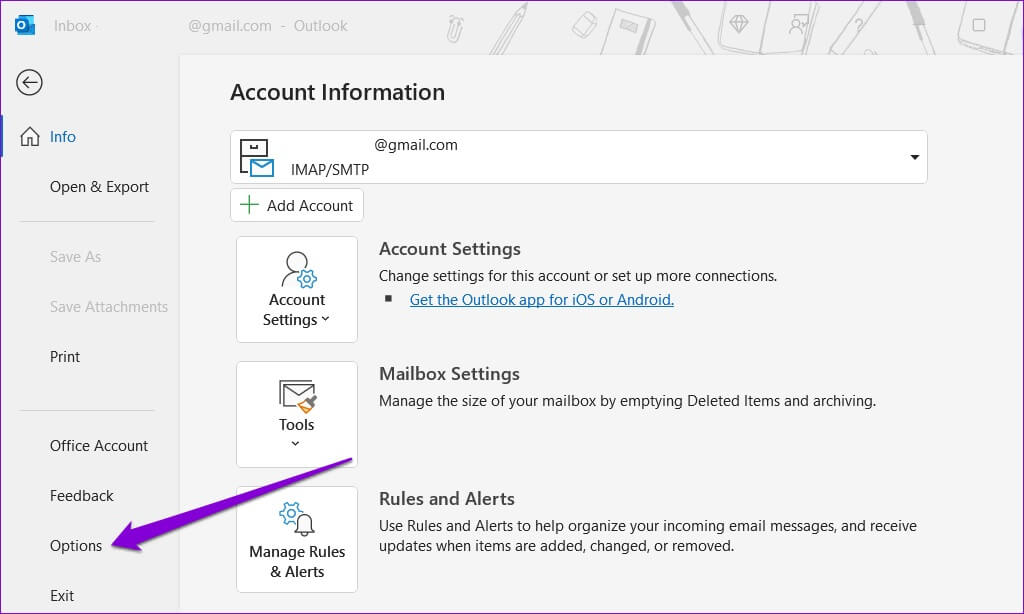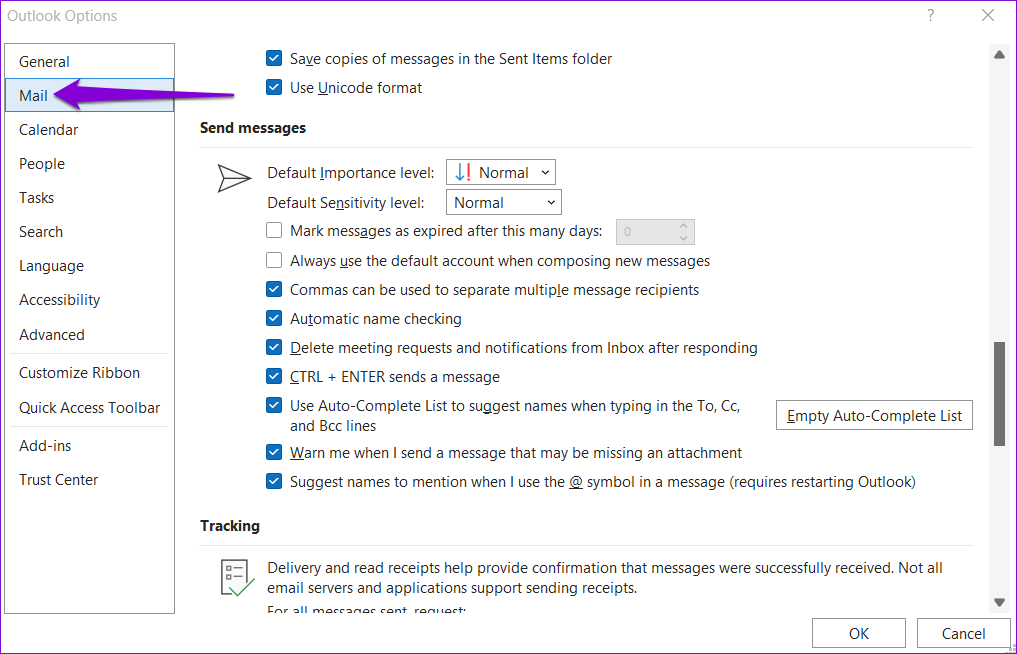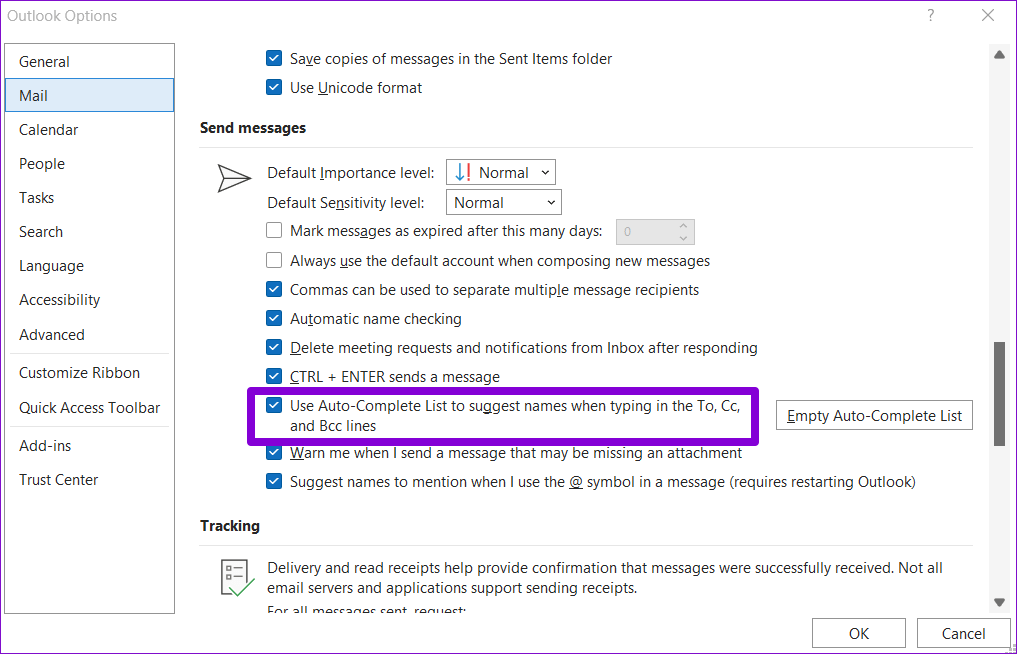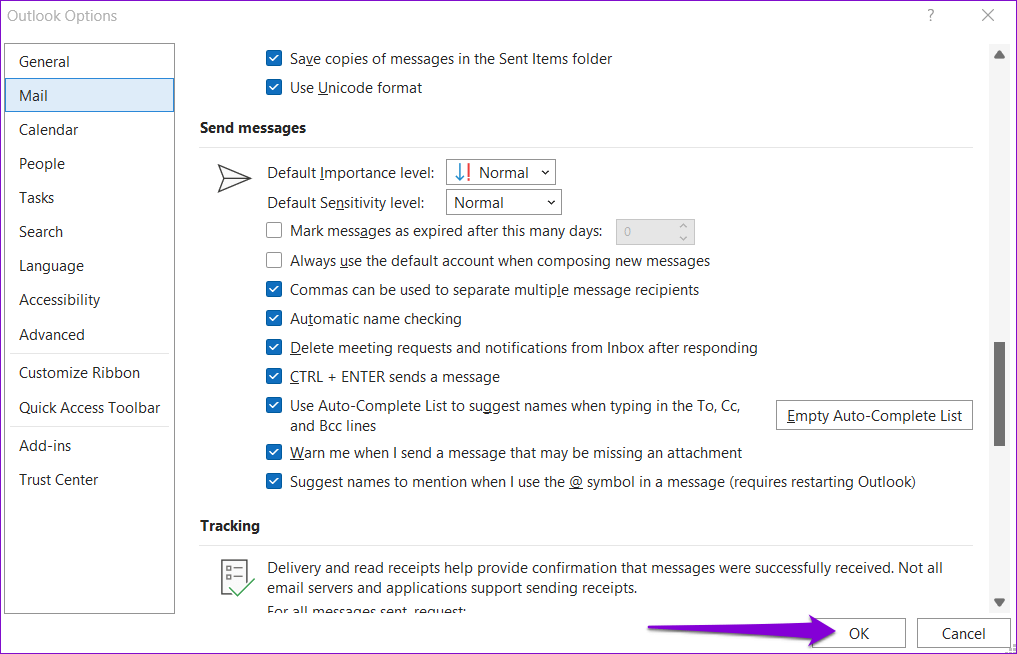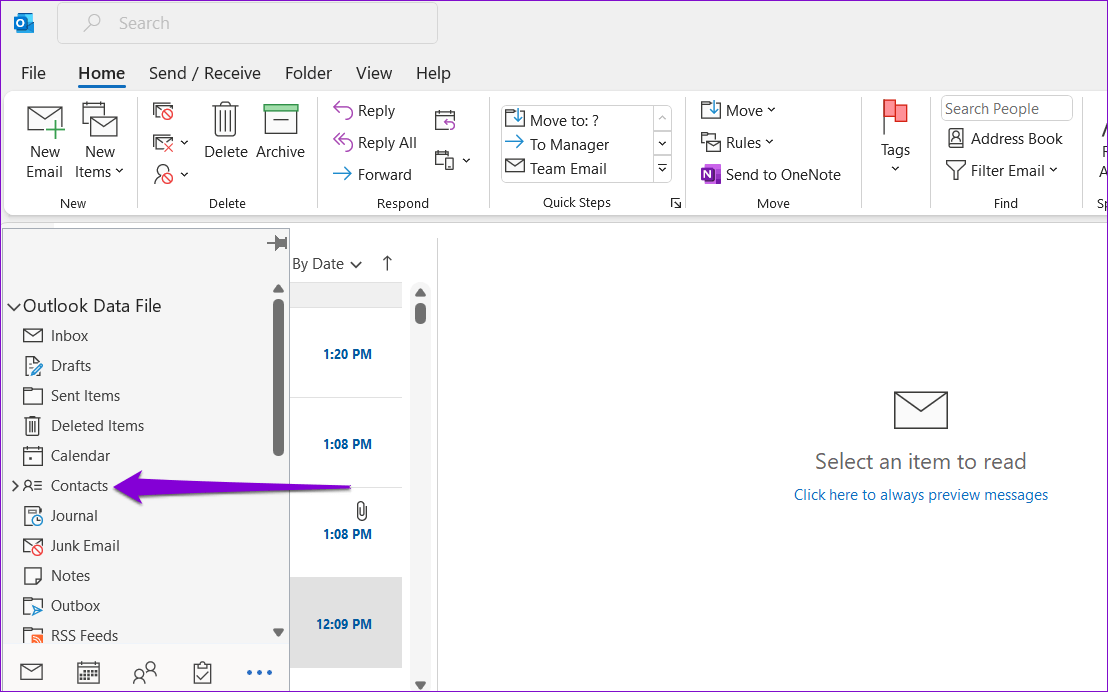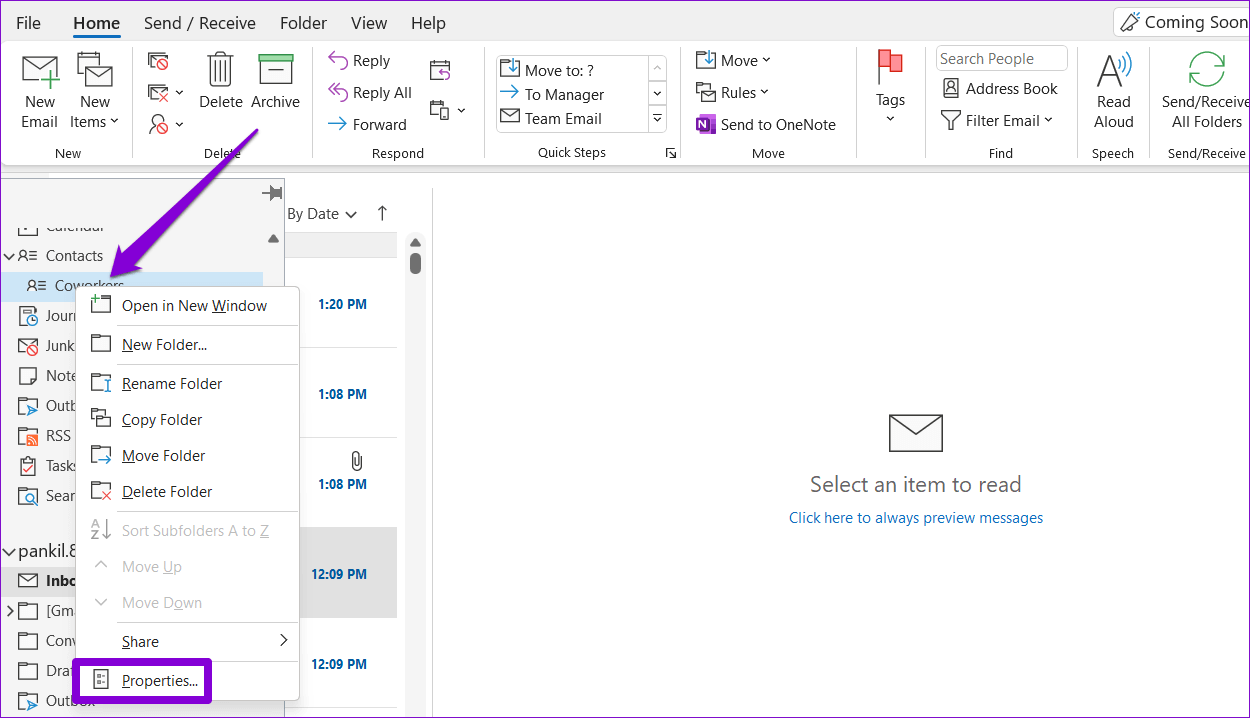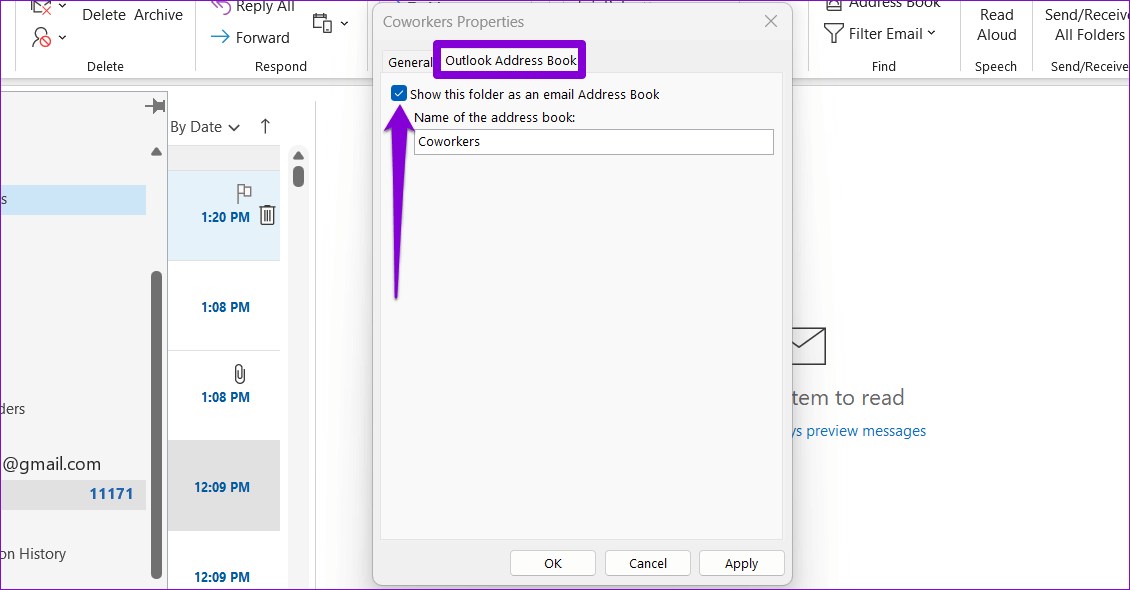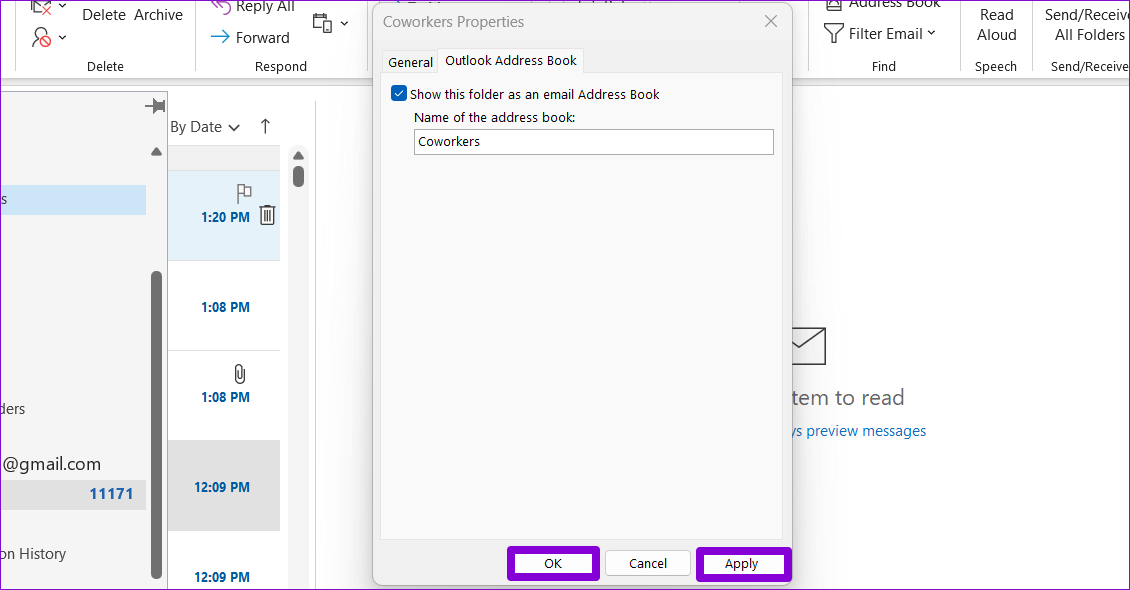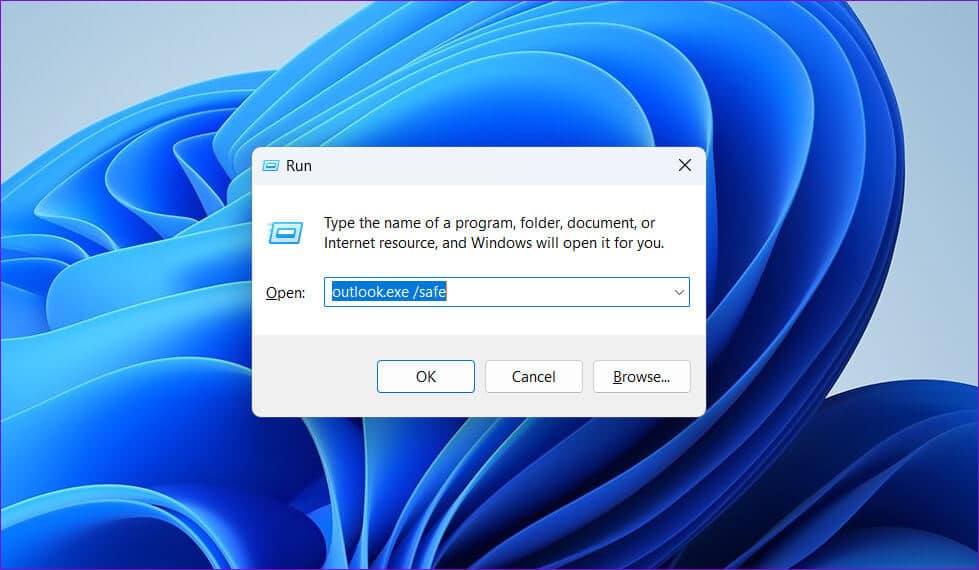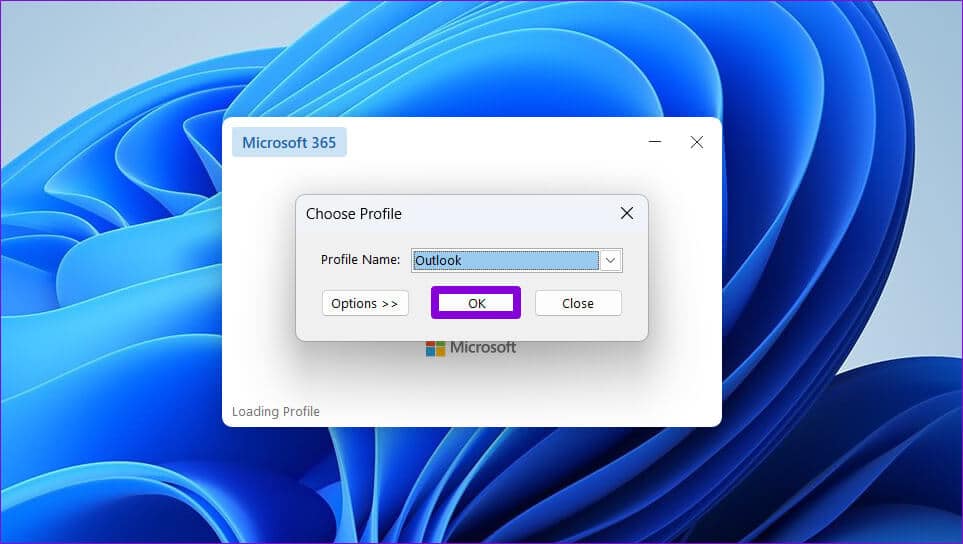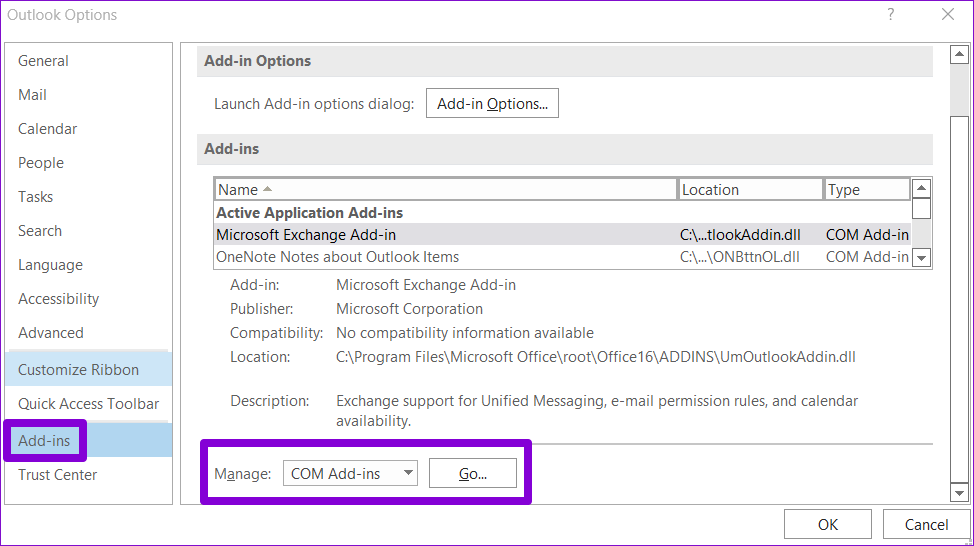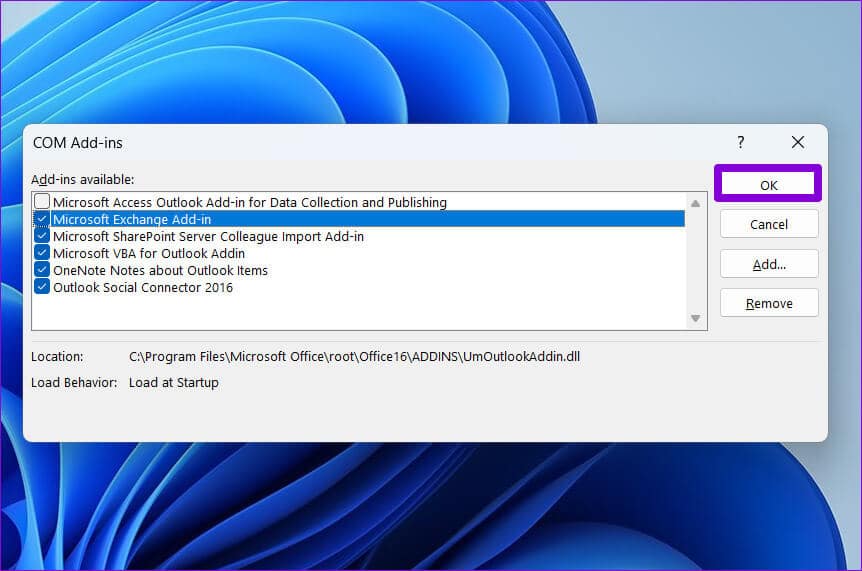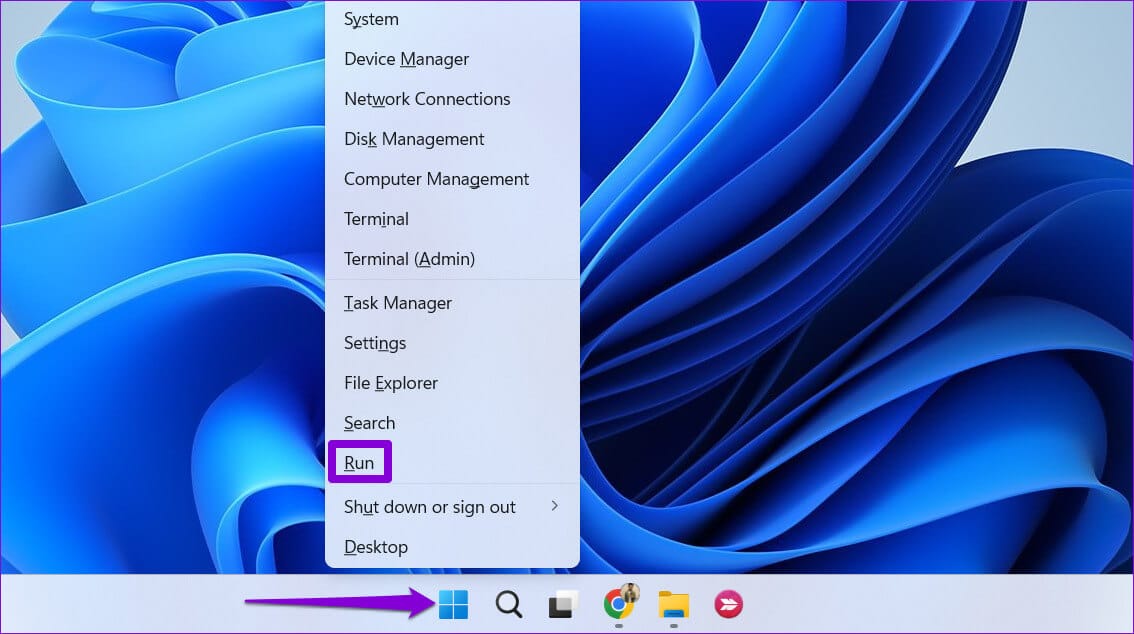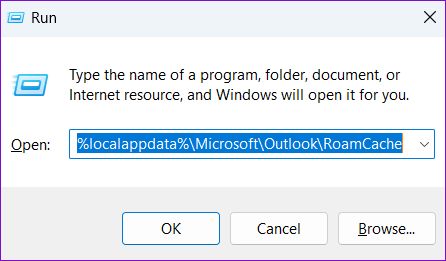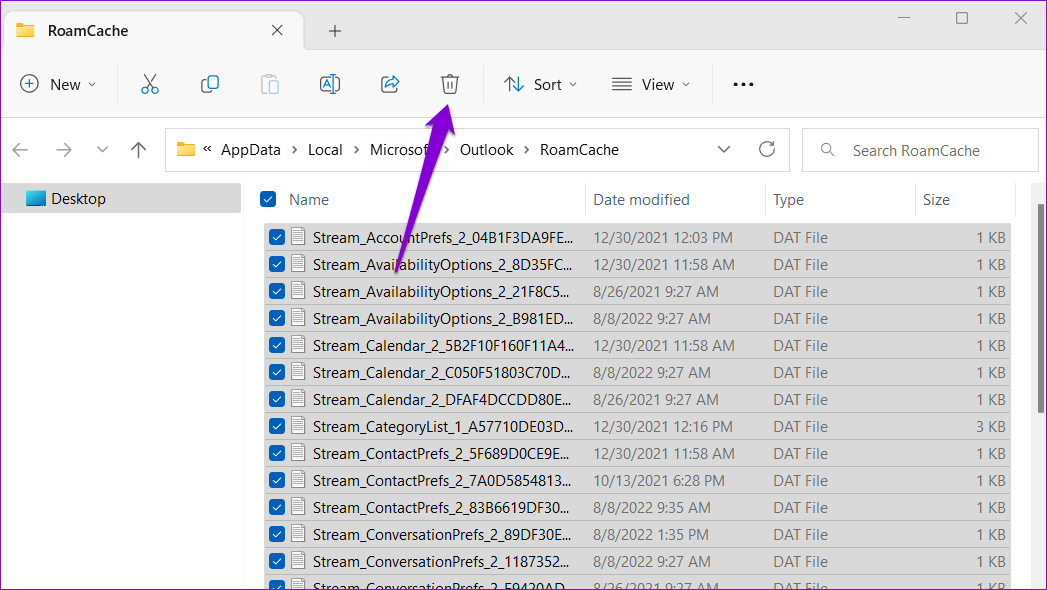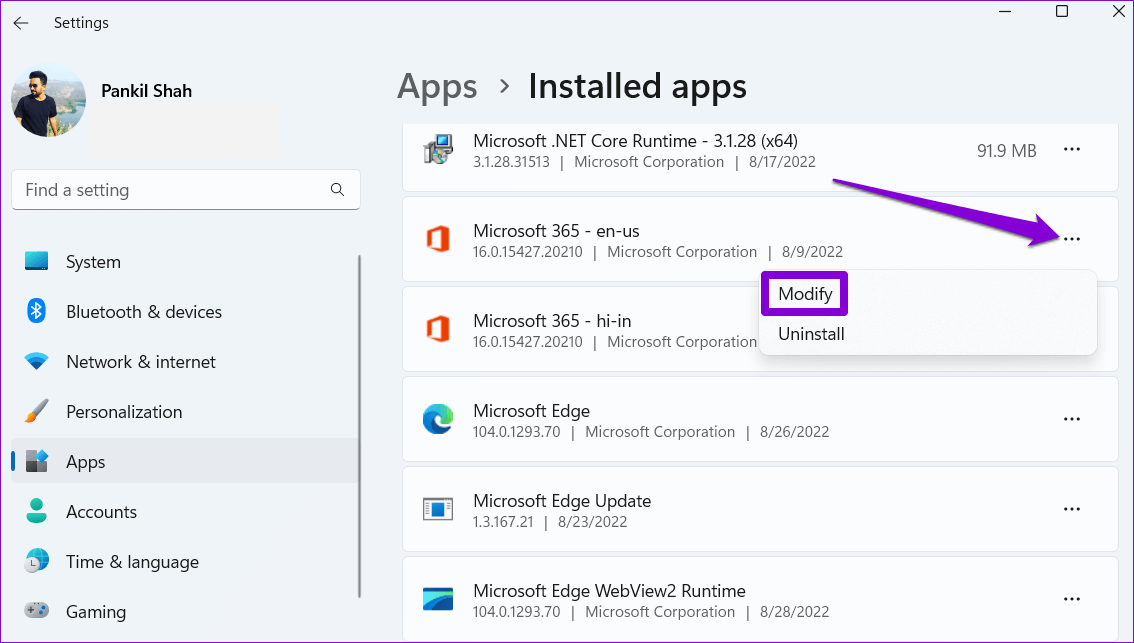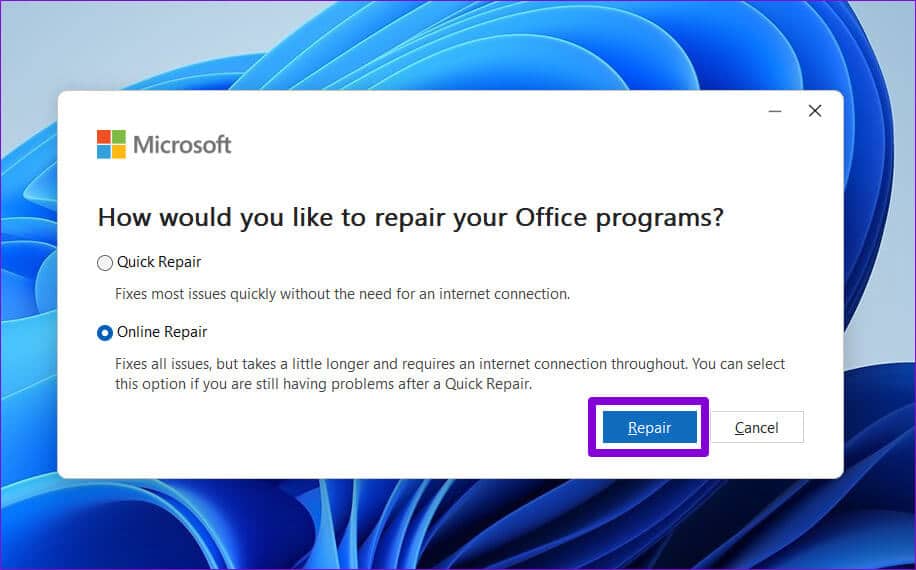Les 5 meilleures façons de corriger les contacts qui ne s'affichent pas dans Outlook sous Windows 11
Lorsque vous entrez les premières lettres d'une adresse e-mail, Outlook suggère automatiquement les contacts pertinents de votre carnet d'adresses. Cela élimine le besoin de Tapez les adresses e-mail. Aussi utile soit-elle, il peut arriver que cette fonctionnalité cesse de fonctionner et empêche Outlook d'afficher l'un de vos contacts.
Ne paniquez pas si l'application Outlook sur Windows 11 n'affiche pas vos contacts. Cet article contient des solutions efficaces qui devraient faire en sorte qu'Outlook affiche les contacts comme avant.
1. Activez la fonction de saisie semi-automatique dans les options Outlook
La raison la plus courante pour laquelle Outlook peut ne pas suggérer de contacts en écrivant un message C'est si la fonction de saisie semi-automatique est désactivée dans les options Outlook. C'est donc la première chose à vérifier.
Étape 1: Ouvrir une application Outlook et cliquez surMenuFichier«Dans le coin supérieur gauche.
Étape 2: Sélectionnez “Les options«Dans la barre latérale gauche.
Étape 3: Dans la fenetre Options Outlook qui s'ouvre, passez à Onglet Courrier.
Étape 4: Faites défiler jusqu'à la section Envoyer des messages et cochez la case indiquant "Utilisez la liste de saisie semi-automatique pour suggérer des noms lorsque vous tapez des lignes"vers et Copie "Et le" caché " .
Étape 5: Cliquez “Ok“Enregistrer les modifications.
2. Configurez le dossier Contacts pour qu'il apparaisse dans votre carnet d'adresses Outlook
Outlook vous permet de créer des dossiers de contacts Pour organiser les contacts dans différents groupes. Si Outlook n'affiche pas les contacts de l'un de ces dossiers, il se peut qu'il ne soit pas configuré pour apparaître dans votre carnet d'adresses. Voici comment vous pouvez changer cela.
Étape 1: Dans l'application Outlook Développer Les contacts De la partie droite.
Étape 2: Clic droit Dossier Contacts problème et sélectionnez Propriétés.
Étape 3: Dans la fenetre Caractéristiques , passez à l'onglet Carnet d'adresses Outlook Et sélectionnez l'option Afficher ce dossier en tant que carnet d'adresses e-mail.
Étape 4: Clique sur "Application" Suivi de "Ok“Enregistrer les modifications.
3. Utilisez Outlook en mode sans échec
L'utilisation de modules complémentaires tiers est un excellent moyen d'étendre les fonctionnalités d'Outlook. Cependant, ces modules complémentaires peuvent parfois entrer en conflit avec l'application Outlook et l'empêcher de fonctionner correctement. Pour voir si c'est le cas, vous pouvez démarrer Outlook en mode sans échec.
Lorsque vous exécutez Outlook en mode sans échec, il s'exécute sans les modules complémentaires. De cette façon, vous pouvez savoir si un module complémentaire empêche Outlook d'afficher votre liste de contacts.
Pour ouvrir Outlook en mode sans échec, appuyez sur une touche Windows + R Pour ouvrir le "Courir". Écrire Outlook.exe /safe Et presse Entrer.
Sélectionnez un profil Outlook Votre et appuyez sur Ok.
Si Outlook affiche vos contacts en mode sans échec, le module complémentaire à l'origine du problème a été désactivé. Pour le trouver, vous devez désactiver et réactiver tous les modules complémentaires un par un.
Pour désactiver les compléments dans Outlook :
Étape 1: Ouvrir une application Outlook En mode normal, cliquez sur le menu Fichier dans le coin supérieur gauche.
Étape 2: Clique sur Les options.
Étape 3: Dans la fenêtre Options Outlook , Aller au marqueur Onglet des modules complémentaires. Utilisez le menu déroulant à côté de Gérer et sélectionnez Emplois COM Add-ons. Cliquez ensuite sur le bouton Go situé à côté de celui-ci.
Étape 4: Annuler Cochez les cases pour désactiver modules complémentaires et cliquez sur Ok.
Activez tous vos add-ons un par un jusqu'à ce qu'ils se produisent Le problème Encore une fois. Une fois que vous avez trouvé le module complémentaire problématique, envisagez de le mettre à jour ou de le supprimer pour résoudre le problème de manière permanente.
4. Vider le cache
Plus vous utilisez programme Outlook, plus il collecte de données de cache. Bien que ce soit une bonne chose, les données du cache Outlook peuvent également causer des problèmes une fois qu'elles sont obsolètes ou corrompues. Tu peux essayer Vider le cache Dans Outlook pour voir si cela restaure sa capacité à afficher les contacts.
Étape 1: Faites un clic droit sur l'icône Commencer Et sélectionnez Courir.
Étape 2: Tapez le chemin suivant dans le champ Ouvert Et presse Entrer.
%localappdata%\Microsoft\Outlook\RoamCache
Étape 3: En Fenêtre de l'explorateur de fichiers qui s'ouvre, sélectionnez tout Fichiers Et cliquez sur l'icône de la corbeille en haut pour la supprimer.
Redémarrer une application Outlook Et vérifiez s'il affiche vos contacts.
5. Exécutez l'outil de réparation de bureau pour corriger l'apparence
Microsoft fournit un outil de réparation facile à utiliser pour la suite Office. Il peut résoudre automatiquement les problèmes avec toutes les applications Office, y compris Outlook. Vous pouvez exécuter cet outil pour résoudre tout problème susceptible d'empêcher Outlook d'afficher les contacts sous Windows.
Étape 1: Faites un clic droit sur l'icône Commencer Et sélectionnez Les applications installé à partir de la liste.
Étape 2: Faites défiler vers le bas pour localiser le produit Microsoft Office dans la liste. Cliquez sur l'icône de menu à trois points à côté et sélectionnez "Modifier".
Étape 3: Sélectionner Réformer Croix Internet Et cliquez إصلاح.
Le processus de réparation peut prendre un certain temps, alors soyez patient. Après cela, Outlook devrait afficher vos contacts et fonctionner normalement sur votre PC Windows.
Récupérez vos contacts
Doit De tels problèmes avec l'application Outlook ne devraient-ils pas vous obliger à Saisie manuelle des adresses e-mail. L'application des correctifs ci-dessus devrait faire en sorte qu'Outlook affiche les contacts comme avant. Faites-les défiler et dites-nous ce qui fonctionne pour vous dans les commentaires ci-dessous.