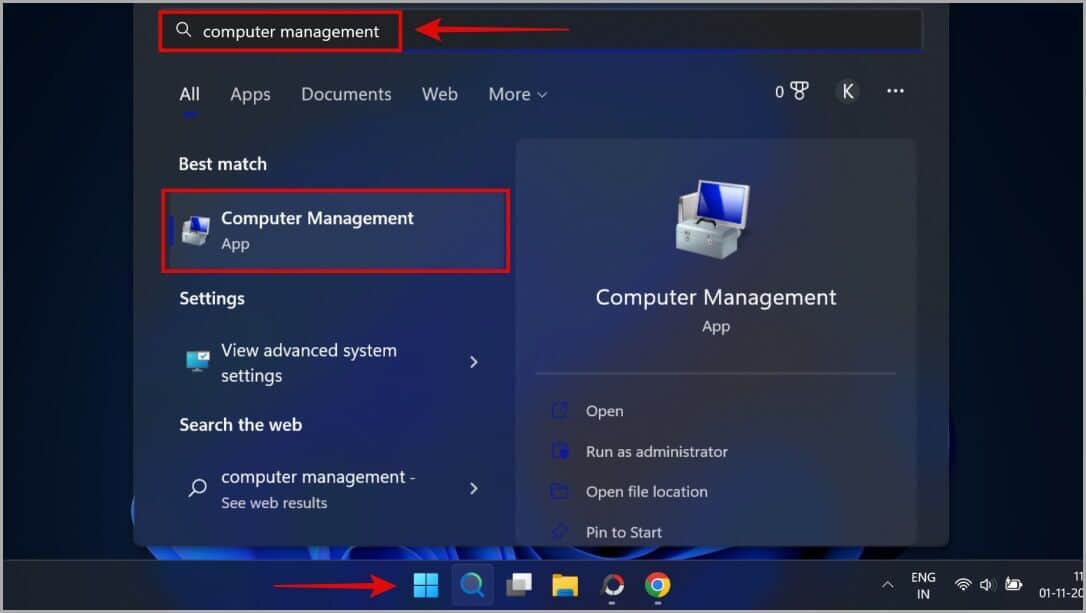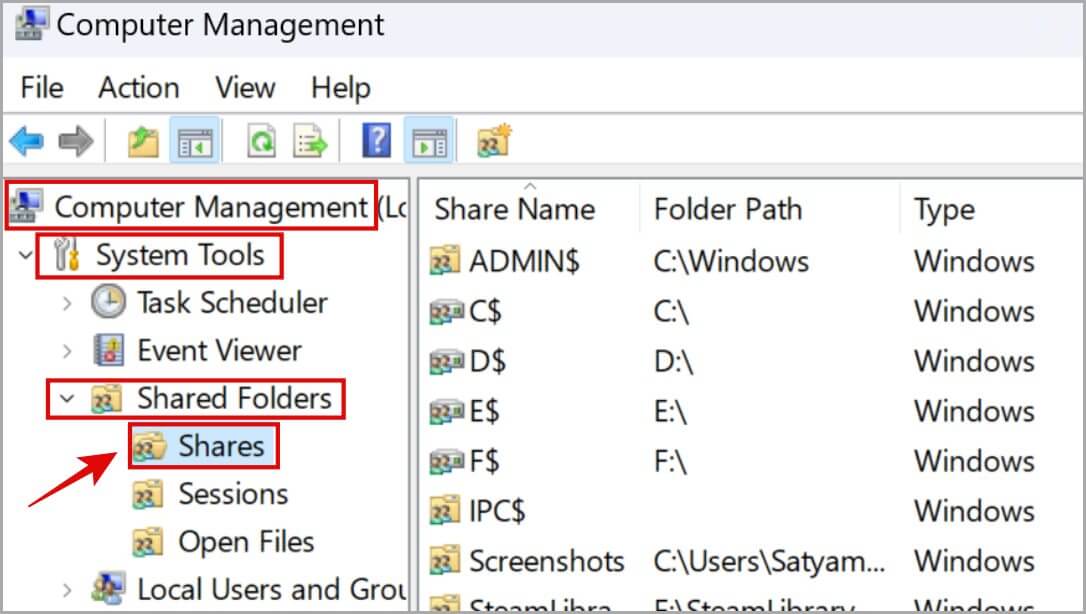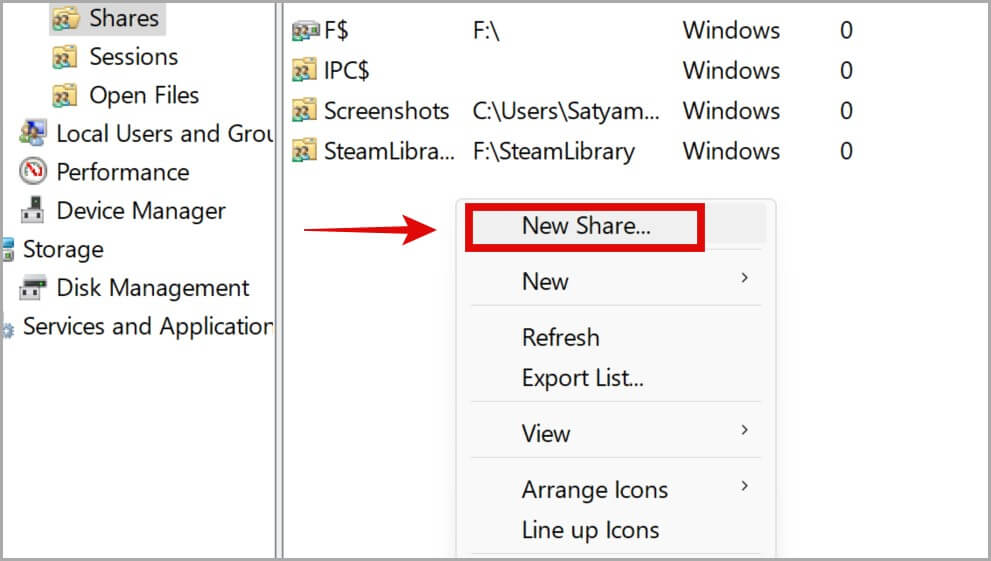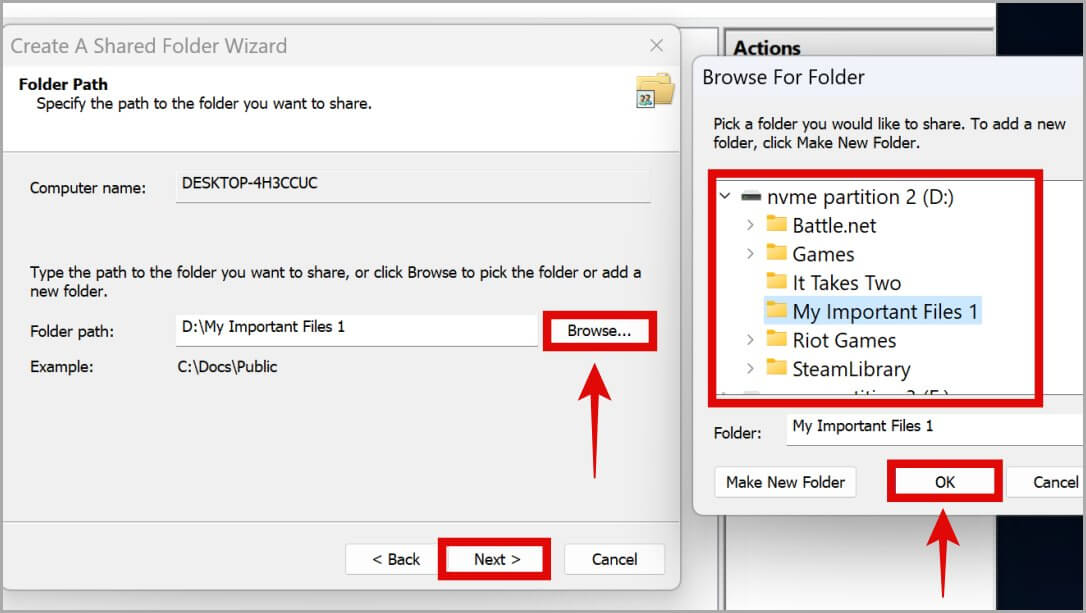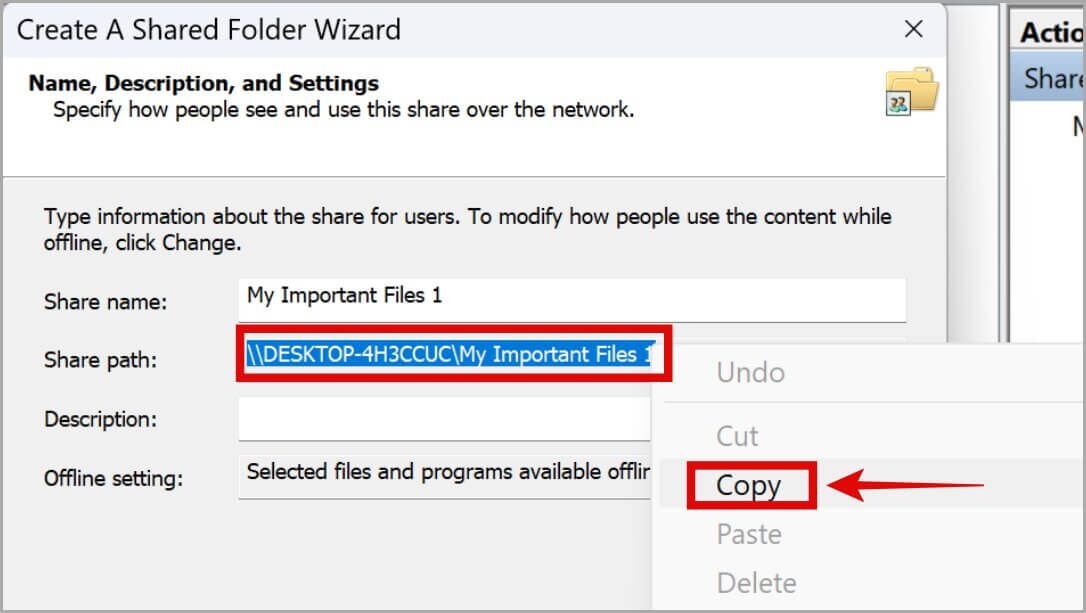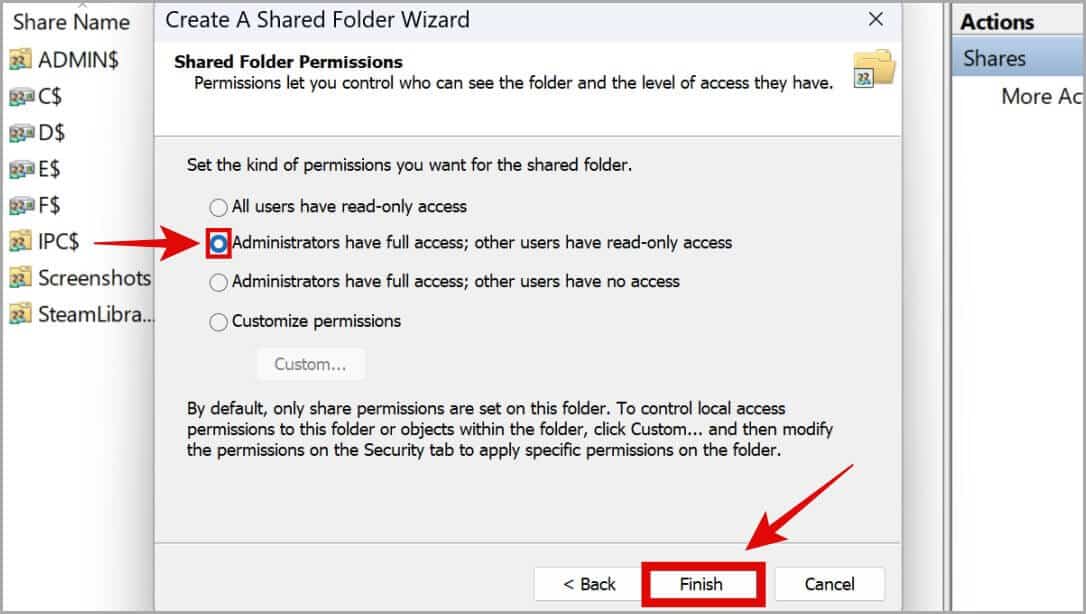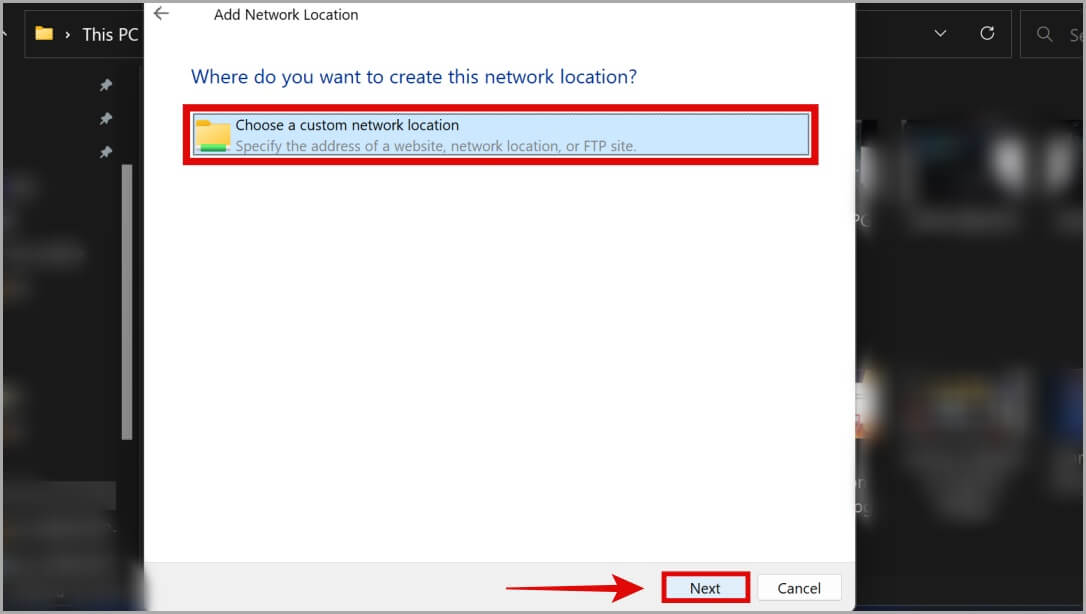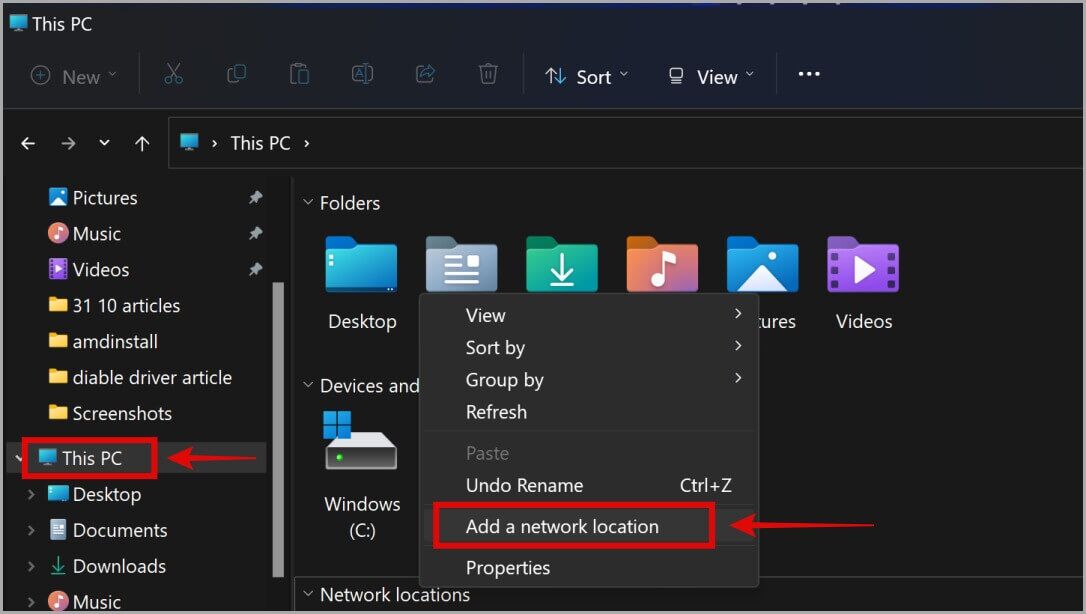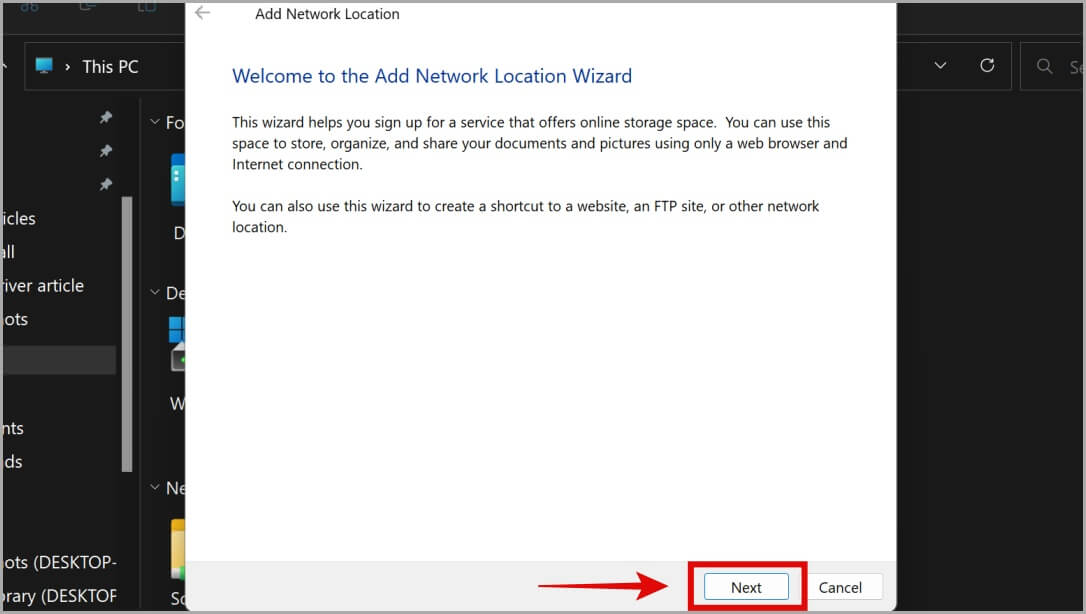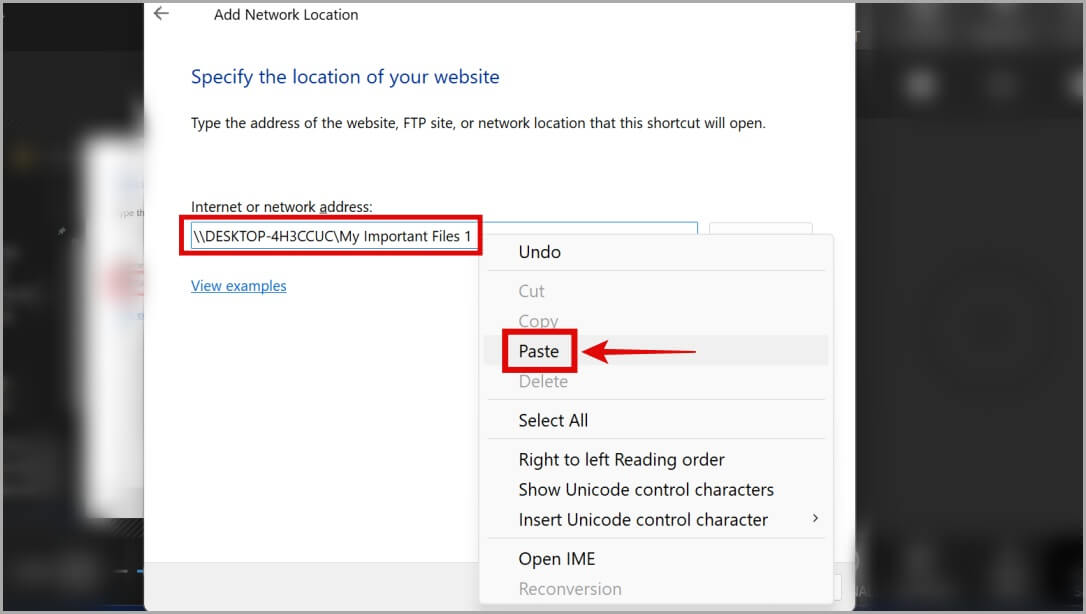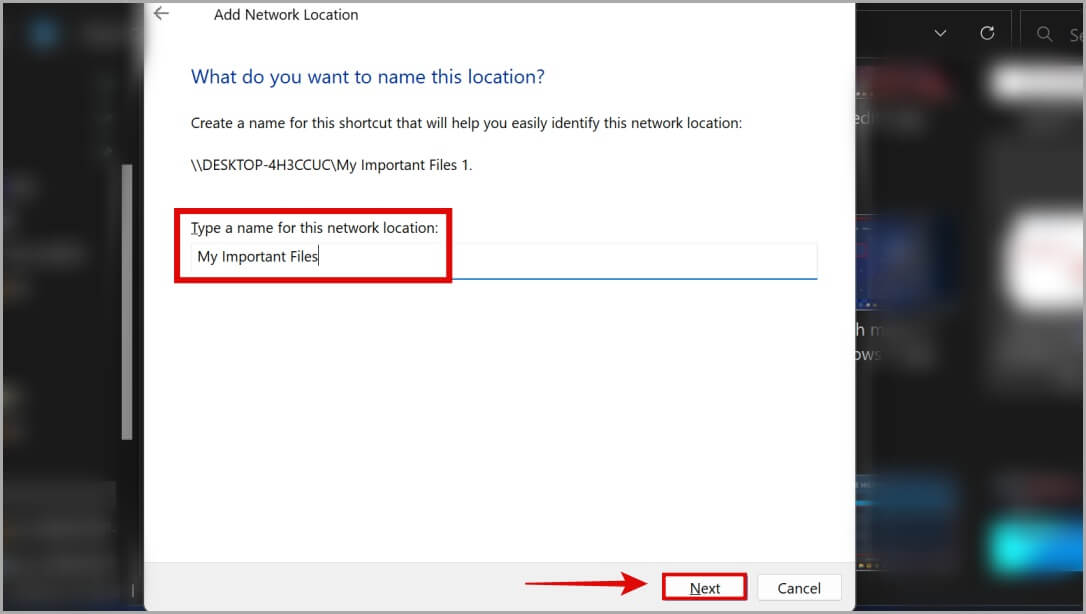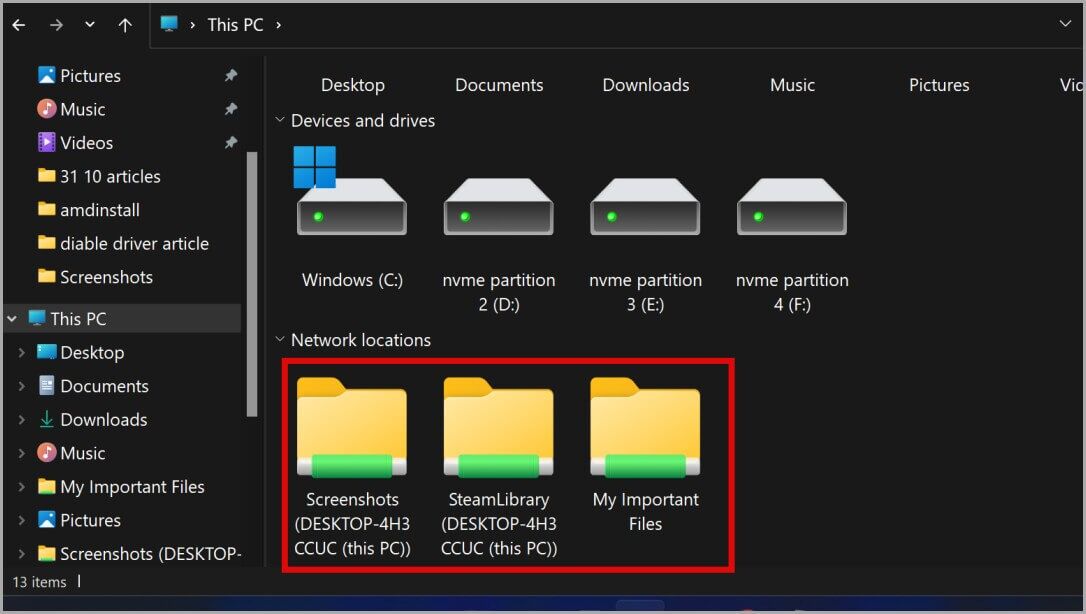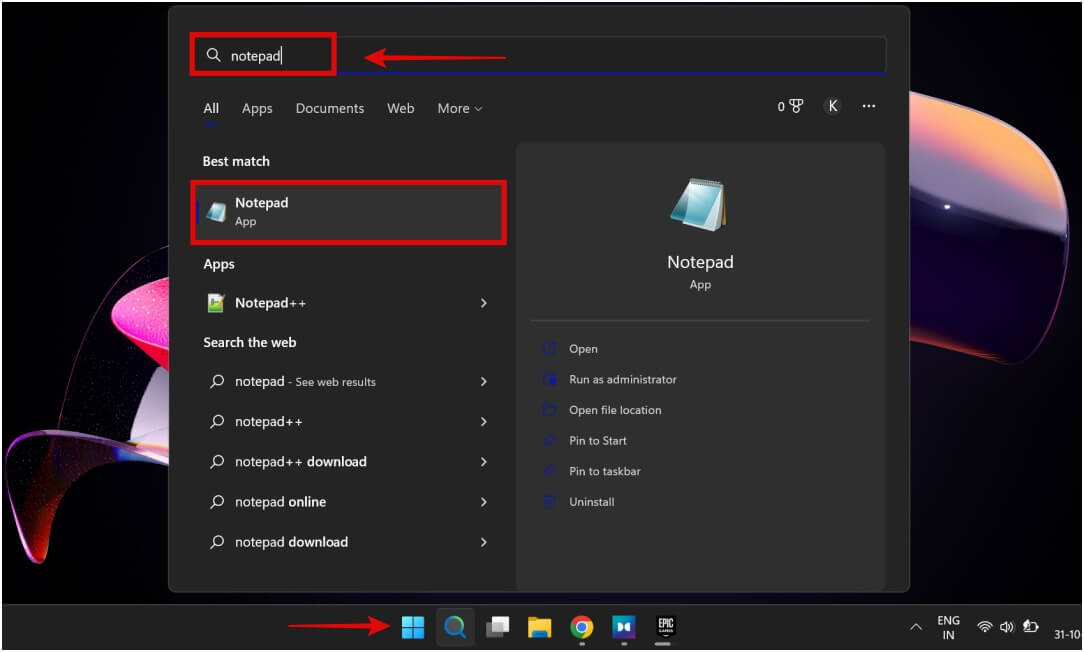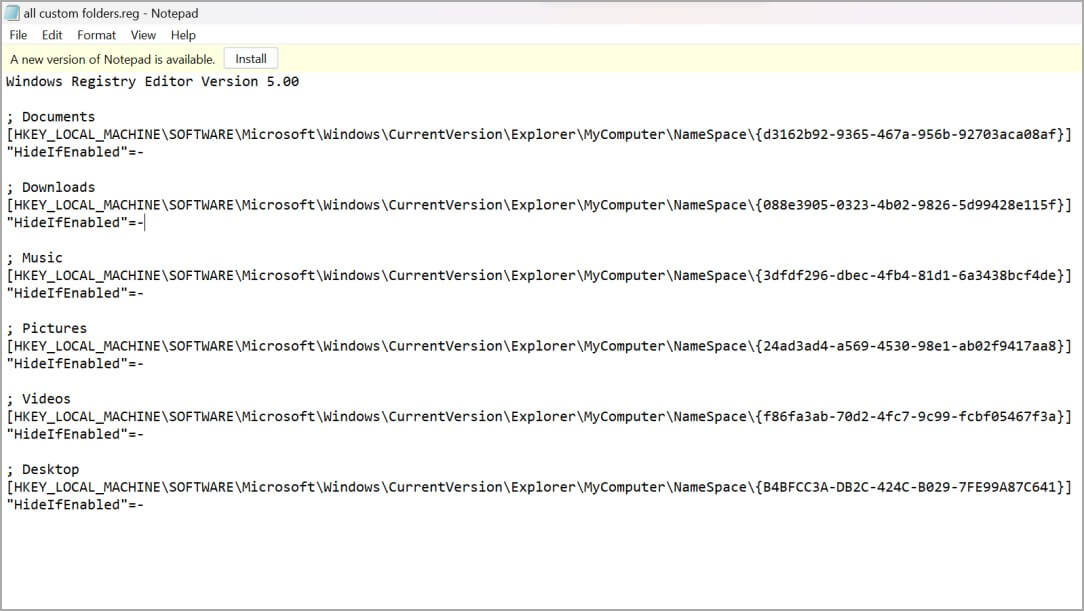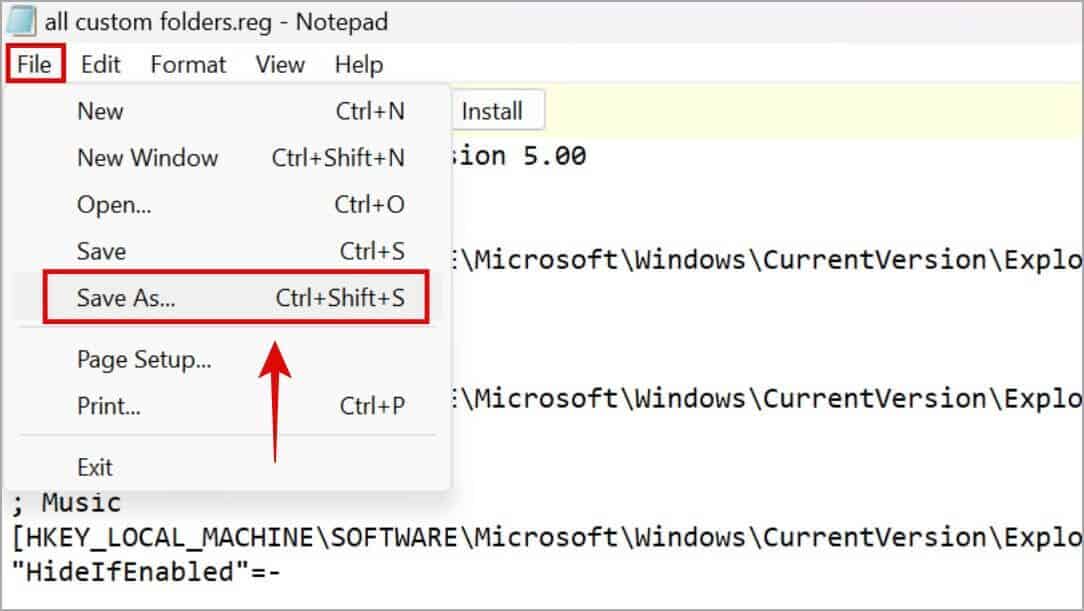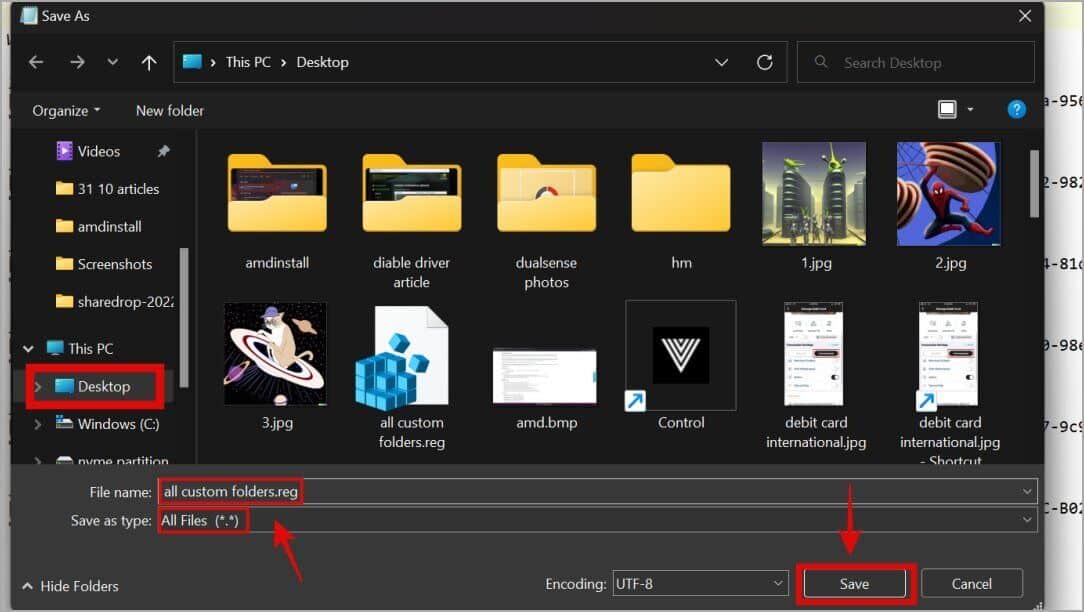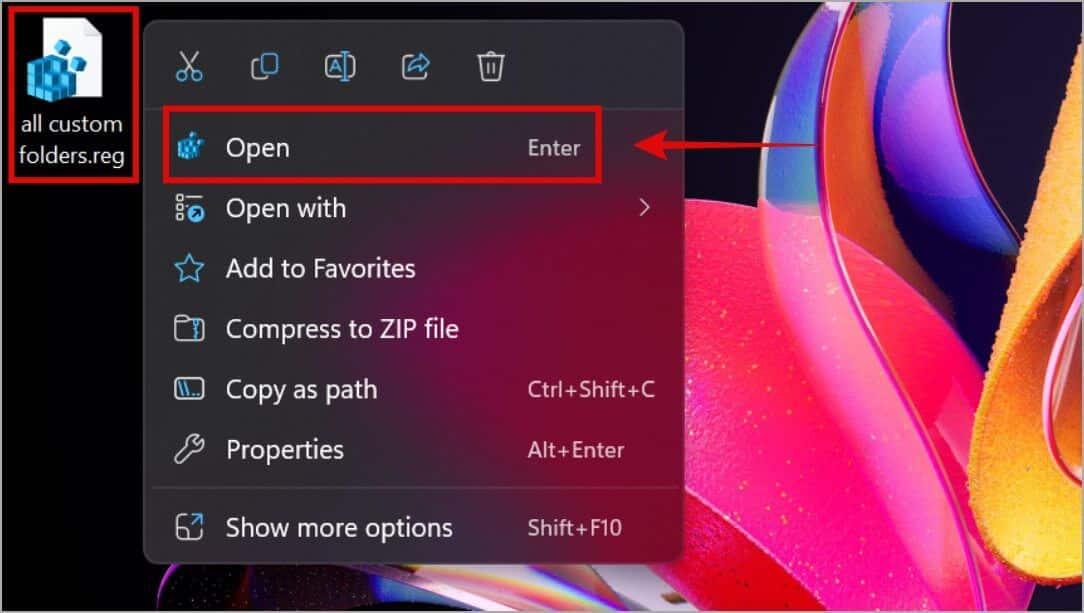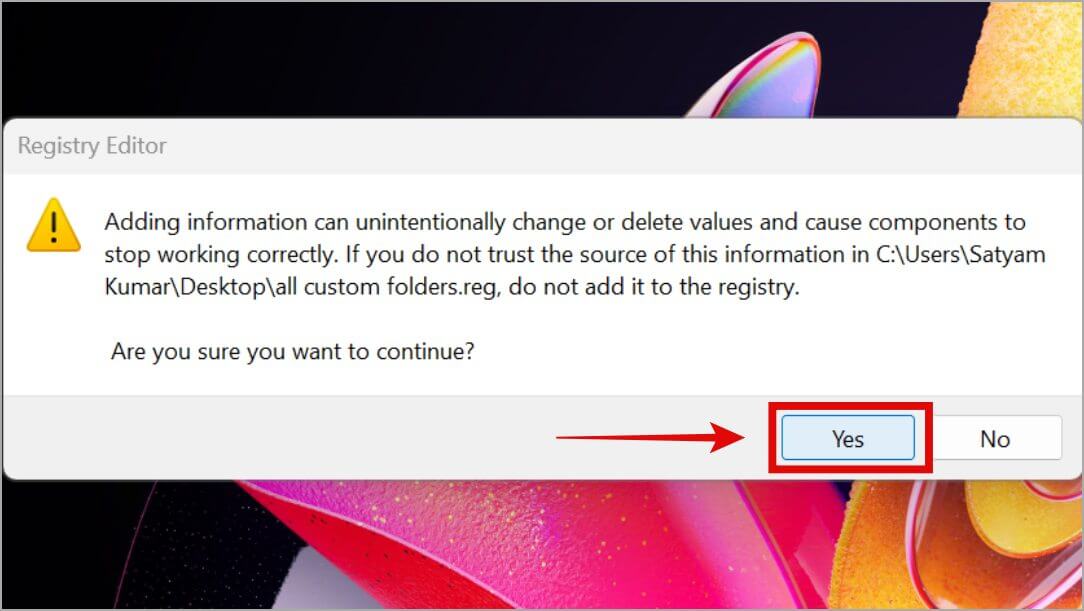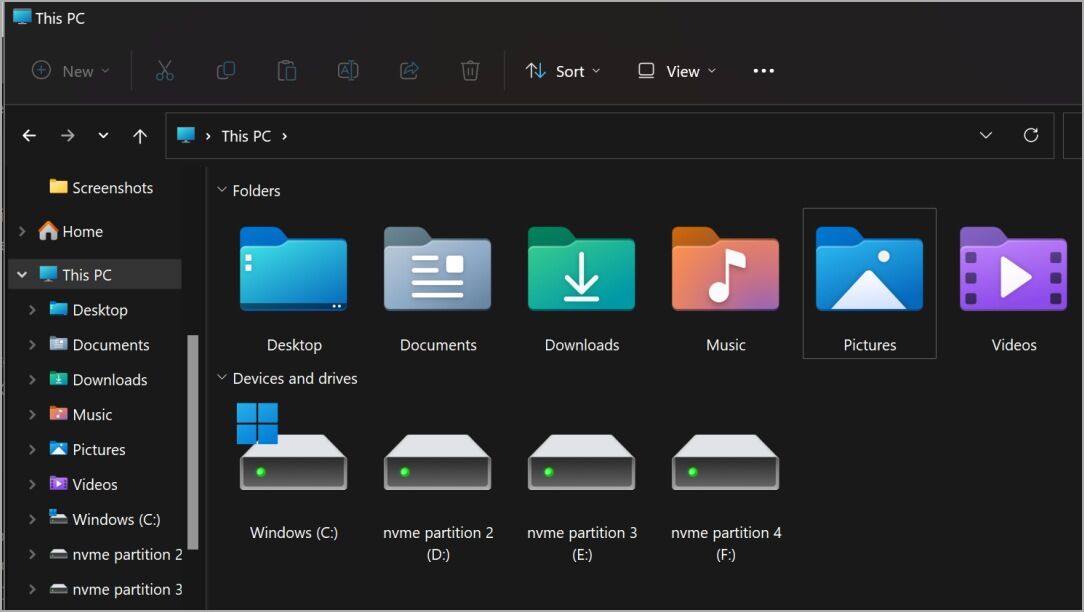Comment ajouter un dossier personnalisé à Ce PC sous Windows 10/11
Ce guide vous montrera comment ajouter n'importe quel dossier personnalisé au dossier Ce PC sous Windows 10/11, ce qui facilite l'accès à des destinations telles que Téléchargements, Documents, Images, etc. Les étapes pour ajouter un dossier à ce PC sous Windows 10 et 11 sont les mêmes. commençons.
Ajouter n'importe quel dossier personnalisé à ce PC dans l'Explorateur de fichiers Windows
Lorsque vous ouvrez l'Explorateur de fichiers (Windows + E) sur Windows 11, il ouvre Accueil ou Ce PC. Bien que vous puissiez naviguer dans différents dossiers à l'aide de la barre latérale, cela vous facilite la vie si vous pouvez simplement ajouter vos dossiers préférés ou les plus utilisés directement sur cet ordinateur. Gagner du temps. Vous pouvez l'utiliser pour accéder instantanément à n'importe quel dossier sur n'importe quel lecteur.
La deuxième section vous montrera comment restaurer les dossiers habituels tels que Téléchargements, Images, Documents, etc. vers Windows 11 où ils ont été supprimés lors d'une mise à jour précédente.
Remarque : Vous devez utiliser un compte administrateur pour effectuer ces modifications.
1. Ouvrez Gestion de l'ordinateur sur votre ordinateur en cliquant sur le bouton Windows et recherchez-le. Puis appuyez Résultat de la recherche.
2. Dans Outils système , Aller à Dossiers partagés > Messages dans la barre latérale gauche. Vous remarquerez les signes et les lettres de commande sur la droite.
3. Ensuite, faites un clic droit n'importe où dans un espace vide et sélectionnez Nouveau message dans le menu contextuel.
4. Dans la fenêtre contextuelle suivante, cliquez sur "Suivant. Puis clique Parcourir et accéder au dossier que vous choisissez sur n'importe quel lecteur de votre choix que vous souhaitez ajouter à cet ordinateur. Une fois que vous avez sélectionné le bon dossier, cliquez sur «Ok. Lorsque vous avez terminé de sélectionner la destination du dossier personnalisé, cliquez sur "Suivant" Encore une fois.
Dans cet exemple, nous ajoutons un dossier important à partir de Lecteur D : Vers cette section PC dans Windows 10/11.
5. Sur l'écran suivant, copiez le chemin de partage complet vers la destination de votre dossier choisi car nous en aurons besoin dans une étape ultérieure. Après l'avoir copié, cliquez sur Suivant.
6. Maintenant pour accorder Autorisations nécessaires Départ Profitez des officiels accès total; D'autres utilisateurs ont Option d'accès en lecture seule. Puis cliquez sur “Terminer" .
7. Un autre écran apparaîtra indiquant que la publication a réussi. Cliquez sur "fin" Là aussi.
8. Accédez au dossier Ce PC dans l'Explorateur de fichiers. Ensuite, faites un clic droit dans un espace vide et cliquez sur Ajouter un emplacement réseau. Lorsque vous utilisez Windows 11, vous devez cliquer avec le bouton droit sur l'espace vide, puis cliquer sur Afficher plus Dans les options, cliquez ensuite sur Ajouter un emplacement réseau.
10. Lorsqu'un assistant apparaît Ajouter un site Internet , Cliquez Le suivant.
11. Cliquez sur Choisir un emplacement réseau Personnalisé Et puis appuyez sur Suivant.
12. À thème Internet ou réseau , coller le chemin Message copié Précédemment à partir de l'étape 5. Appuyez ensuite sur "le prochain" Comme nous avions l'habitude de le faire.
13. Il vous sera demandé de saisir un nom. Entrez le nom souhaité pour ce nouveau dossier personnalisé qui apparaîtra désormais sous Ce PC sur votre PC Windows 10/11, puis cliquez sur Suivant. Je recommande de lui donner le même nom que le dossier d'origine afin de pouvoir l'identifier rapidement.
14. Cliquez "fin" Dans la dernière étape, vous avez terminé.
Comme vous pouvez le voir ci-dessous, nous avons créé avec succès des dossiers personnalisés sous Ce PC dans l'explorateur de fichiers Windows 10 et 11.
Rajouter des dossiers partagés via RegEdit dans l'explorateur de fichiers
Ceci est destiné aux utilisateurs Windows qui souhaitent restaurer des liens vers des dossiers communs tels que Bureau, Téléchargements, Documents, Images, Musique et Vidéos qui se trouvaient auparavant dans le dossier Ce PC. Mais Windows 11 l'a supprimé avec la mise à jour.
1. Ouvrez un programme Bloc-notes sur votre ordinateur en cliquant sur le bouton Windows et en le recherchant. Cliquez sur le résultat de la recherche qui apparaît.
2. Après avoir ouvert le programme Bloc-notes Copiez le texte ci-dessous et collez-le dans un fichier "Bloc-notes".
Windows Registry Editor Version 5.00
; Documents
[HKEY_LOCAL_MACHINE\SOFTWARE\Microsoft\Windows\CurrentVersion\Explorer\MyComputer\NameSpace\{d3162b92-9365-467a-956b-92703aca08af}]
"HideIfEnabled"=-
; Downloads
[HKEY_LOCAL_MACHINE\SOFTWARE\Microsoft\Windows\CurrentVersion\Explorer\MyComputer\NameSpace\{088e3905-0323-4b02-9826-5d99428e115f}]
"HideIfEnabled"=-
; Music
[HKEY_LOCAL_MACHINE\SOFTWARE\Microsoft\Windows\CurrentVersion\Explorer\MyComputer\NameSpace\{3dfdf296-dbec-4fb4-81d1-6a3438bcf4de}]
"HideIfEnabled"=-
; Pictures
[HKEY_LOCAL_MACHINE\SOFTWARE\Microsoft\Windows\CurrentVersion\Explorer\MyComputer\NameSpace\{24ad3ad4-a569-4530-98e1-ab02f9417aa8}]
"HideIfEnabled"=-
; Videos
[HKEY_LOCAL_MACHINE\SOFTWARE\Microsoft\Windows\CurrentVersion\Explorer\MyComputer\NameSpace\{f86fa3ab-70d2-4fc7-9c99-fcbf05467f3a}]
"HideIfEnabled"=-
; Desktop
[HKEY_LOCAL_MACHINE\SOFTWARE\Microsoft\Windows\CurrentVersion\Explorer\MyComputer\NameSpace\{B4BFCC3A-DB2C-424C-B029-7FE99A87C641}]
"HideIfEnabled"=-
3. Cela devrait ressembler à une fenêtre Bloc-notes Voici à quoi cela ressemble après avoir collé le code.
4. Lorsque vous avez terminé, accédez à "dossier" Dans le coin supérieur gauche du programme "Bloc-notes". Puis cliquez sur Enregistrer sous.
5. Une fois le menu de sauvegarde ouvert, sélectionnez la destination comme bureau et assurez-vous que le type de fichier est sélectionné comme Tous les fichiers (*. *). Une fois cela fait, tapez le nom du fichier comme indiqué ci-dessous. Envisagez d'ajouter .reg à la fin comme extension de fichier. Cliquez ensuite sur Enregistrer.
all custom folders.reg6. Allez maintenant sur le bureau et faites un clic droit sur le fichier enregistré, puis cliquez sur ouvrir.
7. Il vous demandera de confirmer, appuyez sur "Oui".
8. Après cela, le message Réussite s'affichera. Cliquez sur OK. Ensuite, accédez à ce dossier PC à l'aide de l'explorateur de fichiers pour afficher les modifications récemment appliquées. Nous avons maintenant réussi à récupérer les dossiers personnalisés dans l'explorateur de fichiers Windows 11.
Ce dossier se trouve sur cet ordinateur
Il n'est pas difficile d'ajouter un dossier personnalisé à la section Ce PC dans l'Explorateur de fichiers de Windows 11. Vous pouvez ajouter tous vos dossiers favoris en répétant les étapes de la première section. Il n'y a pas de limite au nombre de dossiers pouvant être ajoutés. De plus, si vous manquez des dossiers communs tels que Bureau, Téléchargements, etc. sur Windows 11, vous pouvez également les restaurer.
L'explorateur de fichiers a quelques astuces intéressantes comme plusieurs onglets. Nous avons partagé de nombreux trucs et astuces avant qu'ils ne soient utiles aux utilisateurs de Windows 10 et 11.