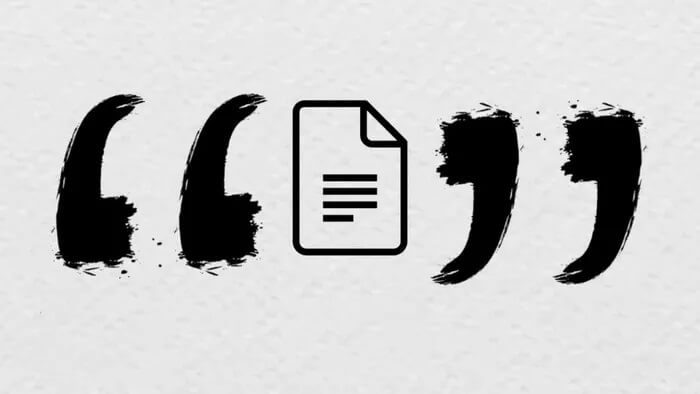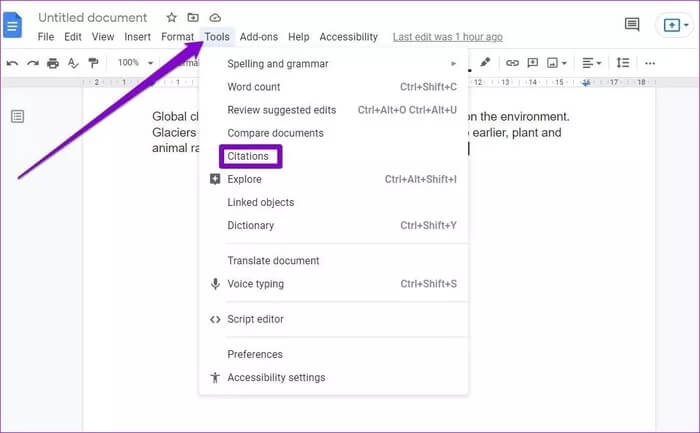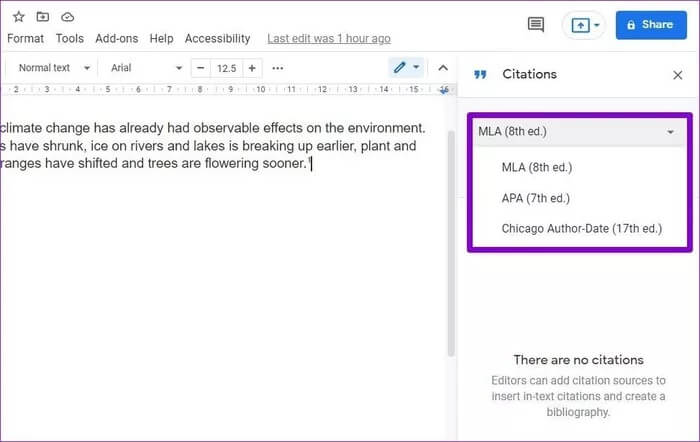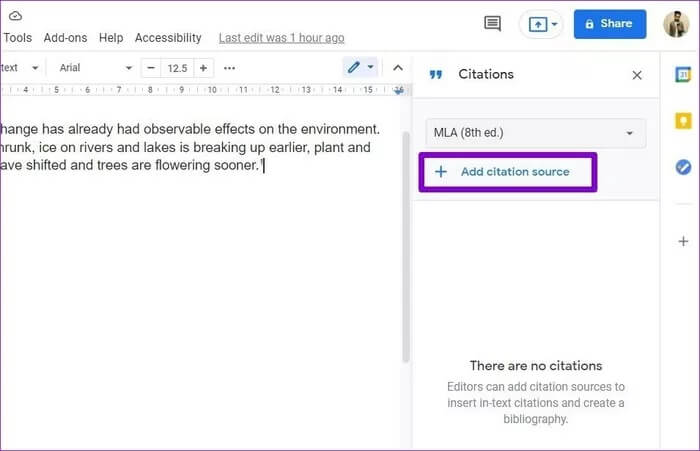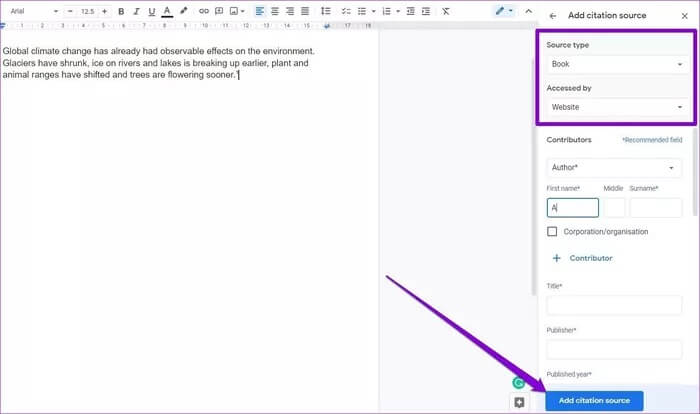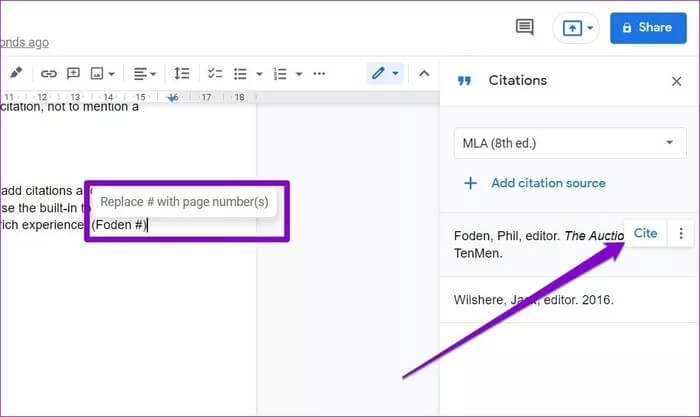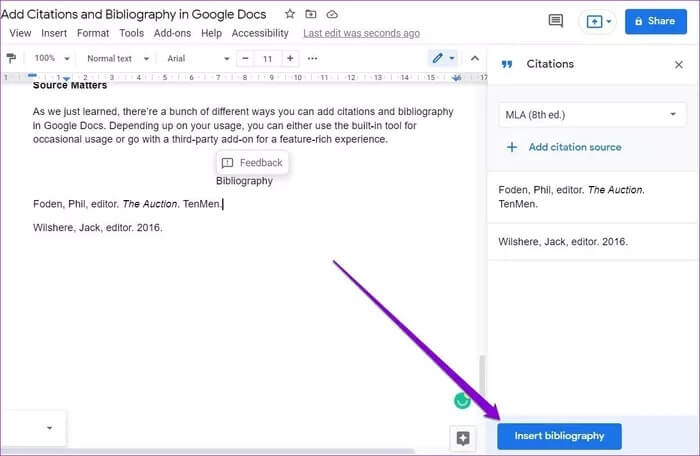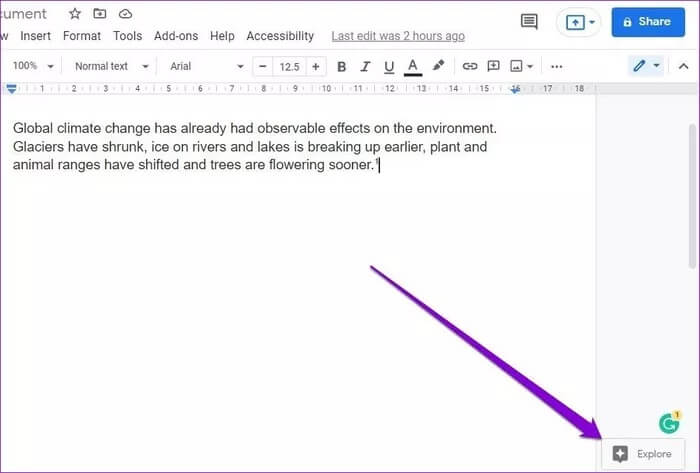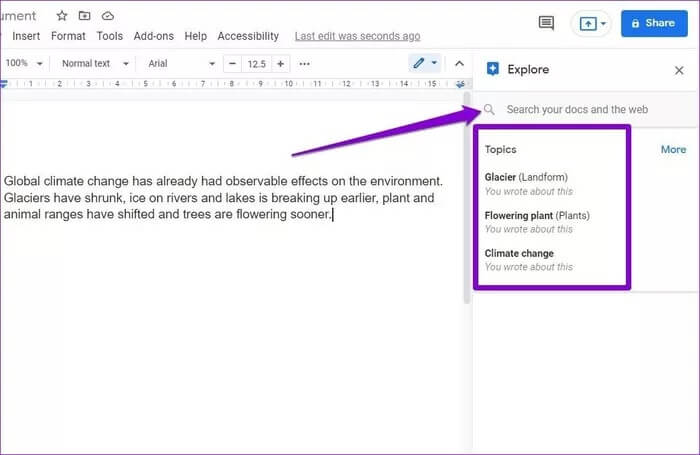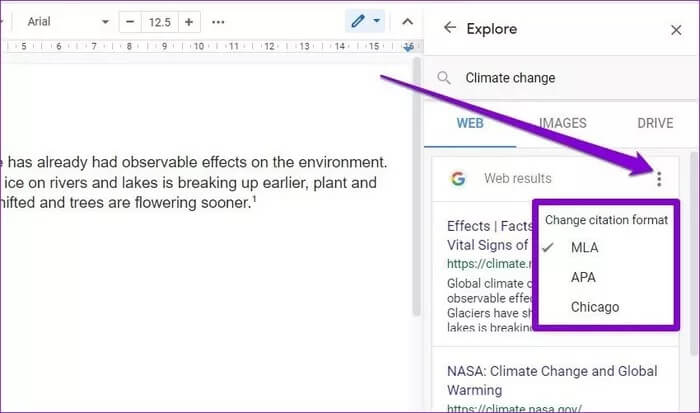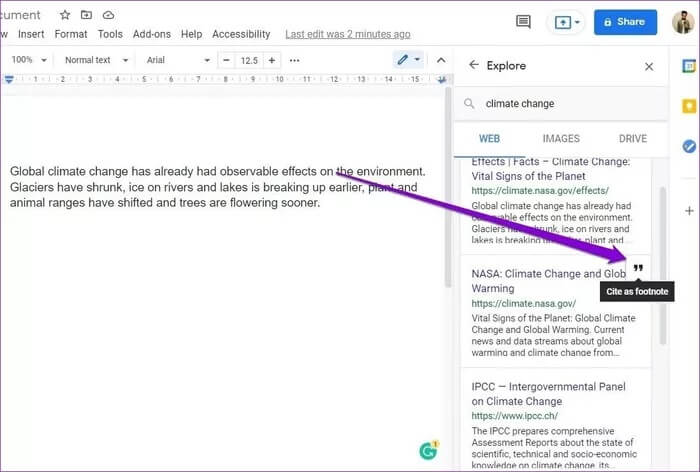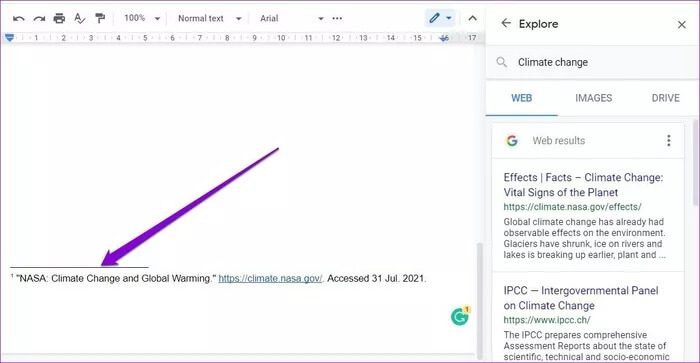Comment ajouter des citations, des sources et des références dans Google Docs
L'ajout de citations, de sources et de références est un excellent moyen de montrer et de donner de la crédibilité à la source en même temps. Que vous soyez un étudiant universitaire ou un blogueur fréquent, il est important et nécessaire de citer des sources lorsque vous écrivez. Heureusement, votre traitement de texte préféré dans Google Docs vous permet d'ajouter facilement des citations, des sources et des références en proposant quelques méthodes différentes.
Que vous souhaitiez ajouter et citer vous-même des sources ou les rechercher sur Internet, Google Docs dispose de toutes les options dont vous avez besoin. Dans cet article, nous allons apprendre à ajouter des citations, des sources et des références dans un document Google Docs. Commençons.
COMMENT AJOUTER DES CITATIONS DANS GOOGLE DOCUMENTS
Si vous avez déjà les détails de la source que vous souhaitez citer, le moyen le plus simple d'ajouter une citation dans un document Google est peut-être d'utiliser l'outil de citation. Voilà comment cela fonctionne.
Étape 1: Ouvrir le document d'une Google Docs , accédez à Outils et choisissez Devis dans la liste.
Étape 2: Le panneau Citation apparaîtra sur le côté droit de Google Doc. Ici, vous pouvez utiliser le menu déroulant pour choisir votre format de citation préféré.
Étape 3: Maintenant, cliquez sur le "+ Ajouter une source de citationPour ajouter un devis.
Étape 4: Choisissez les options appropriées sous le "Type de SourceEt accès par. Saisissez ensuite les informations relatives aux contributeurs telles que le nom, l'intitulé du poste, l'année de publication, etc. Une fois fait, cliquez sur le bouton «Ajouter une source de devis" .
NOTE: Pour recevoir le format approprié, assurez-vous de remplir tous les champs recommandés en citant la source.
L'entrée de citation sera ajoutée sous les éléments insérables. De là, vous pouvez insérer le devis n'importe où dans votre document.
COMMENT INSÉRER ET MODIFIER DES DEVIS DANS UN DOCUMENT GOOGLE DOCS
Une fois que vous avez ajouté les citations dans Google Docs, voici comment les insérer dans votre document Google Docs.
Étape 1: Ouvrez un document Google Docs. Allez dans Outils et sélectionnez Devis dans la liste.
Étape 2: Déplacez le curseur sur le texte où vous souhaitez ajouter une citation. Maintenant, dans le panneau Citations sur votre droite, accédez à la source et cliquez sur l'option Citation qui apparaît.
Une fois ajoutés, vous pouvez modifier les citations comme bon vous semble. Par exemple, vous pouvez remplacer « # » par le numéro de page. Vous pouvez également supprimer la citation à l'aide de l'icône de menu à trois points à côté de l'option de citation.
Comment ajouter des compteurs et des références dans Google Docs
En plus d'inclure des citations, Google Docs vous permet également de créer une bibliographie répertoriant toutes vos sources à la fin du document. Voici comment.
Étape 1: Ouvrez un document Google Docs. Déplacez le curseur à l'endroit où vous souhaitez ajouter la liste des références.
Étape 2: Allez dans Outils et sélectionnez Devis. Cliquez maintenant sur le bouton Insérer une liste de référence en bas.
Une liste de références sera ajoutée au document. Une fois ajoutées, il est important de savoir que les modifications apportées aux citations ne seront pas automatiquement reflétées dans la liste de références. Ainsi, assurez-vous de citer d'abord toutes vos sources, puis faites une liste de références.
Comment ajouter des citations à l'aide de l'outil d'exploration
En plus d'utiliser l'outil de citations, vous pouvez également citer les sources de votre document à l'aide de l'outil d'exploration de Google Docs. Le principal avantage de cet outil est que vous pouvez rechercher rapidement la source en ligne sans quitter le document Google Docs. Voilà comment cela fonctionne.
Étape 1: Ouvrez un document Google Docs. Cliquez sur le bouton Explorer dans le coin inférieur droit.
Étape 2: Google proposera automatiquement des sources en fonction de votre document. Vous pouvez l'utiliser ou utiliser la barre d'outils de recherche ci-dessus pour trouver des ressources en ligne supplémentaires.
Alternativement, si vous avez déjà un lien vers la source que vous souhaitez citer, vous pouvez coller l'URL directement dans le champ de recherche.
Étape 3: Cliquez sur le menu à trois points pour sélectionner votre format de devis préféré avant de l'ajouter.
Étape 4: Maintenant, trouvez votre source préférée et cliquez sur le guillemet pour ajouter sa citation en note de bas de page.
Étape 5: Vous trouverez un numéro de note où le curseur est placé. De plus, la note de bas de page numérotée sera ajoutée en fin de page.
L'outil d'exploration fonctionne de manière similaire à la recherche Google, vous permettant de trouver rapidement la source pertinente à partir de Google Docs lui-même.
Ajouter des citations, des sources et des références à l'aide du plugin
Google Docs propose également des modules complémentaires qui peuvent vous aider à citer facilement des sources. Les modules complémentaires vous permettront d'enregistrer vos citations pour une utilisation fréquente au lieu d'ajouter des citations à chaque document séparément.
Certains noms communs incluent EasyBib و Sciroue و Pile de papier Etc. Ces modules complémentaires offrent également d'autres options lors de l'ajout de citations telles que la citation dans le texte, l'orthographe, le vérificateur de plagiat, etc.
Questions sources
Comme nous venons de l'apprendre, il existe de nombreuses façons d'ajouter des citations, des sources et des références dans Google Docs. En fonction de votre utilisation, vous pouvez soit compter sur l'outil intégré pour une utilisation occasionnelle, soit sur l'Entrée étendue avec un module complémentaire tiers pour une expérience riche en fonctionnalités.