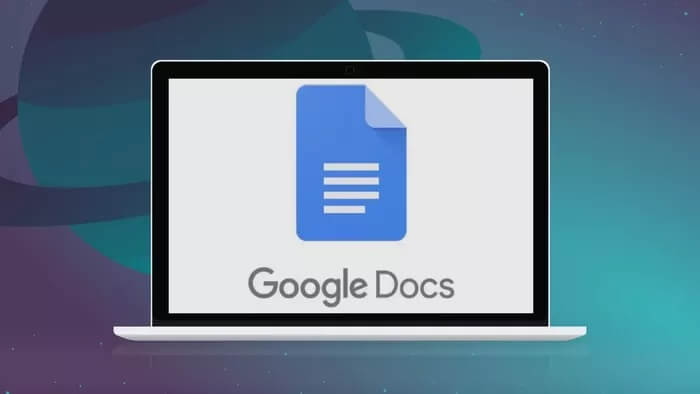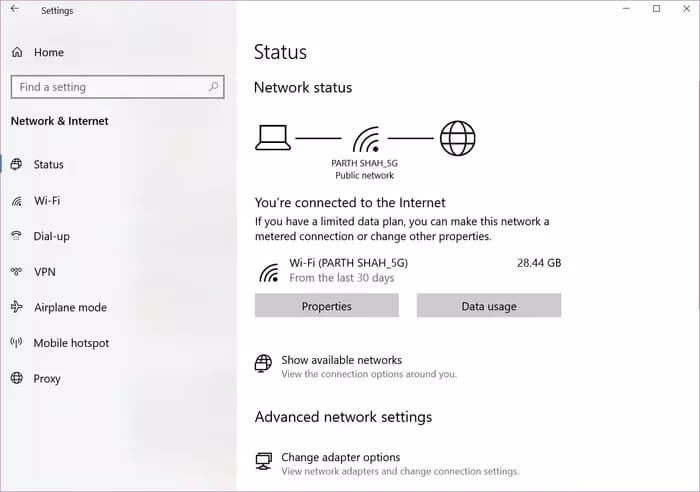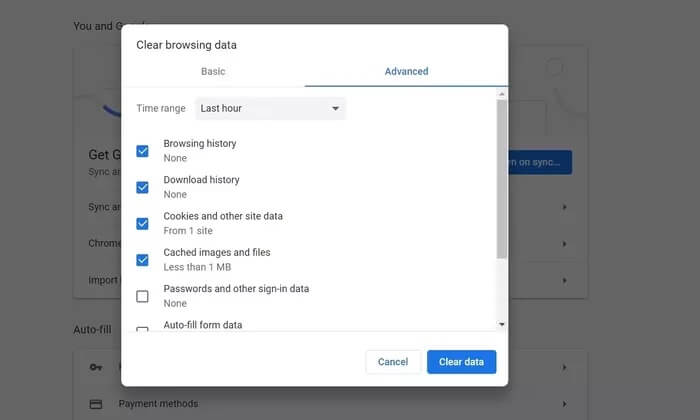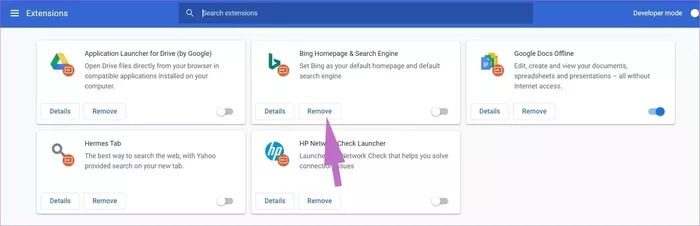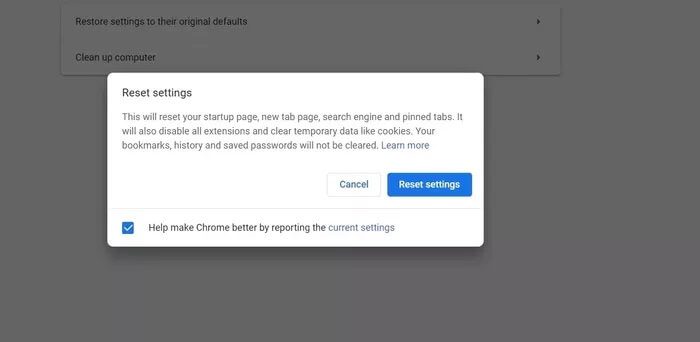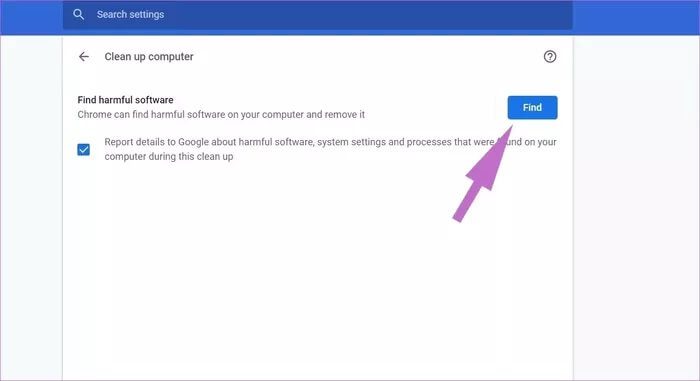Les 7 meilleures façons de résoudre le problème de téléchargement de fichier Google Docs
Google Docs est l'un des logiciels de traitement de texte les plus populaires. pourquoi pas? C'est gratuit, fonctionne partout et le partage est transparent également. Cependant, ce n'est pas non plus sans problèmes. Il peut y avoir des moments où il est jeté Google Docs a rencontré une erreur lors de l'importation d'un fichier. Si vous rencontrez fréquemment le problème mentionné, poursuivez votre lecture pour résoudre le problème.
Il peut y avoir plusieurs raisons derrière ce comportement étrange. Google Docs ne peut pas télécharger de fichiers pour les débutants en raison d'une connexion Internet peu profonde, d'une extension Chrome coupable, d'un mauvais cache, etc. Commençons.
1. Vérifiez votre connexion Internet
Comme vous le savez déjà, Google Docs fonctionne sur le Web. Nécessite une connexion Internet stable pour enregistrer le travail. Il est recommandé de disposer d'une bonne connexion Internet pour profiter d'une expérience Google Docs fluide. Utilisez Speedtest ou vérifiez votre routeur pour vous assurer qu'Internet fonctionne correctement.
Dans Windows 10, vous pouvez ouvrir l'application Paramètres (utilisez le raccourci clavier Windows + I). Aller à Réseau et Internet> État Et assurez-vous qu'il dit "Tu es en ligne."
Si la connexion Internet n'est pas le problème, les raisons suivantes peuvent entraîner des problèmes de téléchargement de fichiers vers Google Docs.
2. Effacez le cache et les cookies de Google Chrome
Par défaut, de nombreuses personnes préfèrent utiliser Google Docs dans Google Chrome. L'une des principales raisons est que Chrome prend en charge l'utilisation hors connexion de Google Docs.
Sur Chrome, un cache corrompu peut gâcher votre journée. Il est toujours prudent de vider le cache, il n'y a donc aucune raison de ne pas l'essayer. S'il y a des données de navigation surchargées dans Google Chrome, cela peut ralentir le navigateur, ce qui peut entraîner des problèmes lors de l'ouverture de fichiers dans Google Docs.
Suivez les étapes ci-dessous pour effacer votre historique de navigation, votre cache et vos cookies.
Étape 1: Ouvert Google Chrome , Et cliquez sur Liste Les trois points en haut.
Étape 2: Aller au plus de Outils> Effacer les données de navigation.
Étape 3: Dans le menu suivant, accédez aux options avancées et sélectionnez Fichiers cache et cookies à supprimer.
Après cela, redémarrez Google Chrome et vérifiez si les problèmes avec Google Docs sont résolus.
3. Désactiver les extensions Chrome
Les extensions jouent un rôle essentiel dans l'écosystème Chrome. En utilisant des extensions, on peut ajouter un plus de fonctionnalités à l'interface et aux fonctionnalités de base de Chrome. Cependant, certains d'entre eux peuvent ne pas être activement maintenus et peuvent être obsolètes ou entraîner une incompatibilité avec Google Docs.
Si plusieurs extensions Chrome sont installées, il peut être difficile de savoir laquelle est à l'origine du problème.
Pour cette raison, la solution la plus simple est Désactiver toutes les extensions Puis activez un par un.
Étape 1: Ouvert Google Chrome , Et cliquez sur Liste Les trois points en haut.
Étape 2: Aller au plus de Outils> Plugins.
Étape 3: Une liste s'ouvrira Extension. cliquez sur le bouton Supprimez les extensions Chrome.
4. Réinitialisez tous les paramètres de Chrome
La réinitialisation des paramètres de votre navigateur peut vous aider, car il arrive que la modification des mauvais paramètres puisse éventuellement entraîner des problèmes avec Chrome et ses fonctionnalités, en particulier si vous activez des fonctionnalités expérimentales.
Vous pouvez résoudre tout cela en réinitialisant Chrome.
Étape 1: Allumer Chrome Et ouvert Paramètres.
Étape 2: Faites défiler et cliquez Options avancées Pour tout déverrouiller Paramètres.
Étape 3: Faites défiler jusqu'à une section Réinitialisation et nettoyage Et cliquez Restaurer les paramètres Aux paramètres par défaut d'origine.
Cela ouvrira une fenêtre avec un avertissement que tous les paramètres de Chrome seront réinitialisés. Sélectionnez simplement Réinitialiser les paramètres pour continuer.
N'oubliez pas que cela désactivera toutes vos extensions, effacera les données temporaires et effacera tous les cookies. Cependant, cela n'affectera pas vos favoris, votre historique et vos mots de passe enregistrés.
5. DÉCONNECTEZ-VOUS DU COMPTE GOOGLE ET ENREGISTREZ-VOUS
Google Docs ne parvient pas à télécharger des fichiers Cela peut être dû à une erreur d'authentification de compte de votre part. Allez dans le coin supérieur droit de Chrome et sélectionnez Compte. Déconnectez-vous du compte existant et enregistrez à nouveau votre entrée en utilisant vos informations d'identification d'entrée.
6. Utilisez le scanner de logiciels malveillants Chrome
Si aucune des astuces ci-dessus ne fonctionne, votre système peut avoir des logiciels malveillants interférant avec Chrome et Google Docs. La bonne nouvelle est que Google a intégré un scanner anti-malware qui analysera votre ordinateur et détectera tout problème.
Étape 1: Ouvrez Chrome et accédez à Paramètres.
Étape 2: Faites défiler et cliquez Options avancées Pour tout déverrouiller Paramètres.
Étape 3: Faites défiler jusqu'à la section Réinitialiser et nettoyer et cliquez sur Nettoyez l'ordinateur.
Cela ouvrira une fenêtre dans laquelle vous pouvez exécuter une analyse des logiciels malveillants Chrome. Sélectionnez simplement le bouton "Rechercher" pour lancer l'analyse.
7. Vérifiez les services Google
Google Docs ne vous télécharge pas de fichiers peut être dû à une erreur côté serveur de Google. Vous pouvez visiter Downdetector Et recherchez Google. Si vous remarquez des pics massifs d'utilisateurs signalant des problèmes avec Google, vous ne pouvez rien faire, mais attendez que les problèmes se résolvent.
Recommencez à utiliser Google Docs
Ne pas télécharger de fichiers Google Docs peut être un réel problème au milieu de l'entreprise. Suivez les astuces de dépannage ci-dessus et corrigez le problème de chargement de Google Docs lors de vos déplacements.