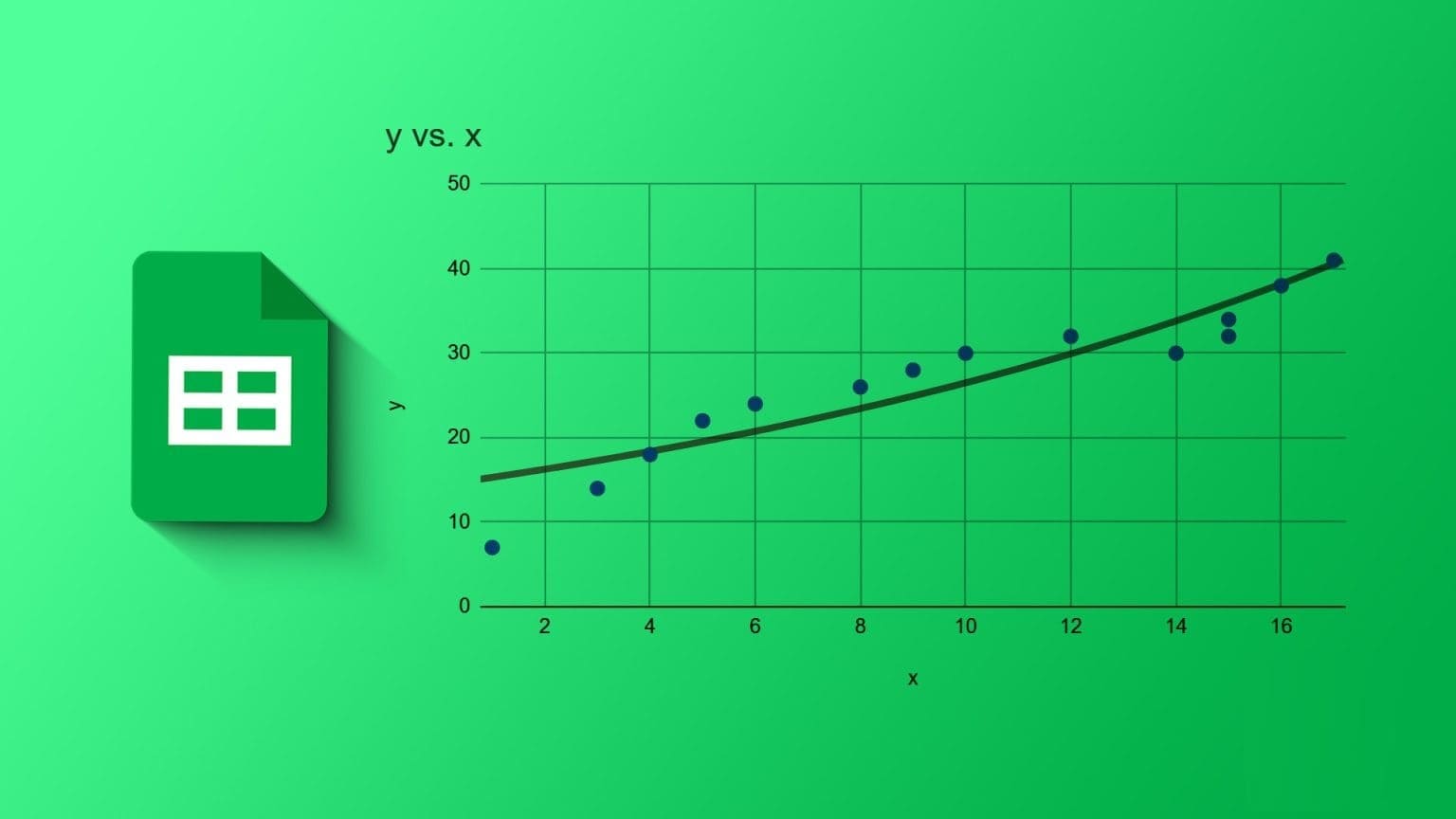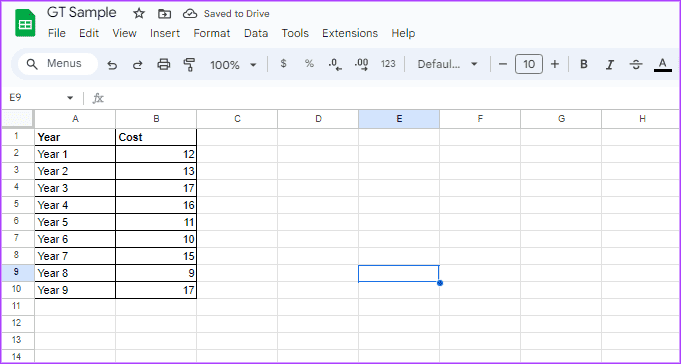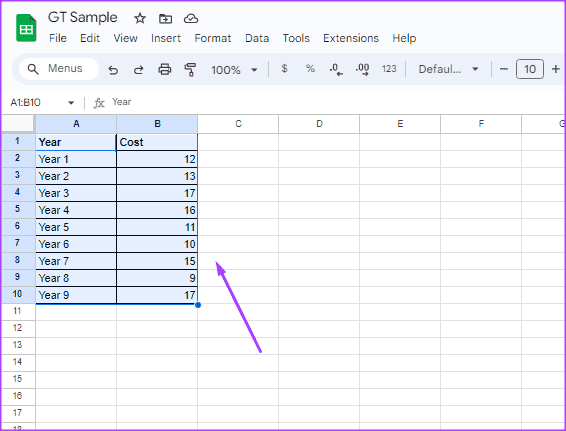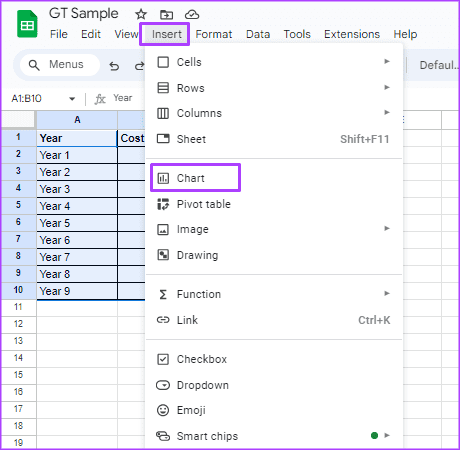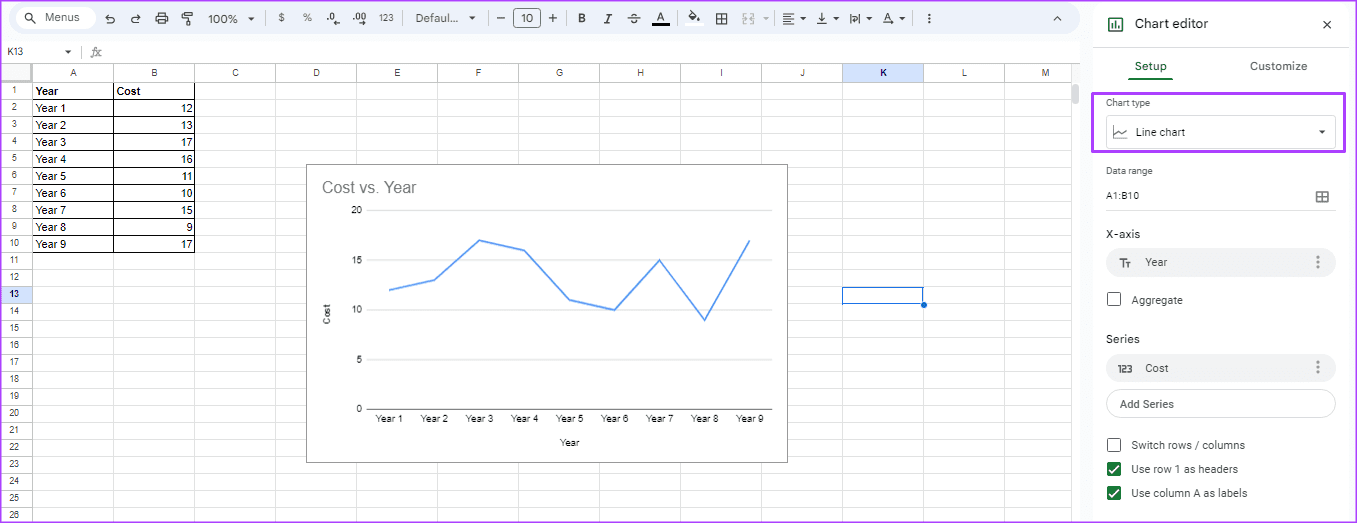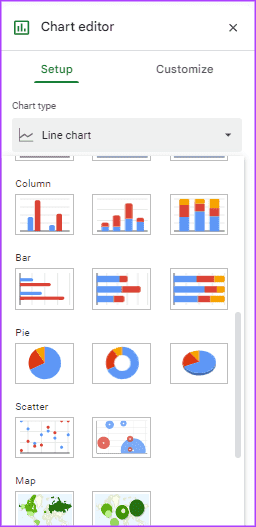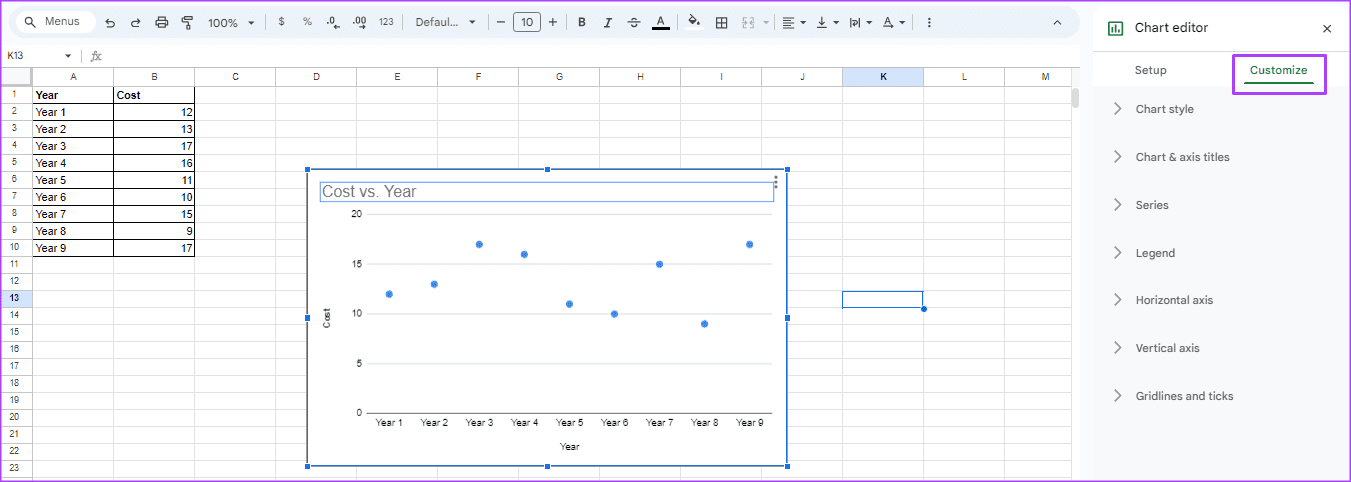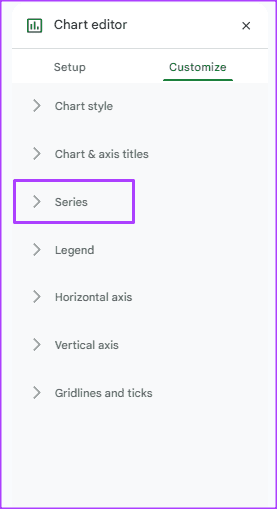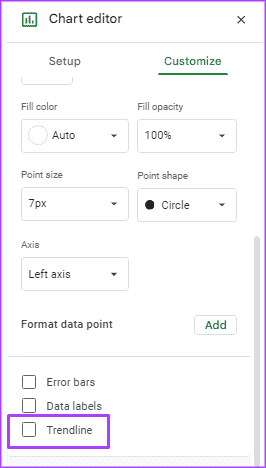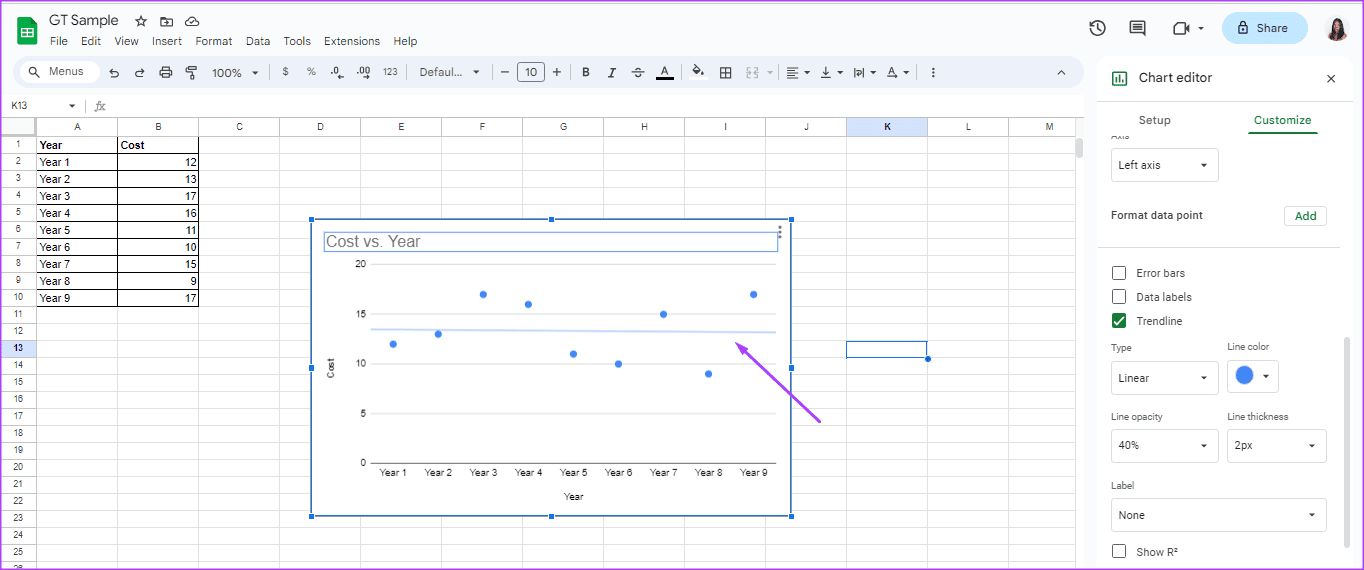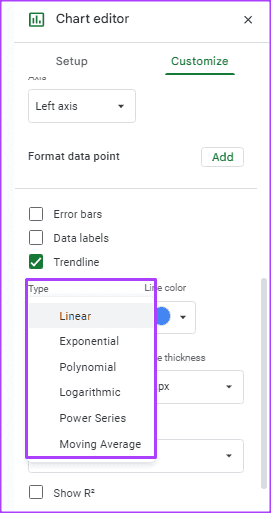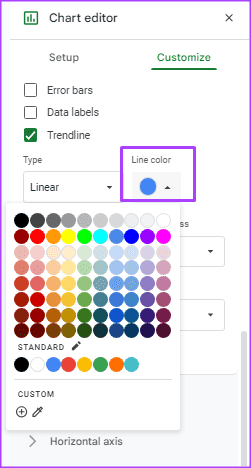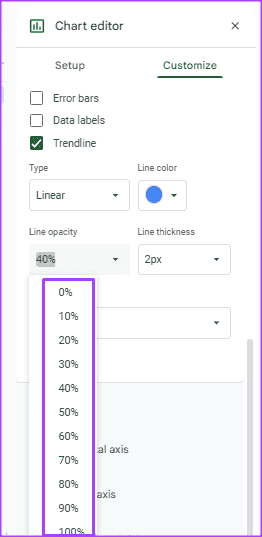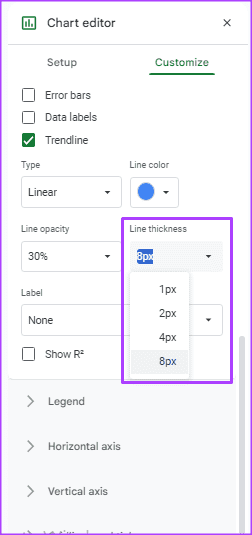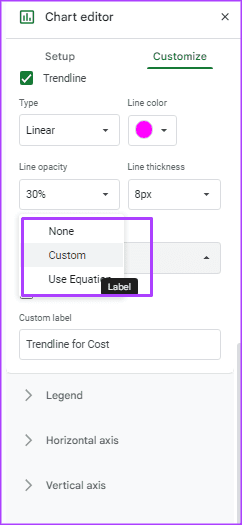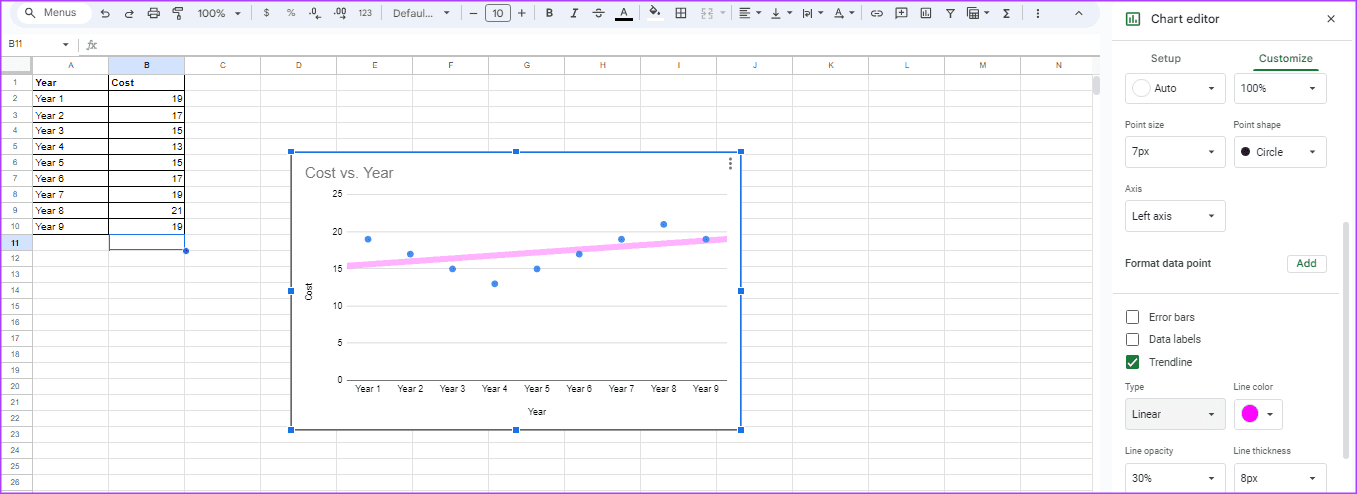Comment ajouter et personnaliser une ligne de tendance sur un graphique dans Google Sheets
Avec Google Sheets, vous pouvez effectuer des tâches impliquant la saisie et l'analyse de données. Les tableaux et graphiques peuvent fournir une meilleure perspective visuelle que de simples chiffres. L'un des avantages de la visualisation des données est qu'elle... Aide à analyser des données complexes Et facile à comprendre. L'utilisation d'une ligne de tendance sur un graphique est l'un des moyens de base d'impliquer des éléments de visualisation de données dans Google Sheets.
Lorsque vous insérez une ligne de tendance dans Google Sheets, les visualiseurs de feuilles de calcul peuvent facilement suivre les mouvements des données sur le graphique. Par exemple, si les données d'un graphique représentent l'évolution du prix d'un article au fil du temps, une ligne de tendance met en évidence les périodes de hauts et de bas. Voici comment ajouter et personnaliser une ligne de tendance dans Google Sheets.
Comment créer un graphique dans Google Sheets
Le but d’une ligne de tendance est de mettre en évidence des modèles dans les données. Ainsi, avant de pouvoir ajouter une courbe de tendance à un fichier Google Sheets, vous devez insérer un graphique. Le graphique visualisera les données, ce qui facilitera l'insertion d'une ligne de tendance. Voici comment créer un graphique dans Google Sheets :
Étape 1: Ouvert Google Sheets Dans votre navigateur Web préféré.
Étape 2: Créez un nouveau classeur et entrez votre propre ensemble de données pour le graphique, ou ouvrez un classeur existant avec l'ensemble de données.
Passons à l'étape 3 : Sélectionner Cellules que vous aimeriez inclure dans votre tableau.
Étape 4: Cliquez sur "Insérer"Au sommet et sélectionnez"مخطط» dans le menu contextuel. Cela lancera l'éditeur de graphiques à droite de votre feuille de calcul.
Étape 5: Dans l'éditeur de graphiques, cliquez sur liste Type déroulant Le schéma.
Passons à l'étape 6 : Sélectionnez votre type de graphique préféré dans l'éditeur de graphiques. Vous pouvez ajouter des lignes de tendance à un graphique à barres, à courbes, à colonnes ou à nuages de points.
COMMENT AJOUTER TRENDLINE DANS LES FEUILLES GOOGLE
Après avoir inséré votre type de graphique préféré dans Google Sheets, voici comment y ajouter une courbe de tendance :
Étape 1: Double-cliquez sur le graphique auquel vous souhaitez ajouter la ligne de tendance. Cela lancera l'éditeur de graphiques sur le côté droit de votre feuille de calcul.
Étape 2: Au sommet de éditeur de graphiques, Cliquez sur le marqueur Onglet Personnaliser.
Passons à l'étape 3: Sélectionnez liste Déroulez la chaîne.
Étape 4: Cochez la case à côté de la ligne de tendance. Vous verrez une ligne apparaître dans votre graphique.
Comment personnaliser la ligne de tendance dans Google Sheets
Après avoir ajouté une ligne de tendance à votre graphique, vous pouvez modifier son apparence pour personnaliser son apparence dans Google Sheets. Voici comment procéder :
Étape 1: Sous la zone de ligne de tendance, vous verrez le type. Cliquez sur le menu déroulant sous Type pour choisir votre modèle de ligne de tendance parmi les options suivantes :
- linéaire : Idéal pour les données qui circulent selon un modèle rectiligne
- Exponentiel: pour les données qui augmentent et diminuent proportionnellement à la valeur
- polynôme: Pour les données présentant un modèle diversifié
- Logarithmique: Pour les données qui diminuent ou augmentent puis s'aplatissent
- Série de puissance : Données qui diminuent ou augmentent proportionnellement à leur valeur actuelle à un rythme uniforme.
- Moyenne mobile: pour les données instables
Étape 2: Cliquez sur le menu déroulant sous Couleur de ligne pour choisir une couleur de ligne de tendance dans la palette.
Passons à l'étape 3 : Cliquez sur le menu déroulant sous Opacité de la ligne pour personnaliser la visibilité de la ligne de tendance sur le graphique. Vous pouvez choisir parmi des options allant de 0 % à 100 % d’opacité.
Étape 4: Cliquez sur le menu déroulant sous Epaisseur de la ligne pour personnaliser l'épaisseur de la ligne de tendance. Vous pouvez choisir l'épaisseur 1px, 2px, 4px et 8px.
Étape 5: Cliquez sur le menu déroulantÉtiquettes» pour ajouter une étiquette à votre ligne de tendance. Vous pouvez choisir entre une étiquette personnalisée ou une étiquette équivalente.
Utiliser la validation des données dans Google Sheets
Après avoir ajouté et personnalisé la ligne de tendance dans Google Sheets, vous pouvez ajouter des protections au fichier pour garantir que les données utilisées dans le graphique conservent votre format préféré. Un exemple de Une protection utile est la validation des données. En validant les données, vous pouvez restreindre les informations saisies dans la cellule utilisée pour le graphique et la ligne de tendance.