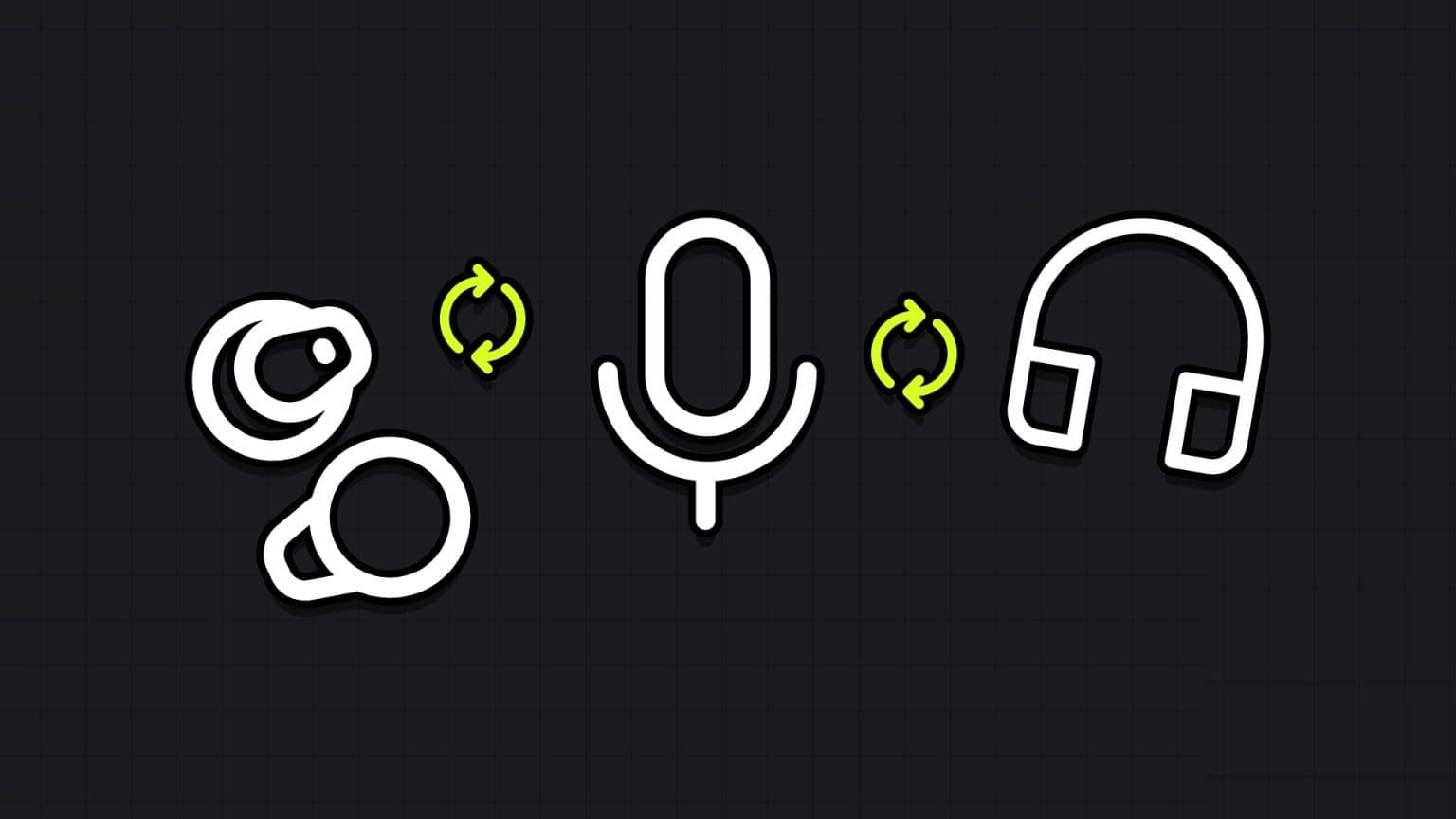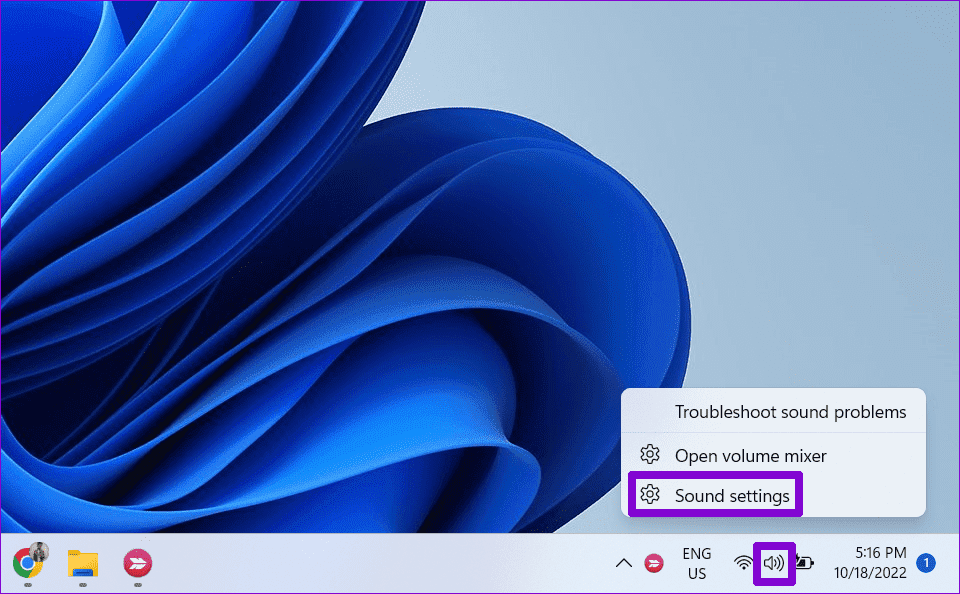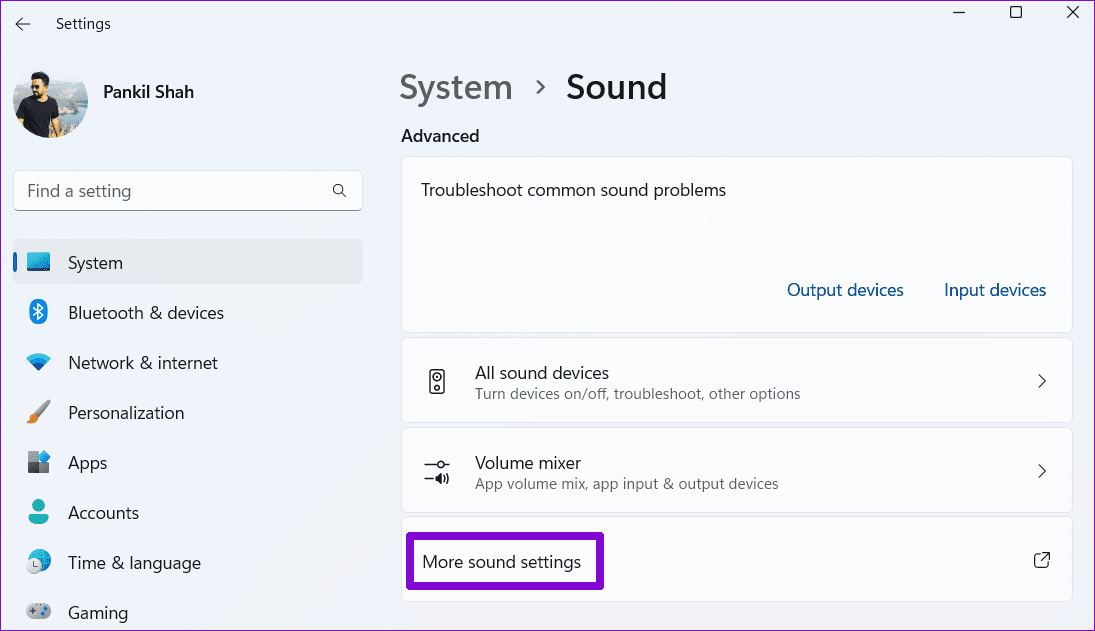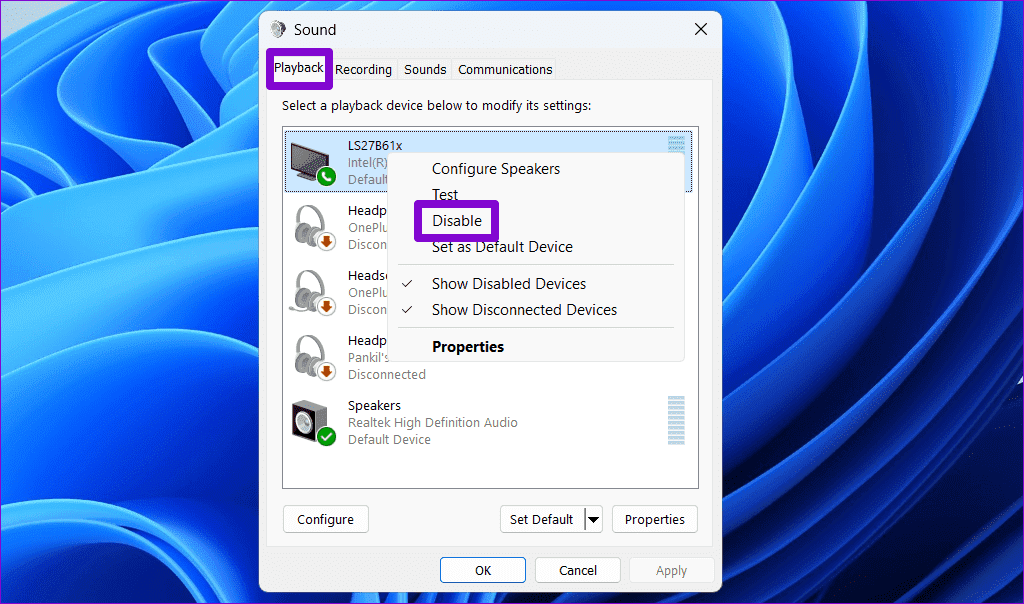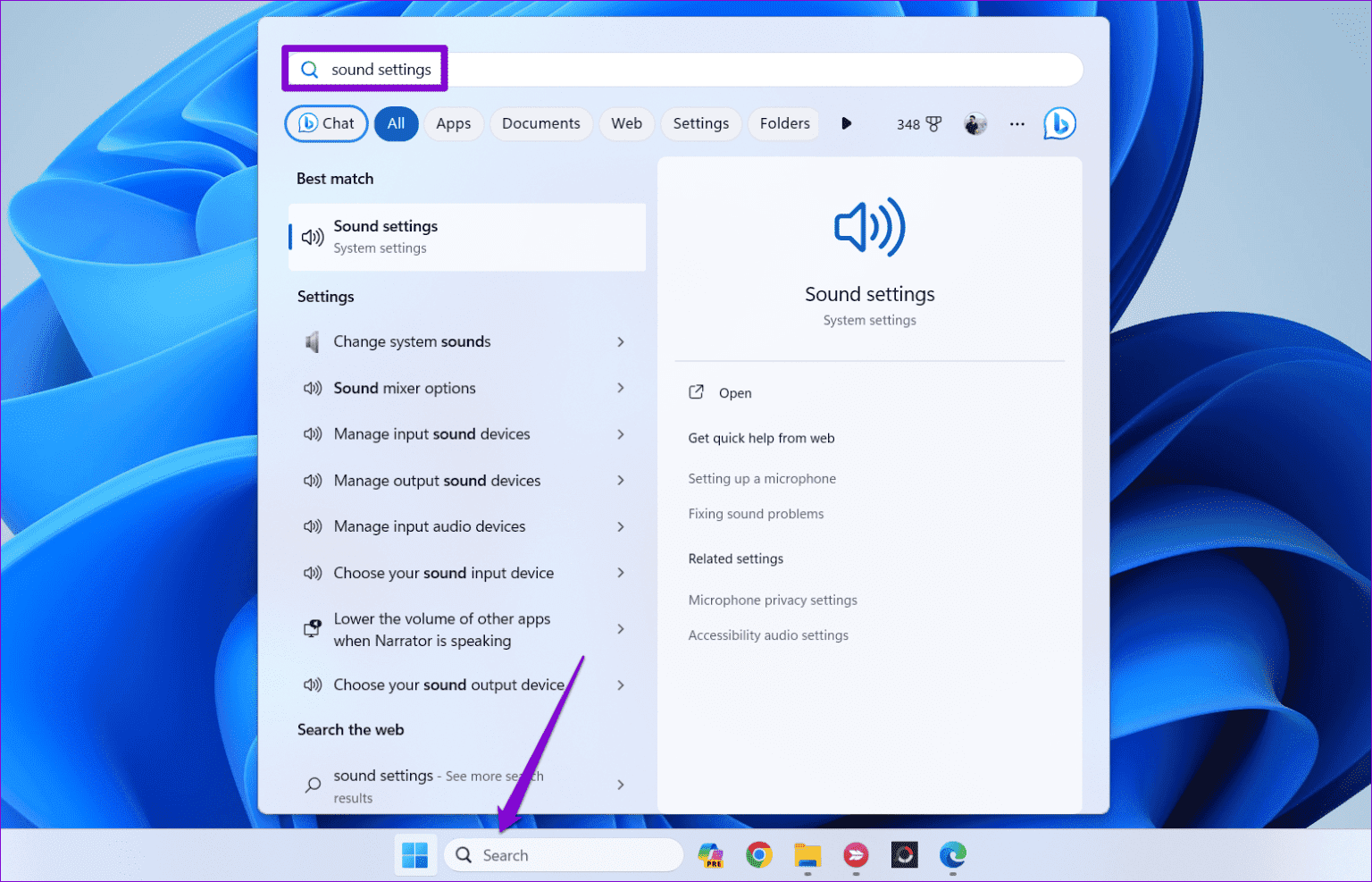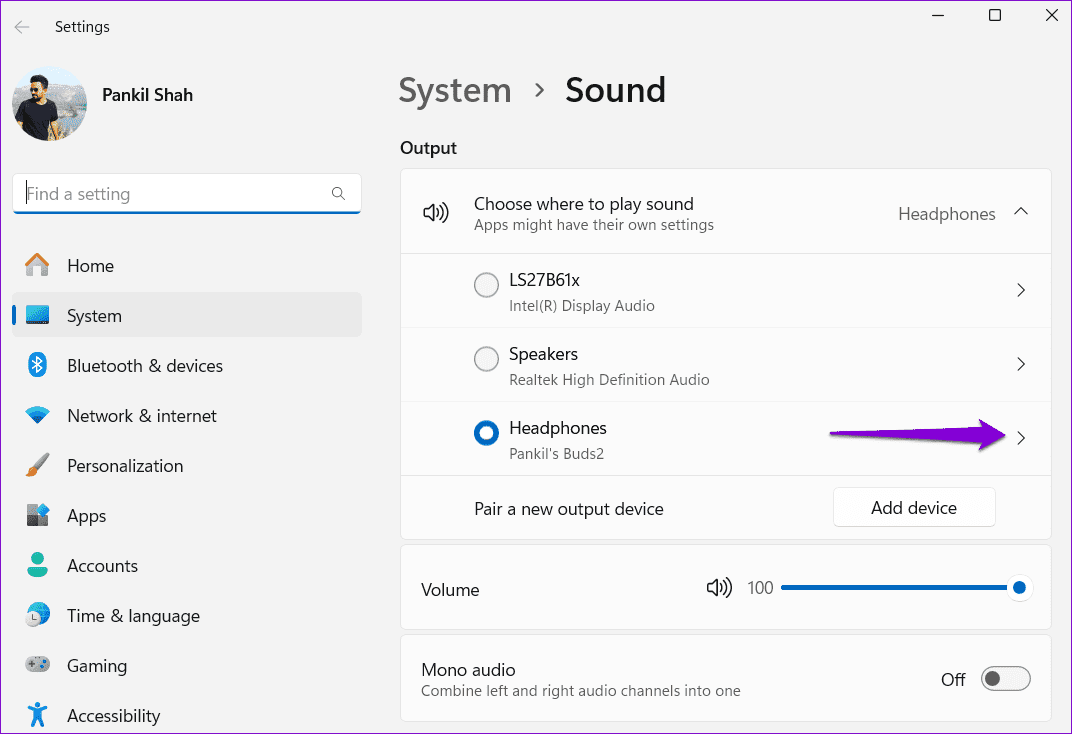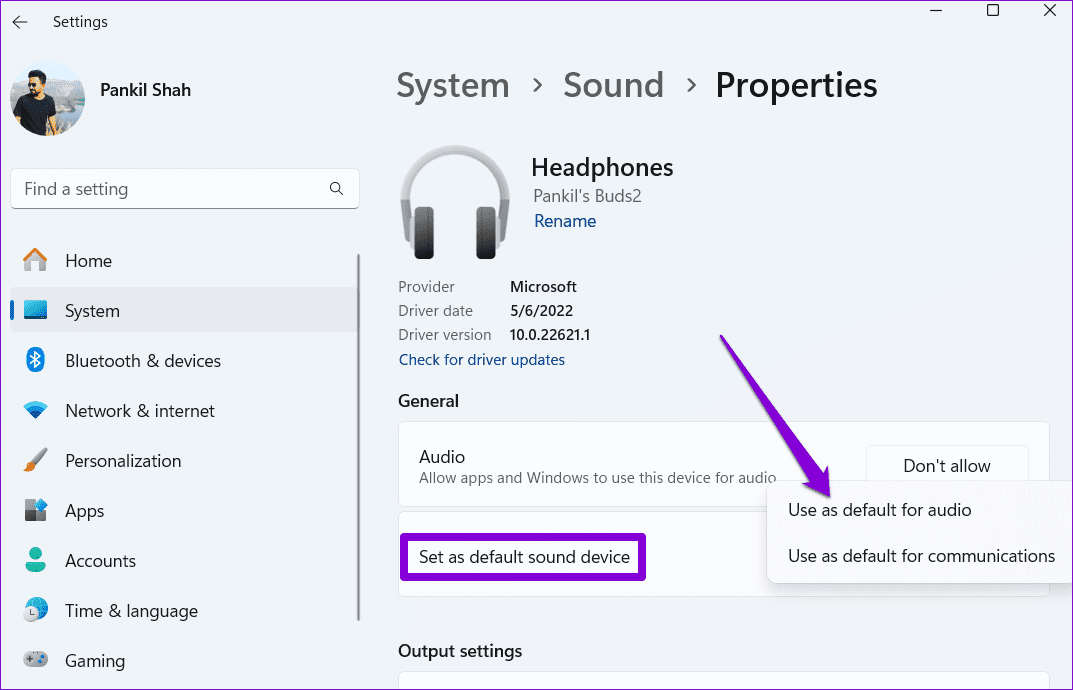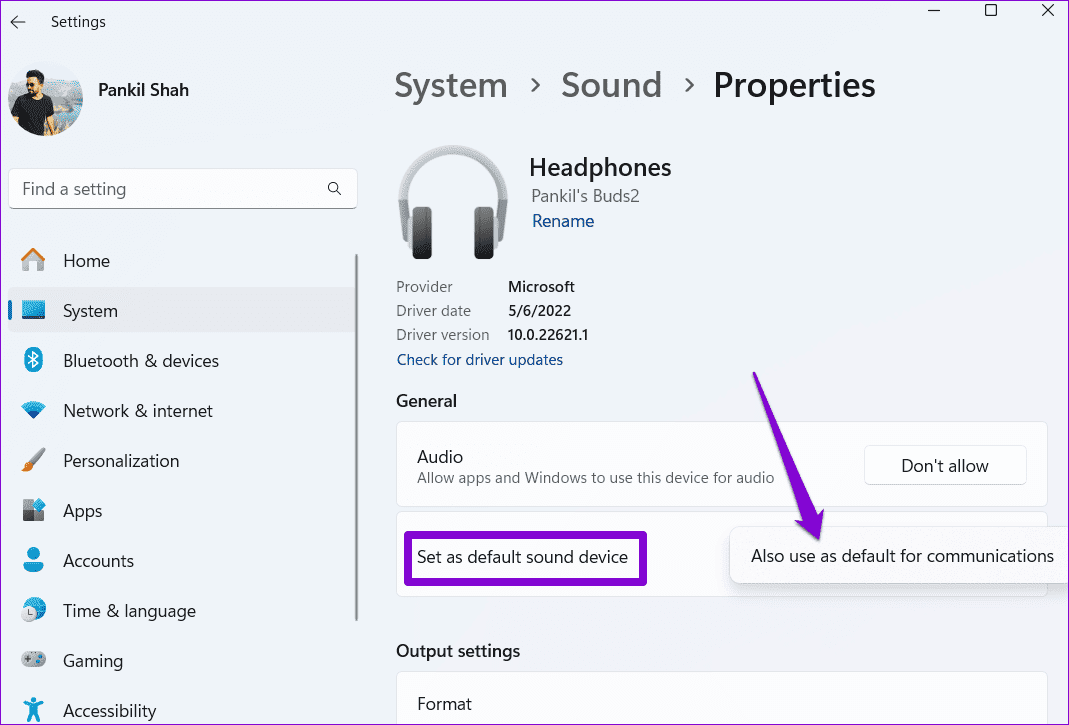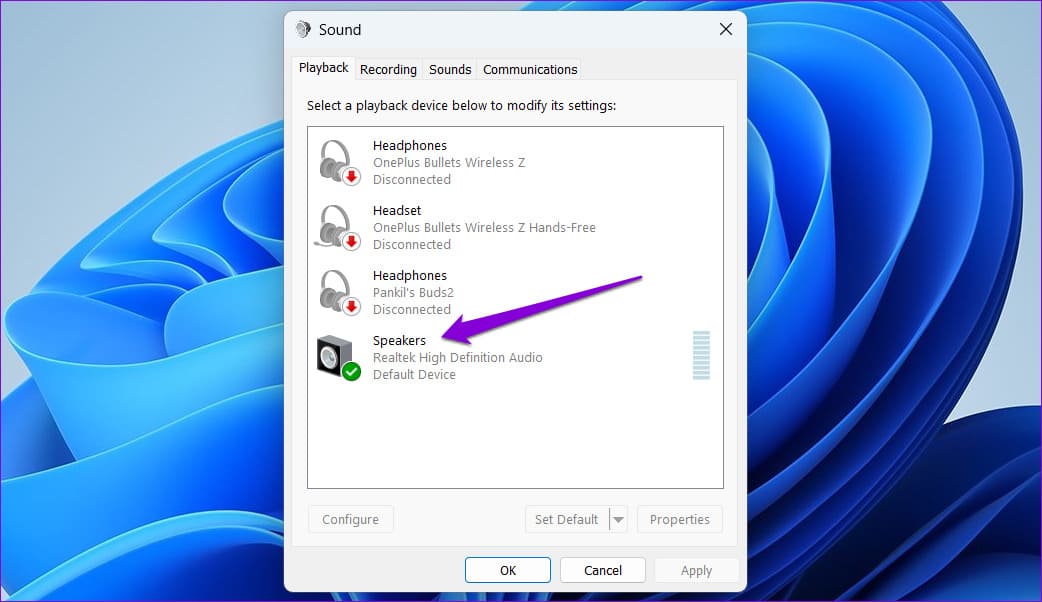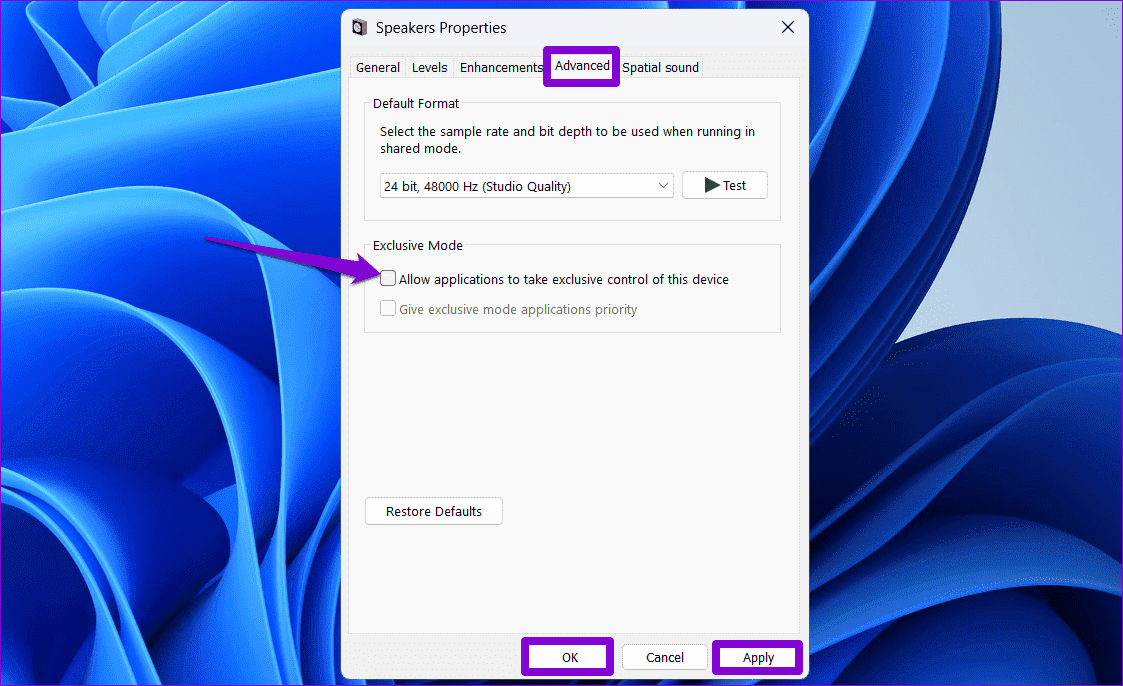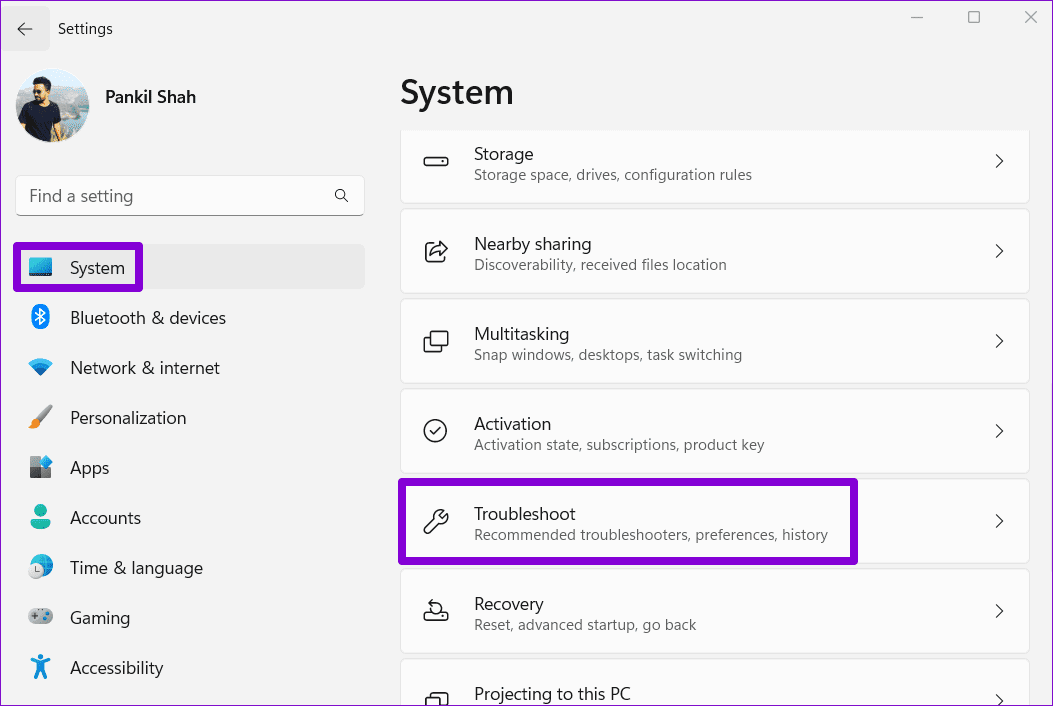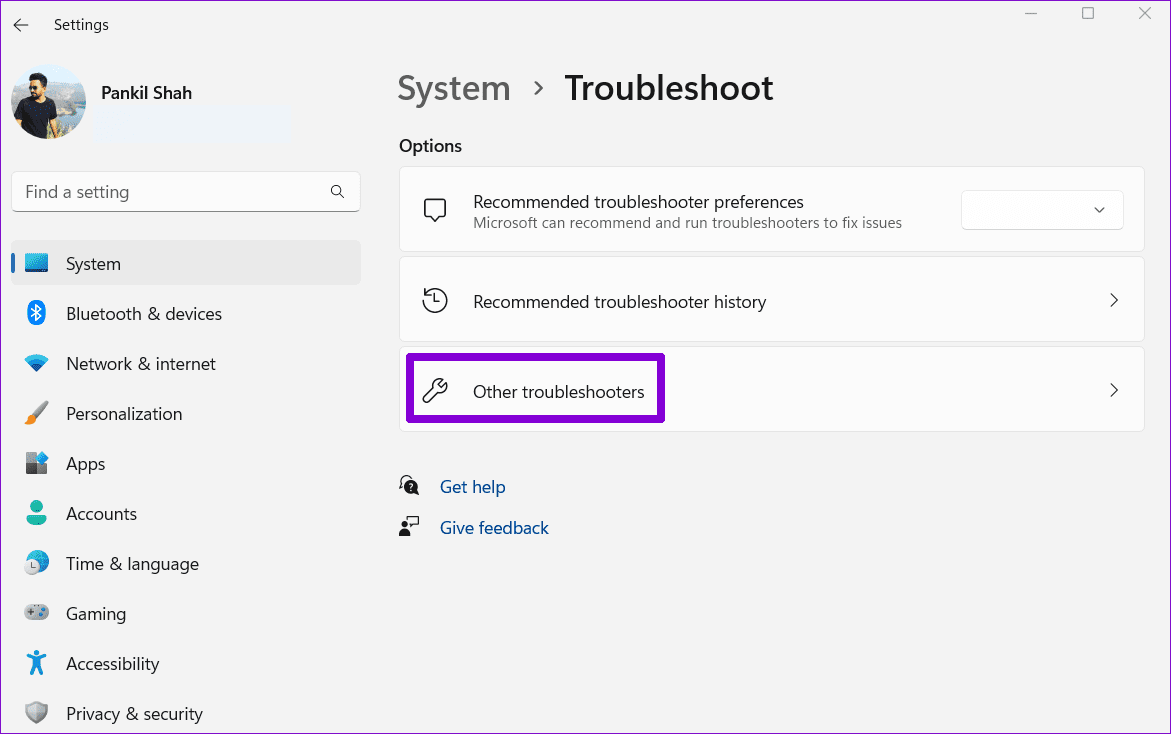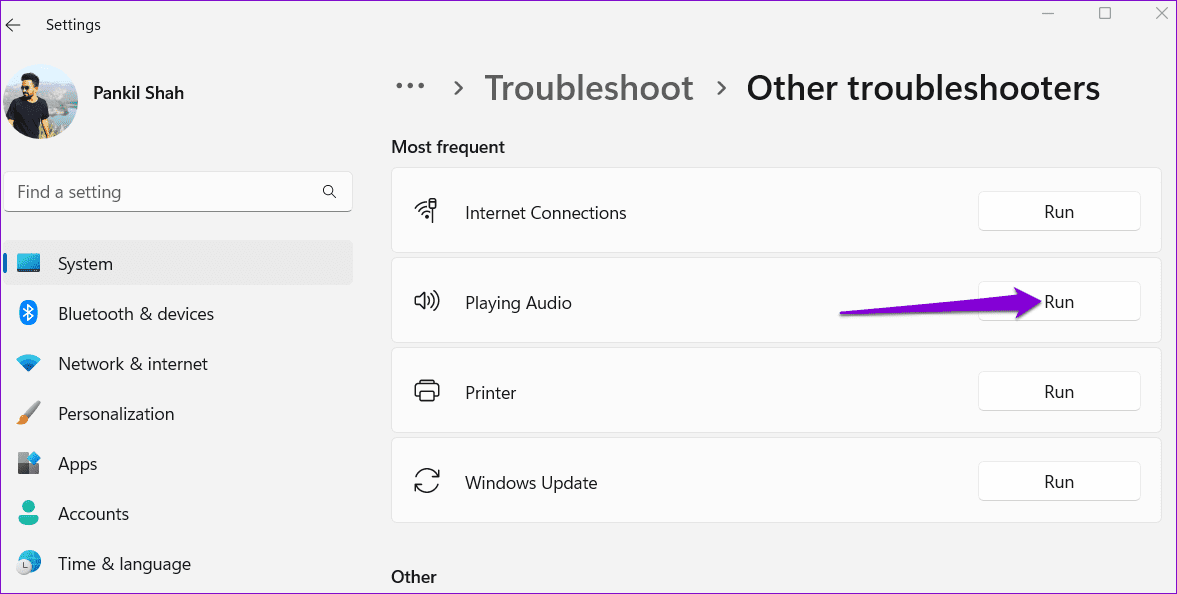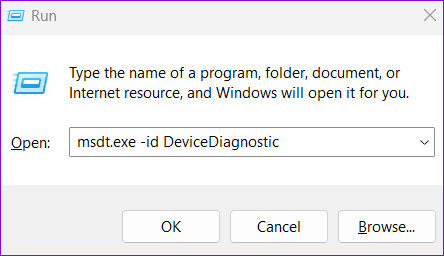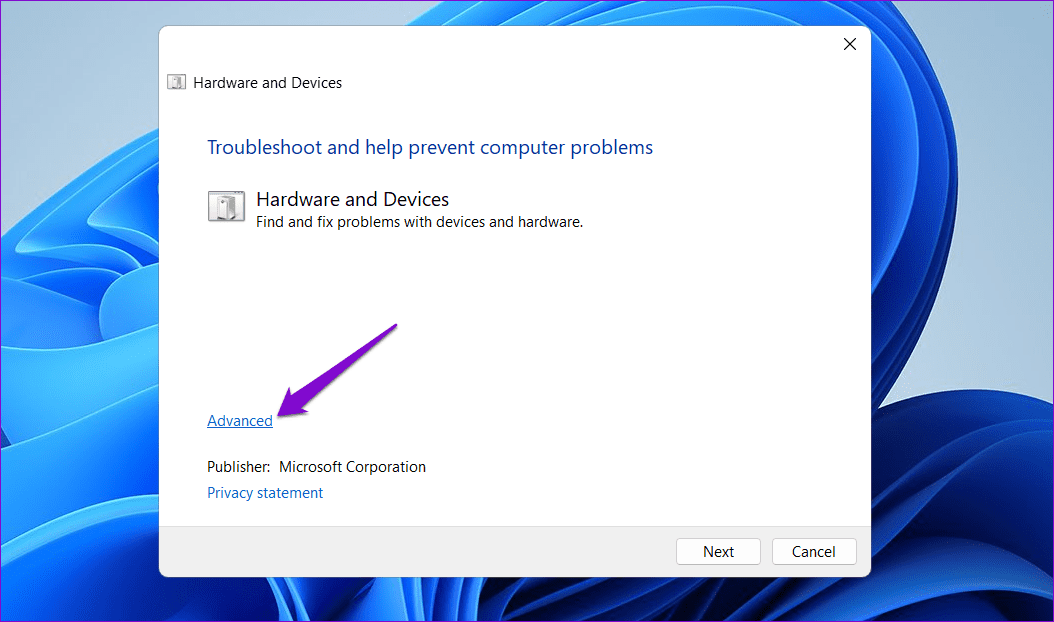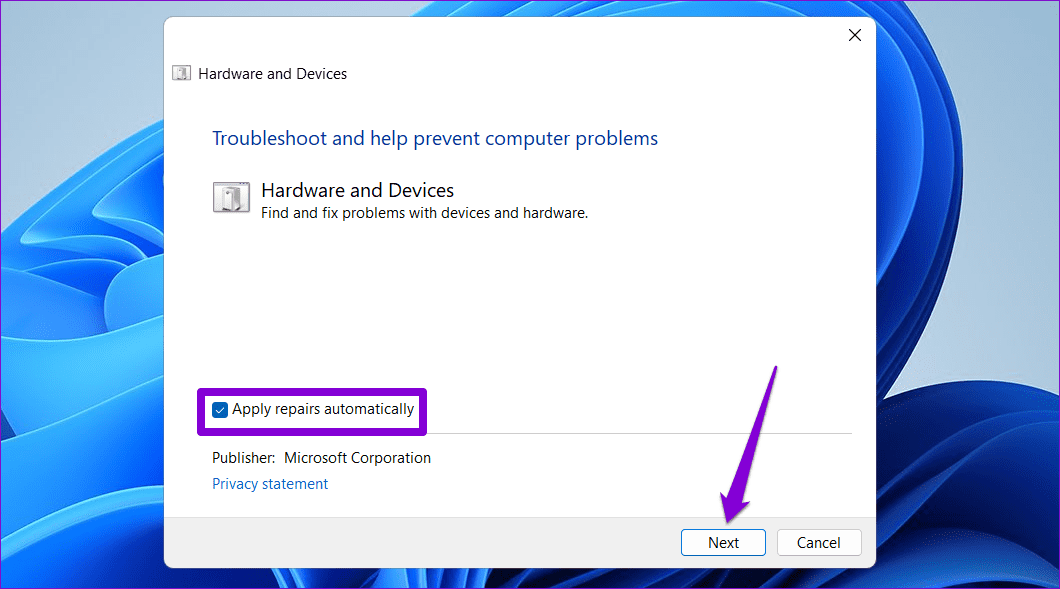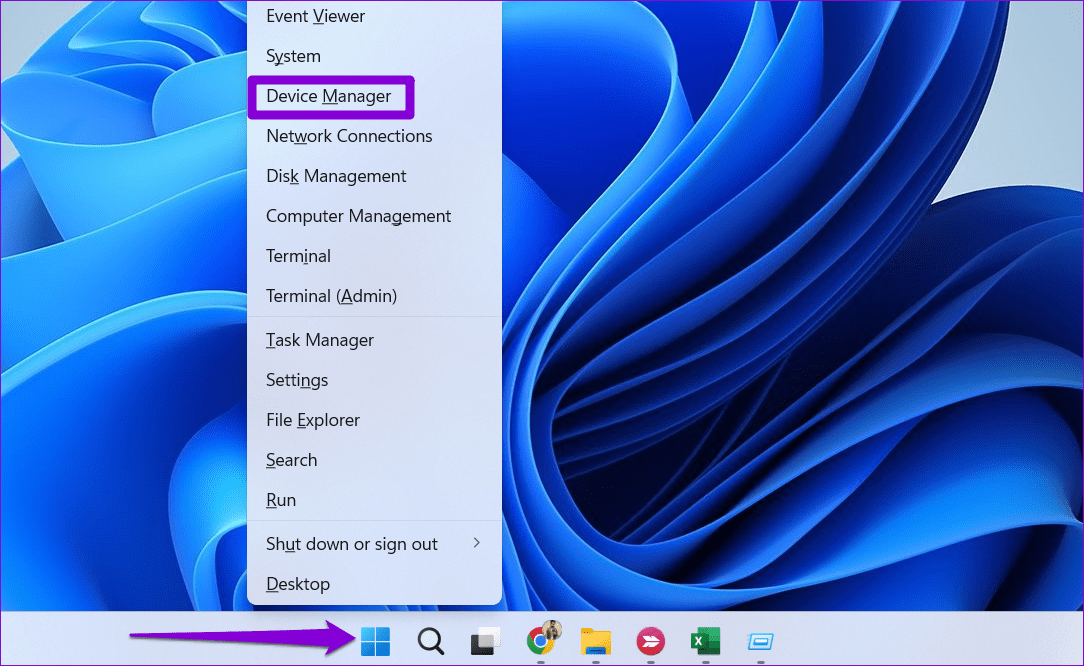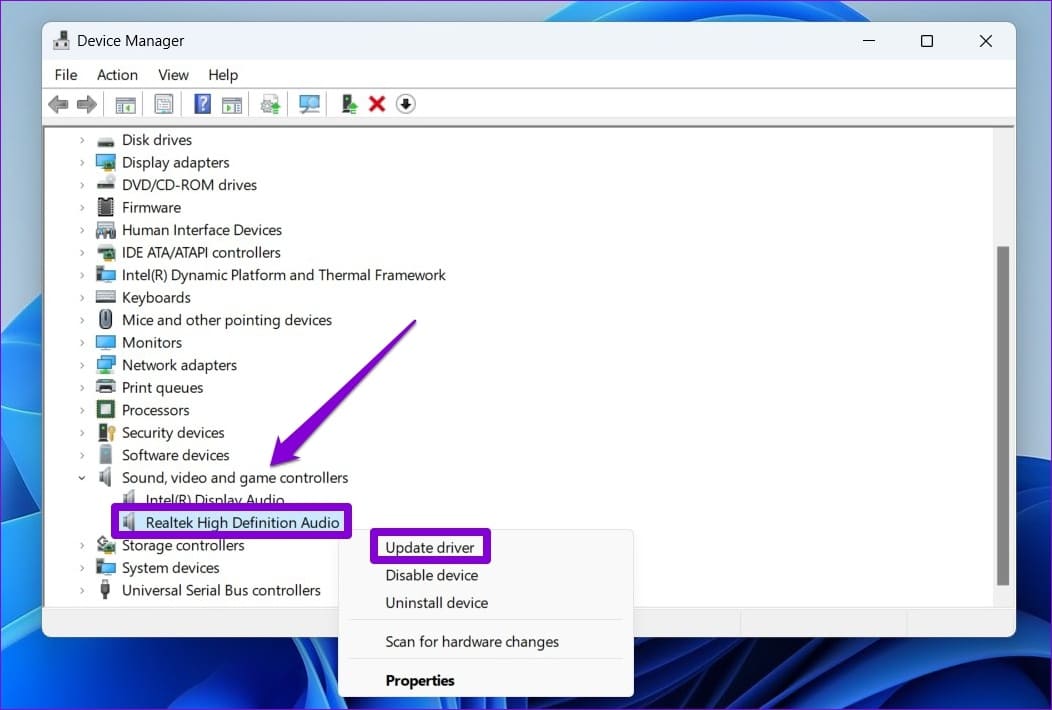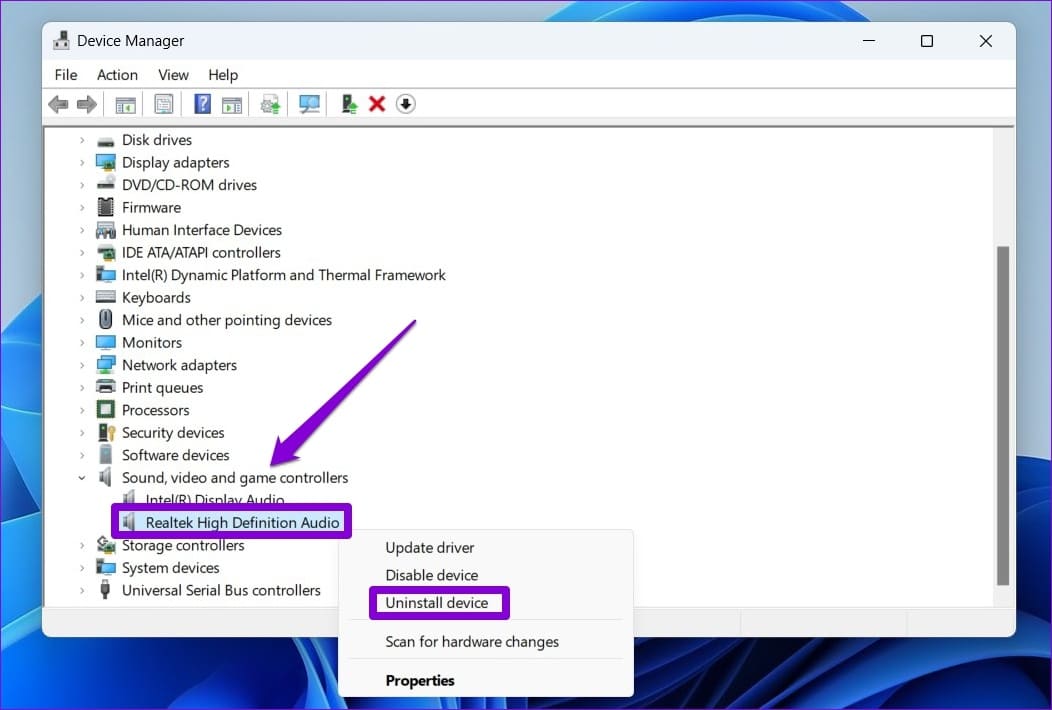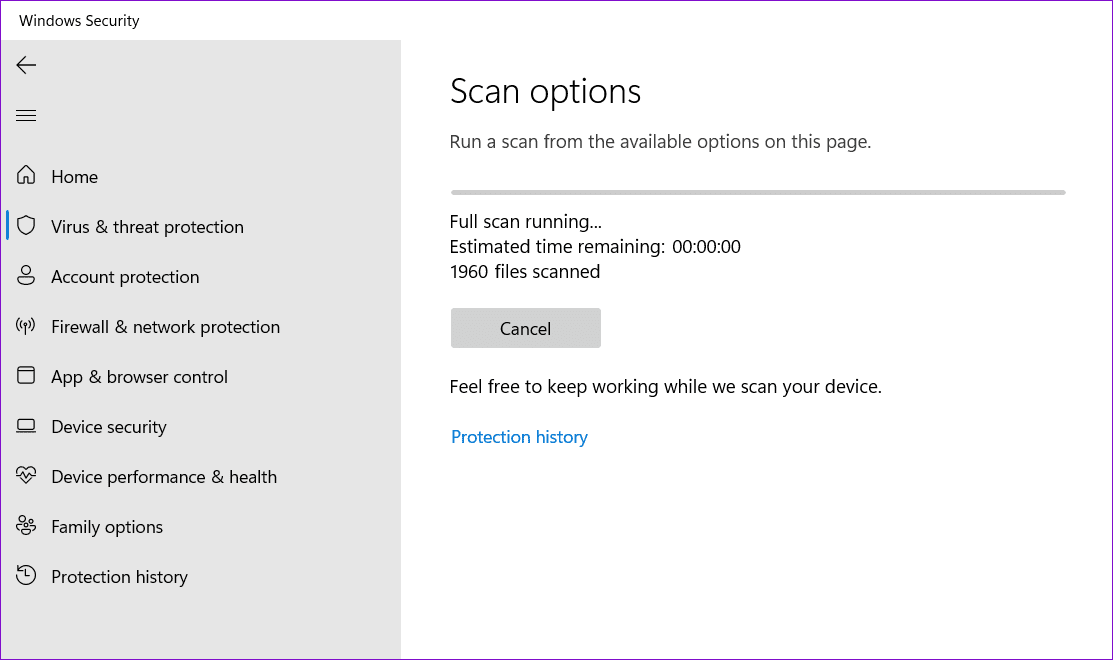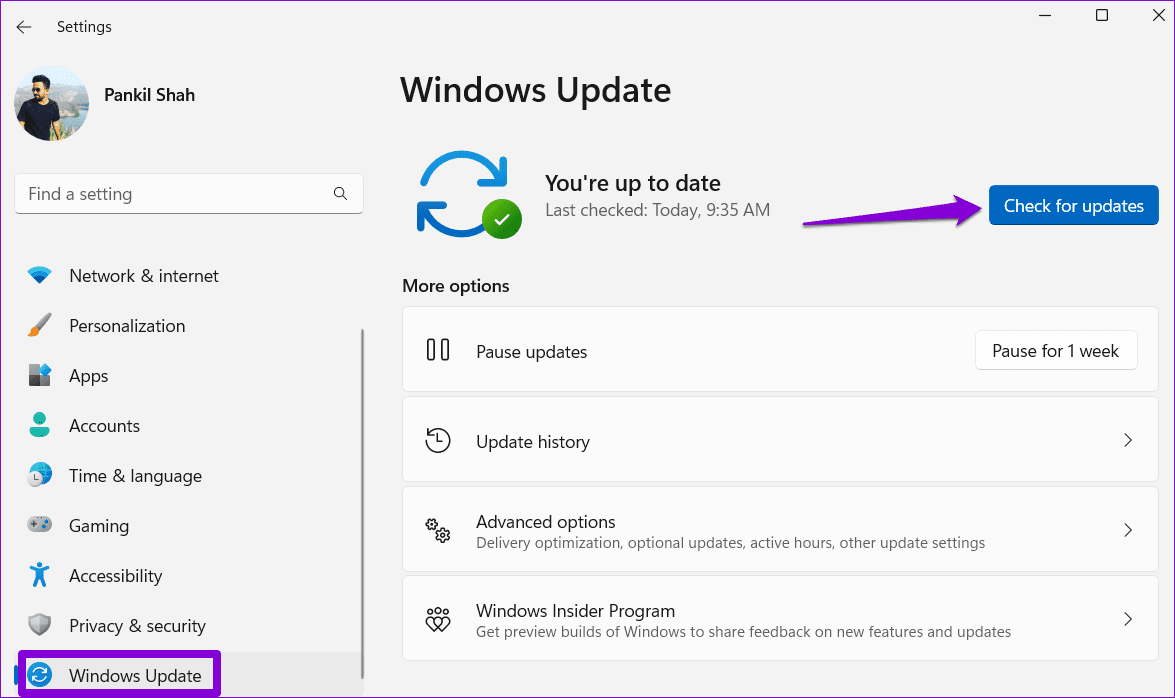Top 7 des correctifs pour le périphérique audio par défaut qui continue de changer sous Windows
Windows ne cesse de changer périphérique audio par défaut au hasard? Un tel comportement peut perturber l’harmonie des tâches quotidiennes et créer une confusion inutile. Heureusement, il n'est pas nécessaire de continuer Changer de périphérique audio Fréquemment sur votre ordinateur Windows 10 ou 11, il est possible de résoudre ce problème assez étrange.
Que vous écoutiez de la musique, participiez à des appels vocaux ou vidéo ou jouiez à des jeux, les performances cohérentes et fiables de vos appareils audio sous Windows jouent un rôle central. Cet article répertorie quelques conseils utiles pour empêcher Windows de modifier de manière aléatoire les périphériques audio.
1. Déconnectez les appareils audio indésirables
Cela peut sembler évident, mais déconnecter les périphériques audio indésirables de votre ordinateur est un moyen simple d'empêcher Windows de modifier le périphérique audio par défaut. Vous pouvez également désactiver les périphériques audio que vous n'avez pas l'intention d'utiliser. Voici comment:
Étape 1: Faites un clic droit sur l'icône haut parleur Au Barre des tâches Et sélectionnez Les paramètres audio.
Étape 2: Cliquez sur plus de Les paramètres audio.
Passons à l'étape 3 : Sous l'onglet Lecture, cliquez avec le bouton droit sur le périphérique audio indésirable et sélectionnez Désactiver dans le menu contextuel. Répétez cette étape pour désactiver tous les appareils indésirables.
2. Définissez votre périphérique audio comme périphérique audio et de communication par défaut
Sous Windows, vous pouvez configurer différents périphériques audio à des fins audio et de communication. Si votre appareil préféré est défini par défaut pour l'audio général uniquement, Windows peut utiliser un autre appareil pour les activités d'appel telles que les appels vocaux et vidéo. Pour éviter toute confusion, définissez votre périphérique audio comme périphérique par défaut pour le son et les communications.
Étape 1: Cliquez Icône Recherchez dans la barre des tâches et tapez Réglages sonores Et presse Entrer.
Étape 2Cliquez sur La flèche trouvée À côté de votre appareil audio préféré.
Passons à l'étape 3 : Cliquez sur le menu déroulant à côté de "Définir comme périphérique audio par défaut“Sélectionnez "Utiliser comme périphérique audio par défaut."
Étape 4: Cliquez à nouveau sur le menu déroulant et sélectionnez "Également utilisé par défaut pour les communications."
3. N'autorisez pas les applications à avoir un contrôle exclusif sur les appareils audio
Permettre aux applications d'avoir un contrôle exclusif sur votre appareil audio peut également conduire à de telles anomalies. Pour résoudre ce problème, vous ne devez pas autoriser les applications à avoir le contrôle exclusif de votre périphérique audio. Voici comment:
Étape 1: Appuyez sur la touche Windows + R Raccourci clavier pour ouvrir la boîte de dialogueCourir« . Tapez les sons de contrôle mmsys.cpl dans la zone et appuyez sur Entrée.
Étape 2: Dans la fenetre Son, double-cliquez sur Propre appareil audio Cliquez pour ouvrir ses propriétés.
Passons à l'étape 3 : Sous l'onglet Options avancéesDécochez la case "Autorisez les applications à avoir un contrôle exclusif sur cet appareil.. Cliquez ensuite sur Appliquer puis sur OK.
4. Exécutez le dépanneur Windows
L'exécution de l'utilitaire de résolution des problèmes de lecture audio Windows intégré est un moyen fiable de résoudre de nombreux problèmes liés à l'audio. L'utilitaire de résolution des problèmes analysera votre système pour Problèmes audio courants Et essayez de résoudre tous les problèmes qu’il rencontre.
Étape 1: Clique sur Touche Windows + Raccourci clavier I Pour ouvrir une application Paramètres. Dans l'onglet Système, cliquez sur Dépannage
Étape 2: Allez à moiIl révélera d’autres erreurs et correctifs.
Étape 3: Cliquez sur le "Courir" à côté de l'utilitaire de résolution des problèmes de lecture audio.
De plus, vous pouvez également exécuter l'utilitaire de résolution des problèmes de matériel et périphériques pour résoudre tout problème de configuration avec votre périphérique audio. Pour ce faire, suivez les étapes suivantes :
Étape 1: Appuyez sur le raccourci clavier Windows + R Pour ouvrir le "Courir« . Tapez la commande suivante dans le champ Ouvrir et appuyez sur Entrer.
msdt.exe -id DeviceDiagnostic
Étape 2: Cliquez Options avancées.
Passons à l'étape 3 : Cochez la case Appliquer les réparations automatiquement et cliquez sur Suivant. Suivez ensuite les invites à l'écran pour terminer l'exécution de cet outil.
5. Mettez à jour ou réinstallez les pilotes audio
Les pilotes audio sur votre ordinateur facilitent la communication entre Windows et vos périphériques audio. si Ces pilotes sont obsolètes, Vous pourriez rencontrer des problèmes. Voici ce que vous pouvez faire pour les mettre à jour.
Étape 1: Faites un clic droit sur l'icône Démarrer et sélectionnez Gestionnaire de périphériques dans le menu.
Étape 2: Double-cliquez sur “Contrôleurs audio, vidéo et de jeu« Pour l’agrandir. Faites un clic droit sur un appareil Propre son et sélectionnez Mettre à jour le logiciel du pilote. Suivez ensuite les invites à l'écran pour terminer la mise à jour du pilote.
Si le problème persiste, vous pouvez essayer de désinstaller le pilote audio. Ensuite, redémarrez votre ordinateur et Windows installera le pilote manquant lors de votre prochaine mise sous tension.
6. Rechercher des logiciels malveillants
De tels problèmes peuvent également survenir si votre ordinateur est infecté par un logiciel malveillant. Pour surmonter cette possibilité, vous pouvez Essayez d'effectuer une analyse complète du système Utiliser Windows Defender ou un programme antivirus fiable. Si l'analyse détecte un logiciel malveillant ou suspect, suivez les étapes recommandées pour le supprimer.
7. Installez les mises à jour Windows
Enfin, si rien ne fonctionne, vous pouvez installer les mises à jour Windows en attente. Si le problème est dû à un bug ou à une version instable, cela vous aidera. Appuyez sur la touche Windows + le raccourci clavier I pour ouvrir l'application Paramètres. Dans l'onglet Windows Update, cliquez sur le bouton Rechercher les mises à jour pour télécharger et installer les mises à jour en attente.
Profitez de votre configuration audio
Cela peut prêter à confusion si le périphérique audio de votre PC Windows continue de passer des écouteurs aux haut-parleurs ou vice versa. Espérons que cela ne se produise plus, et l’un des conseils ci-dessus a contribué à mettre fin au changement inutile de votre périphérique audio par défaut sur votre PC Windows 10 ou 11.