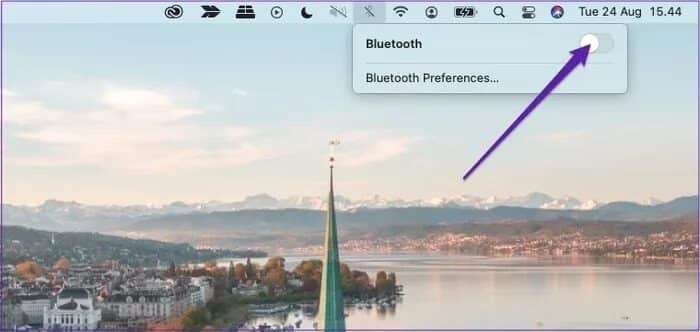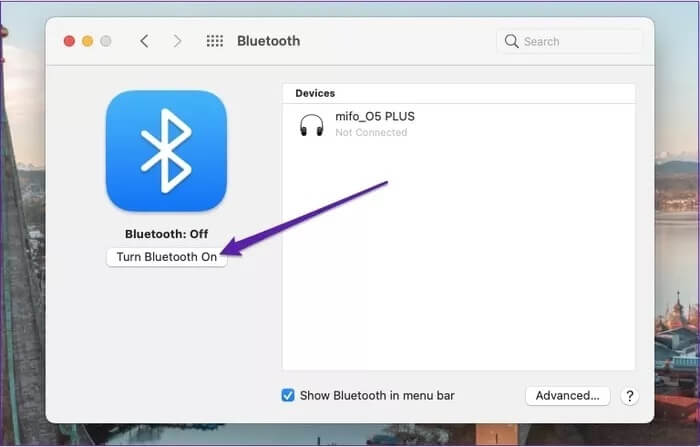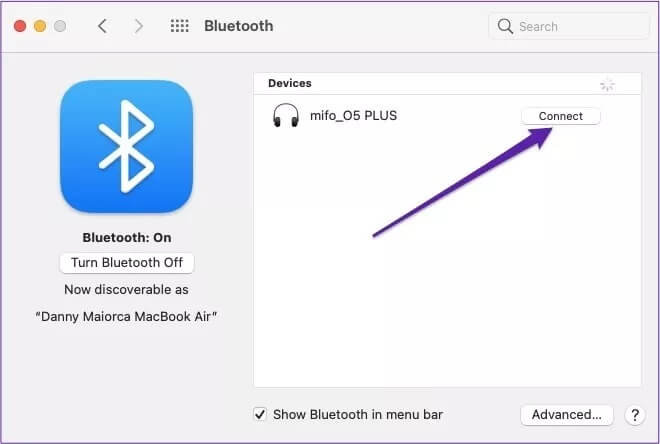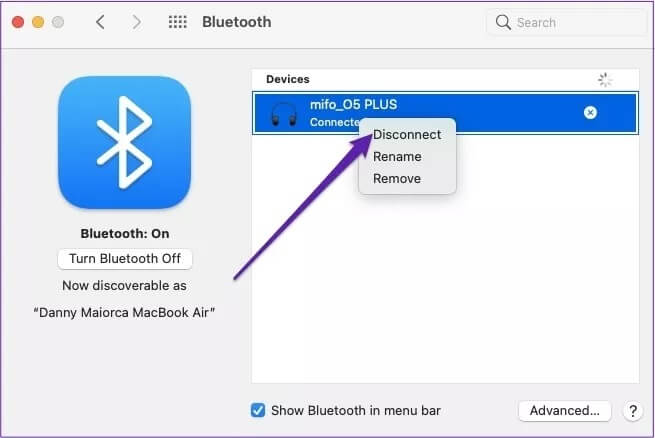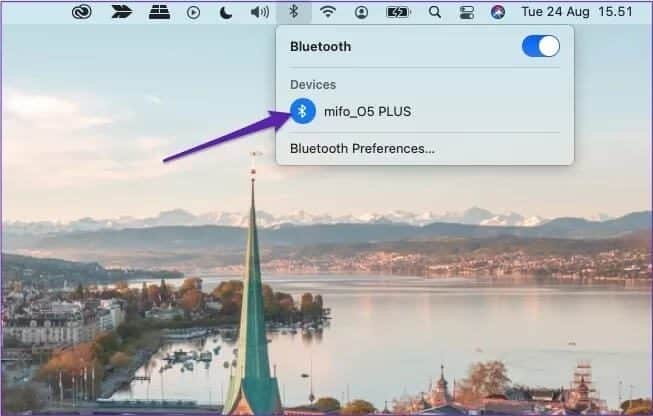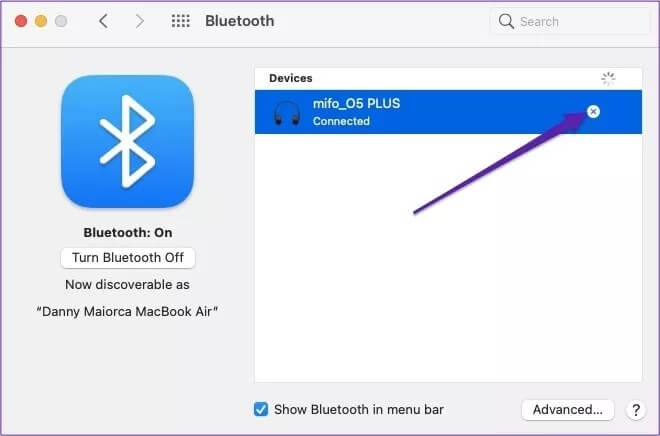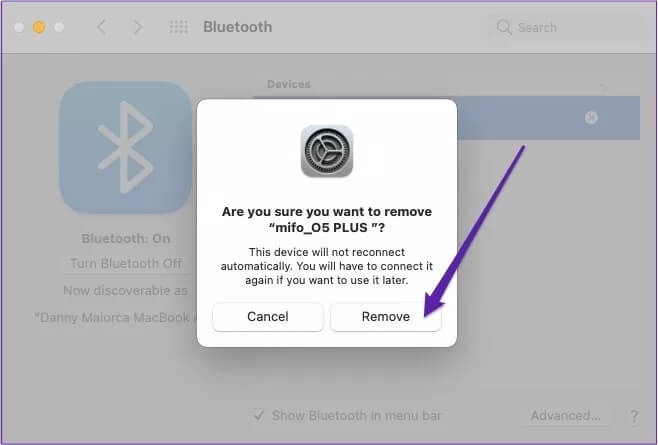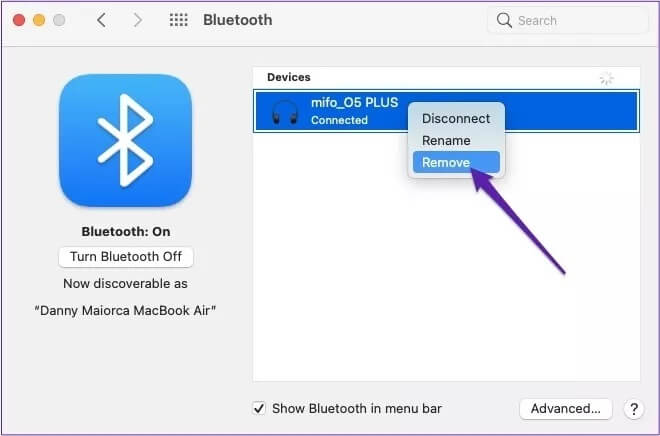Comment ajouter, déconnecter et oublier des appareils Bluetooth sur un Mac
L'augmentation du nombre d'écouteurs sans fil, de haut-parleurs et d'une souris les rend plus difficiles à connecter à votre Mac. Bien que plus facile à dire qu'à faire, la gestion des appareils Bluetooth avec un Mac peut être simple. Dans cet article, nous saurons comment ajouter, déconnecter et oublier les appareils Bluetooth sur un Mac.
Lorsque vous utilisez votre Mac, vous pouvez connecter des écouteurs Bluetooth, des claviers externes, etc.
Vous pouvez connecter jusqu'à sept appareils Bluetooth à votre Mac à tout moment. Vous apprendrez comment ajouter, déconnecter et oublier ces appareils. Les étapes que nous avons mentionnées ici fonctionneront quel que soit votre modèle de Mac - iMac, Mac Mini, MacBook Air ou MacBook Pro.
COMMENT AJOUTER UN PÉRIPHÉRIQUE BLUETOOTH À VOTRE MAC
Si vous souhaitez ajouter un appareil, vous devez d'abord activer Bluetooth sur votre Mac. Pour cela, cliquez sur l'icône en haut de l'écran et activez cette option.
Sinon, ouvrez les Préférences Système et sélectionnez Bluetooth. Lorsqu'il s'ouvre, sélectionnez Activer Bluetooth.
Une fois que votre Mac peut reconnaître les appareils à portée, suivez ces étapes.
Étape 1: Accédez à vos préférences Bluetooth. Vous pouvez le trouver soit en accédant au logo Bluetooth dans la barre d'outils, soit via les Préférences Système.
Étape 2: Allumez votre appareil Bluetooth et déplacez-le à portée de votre Mac.
Étape 3: Dans la grande case blanche, votre appareil Bluetooth devrait apparaître. Dans cet exemple, nous connectons des écouteurs sans fil. Cliquez sur le bouton Connecter à côté.
Après avoir terminé la dernière étape, votre Mac devrait se connecter presque immédiatement au gadget Bluetooth.
Comment déconnecter un périphérique BLUETOOTH sur un Mac
Pour supprimer un périphérique Bluetooth de votre Mac en le déconnectant, il vous suffit de l'éteindre. Alternativement, vous pouvez basculer Bluetooth à partir de la barre d'outils ; Les étapes sont les mêmes que celles ci-dessus, vous éteignez simplement le bouton au lieu de l'allumer.
Vous pouvez également déconnecter manuellement le périphérique Bluetooth de votre Mac. Le faire est simple. Tout ce que vous avez à faire est de suivre les étapes mentionnées dans ce paragraphe.
Étape 1: Ouvrez les Préférences Bluetooth à partir de l'application Préférences Système.
Étape 2: Marquez l'appareil que vous souhaitez déconnecter. Faites un clic droit sur l'appareil que vous souhaitez déconnecter.
Étape 3: Dans la liste d'options qui s'affiche, choisissez Déconnecter.
Vous pouvez également déconnecter le périphérique Bluetooth de la barre d'outils de votre Mac.
Étape 1: Cliquez sur l'icône Bluetooth, où vous verrez votre (vos) appareil(s).
Étape 2: À côté de l'appareil que vous souhaitez déconnecter, appuyez sur le logo Bluetooth. Il passera du bleu au gris, ce qui signifie qu'il n'est plus apparié.
Comment oublier un périphérique BLUETOOTH sur un Mac
Une fois que votre Mac et votre appareil Bluetooth sont connectés, ils se couplent automatiquement chaque fois que vous activez Bluetooth et qu'ils sont à proximité. Cela peut être déroutant lorsque vous recevez un appel et que vous ne pouvez pas entendre l'autre personne. Si vous ne voulez pas que cela se produise, ou si vous effectuez une mise à niveau et n'utiliserez plus cet élément spécifique, vous pouvez oublier l'appareil manuellement.
comme Oubliez le Wi-Fi sur iPhone ou Mac, faire de même avec un appareil Bluetooth est facile. Tout ce que vous avez à faire est de suivre les étapes mentionnées ci-dessous.
Étape 1: Accédez aux préférences Bluetooth de votre Mac.
Étape 2: À côté de votre appareil, vous verrez un petit x dans un cercle gris. Cliquez dessus.
Étape 3: Une fenêtre contextuelle apparaîtra sur votre écran avec un avertissement. Parmi les deux options qui vous sont présentées, sélectionnez Supprimer.
Une fois que vous avez supprimé le périphérique Bluetooth de votre Mac, vous devrez le reconnecter manuellement si vous souhaitez l'utiliser à l'avenir.
Les étapes ci-dessus sont le moyen le plus simple de supprimer un périphérique Bluetooth de votre Mac, mais elles ne sont pas la seule option. Vous pouvez également suivre ces étapes pour obtenir le même résultat :
Étape 1: Accédez à vos préférences Bluetooth.
Étape 2: Comme vous le feriez lors de la déconnexion de l'appareil, cliquez sur ce que vous souhaitez supprimer tout en maintenant le bouton Ctrl enfoncé.
Étape 3: Cliquez sur Supprimer. Sélectionnez le même bouton de nom lorsque le message d'avertissement apparaît.
Utiliser Bluetooth avec votre MAC est facile
Bien que les appareils filaires aient toujours leur place lors de l'utilisation d'un Mac, vous souhaiterez peut-être utiliser des appareils sans fil dans certains cas. Et lorsque cela se produit, la connexion de ces appareils est un processus simple.
Lorsque vous avez fini de les utiliser, la déconnexion est facile - il en va de même si vous voulez oublier complètement l'appareil. Après avoir lu cet article, vous saurez comment ajouter, déconnecter et oublier les appareils Bluetooth sur votre Mac.