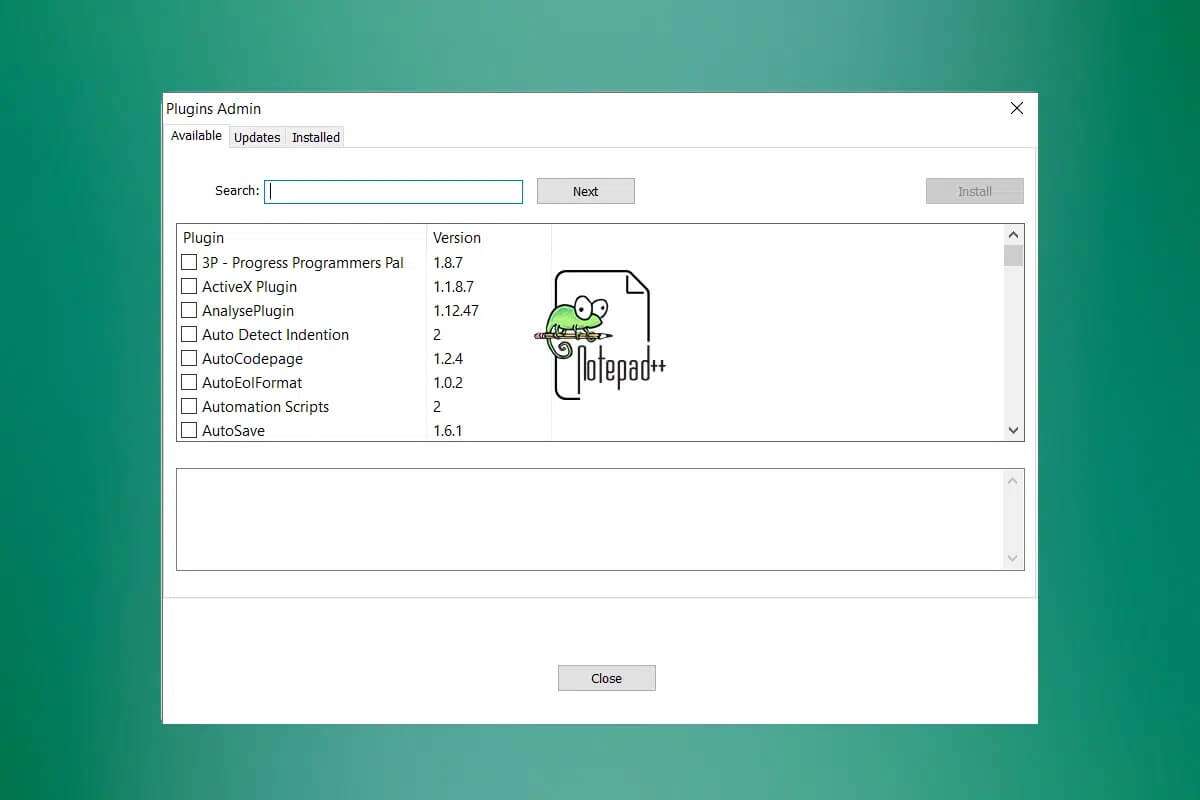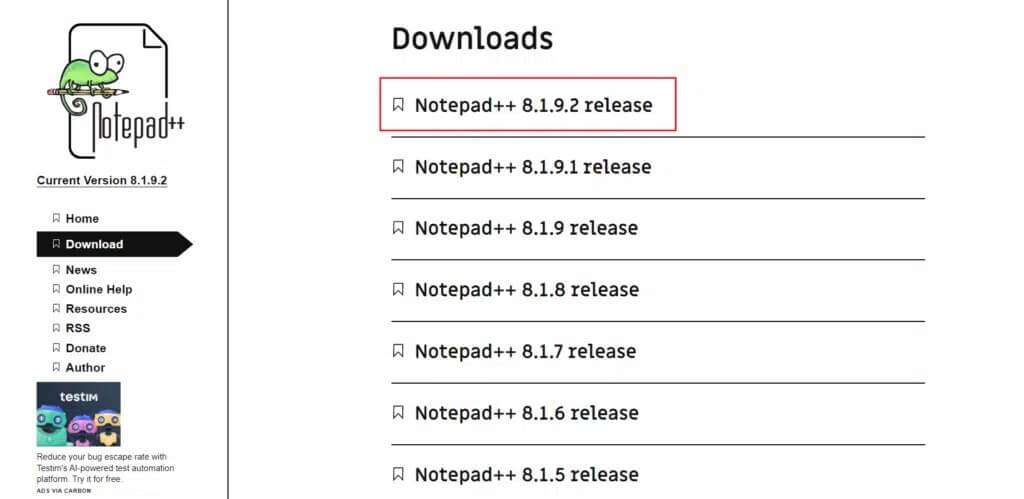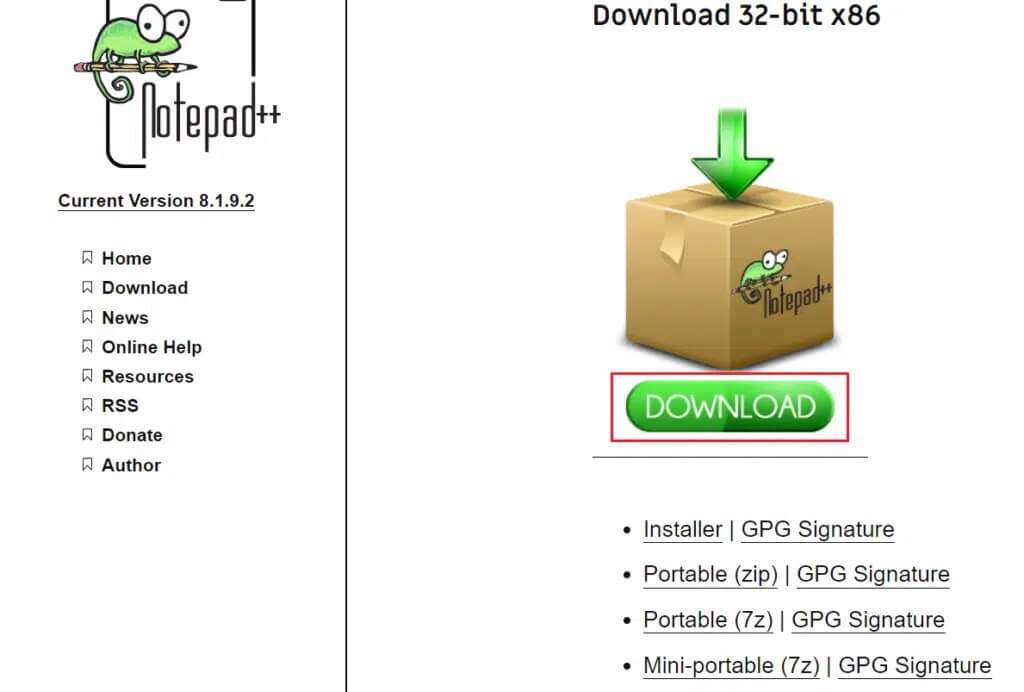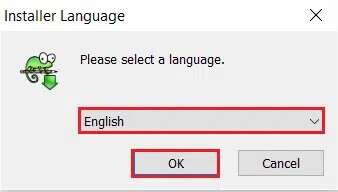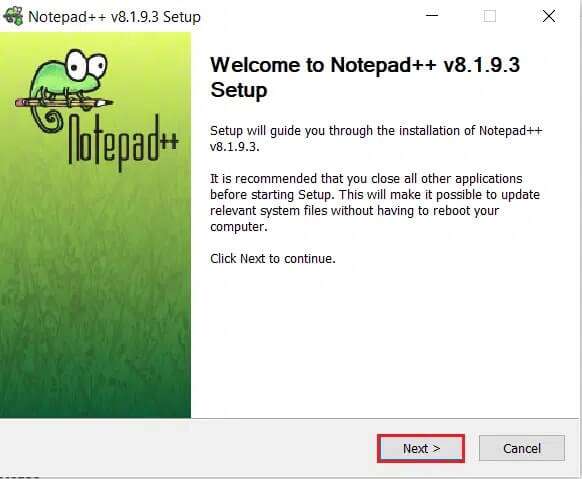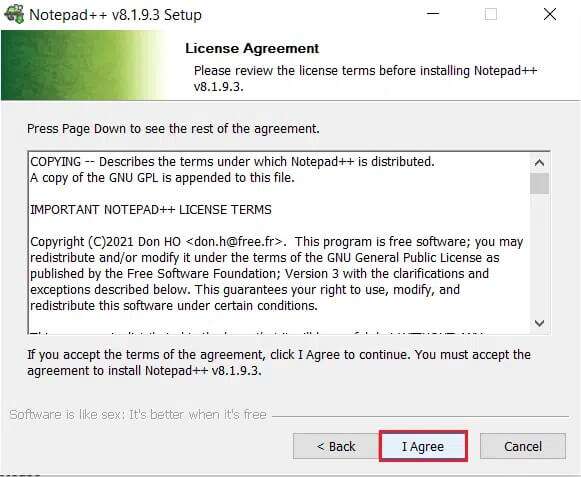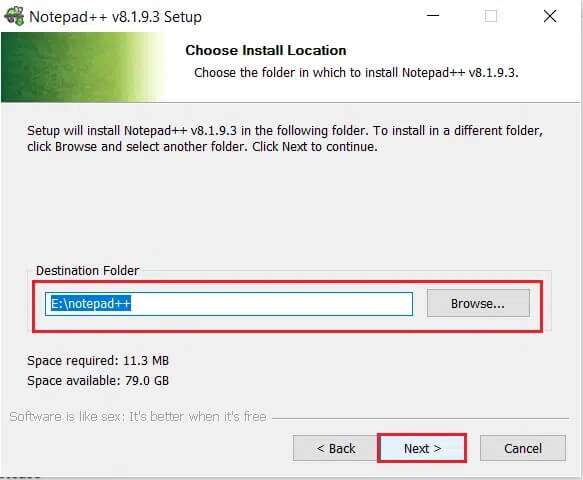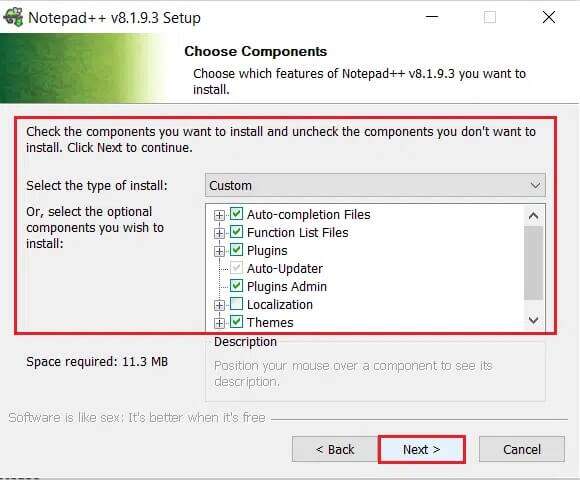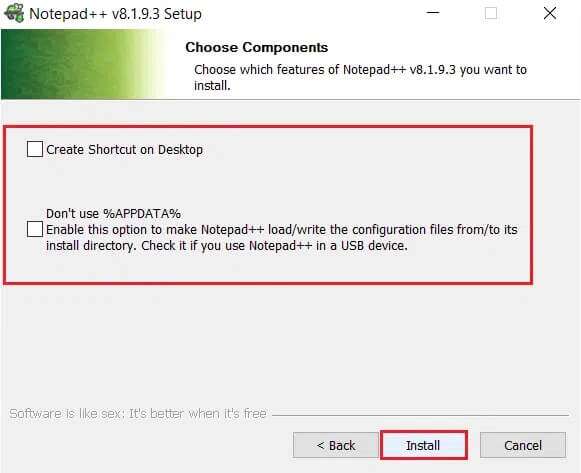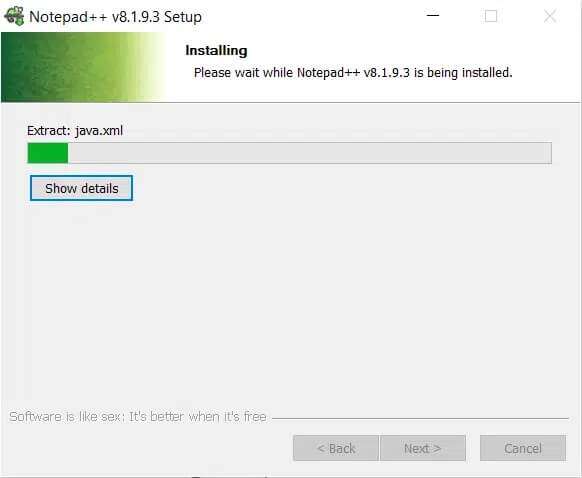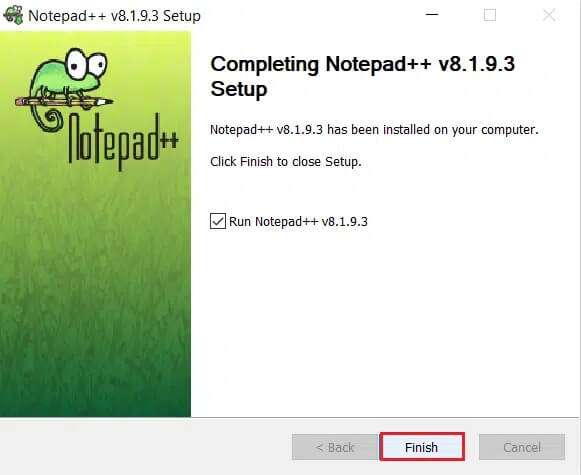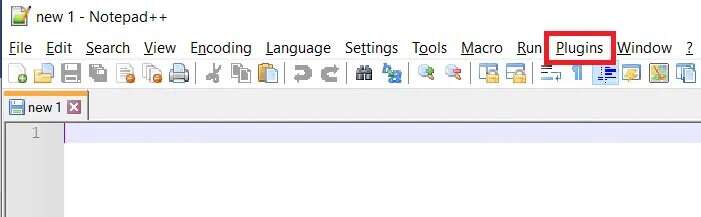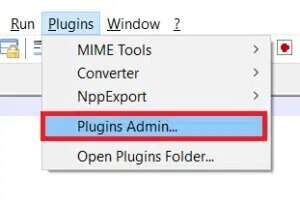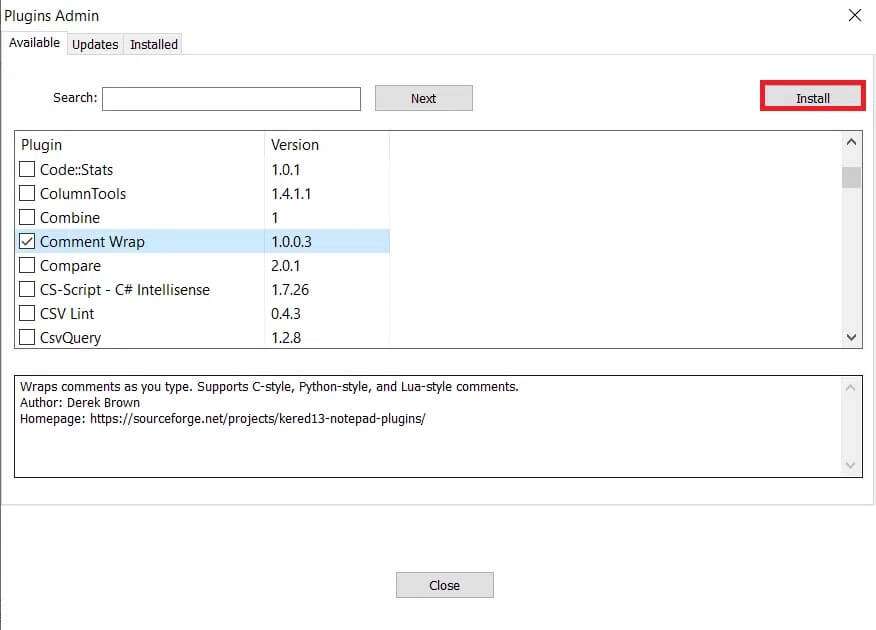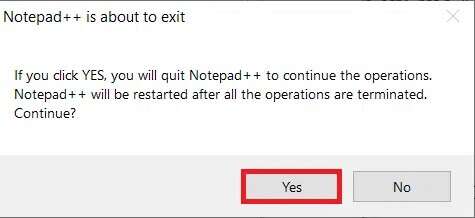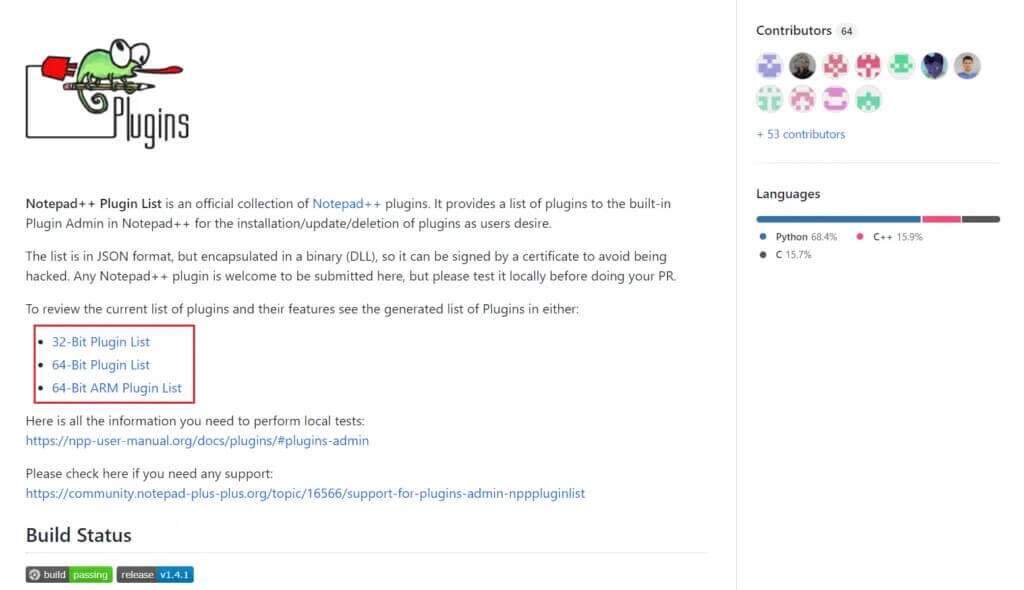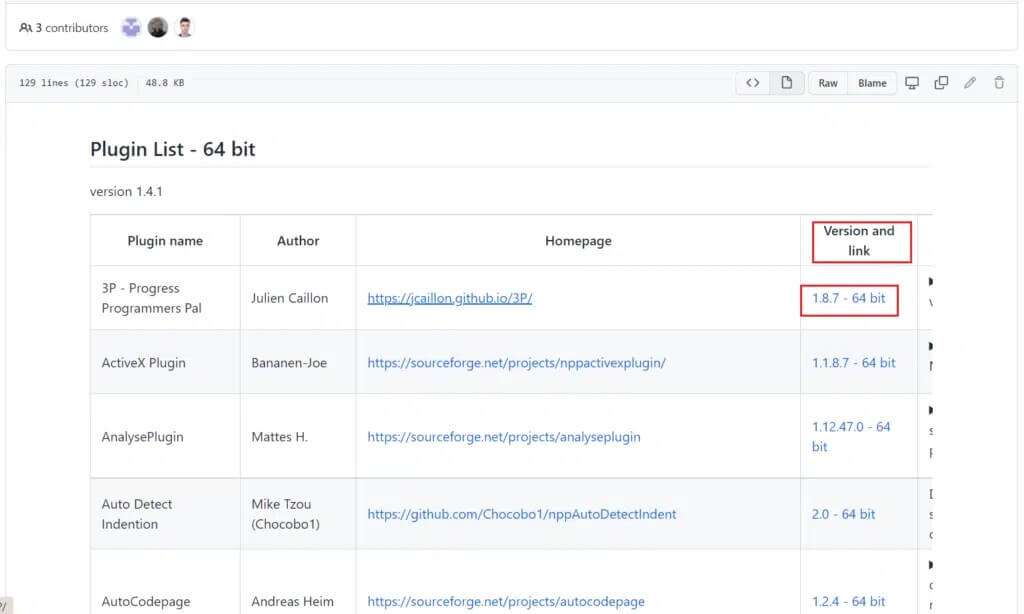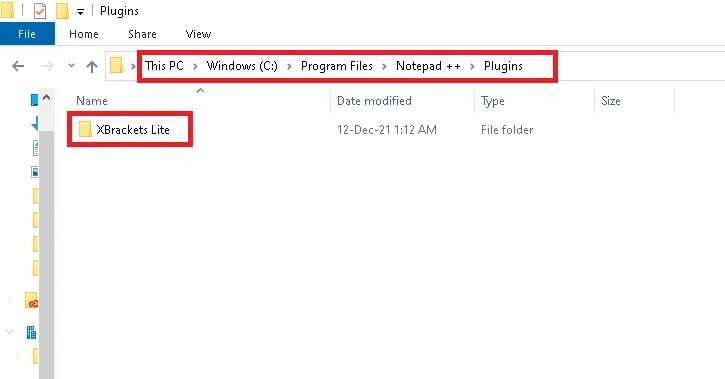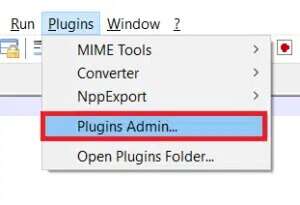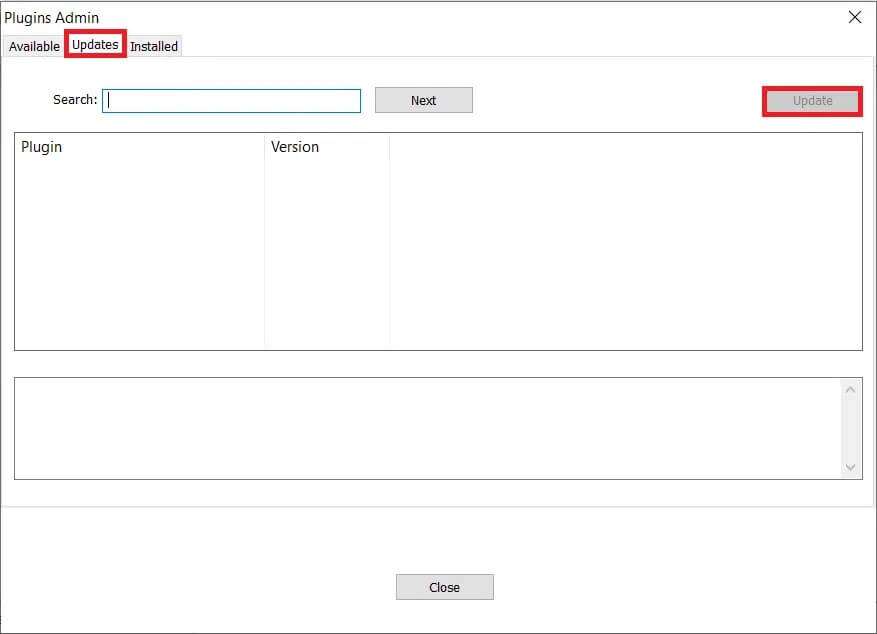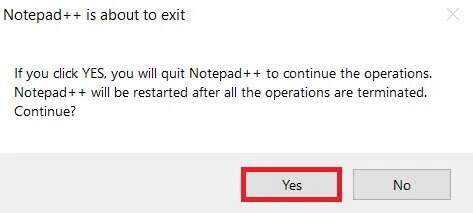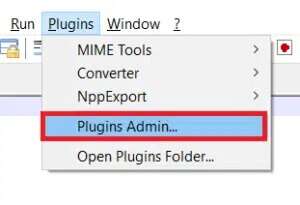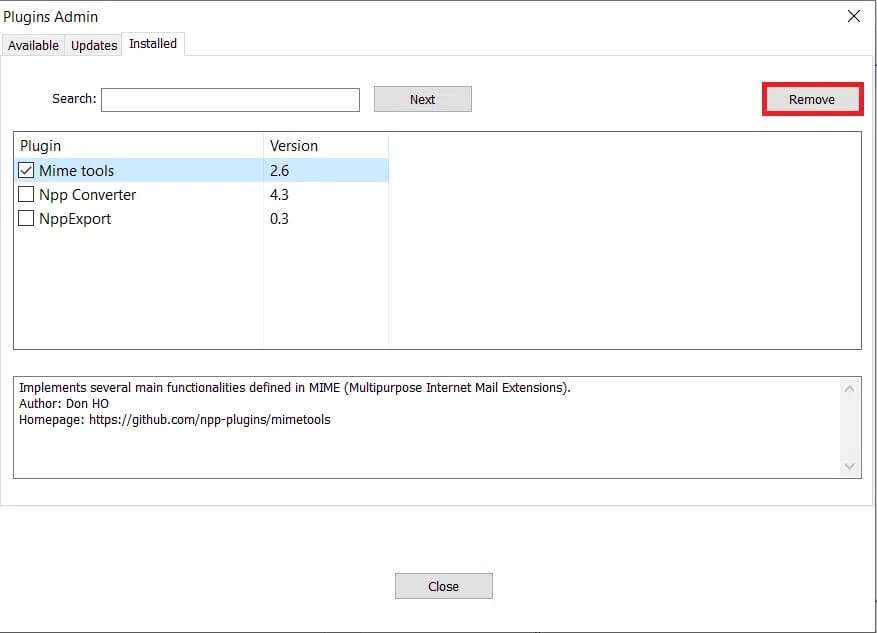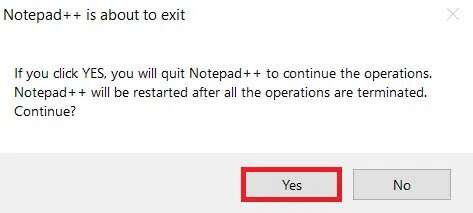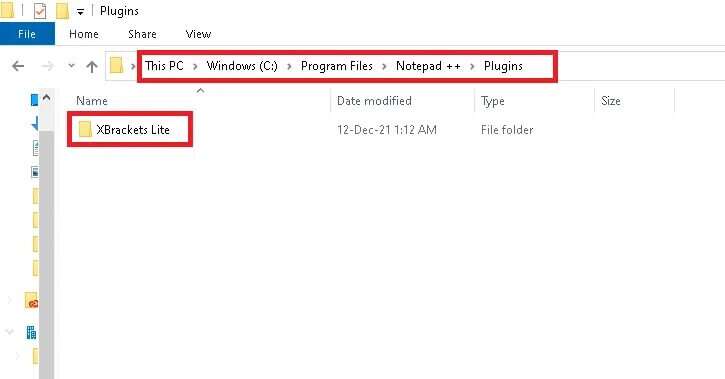Comment ajouter le plugin Notepad ++ sur Windows 10
Fatigué d'utiliser Bloc-notes Windows Avec un formatage basique ? Alors Notepad++ est un meilleur choix pour vous. C'est un éditeur de texte alternatif pour le Bloc-notes dans Windows 10. Il est programmé en C++ et repose sur le puissant élément d'édition, Scintille. Utilisé API Win32 و STL Pour une exécution plus rapide et une taille de programme plus petite. En outre, il comprend de nombreuses fonctionnalités mises à niveau telles qu'un plugin Bloc-notes ++. Ce guide vous apprendra comment ajouter, installer, mettre à jour et supprimer le plug-in Notepad ++ sur Windows 10 sur Windows 10.
Comment ajouter le plugin Notepad ++ sur un PC Windows 10
Certaines des caractéristiques notables de Notepad++ sont :
- Saisie semi-automatique
- Mettez en surbrillance au fur et à mesure
- Rechercher et remplacer la fonctionnalité
- Mode zoom avant et zoom arrière
- Interface à onglets, et bien d'autres.
Comment installer le plugin et modifier les paramètres
Pour installer un plugin dans Notepad++, certains paramètres doivent être définis lors de l'installation de Notepad++. Ainsi, si vous avez déjà installé Notepad++, il est recommandé de le désinstaller puis de le réinstaller.
1. Installez la version actuelle de Bloc-notes ++ من Page de téléchargements Notepad++. Ici, choisissez n'importe quelle version de votre choix.
2. Cliquez sur le bouton Téléchargez Vert affiché et ombré pour télécharger la version sélectionnée.
3. Naviguer dans un dossier Téléchargements Double-cliquez sur Fichier exe Téléchargé.
4. Choisissez votre langue (par ex. L'Anglais) Et cliquez Ok dans la fenêtre de langue du programme d'installation.
5. Cliquez Suivant> bouton.
6. Cliquez sur le bouton Je suis d'accord Après avoir lu le contrat de licence.
7. Sélectionner dossier de destination En cliquant sur un bouton Feuilleter… , Puis appuyez sur Suivant , Comme montré.
8. Sélectionnez ensuite ingrédients Obligatoire dans la fenêtre de sélection des composants et cliquez sur le bouton Suivant , Comme indiqué ci-dessous.
9. Encore une fois, sélectionnez l'option selon vos besoins dans la « Fenêtre »Sélection d'ingrédientsEt cliquez sur le bouton "Installations" , comme décrit distinctement.
10. Attendez la fin du processus installation.
11. Enfin, cliquez sur "fin" Pour ouvrir le Bloc-notes++.
Suivez les méthodes mentionnées ci-dessous pour installer le plugin Notepad++ dans cette version mise à jour de Notepad.
Méthode XNUMX : via l'administrateur du plugin dans le Bloc-notes
Notepad++ est inclus avec des plugins que vous pouvez facilement installer en suivant les étapes indiquées :
1. Exécutez Bloc-notes ++ Sur ton ordinateur.
2. Cliquez ajouts Dans la barre de menu.
3. Sélectionnez une option Administrateur des plugins… , Comme indiqué ci-dessous.
4. Faites défiler Liste des plugins Et sélectionnez le plug-in souhaité et cliquez sur le bouton Installations.
NOTE: Vous pouvez également rechercher un plugin dans la barre de recherche.
5. Cliquez ensuite sur "Oui" Pour quitter le Bloc-notes++.
Maintenant, ce sera fait Redémarrez-le Avec de nouvelles versions de plug-ins.
Méthode 2 : Installer le plugin manuellement via Github
Nous pouvons également installer le plugin Notepad++ manuellement quels que soient les plugins dans l'administrateur des plugins.
NOTE: Mais avant de télécharger un plugin, assurez-vous que la version correspond à votre système et à l'application Notepad++. Fermez l'application Notepad ++ sur votre appareil avant de télécharger.
1. Aller à Notepad++ page Github de la communauté Et sélectionnez la liste des plug-ins en fonction de votre type de système parmi les options proposées :
- Menu des plugins 32 bits
- Menu des plugins 64 bits
- Et aussi une liste de plugin ARM 64 bits
2. Cliquez Version et le lien pour les plug-ins de téléchargement de fichiers .Zip *: français.
3. Extraire le contenu Fichier compressé.
4. Créez un dossier dans le chemin de l'emplacement où les plugins sont installés Bloc-notes ++ Et renommez le dossier avec le nom du plugin. Par exemple, le répertoire spécifié serait l'un de ces deux dossiers :
C:\Program Files\Notepad++\plugins C:\Program Files (x86)\Notepad++\plugins
5. Coller Fichiers extraits dans le dossier nouvellement créé.
6. Maintenant, ouvrez Bloc-notes ++.
7. Vous pouvez trouver le plugin téléchargé dans Plugins d'administration. Installez le plugin comme décrit dans la première méthode.
Comment mettre à jour le plugin Notepad ++
La mise à jour du plugin Notepad++ est aussi simple que le téléchargement. Les plugins inclus avec Plugin Admin seront disponibles dans l'onglet Mises à jour. Cependant, pour mettre à jour manuellement les plugins téléchargés, vous devez vous assurer de télécharger la dernière version du plugin. Suivez ces étapes pour mettre à jour les plug-ins Notepad++ :
1. Exécutez Bloc-notes ++ sur ton ordinateur. Cliquez sur Plugins> Administrateur des plugins… Comme montré.
2. Allez dans l'onglet "Mises à jour".
3. Sélectionnez les plug-ins disponibles et cliquez sur le bouton تحديث en haut.
4. Cliquez ensuite sur "Oui" Pour quitter Notepad++ et devenir Des changements Valide.
Comment supprimer le plugin Notepad ++
Vous pouvez facilement désinstaller les plugins Notepad++.
Option 1 : Supprimer le plugin de l'onglet installé
Vous pouvez supprimer les plug-ins Notepad++ de l'onglet Installé de la fenêtre du gestionnaire de modules complémentaires.
1. Ouvrir Notepad++ > Plugins > Administrateur des plugins... Comme précédemment.
2. Aller à la "Installéet sélectionnez les plug-ins à supprimer.
3. Cliquez "Suppression" Au sommet.
4. Maintenant, cliquez "Oui" Hors du Bloc-notes ++ et redémarrez-le.
Option 2 : supprimer manuellement le plugin Notepad++ installé
Suivez ces étapes pour supprimer manuellement les plug-ins Notepad++ :
1. Allez dans le répertoire où vous avez placé le fichier Accessoires.
C:\Program Files\Notepad++\plugins C:\Program Files (x86)\Notepad++\plugins
2. Sélectionnez le dossier et appuyez sur Supprimer ou Supprimer + Maj pour le supprimer définitivement.
Foire aux questions (FAQ)
Q1. Est-il sûr de télécharger et d'ajouter manuellement des extensions dans Notepad++ ?
réponse. Oui, vous pouvez télécharger et intégrer des plugins en toute sécurité dans Notepad++. Mais assurez-vous de le télécharger à partir d'une source de confiance comme Github.
Q2. Pourquoi est-il préférable d'utiliser Notepad++ que Notepad ?
réponse. Notepad ++ est un éditeur de texte alternatif pour le Bloc-notes dans Windows 10. Il est livré avec plusieurs fonctionnalités importantes telles que la saisie semi-automatique, la mise en évidence et le pliage de la syntaxe, la recherche et le remplacement, le zoom avant et arrière et l'interface à onglets.
Q3. Est-il sûr de télécharger et d'utiliser Notepad++ ?
réponse. Vous pouvez télécharger et utiliser le Bloc-notes ++ en toute sécurité. Cependant, il est recommandé de télécharger Notepad++ uniquement à partir de Site officiel du Bloc-notes ou Microsoft Store.
Nous espérons que ce guide vous a aidé à installer Notepad ++ ainsi qu'à ajouter ou supprimer un plugin dans Notepad ++. Déposez vos questions et suggestions dans la section commentaires ci-dessous.