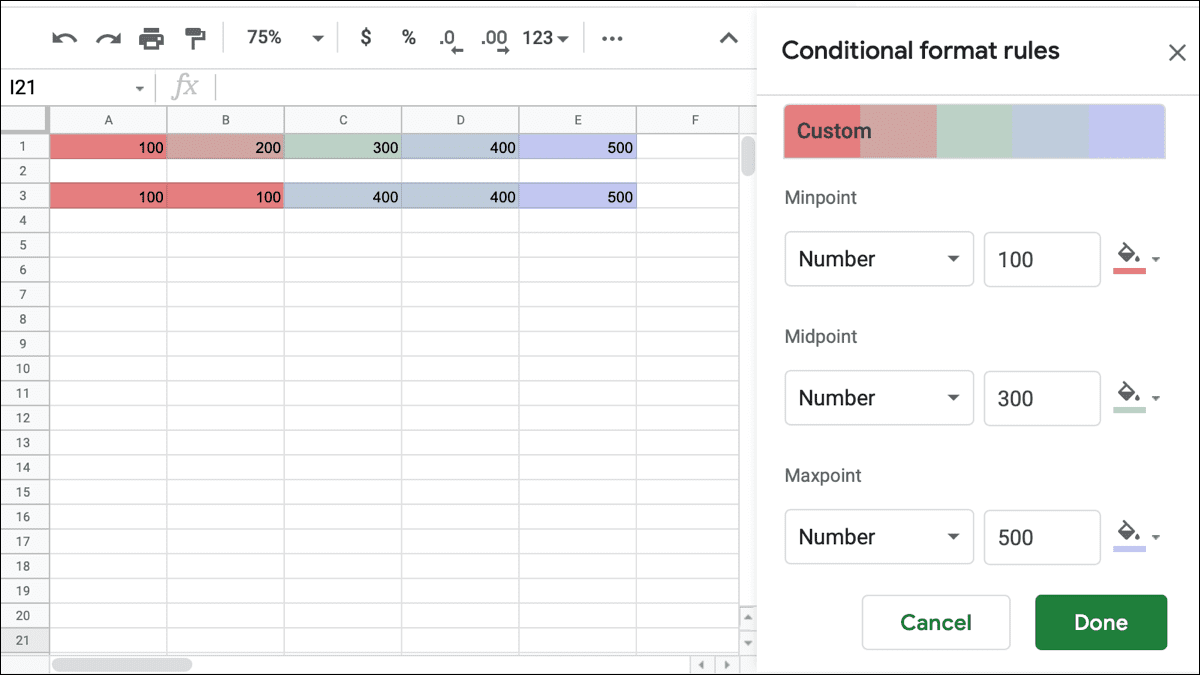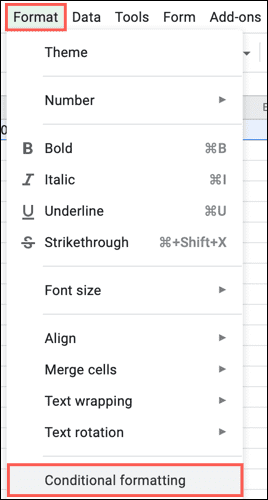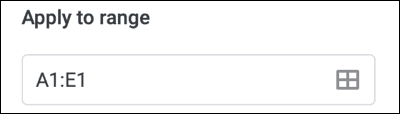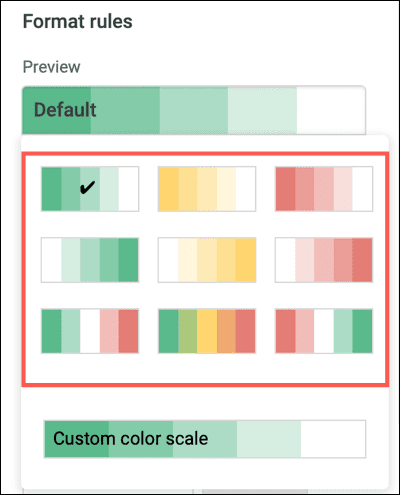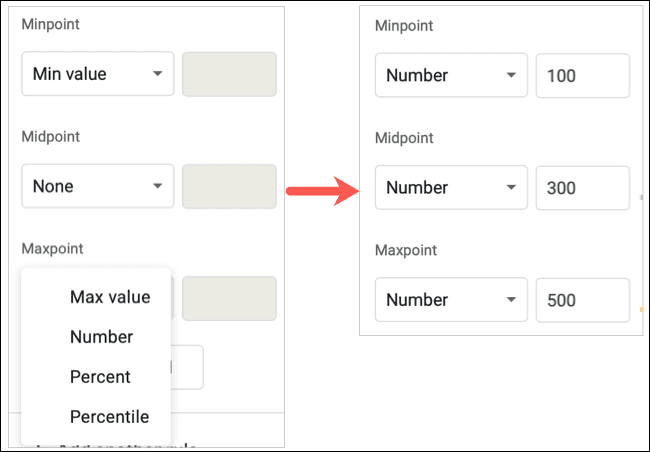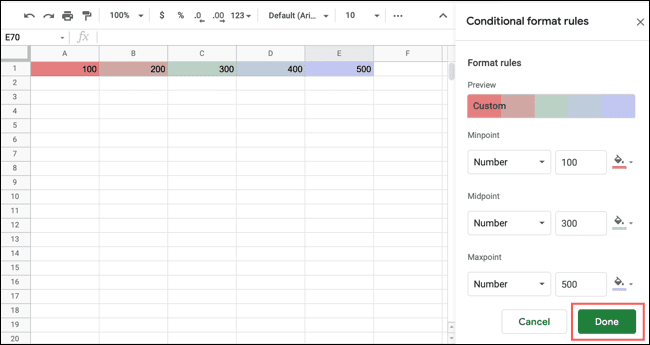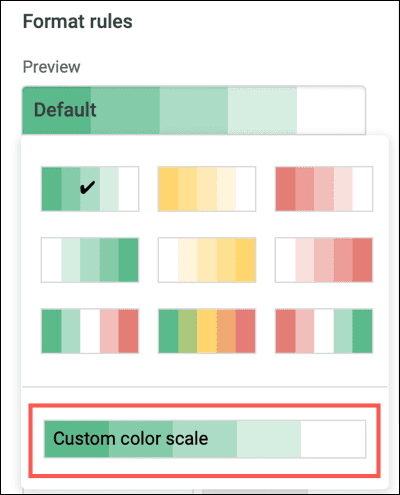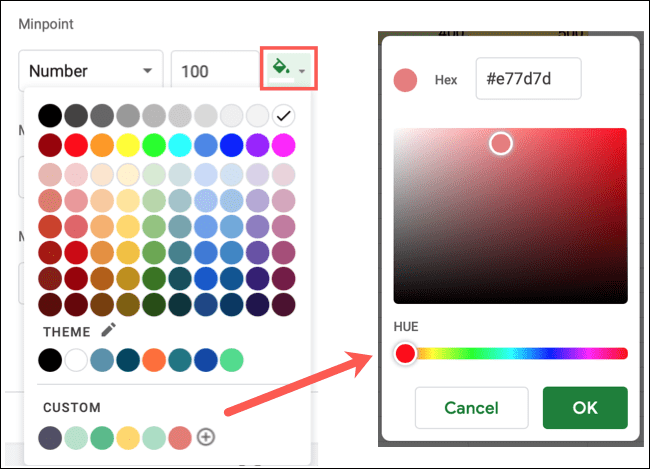Comment appliquer une échelle chromatique basée sur les valeurs dans Google Sheets
Parfois, l'ajout d'effets de couleur à une feuille de calcul peut être un excellent moyen de compléter vos données. Si vous affichez une plage de valeurs comme les ventes totales, par exemple, vous pouvez utiliser des échelles de couleurs dans Google Sheets.
Avec la mise en forme conditionnelle, vous pouvez appliquer une échelle à deux ou trois couleurs assez facilement. De plus, vous pouvez profiter de dégradés de couleurs prédéfinis ou utiliser vos propres couleurs personnalisées. Nous allons vous montrer comment faire les deux.
Appliquer une échelle de couleurs de mise en forme conditionnelle rapide
Si vous souhaitez implémenter rapidement une échelle de couleurs dans Google Sheets, vous pouvez utiliser l'un des neuf préréglages. Sélectionnez les cellules que vous souhaitez formater en cliquant sur la première cellule et en faisant glisser le reste. Ensuite aller àFormatdans le menu et sélectionnezmise en forme conditionnelle" .
Cela ouvre la barre latérale des règles de mise en forme conditionnelle, où vous configurerez tout ce dont vous avez besoin. En haut de la barre latérale, cliquez sur l'onglet Échelle de couleurs. Vous verrez immédiatement les cellules sélectionnées avec l'échelle de couleurs par défaut appliquée. Cela vous donne un excellent exemple de l'apparence de vos données avec un dégradé.
Dans la zone Appliquer à la plage, confirmez les cellules que vous souhaitez formater et effectuez les ajustements nécessaires.
Ensuite, pour utiliser un préréglage, cliquez sur l'échelle de couleurs sous Aperçu. Ici, vous verrez les neuf options de dégradé. Vous pouvez essayer chaque option si vous le souhaitez en en sélectionnant une, puis en affichant vos données.
Par défaut, les valeurs utilisent l'échelle de couleurs minimale et maximale sans point médian, mais vous pouvez ajuster ces valeurs dans la région suivante. Vous pouvez choisir un nombre, un pourcentage ou un pourcentage pour chacun et inclure le point médian s'il s'applique. Tapez ensuite les valeurs de ces autres options dans les cases de gauche.
Lorsque vous avez terminé de configurer la règle, cliquez sur "Faitsous la barre latérale.
Créer une échelle de couleurs de mise en forme conditionnelle personnalisée
Vous pouvez utiliser certaines couleurs pour votre échelle. Il peut s'agir des couleurs de votre école ou de celles du logo de votre entreprise. Google Sheets vous permet de personnaliser l'échelle de couleurs exactement comme vous le souhaitez.
Vous suivrez les mêmes étapes pour configurer votre règle de formatage. Sélectionnez les cellules, cliquez sur Format > Mise en forme conditionnelle dans le menu et confirmez la plage de cellules dans la barre latérale.
Cliquez sur l'échelle de couleurs sous Aperçu et cette fois, choisissez Échelle de couleurs personnalisée en bas. Pour prendre une longueur d'avance, vous pouvez choisir un préréglage comme base de votre métrique personnalisée.
À droite de chaque valeur, Minpoint, Midpoint et Maxpoint, utilisez le bouton Couleur pour afficher le panneau. Vous pouvez sélectionner une couleur ou cliquer sur Personnaliser en bas. Ensuite, entrez le symbole Hex ou utilisez le curseur et l'outil de surbrillance pour la couleur souhaitée.
Lorsque vous avez terminé, cliquez sur Terminé en bas de la barre latérale pour appliquer la règle.
Que vous utilisiez une échelle de couleurs personnalisée ou un préréglage, la règle de mise en forme conditionnelle s'ajuste si vous modifiez vos données. Ainsi, lorsque vous effectuez des ajustements, le format s'adapte à ces changements.
Si vous souhaitez appliquer la règle d'échelle de couleurs à des cellules supplémentaires de la feuille de calcul, vous pouvez facilement copier la mise en forme dans Google Sheets.