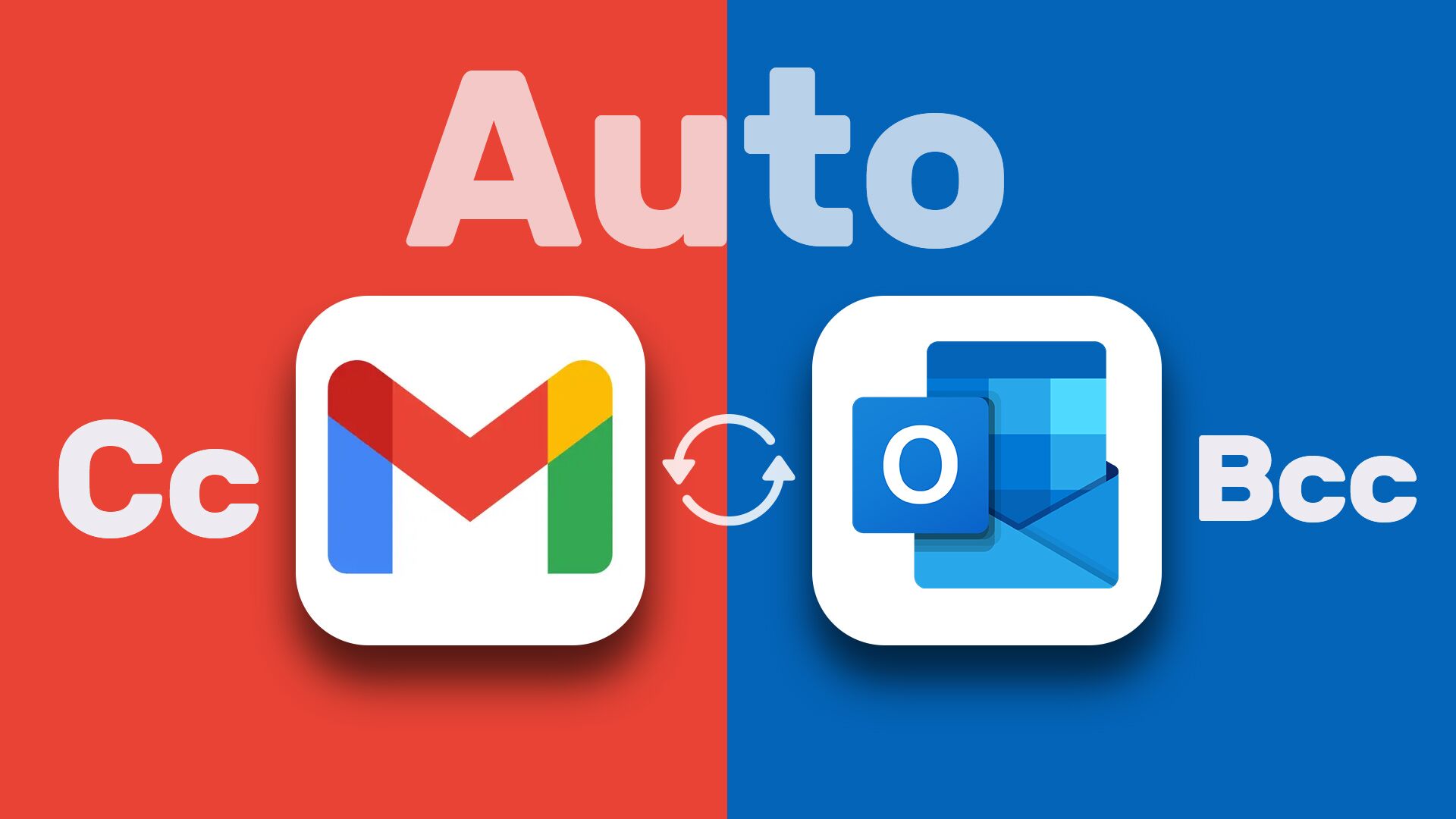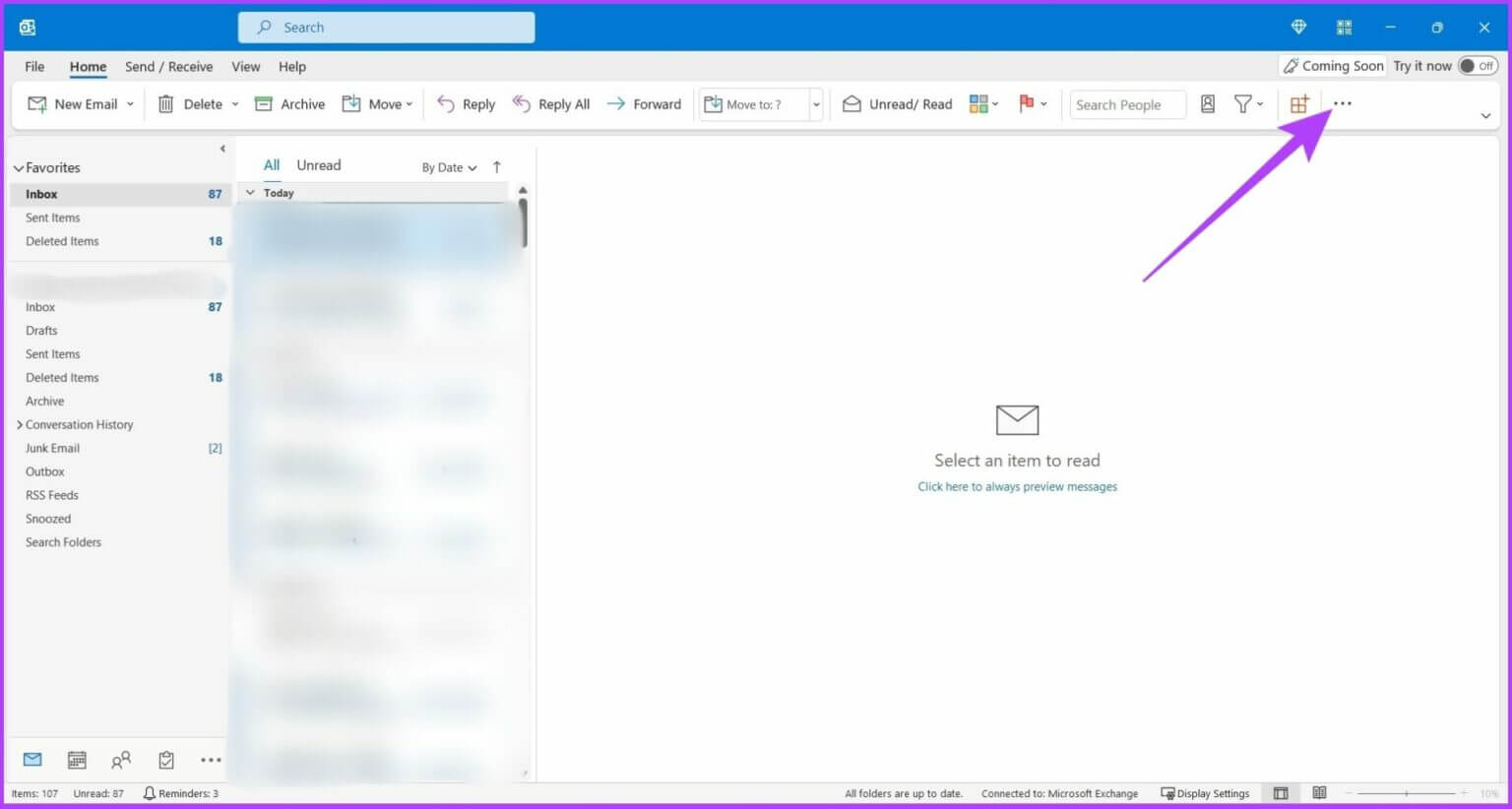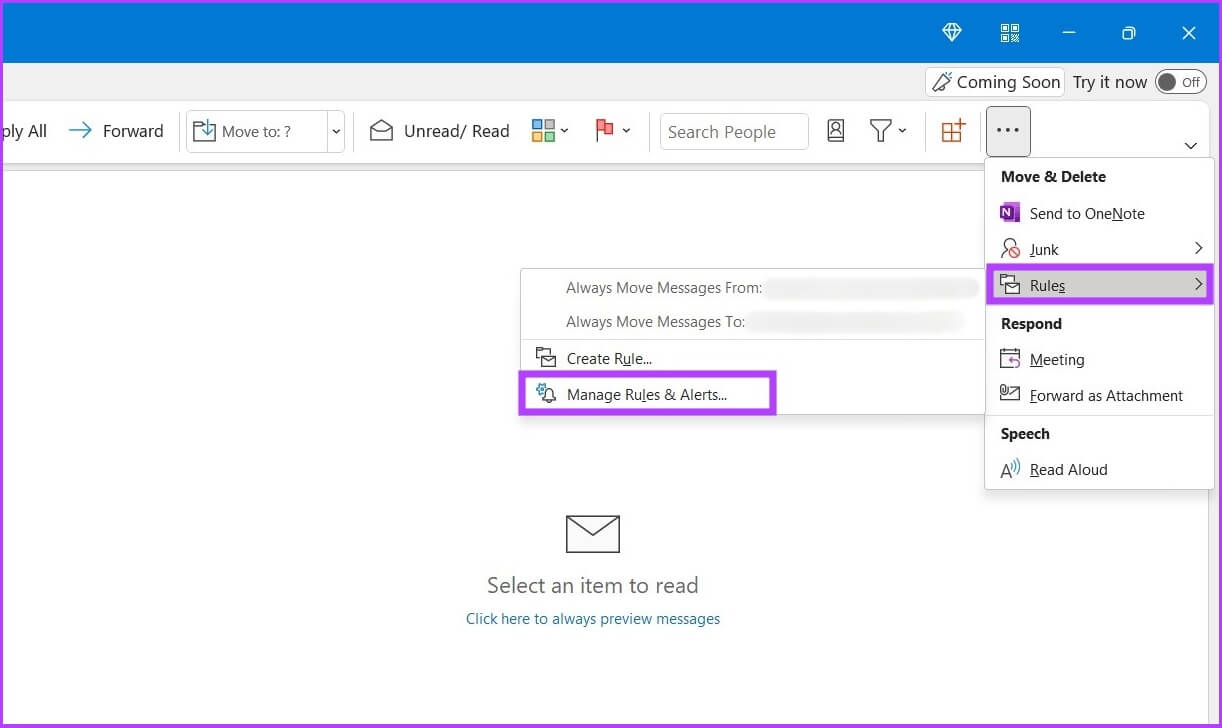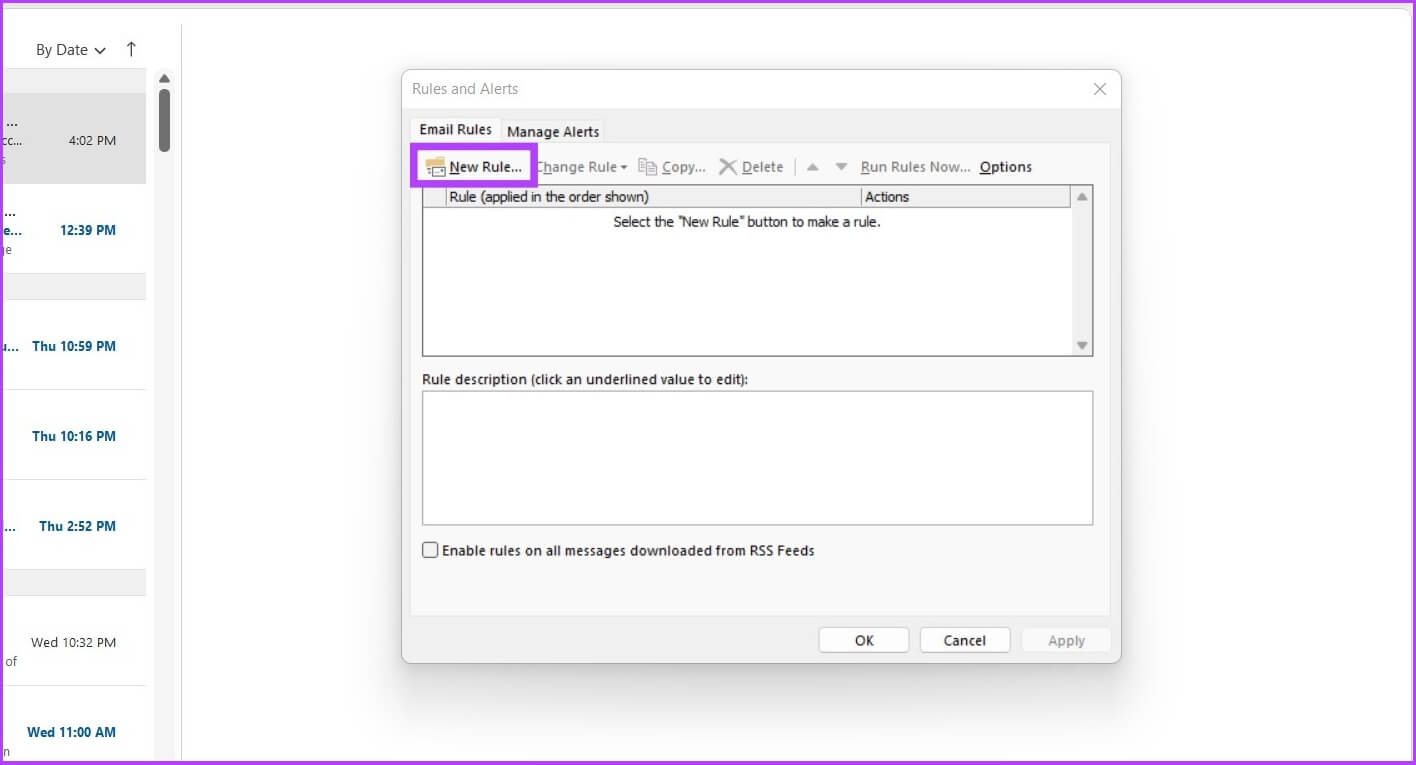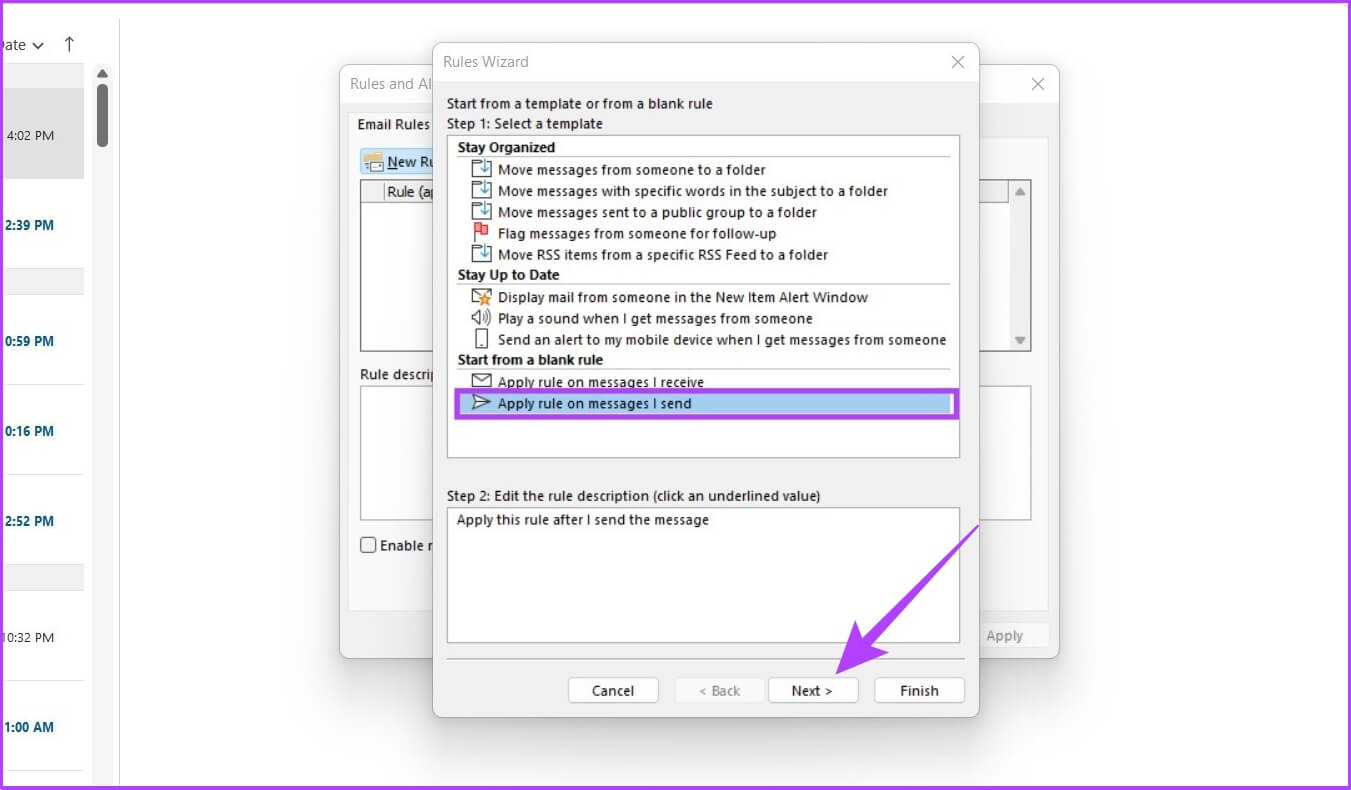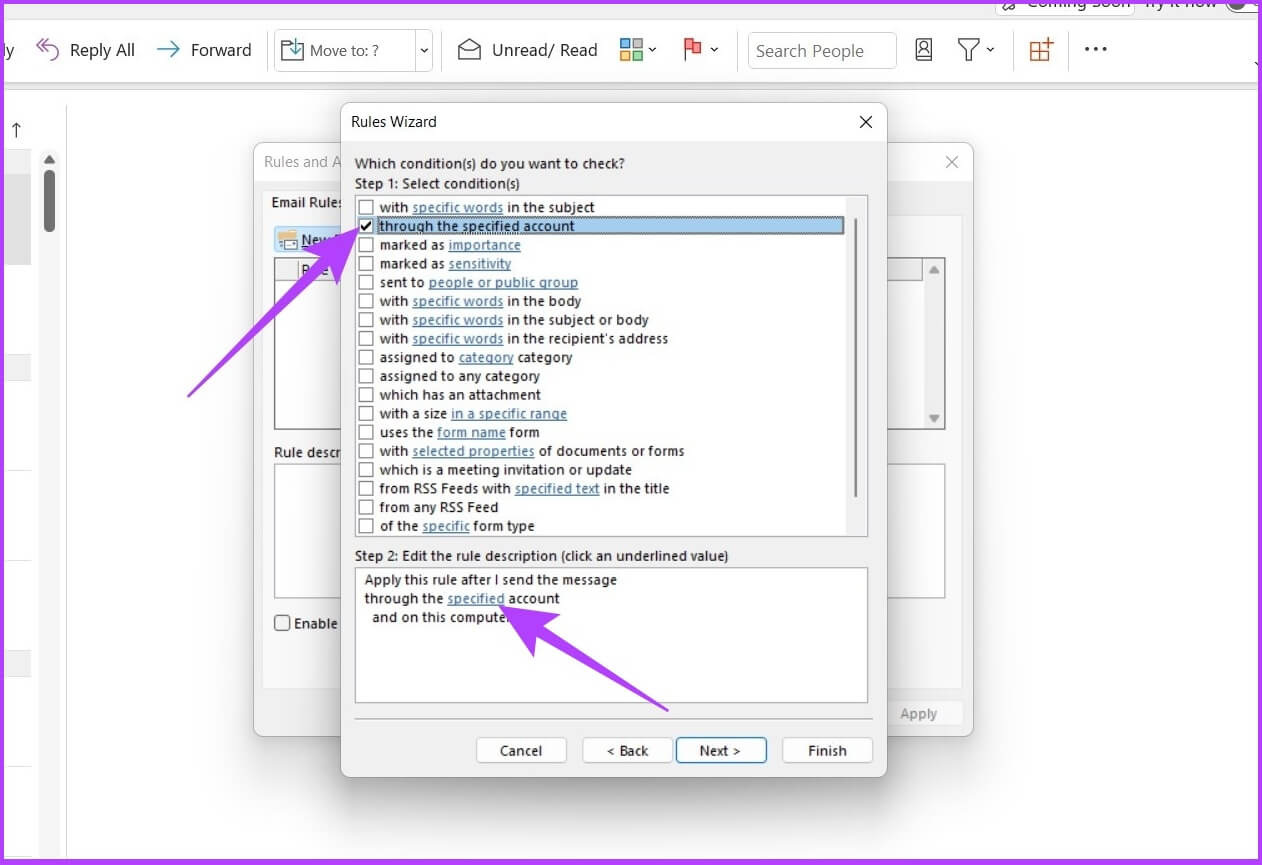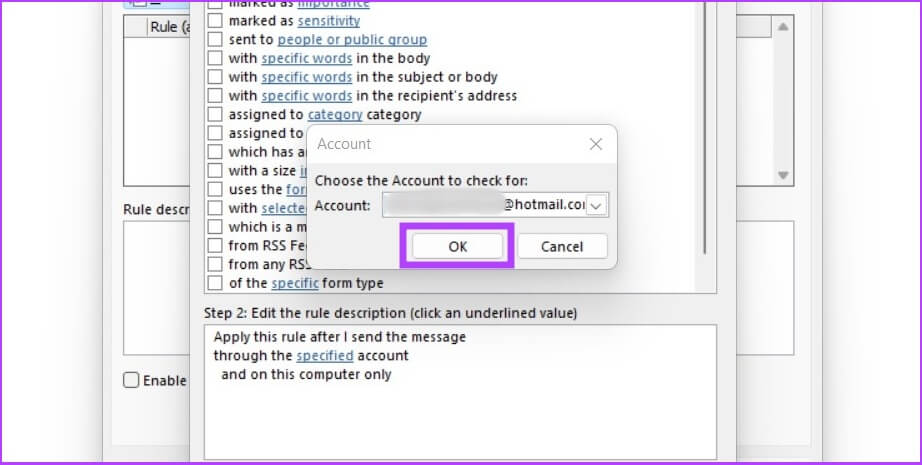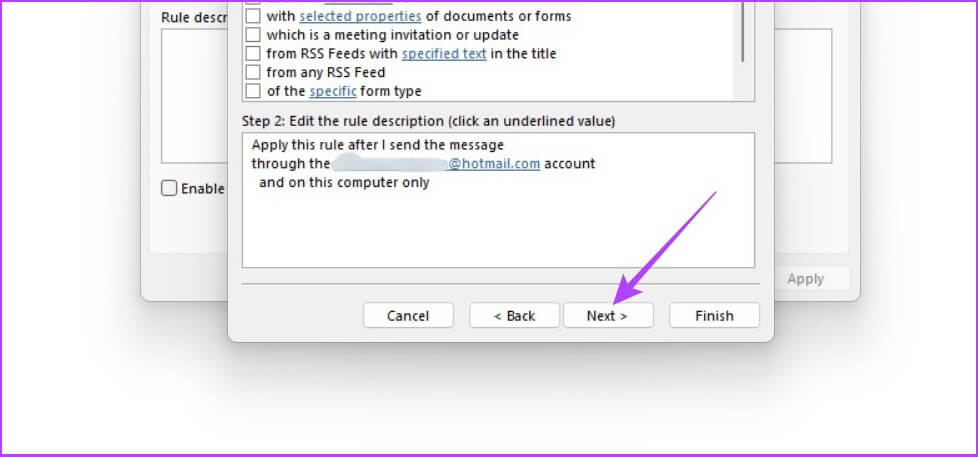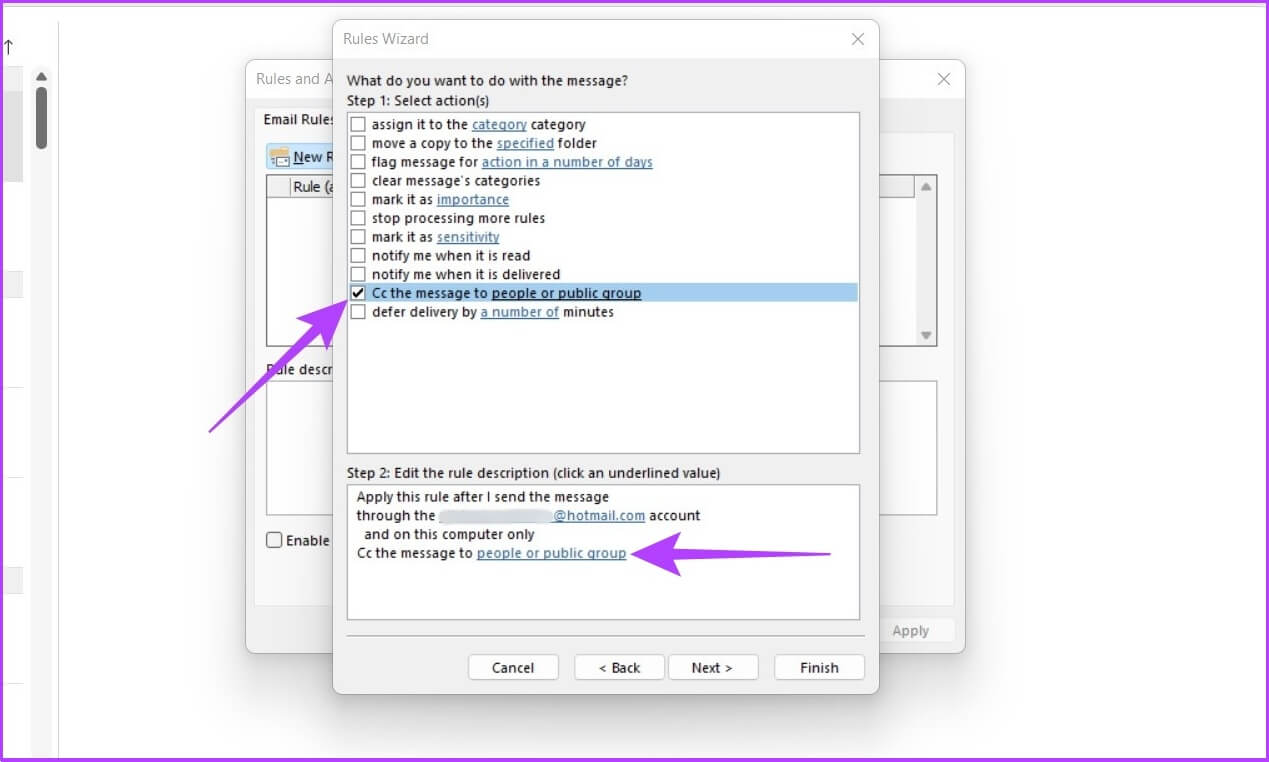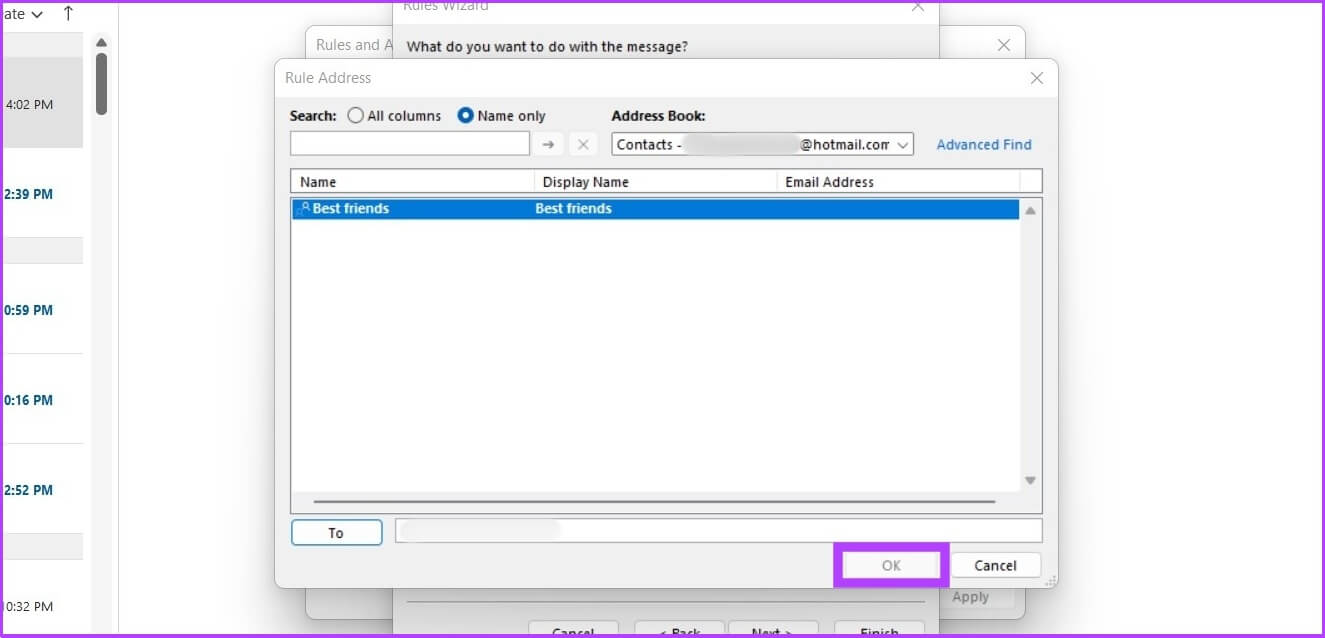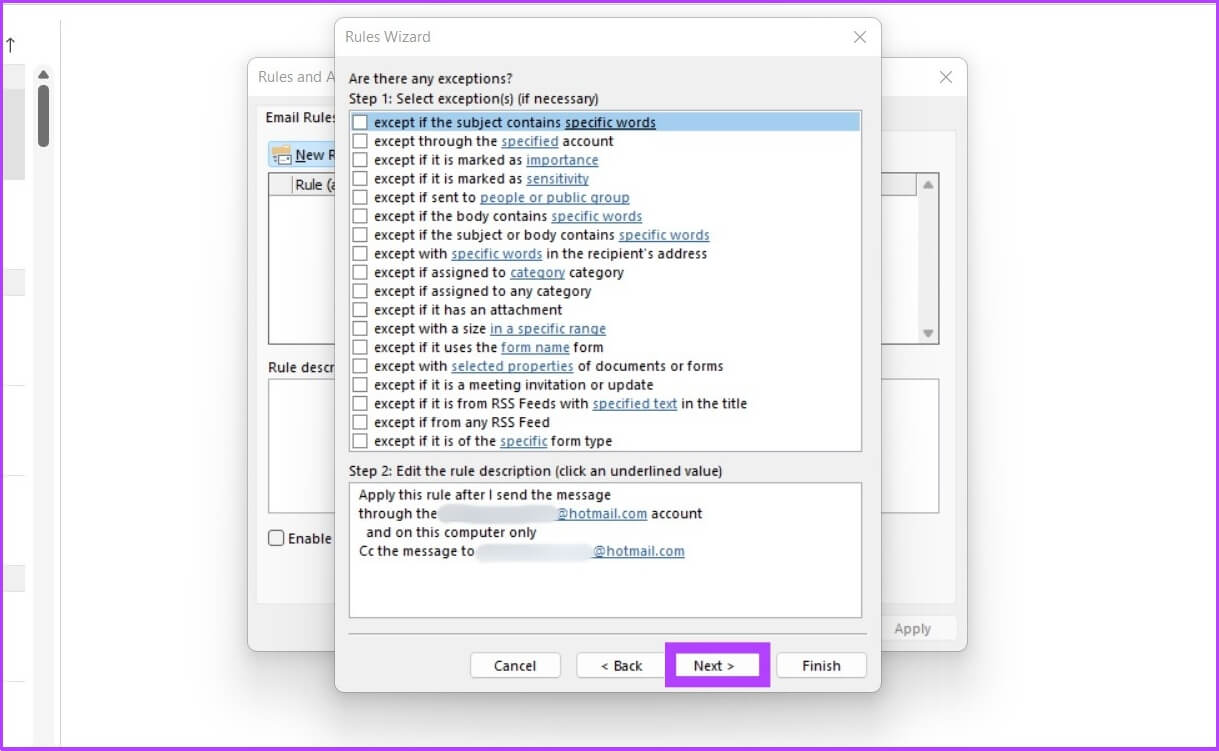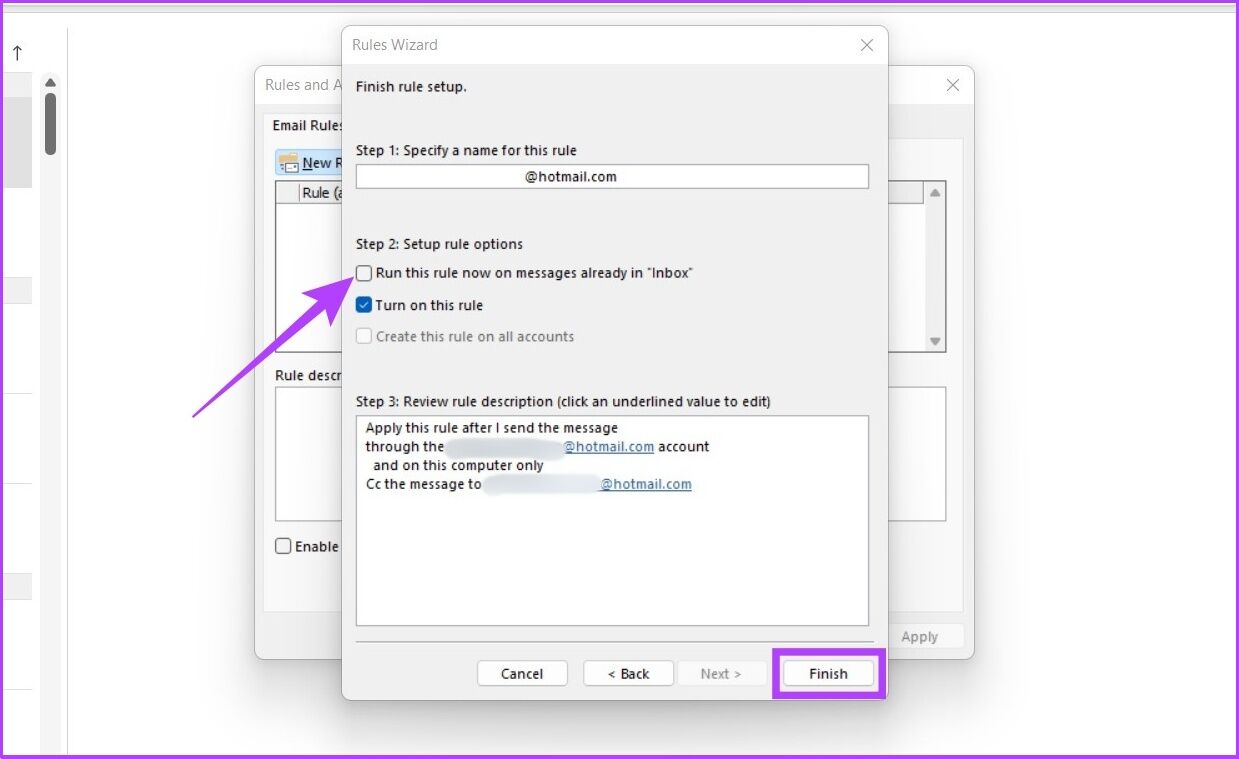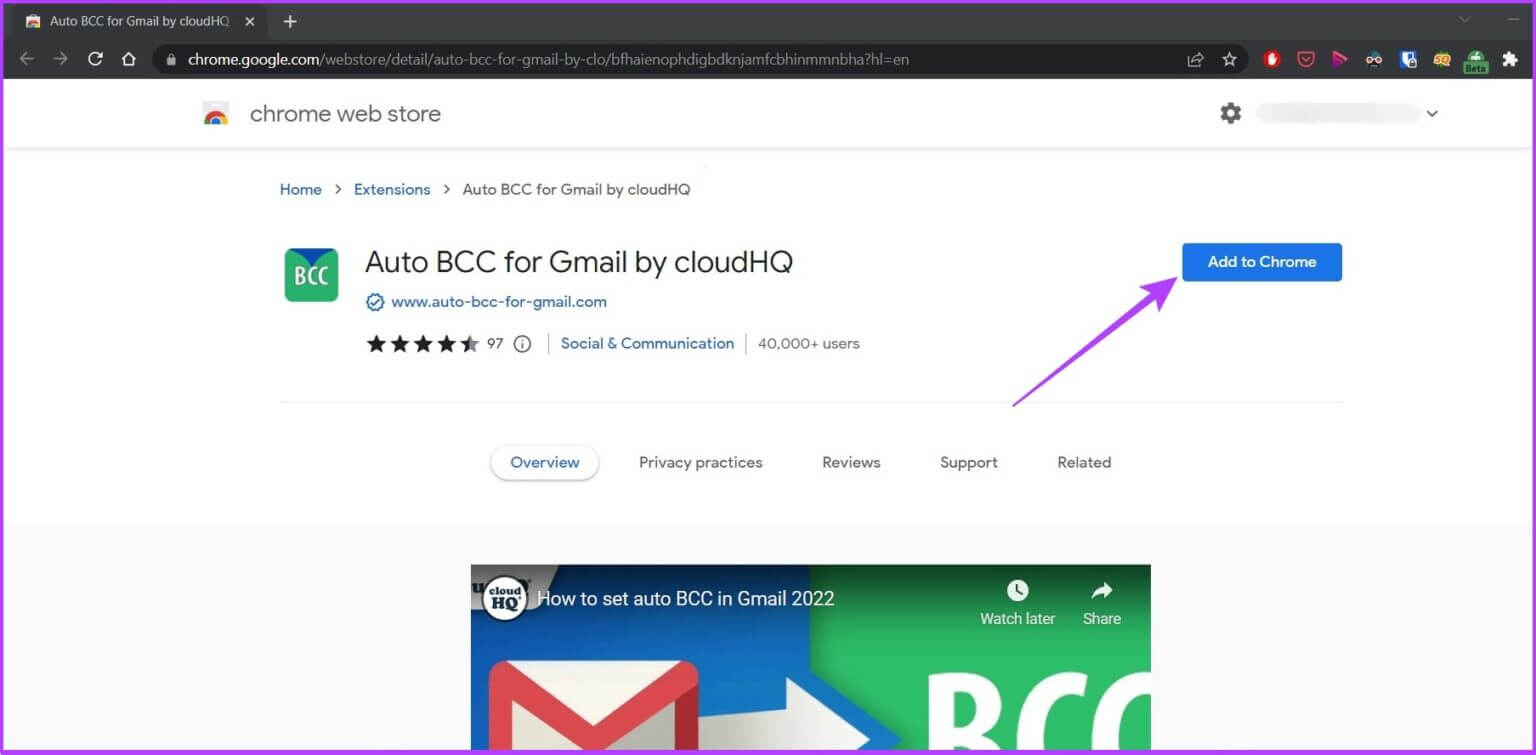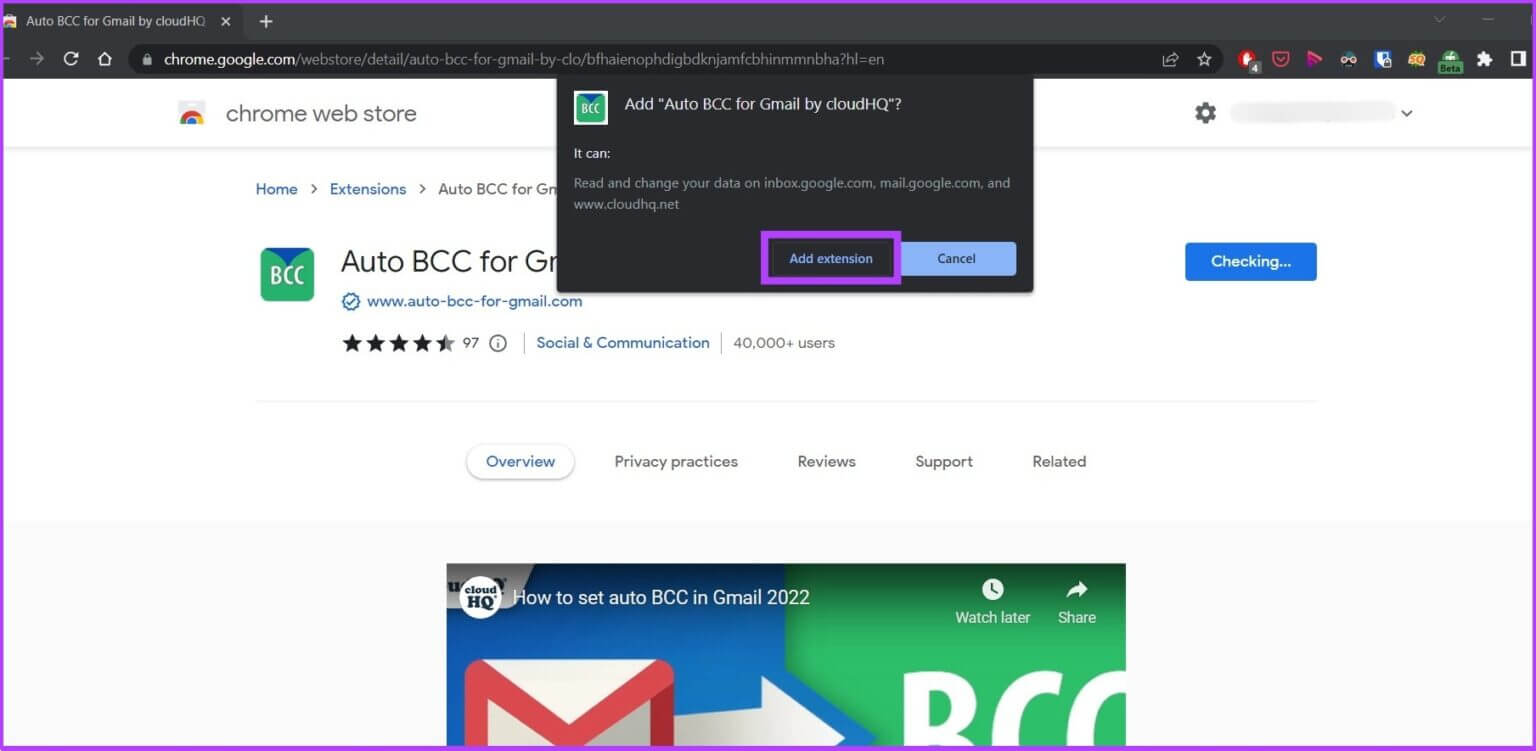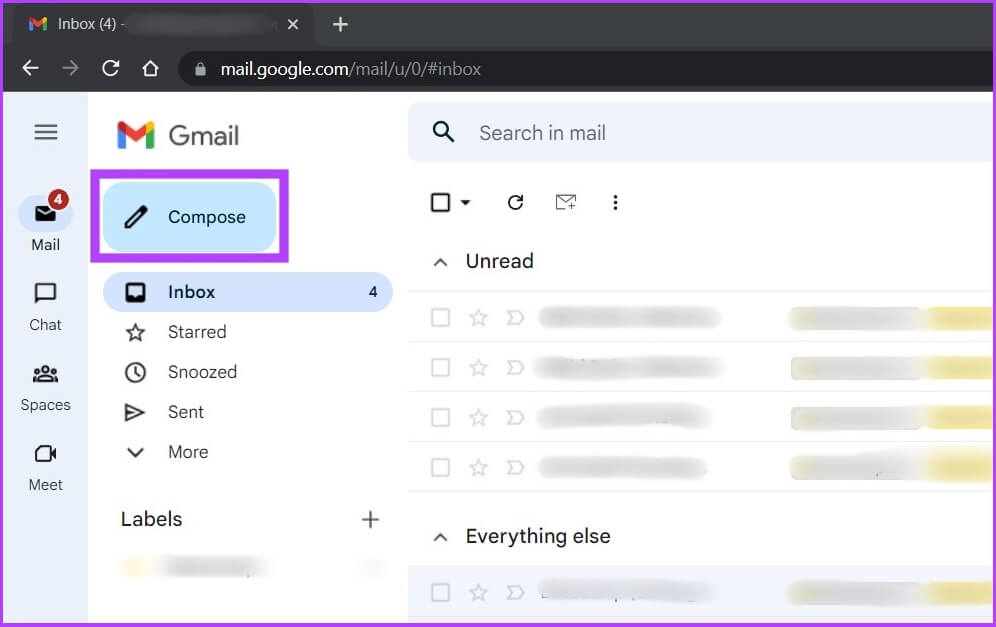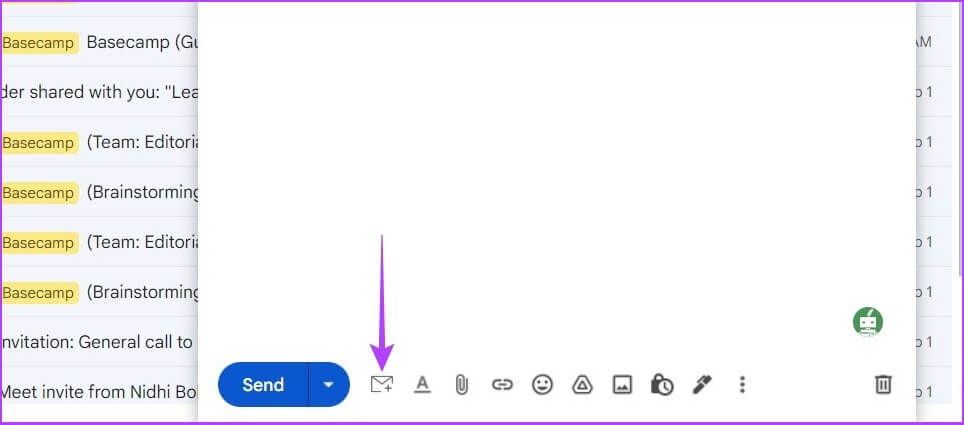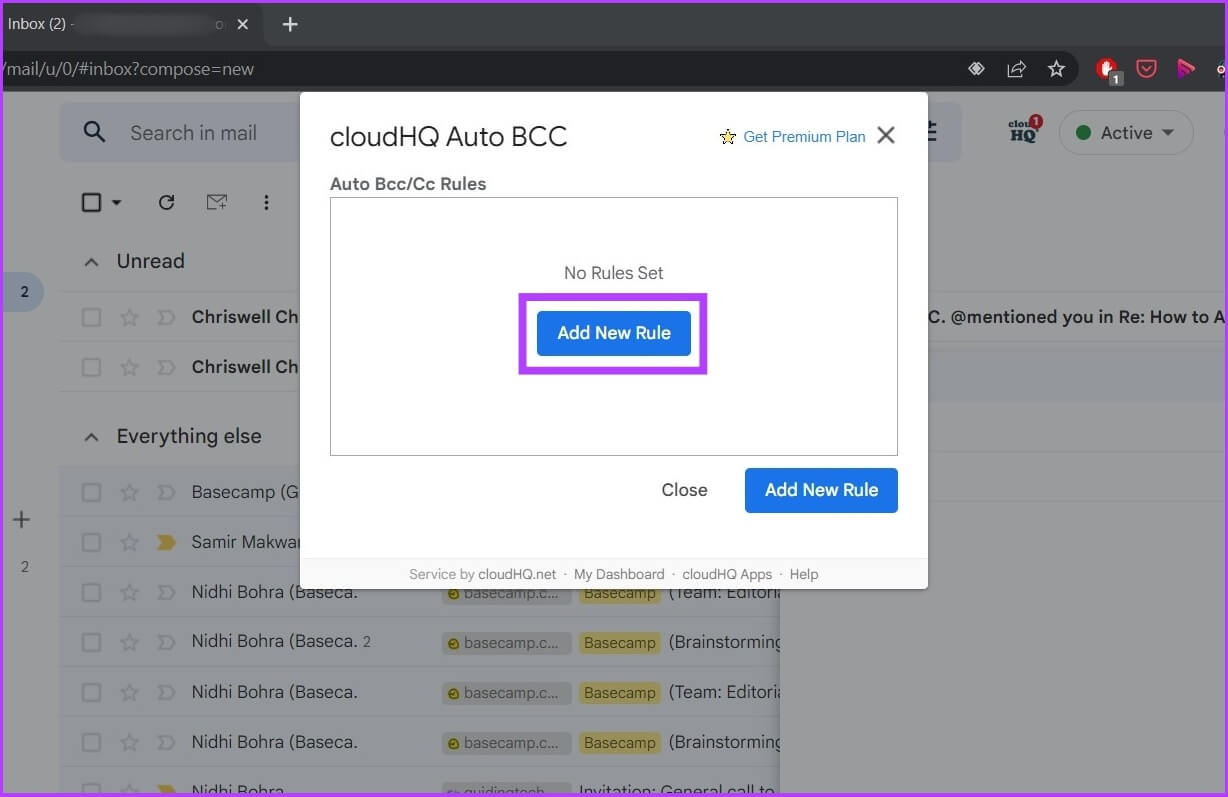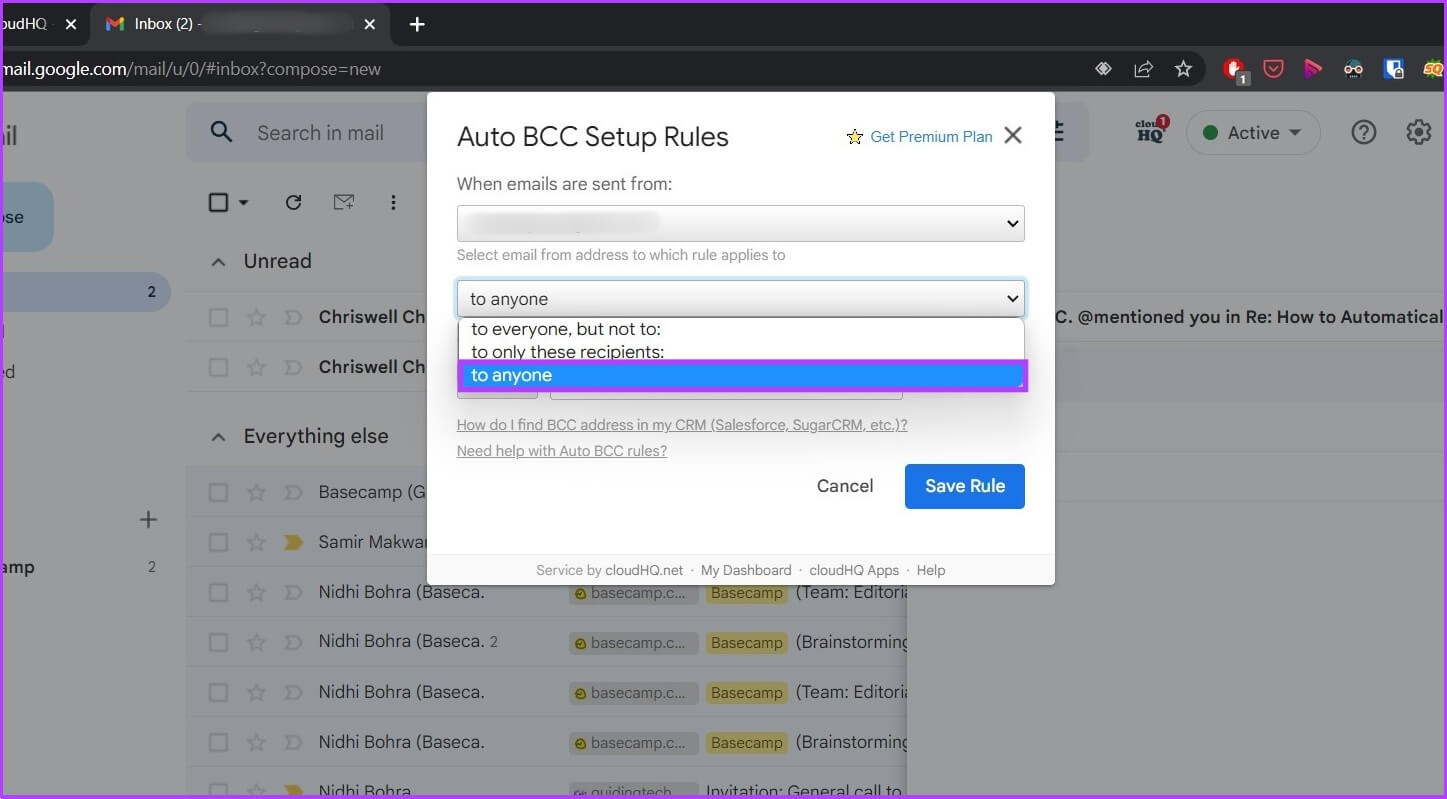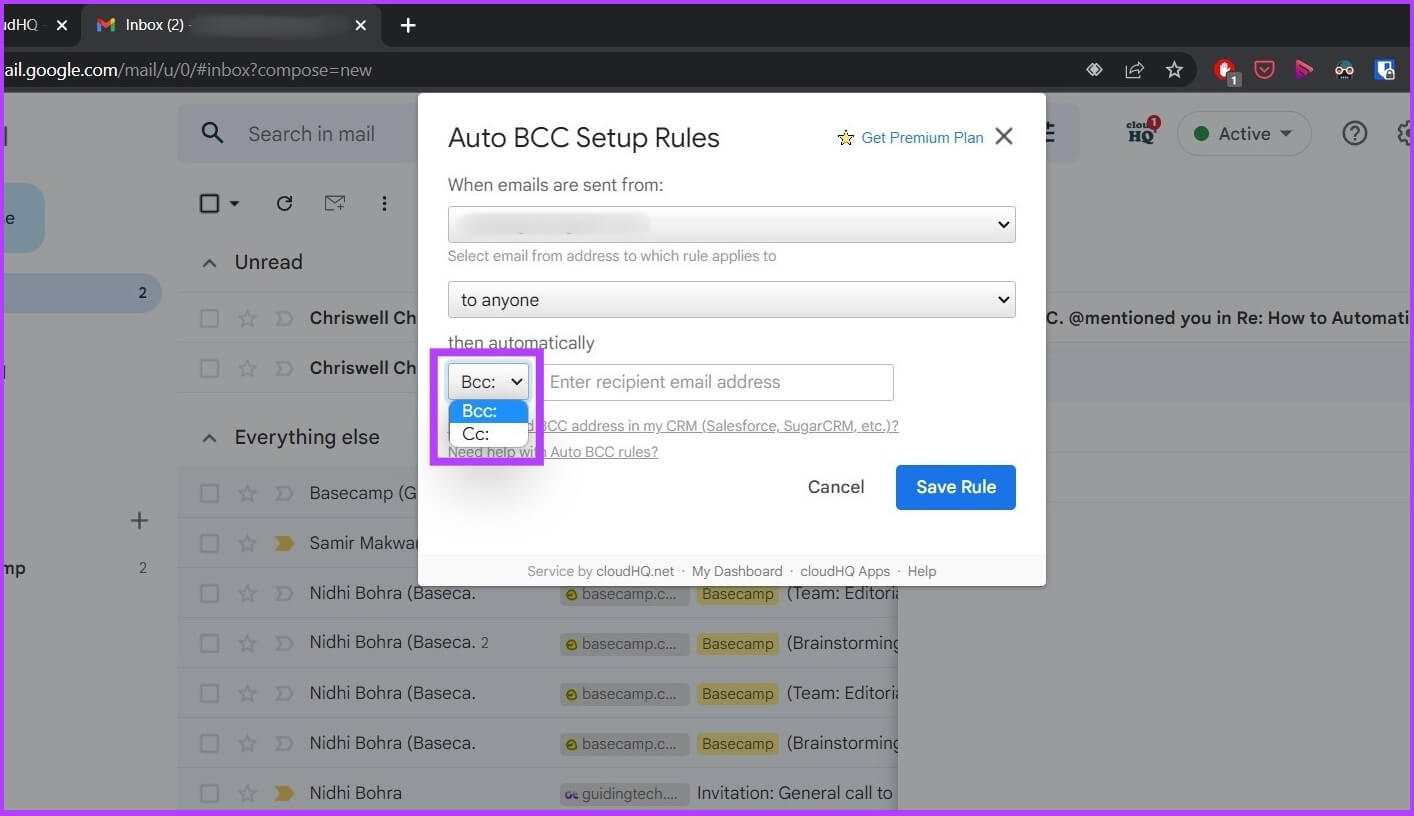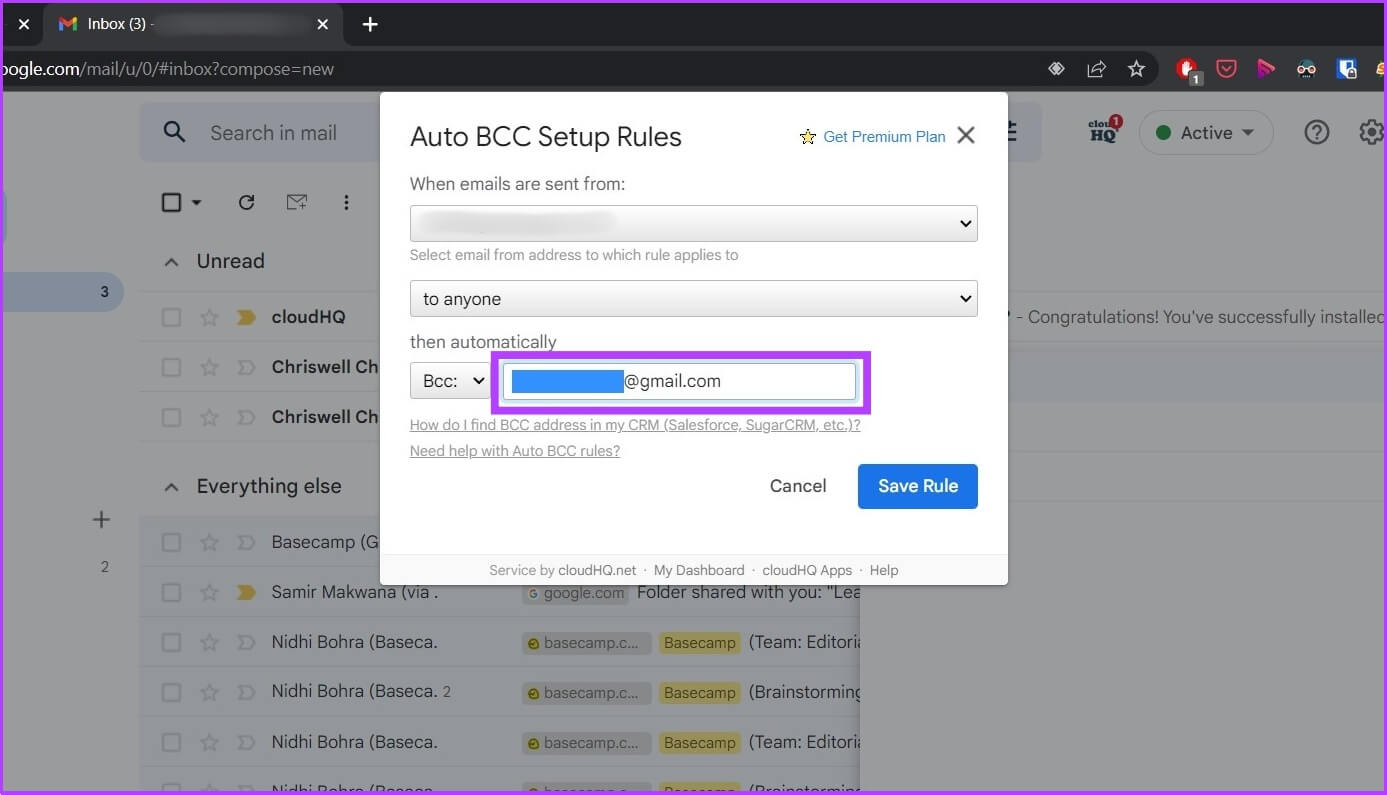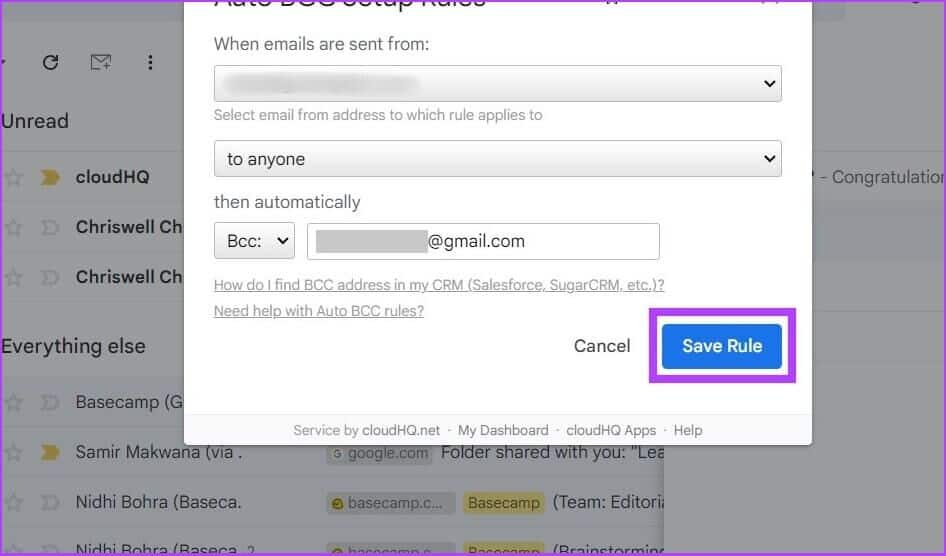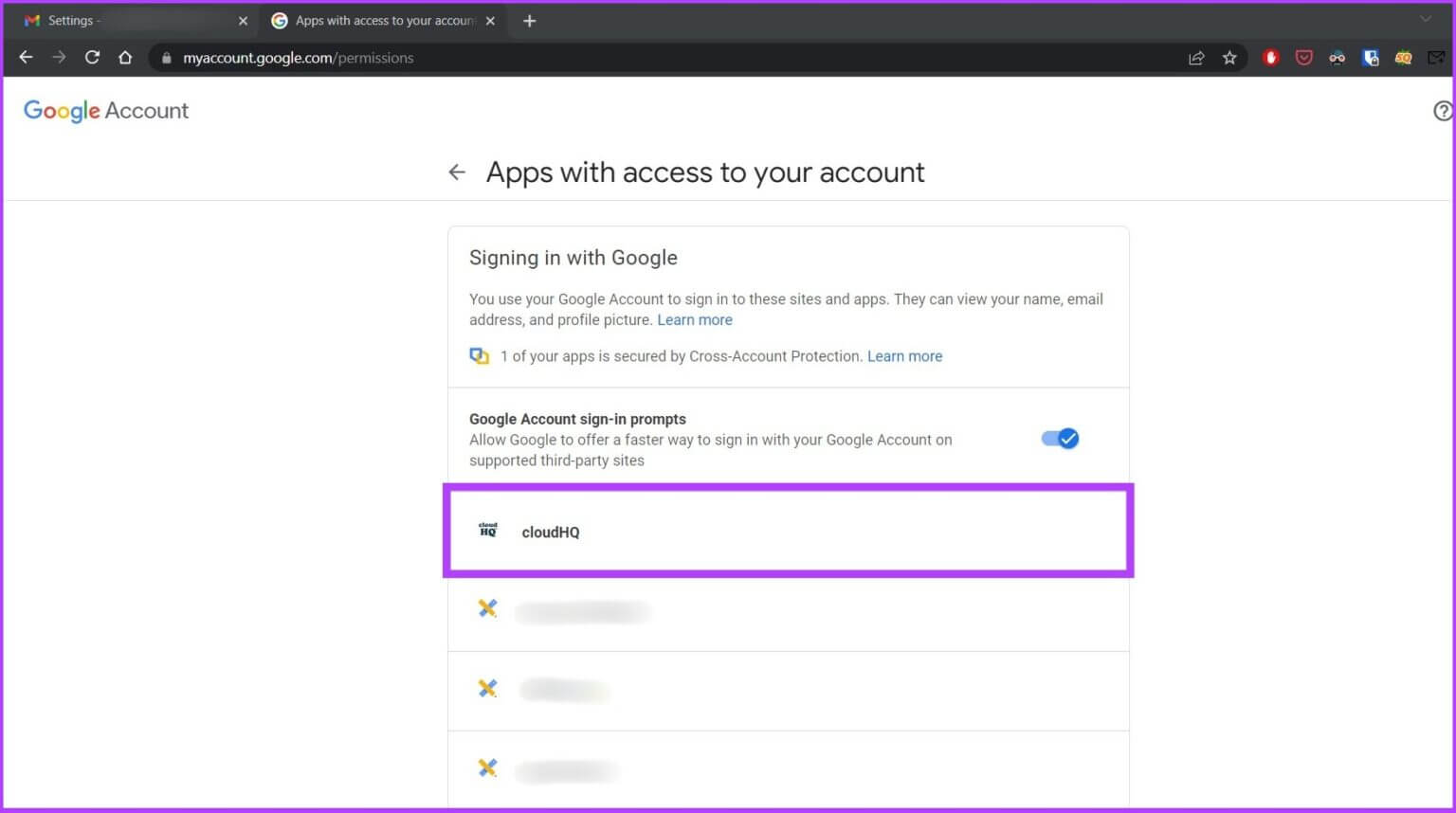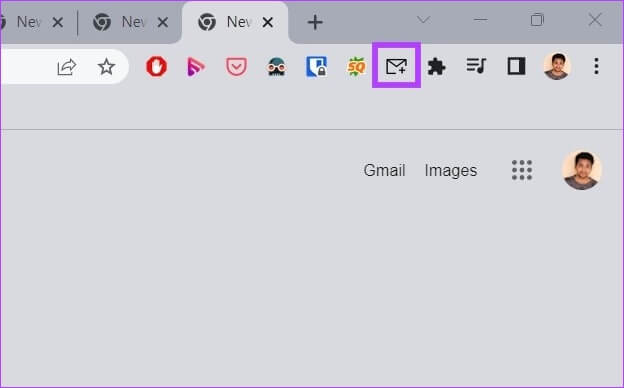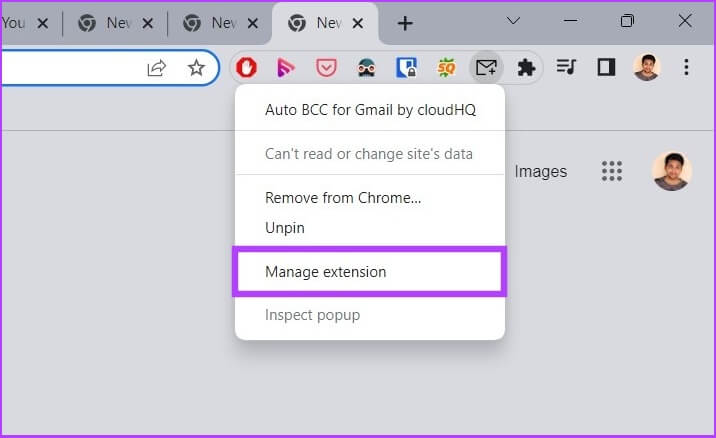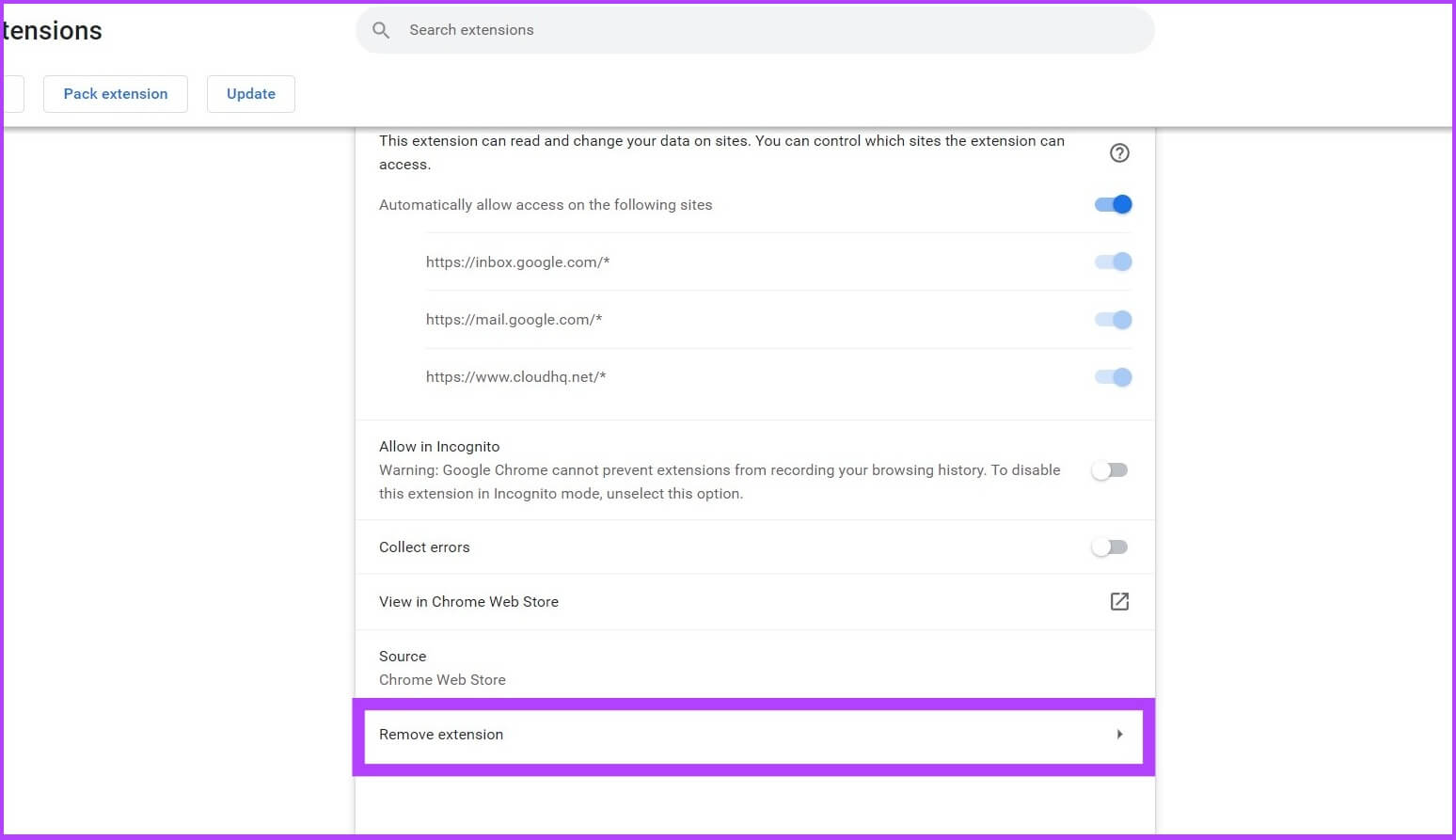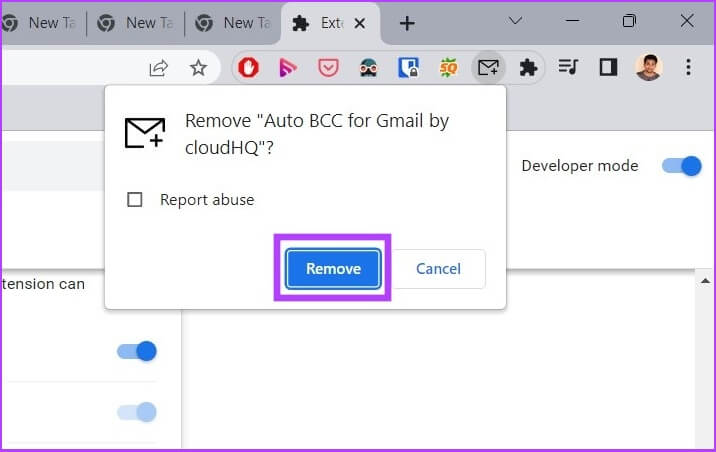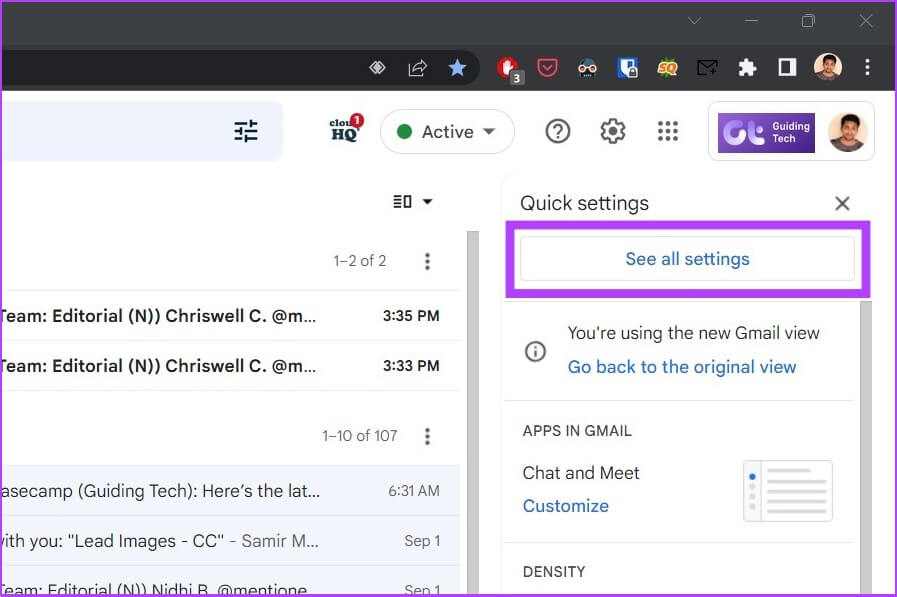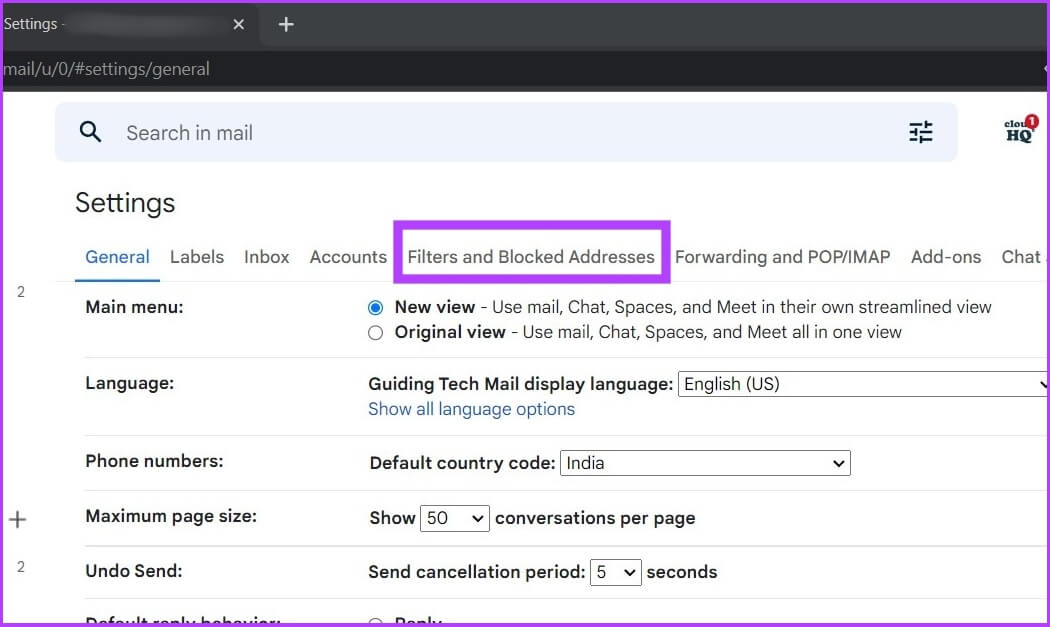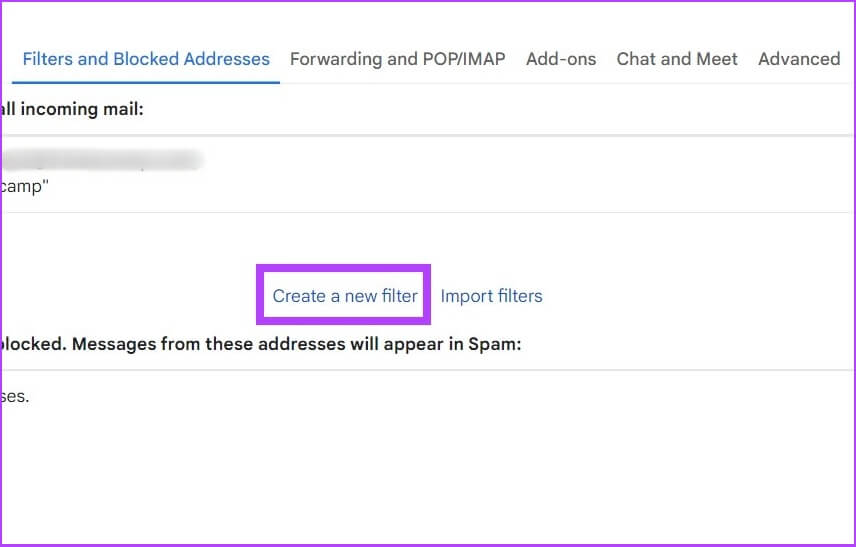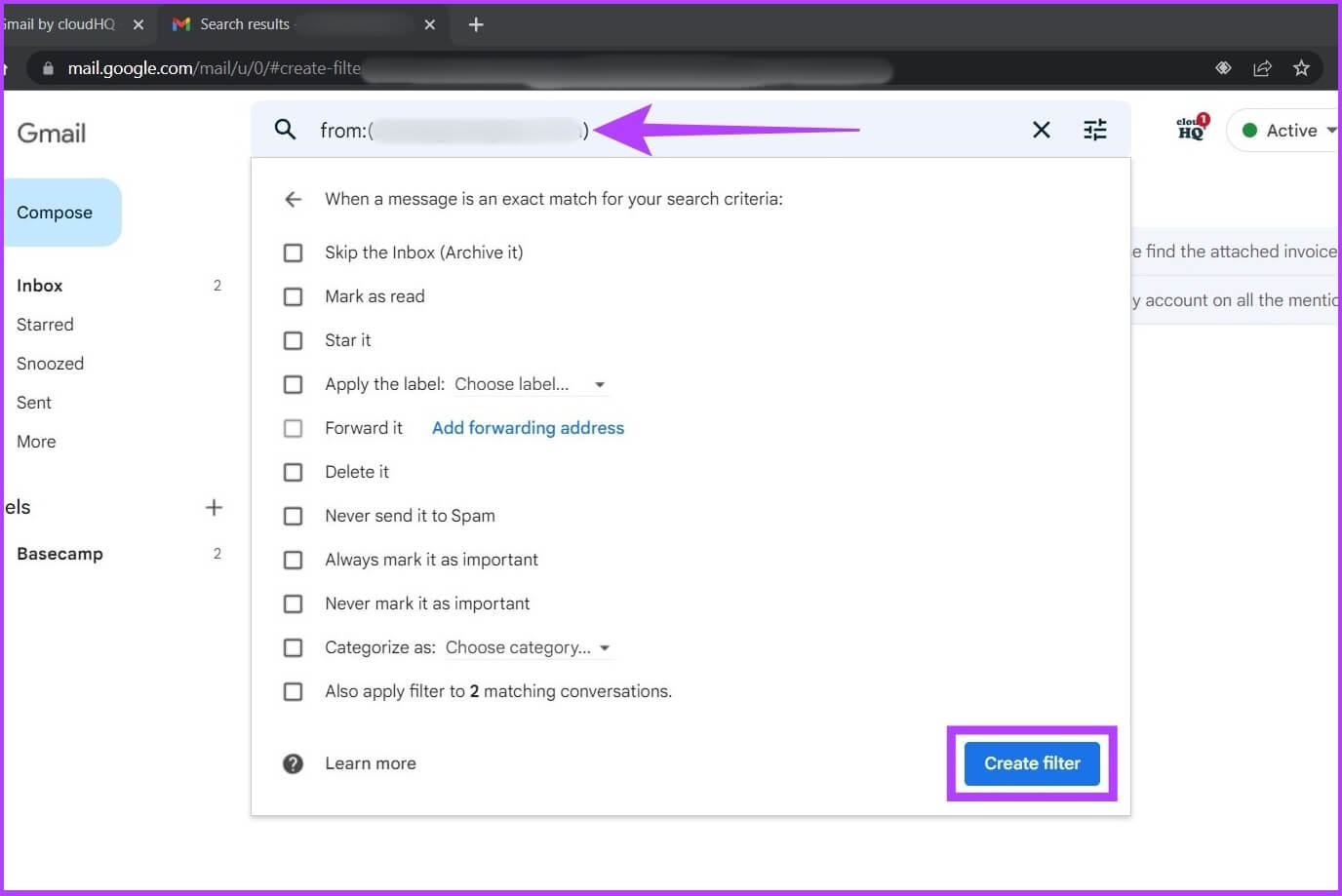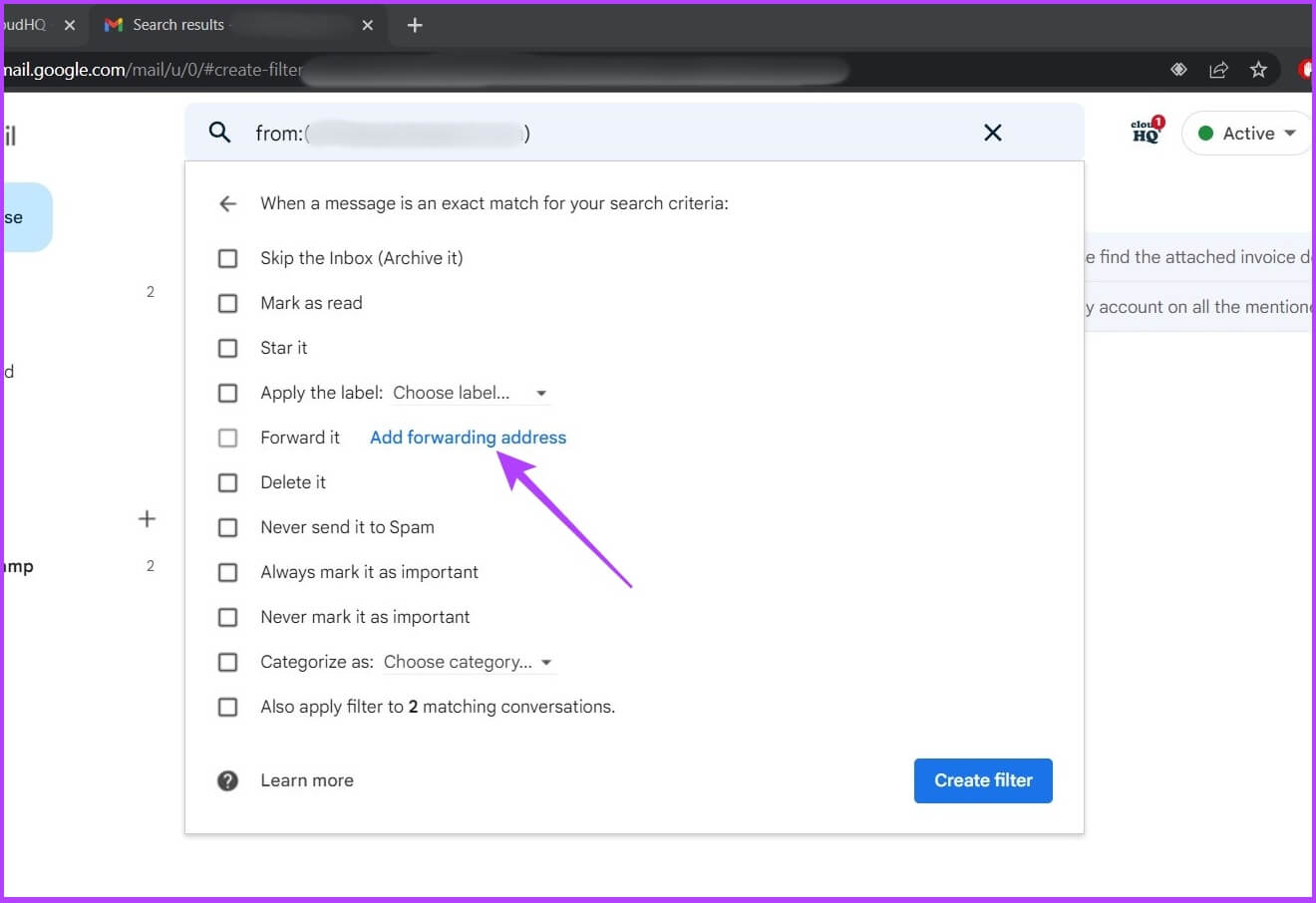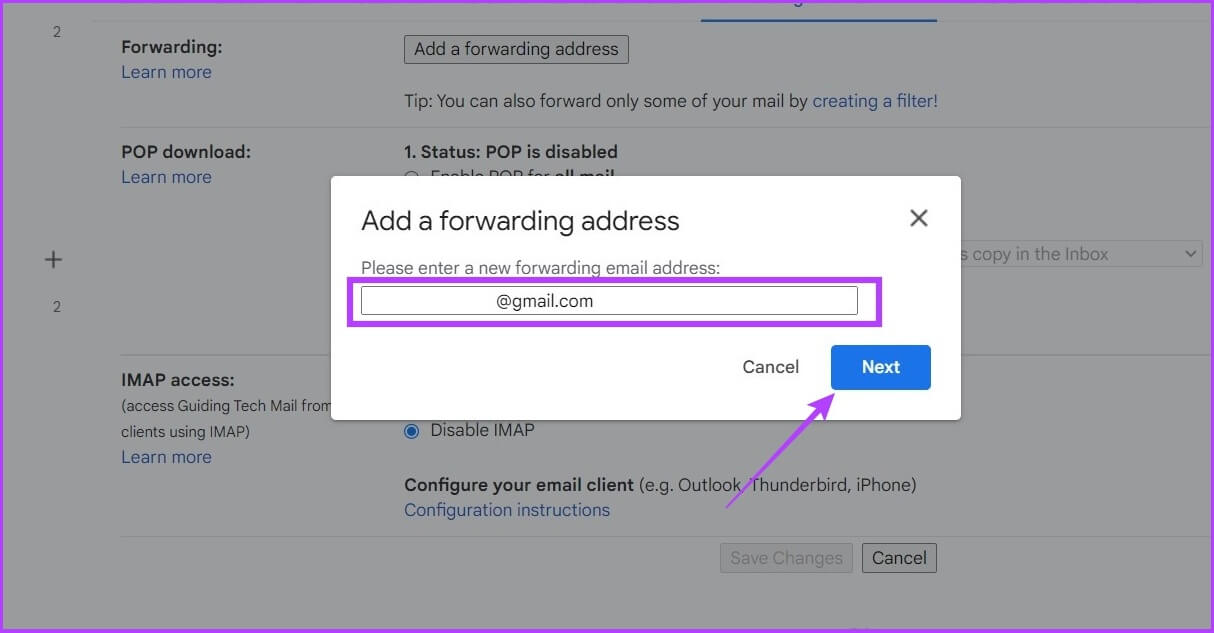Comment créer un Cci ou Cci automatiquement dans Outlook et Gmail
Les deux principaux termes que vous rencontrez le plus dans les e-mails sont CC et BCC, en particulier dans un cadre professionnel. Ils vous aident à envoyer une copie du courrier à des personnes spécifiques ou même à vous-même et à le conserver pour référence ultérieure, juste au cas où. Eh bien, si vous utilisez Gmail ou Outlook, ce que nous pensons que la plupart des gens font, vous pouvez automatiquement envoyer vous-même Cc et Bcc dans tous vos e-mails.
Cependant, vous devez savoir que cela entraînera un encombrement dans votre boîte de réception. Mais avec les bons paramètres et les bons filtres en place, cela peut être très utile. Dans ce guide, nous vous apprendrons comment vous envoyer automatiquement une copie ou un Cci dans Outlook et Gmail. Mais d'abord, commençons par les bases.
Que signifient CC et BCC dans un e-mail
CC et BCC signifient respectivement Carbon Copy et Bcc, et sont deux champs de courrier électronique qui vous permettent d'envoyer une copie d'un courrier électronique à des destinataires supplémentaires, même vous. CC est utile lorsque vous souhaitez envoyer une copie d'un e-mail à quelqu'un à des fins d'information ou pour le tenir au courant, tandis que BCC est utile pour les mêmes raisons mais est plus confidentiel car les autres destinataires ne peuvent pas voir les destinataires BCC dans l'en-tête de l'e-mail. .
COMMENT AUTOMATIQUEMENT BCC OU VOUS COPIER DANS OUTLOOK
Pour vous assurer que vous disposez toujours d'une copie de chaque e-mail que vous envoyez dans Outlook, suivez ces étapes pour vous envoyer automatiquement une copie ou un Cci dans tous les e-mails sortants. Voici comment:
Étape 1: Ouvrez un programme Outlook Et cliquez La liste en trois points.
Étape 2: Maintenant, allez dans Règles et sélectionnez "Gérer les règles et les alertes” Dans le menu déroulant.
Étape 3: Cliquez nouveau socle.
Étape 4: Sous "Commencez à partir d'une base vide." , Cliquez "Appliquer la règle aux messages que j'envoie" Et cliquez sur Suivant.
Étape 5: Cochez la case à côté de Via le compte spécifiéà l'étape 1, puis cliquez sur sélectionné à l'étape 2.
Étape 6: Sélectionner Compte email Votre et sélectionnez D'ACCORD.
Étape 7: Cliquez Suivant.
Étape 8: À l'étape 1, cochez la case à côté de Copier le message à des personnes ou à un groupe public Et cliquez "Personnes ou groupe public" à l'étape 2.
Remarque : Pour envoyer un e-mail à un Cci, sélectionnez « Déplacer une copie vers le dossier spécifié » à l'étape 1.
Étape 9: Maintenant, ajoutez Identifiant e-mail Votre clic Ok.
Étape 10: Sélectionner Exception Si vous souhaitez exclure cette règle pour certains e-mails et cliquez sur Suivant.
Étape 11: Saisissez votre identifiant de messagerie et sélectionnez "Exécutez cette règleÀ l'étape 2, cliquez surTerminer" .
Remarque : Pour annuler l'automatisation CC ou CCI dans Outlook, accédez à Règles > Gérer les règles et les alertes > sous Règle, sélectionnez la règle que vous avez créée pour l'automatisation CC et CCI > cliquez sur Supprimer. c'est ça. Vous reviendrez à la normale.
Désormais, chaque fois que vous envoyez un e-mail dans Outlook, vous en recevez automatiquement une copie. Cela peut être utile si vous souhaitez garder une trace de toute la correspondance que vous envoyez. Cependant, si vous ne voulez pas vous mettre en CC ou en Cci dans chaque e-mail, vous pouvez simplement Transférez automatiquement les e-mails dans Outlook.
Comment vous mettre automatiquement en Cci ou en Cci dans GMAIL
Gmail ne prend pas en charge nativement les e-mails automatisés CC ou BCC. Pour cela, nous utiliserons une extension de navigateur gratuite appelée extension Auto BCC & Auto CC pour Chrome. Cette extension nous permettra de définir des règles sur plusieurs comptes Gmail, automatiquement Cci ou votre adresse e-mail lorsque vous allez composer, répondre ou transférer des e-mails.
Étape 1: Visitez le lien ci-dessous et cliquez Ajouter à Chrome Pour télécharger Extension chromée.
Étape 2: Cliquez Ajouter l'extension Pour ajouter ceci Extension Sur Chrome.
Étape 3: Maintenant, ouvrez Gmail Au Chrome Et cliquez sur le bouton Composer.
Étape 4: Cliquez sur l'icône Enveloppe à côté du bouton Envoi.
Si vous souhaitez créer un groupe sur Gmail, notre guide sera À propos de la création d'un e-mail de groupe dans Gmail Utile.
Étape 5: Cliquez "Ajout d'une nouvelle règle."
Étape 6: Sous Lors de l'envoi d'e-mails depuis , vous devriez voir que votre e-mail est déjà plein. Dans le menu déroulant en dessous, sélectionnez Tout le monde.
Étape 7: Sélectionner Cci ou CC (selon votre préférence) dans le menu déroulant en bas, puis automatiquement.
Étape 8: Maintenant, entrez Votre adresse e-mail.
Étape 9: Cliquez Enregistrez la règle.
c'est ça. Cliquez sur Fermer et créez votre e-mail comme d'habitude.
Comment désactiver Auto CC ou BCC dans Gmail
Si vous ne voulez plus de copie ou de Cci, vous pouvez supprimer l'accès de votre compte à l'extension et la désinstaller. Voici comment procéder.
Étape 1: vas au lien et cliquez sur Appliquer cloudHQ.
Étape 2: Cliquez supprimer l'accès.
c'est ça. Cela invalidera votre compte associé à l'extension. Maintenant, supprimons l'extension de Chrome.
Étape 3: Aller à Panneau d'extension chromé et rechercher un symbole Cci automatique pour l'extension Gmail (enveloppe).
Étape 4: Faites un clic droit sur l'icône Extension Et cliquez Gestion des extensions.
Si vous ne voyez pas l'extension installée, appuyez sur Suppléments (bouton LEGO).
Étape 4: Faites défiler vers le bas pour trouver une option supprimer l'extension.
Étape 4: Vous serez invité avec une boîte de dialogue, choisissez Supprimer.
Maintenant, vous vous êtes complètement débarrassé de Extension d'automatisation.
Autre méthode : utiliser la fonctionnalité de transfert automatique de GMAIL
Si vous ne souhaitez pas autoriser votre compte à accéder à des modules complémentaires tiers, vous pouvez utiliser la fonction de filtrage et de transfert de Gmail. Suivez les étapes ci-dessous.
Étape 1: Ouvert Gmail Et aller à "Voir tous les paramètres".
Étape 2: Maintenant, cliquez Filtres et adresses bloquées.
Étape 3: Cliquez "Création d'un nouveau filtre".
Étape 4: Type Votre adresse dans le champ De et cliquez sur Créez un filtre.
Étape 5: Maintenant, sélectionnez l'option Transférer à. Si ce n'est pas clair, appuyez sur "Ajouter une adresse de redirection".
Étape 6: Entrez une adresse Votre E-mail Et cliquez sur Suivant.
c'est ça. C'est une bonne idée d'utiliser l'option de transfert automatique native dans Gmail au lieu d'utiliser une extension Chrome tierce.
Faciliter l'automatisation d'OUTLOOK et de GMAIL
L'automatisation du processus CC et BCC permet de gagner beaucoup de temps et de lutter jusqu'à ce que vous puissiez résoudre le problème. J'espère que ce guide sur la façon d'auto CC ou BCC dans Outlook et Gmail peut vous aider. N'oubliez pas de le partager avec quelqu'un qui, selon vous, gagnera beaucoup de temps en utilisant ce hack rapide.