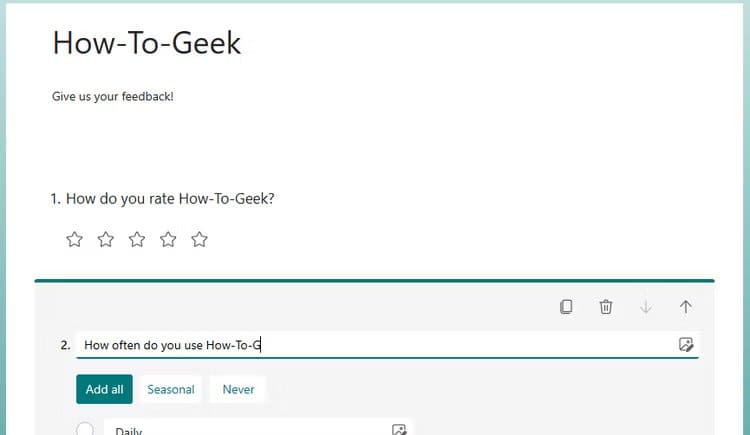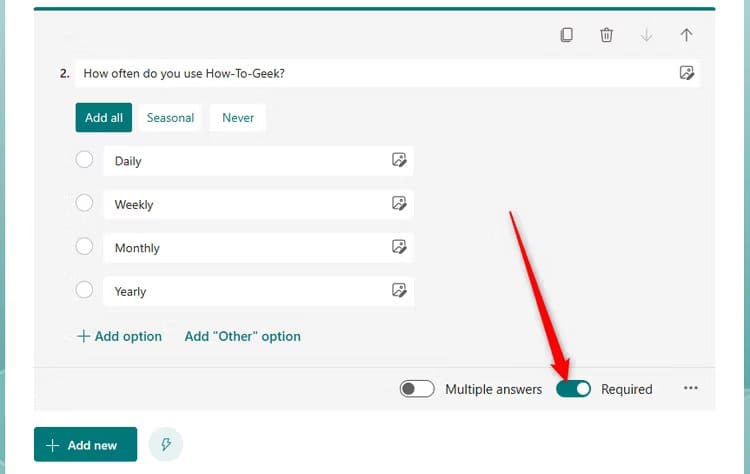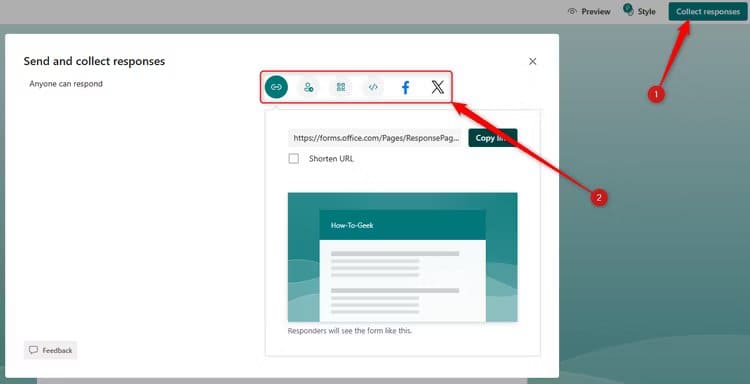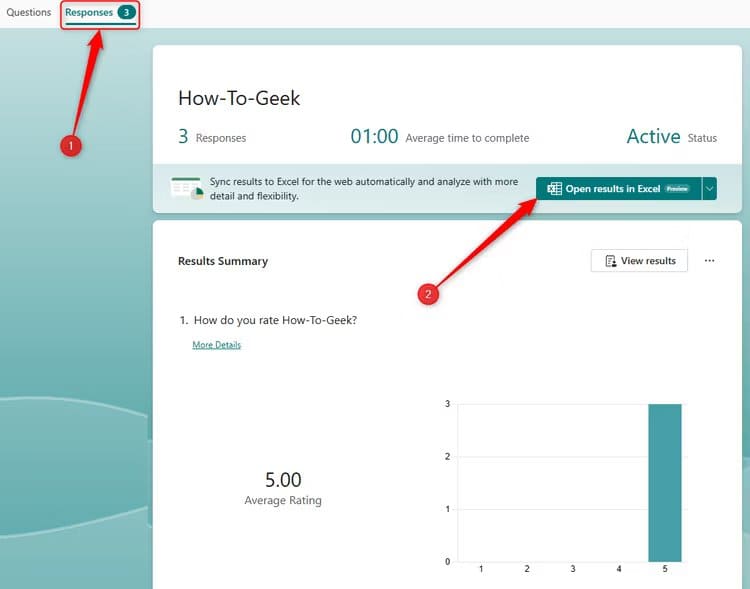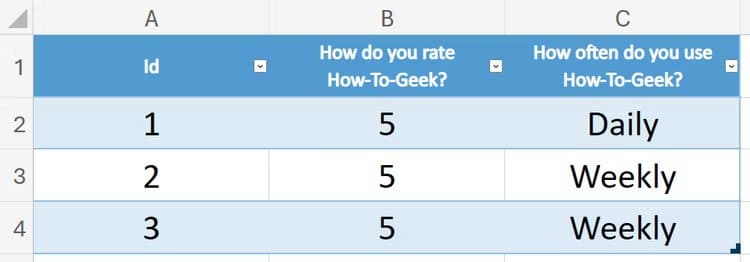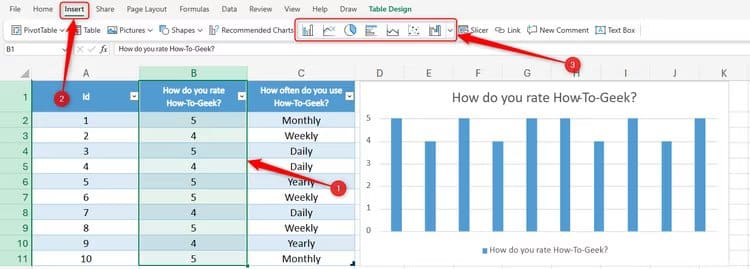Comment synchroniser automatiquement Microsoft Forms avec Excel en ligne
Collectez-vous des données via Microsoft Forms et souhaitez consulter et analyser les résultats en temps réel ? Excel pour le Web vous permet de voir et de traiter les nouvelles entrées au fur et à mesure de leur apparition.
Auparavant, lorsque vous conceviez un formulaire sur Microsoft Forms, si vous souhaitiez exporter vos données vers Microsoft Excel pour analyser des chiffres, vous deviez télécharger les résultats dans un classeur de l'application Excel 365.
Cela signifie que chaque fois que vous recevrez une nouvelle soumission dans votre formulaire, vous devrez soit fusionner vos feuilles Excel, soit télécharger la dernière version et supprimer les anciennes, ce qui peut être une tâche fastidieuse et fastidieuse. Cela peut toujours être utile si vous fermez le formulaire et êtes sûr de ne pas recevoir d'entrées plus, car certaines fonctions fonctionnent mieux dans l'application de bureau Excel que dans son homologue en ligne.
Toutefois, si votre formulaire Microsoft est toujours actif et que vous souhaitez analyser les données pendant que vous accumulez des entrées de la même manière que vous le faites lorsque vous utilisez Google Forms avec Google Sheets, Microsoft vous permet de le faire via Excel pour le Web.
Étape 1 : Créez et partagez votre formulaire Microsoft
Commencez par créer votre formulaire de la manière habituelle en Formulaires Microsoft. Assurez-vous de donner un titre et une description à votre formulaire, puis choisissez parmi différents types de questions au fur et à mesure que vous développez votre formulaire.
Au fur et à mesure que vous ajoutez l'information et tapez des questions, votre formulaire sera automatiquement enregistré.
Lorsque vous avez terminé de créer votre formulaire, assurez-vous que vous êtes satisfait des options disponibles pour chaque réponse et assurez-vous d'activer l'option «Requis» pour toutes les questions obligatoires. Il s’agit d’une étape essentielle pour garantir que vous pouvez analyser pleinement les données pour les questions importantes lors de l’examen des résultats dans Excel pour le Web.
Enfin, cliquez sur « Recueillir les réponses » Choisissez ensuite comment distribuer votre formulaire, que ce soit via un lien, une invitation directe Microsoft Forms, un code QR, les réseaux sociaux ou un code intégré sur un site Web.
Étape 2 : Afficher, modifier et utiliser les réponses dans Excel pour le Web
Lorsque vous commencez à recevoir des entrées, vous verrez un numéro apparaître à côté de l'onglet Réponses dans le ruban en haut de la fenêtre d'édition de Microsoft Forms.
Cliquez sur l'onglet Accueil "Réponses", Vous verrez les résultats plus en détail dans la fenêtre du navigateur. Cependant, pour ouvrir les résultats sous forme de tableau dans Excel pour le web, où vous pouvez traiter vos données, cliquez sur "Ouvrir les résultats dans Excel."
نصيحة
Si vous avez fermé des entrées dans votre formulaire Microsoft et que vous préférez analyser les résultats dans Microsoft Excel 365, cliquez sur la flèche déroulante à côté de « Ouvrir les résultats dans Excel » et sélectionnez « Télécharger une copie ». Cela affichera les résultats dans un classeur Excel 365, auquel vous pourrez accéder via des téléchargements sur votre appareil.
Votre navigateur Internet ouvrira alors Excel pour le web dans un nouvel onglet et les résultats apparaîtront dans un tableau. Si votre formulaire Microsoft est toujours ouvert pour de nouvelles entrées, celles-ci apparaîtront automatiquement sous forme de lignes supplémentaires au bas du tableau une fois soumises.
Vous pouvez désormais modifier votre tableau pour afficher les données que vous souhaitez voir dans un format qui vous convient. Par exemple, dans notre tableau, nous n'avons pas besoin de connaître les heures de début ou de fin, ni les adresses e-mail de chaque entrée. Nous voulons que les en-têtes soient plus clairs et que le texte soit aligné au centre dans chaque cellule.
Avertissement
Vous pouvez annuler (Ctrl+Z) toutes les actions que vous effectuez dans le tableau des résultats, mais une fois la fenêtre fermée, toutes les modifications que vous avez apportées ne seront pas annulées. Lorsque vous rouvrirez la feuille de calcul, vos modifications resteront en place.
Enfin, avec les données toujours entrantes, vous pouvez ajouter des graphiques à votre classeur Excel pour le Web comme vous le feriez dans Excel 365. Mettez en surbrillance les données ou les colonnes que vous souhaitez afficher dans un graphique, cliquez sur Insérer dans le ruban, puis utilisez l’option du menu déroulant pour choisir l’option appropriée.
La beauté de cette fonctionnalité est que chaque fois qu'une nouvelle entrée est soumise à votre formulaire Microsoft, tous les graphiques que vous avez créés et associés aux données seront automatiquement mis à jour. Cela signifie que vous pouvez analyser vos données de manière dynamique sans avoir à modifier quoi que ce soit manuellement dans une feuille de calcul Excel pour le Web.
Maintenant que vos données sont visibles dans une feuille de calcul Excel pour le Web, vous pouvez partager les résultats en cliquant sur «Poster» dans le coin supérieur droit de votre fenêtre. Pendant que vous y êtes, pourquoi ne pas également essayer certaines des autres fonctionnalités ajoutées à Excel pour le Web ?