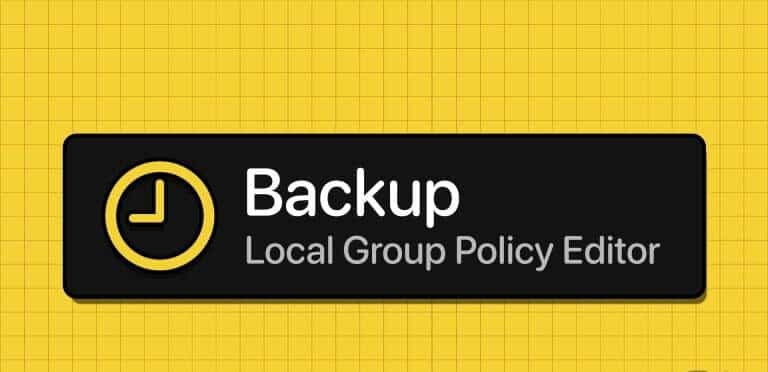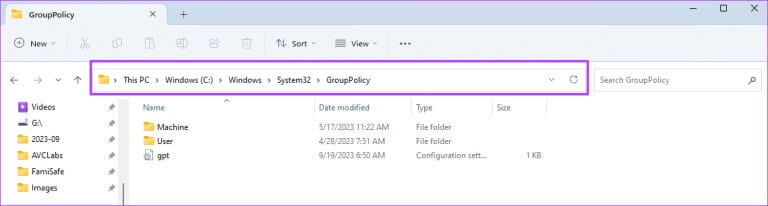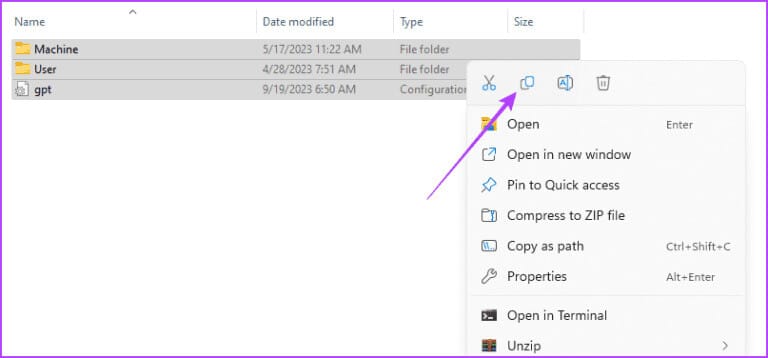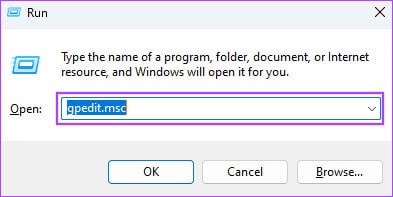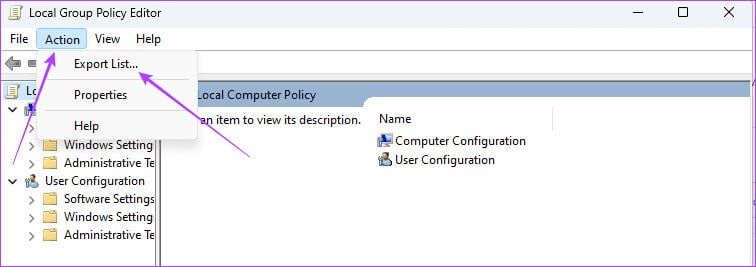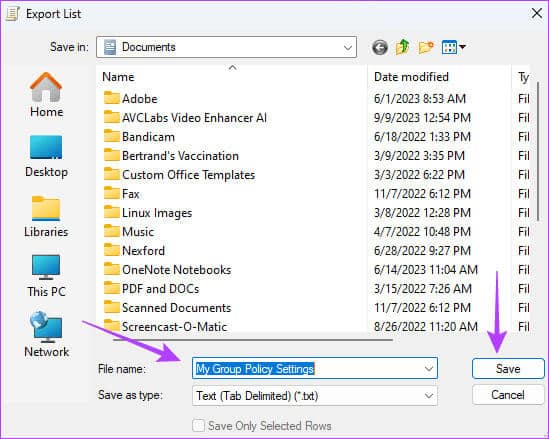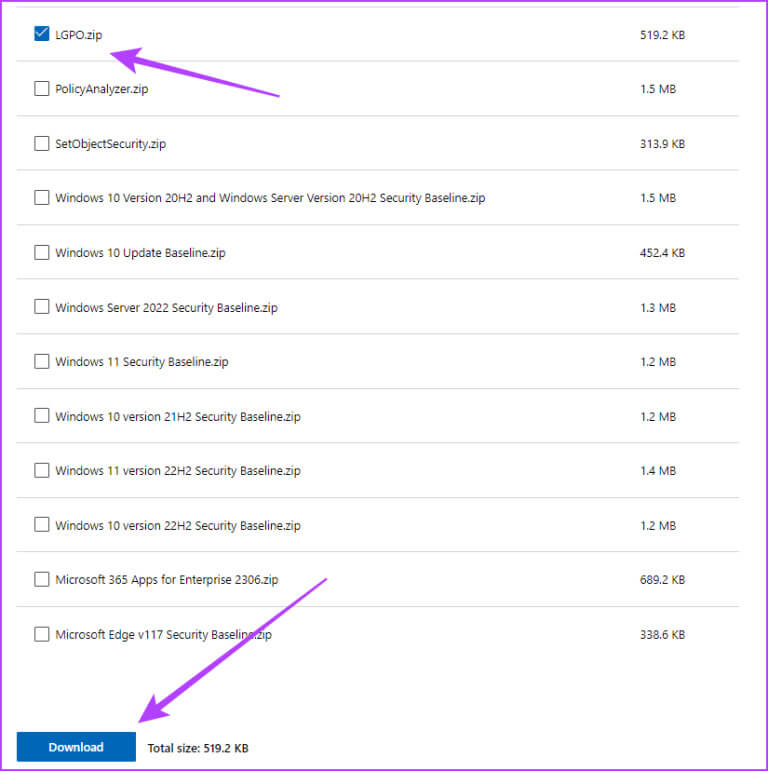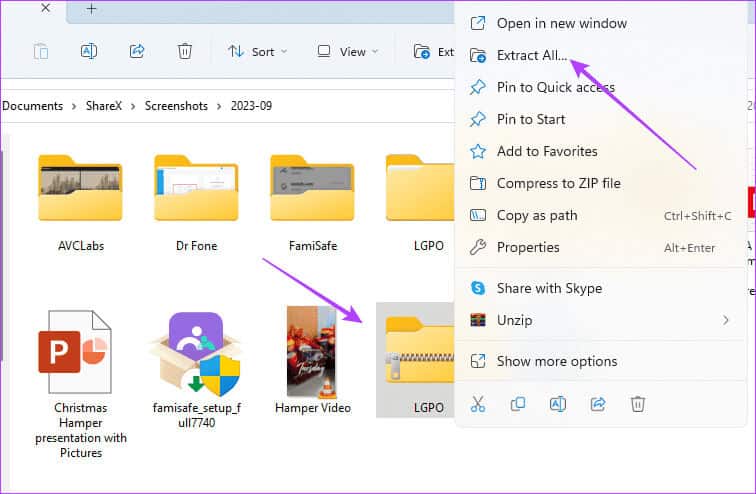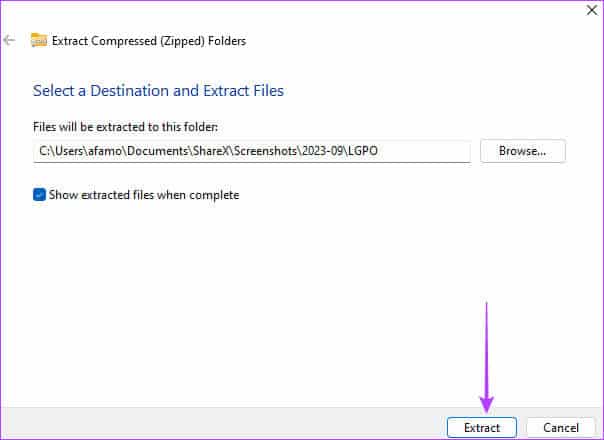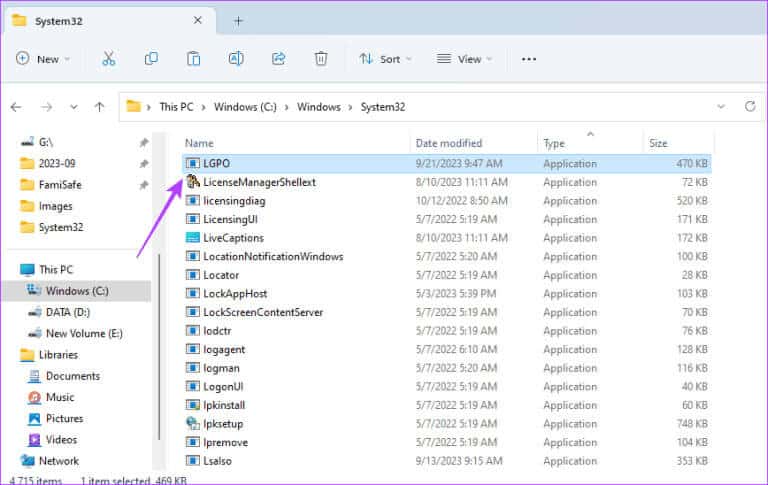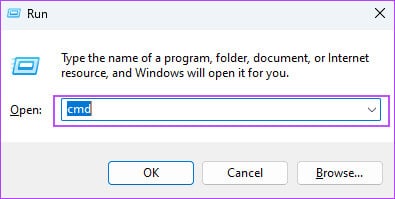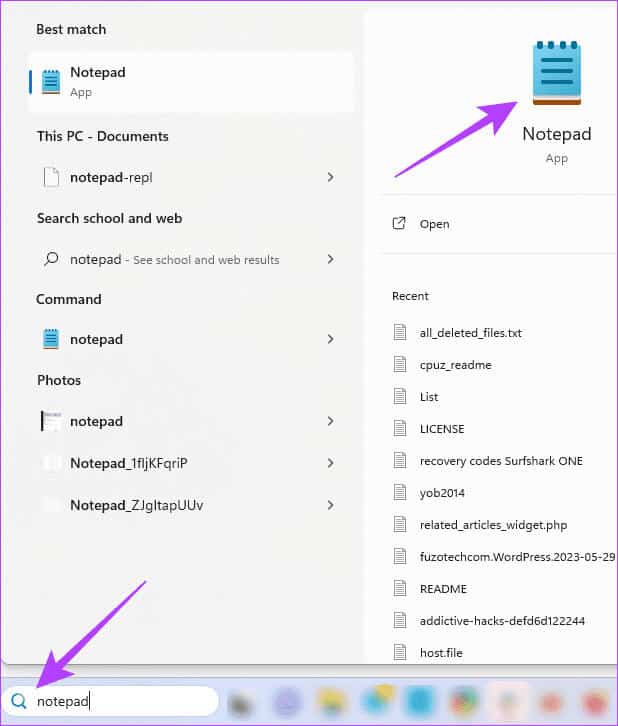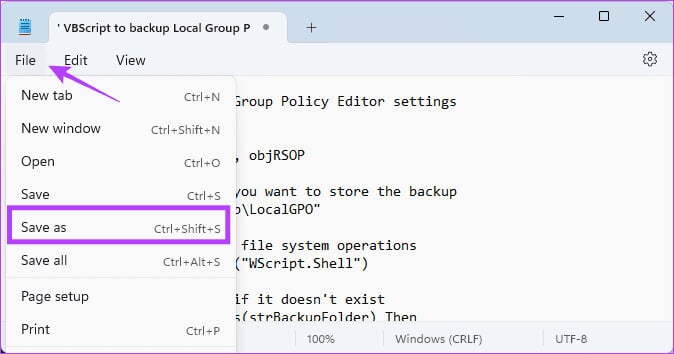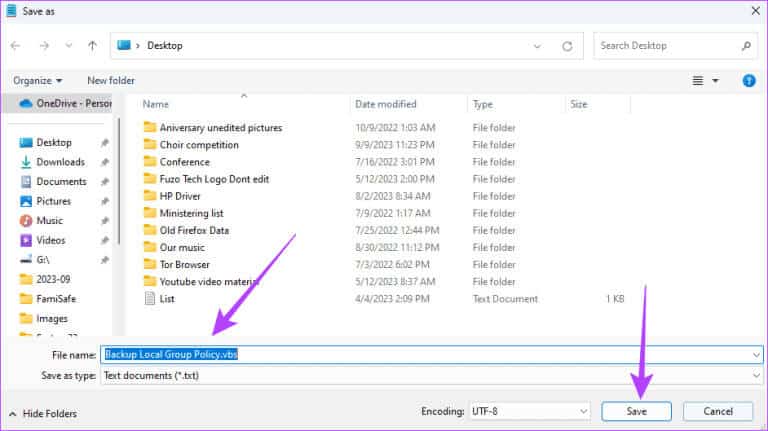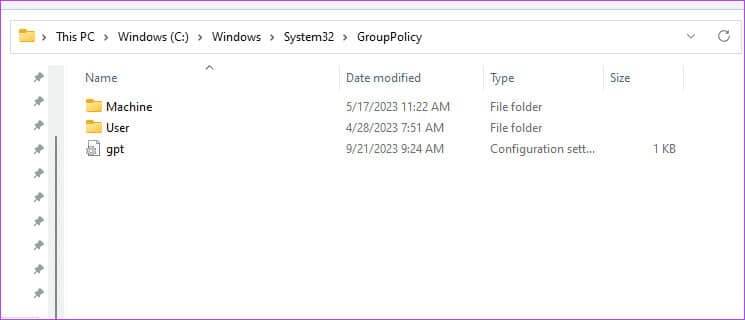Les 4 meilleures façons de sauvegarder l'éditeur de stratégie de groupe local sous Windows 11
Sur votre PC Windows 11, il vous permet Stratégie de groupe locale Effectuez des configurations de paramètres spécifiques pour les utilisateurs et les ordinateurs. Cet utilitaire peut améliorer les performances, améliorer la sécurité et créer des expériences personnalisées pour différents comptes. Notez que l'éditeur de stratégie de groupe local n'est disponible que dans les éditions Windows 11 Professionnel, Entreprise et Éducation. Voici les 4 meilleures façons de sauvegarder l’éditeur de stratégie de groupe local sur Windows 11.
Lorsque vous sauvegardez la stratégie de groupe locale, vous pouvez protéger votre ordinateur contre les modifications accidentelles pouvant provoquer des pannes ou des ralentissements généraux. Nous vous proposerons différentes manières de sauvegarder les paramètres locaux de votre éditeur de stratégie de groupe.
1. Sauvegardez manuellement l'éditeur de stratégie de groupe à l'aide de l'Explorateur de fichiers
Sous Windows 11, l'Explorateur de fichiers est un utilitaire permettant de gérer les fichiers sur votre ordinateur. Avec cet utilitaire, vous pouvez ouvrir des fichiers, parcourir des dossiers et des fichiers, copier et déplacer des fichiers ou créer de nouveaux dossiers. Vous pouvez également utiliser l'Explorateur de fichiers pour sauvegarder ou exporter les paramètres de stratégie de groupe locaux.
Étape 1: Appuyez sur le raccourci clavier Windows + E Sur le clavier pour déverrouiller le directeur des dossiers.
Étape 2: Accédez au chemin ci-dessous :
C: \ Windows \ System32 \ stratégie de groupe
Étape 3: Sélectionner Tous les fichiers de ce dossier, faites un clic droit dessus, puis cliquez sur son icône copier.
Étape 4: Tu peux Enregistrer les fichiers copiés Dans un endroit ou un lecteur différent.
2. Effectuez une sauvegarde de l'éditeur de stratégie de groupe local à partir de l'outil d'édition
Vous pouvez exporter et sauvegarder vos paramètres à l'aide du même éditeur de stratégie de groupe. Cela est possible car l'utilitaire fournit une fonctionnalité d'exportation. Laissez-nous vous montrer comment l'utiliser.
Étape 1: Appuyez sur le raccourci clavier Windows + R Sur le clavier.
Étape 2: Type gpedit.msc Et presse Entrer Pour ouvrir l'éditeur.
Étape 3: Cliquez sur l'option du menu Action et sélectionnez Exporter la liste.
Étape 4: Sélectionnez un emplacement, entrez le nom de fichier souhaité, puis cliquez sur enregistrer.
3. Copiez l'éditeur de stratégie de groupe local à l'aide de l'outil LGPO.EXE
L'outil Éditeur de stratégie de groupe local (LGPO.exe) est un outil exécutable permettant d'automatiser la gestion des stratégies de groupe locales. Cet outil remplace l'outil obsolète LocalGPO inclus dans Security Compliance Manager (SCM) et les outils Apply_LGPO_Delta et ImportRegPol. Vous pouvez l'obtenir de Page de téléchargement LGPO Sur le site Web de Microsoft et utilisé comme décrit ci-dessous.
Étape 1: Allez sur la page de téléchargement officielle et cliquez sur Télécharger.
Étape 2: Sélectionner LGPO.zip Et cliquez sur le bouton Téléchargez Au bas de la liste.
Étape 3: Faites un clic droit sur le dossier téléchargé et sélectionnez extraire tout.
Étape 4: Cliquez extrait.
Étape 5: Allez dans le dossier où vous avez extrait le fichier et copiez Fichier LGPO exécutable.
Étape 6: Appuyez sur le raccourci clavier Windows + E Pour ouvrir Explorateur de fichiers, accédez au chemin ci-dessous et collez le fichier exécutable.
C: \ WINDOWS \ System32
Étape 7: Appuyez sur le raccourci clavier Windows + R pour ouvrir la boîte de dialogue "emploi", Tapez cmd, puis appuyez sur Ctrl + Maj + Entrée pour ouvrir Invite de commandes Avec droits d'administrateur.
Étape 8: Tapez le script ci-dessous avec remplacement Emplacement_dossier_de sauvegarde avec le chemin de sauvegarde réel, puis appuyez sur Entrée:
LGPO.exe /b [emplacement_dossier_de_sauvegarde]
4. Sauvegardez l'éditeur de stratégie de groupe local à l'aide de VBS
Visual Basic Scripting (VBS) est le langage de script léger et interprétable de Microsoft. Vous pouvez l'utiliser pour automatiser les tâches Windows, lancer des programmes, gérer des dossiers ou configurer des paramètres. Il peut également enregistrer les paramètres de stratégie de groupe local, comme indiqué ci-dessous.
Étape 1: Cliquez « Fenêtre de recherche » Dans la barre des tâches, tapez "Bloc-notes", Et cliquez "Bloc-notes".
Étape 2: Collez le script ci-dessous dans votre bloc-notes, en remplaçant C:\Sauvegarde\LocalGPO Avec le chemin d'accès au dossier dans lequel vous souhaitez conserver la sauvegarde :
' VBScript pour sauvegarder les paramètres de l'éditeur de stratégie de groupe local Option Explicit Dim strBackupFolder, objGPO, objRSOP ' Spécifiez le dossier dans lequel vous souhaitez stocker la sauvegarde strBackupFolder = "C:\Backup\LocalGPO" ' Créer un objet shell pour les opérations du système de fichiers Set objShell = CreateObject("WScript.Shell") ' Créer le dossier de sauvegarde s'il n'existe pas If Not objShell.FolderExists(strBackupFolder) Then objShell.CreateFolder(strBackupFolder) End If ' Créer une instance de la classe RSOP_GroupPolicyObject Set objRSOP = CreateObject(" GPEDIT.GPEdit") ' Obtenir une référence à l'ensemble d'objets de stratégie de groupe local objGPO = objRSOP.GetLocalGPO() ' Sauvegarder la stratégie de groupe locale objGPO.BackupLocalGPO strBackupFolder ' Afficher un message indiquant que la sauvegarde est terminée WScript.Echo "Paramètres de stratégie de groupe locale ont été sauvegardés dans : " & strBackupFolder ' Nettoyer Set objGPO = Nothing Set objRSOP = Nothing Set objShell = Nothing
Étape 3: Cliquez sur le menu "dossier" Dans le coin supérieur droit et sélectionnez "Enregistrer sous".
Étape 4: Nommez le fichier, ajoutez .VBS à la fin du nom, puis cliquez sur "enregistrer".
Étape 5: Double-cliquez sur le fichier enregistré et le script devrait s'exécuter, etEnregistrer la stratégie de groupe locale à votre emplacement présélectionné.
Restaurer les paramètres de l'éditeur de stratégie de groupe local
Les paramètres de l'éditeur de stratégie de groupe local sur Windows 11 sont enregistrés dans le dossier system32. Ainsi, quel que soit le moyen que vous avez utilisé pour sauvegarder ces paramètres, vous pouvez les restaurer en les copiant dans ce dossier comme indiqué ci-dessous.
Étape 1: Copier des fichiers Sauvegarde dans votre presse-papiers.
Étape 2: Appuyez sur le raccourci clavier Windows + E pour ouvrir Explorateur de fichiers Et allez sur le chemin ci-dessous :
C: \ Windows \ System32 \ stratégie de groupe
Étape 3: Coller fichiers de sauvegarde Pour restaurer avec succès les paramètres de stratégie de groupe locale.
Ne perdez jamais vos paramètres de stratégie de groupe sous Windows 11
Il est essentiel de sauvegarder l'éditeur de stratégie de groupe local sur Windows 11 afin que vous puissiez continuer à utiliser votre ordinateur même après un crash. De plus, si vous devez réinstaller Windows, vous devrez peut-être réappliquer certains paramètres à chaque fois au lieu de les ajuster individuellement.
Sous Windows 11, vous trouverez toutes les solutions que nous avons proposées dans ce guide très utiles. Cependant, nous aimerions connaître vos favoris, alors n'hésitez pas à nous le faire savoir dans la section commentaires ci-dessous.