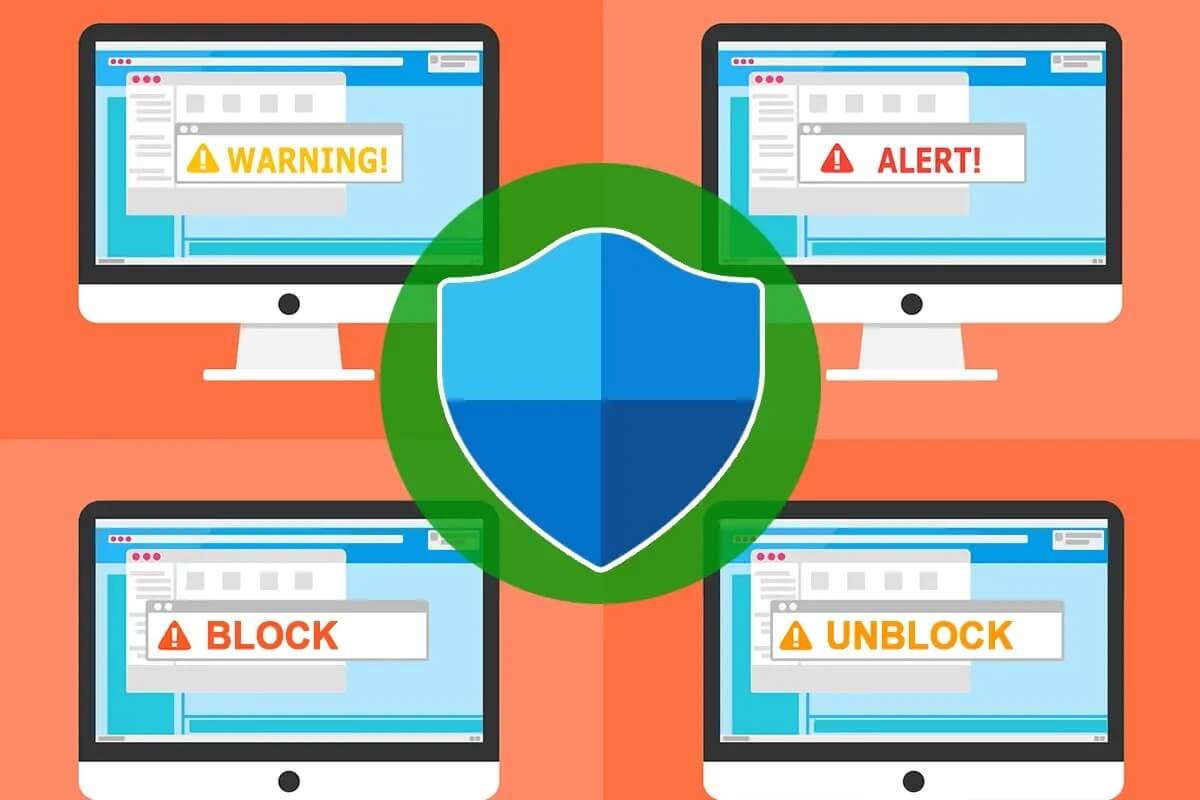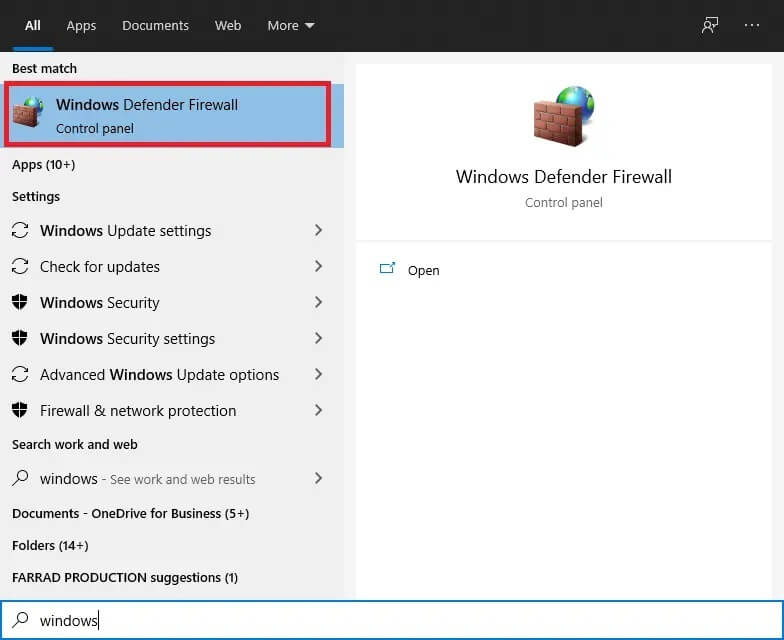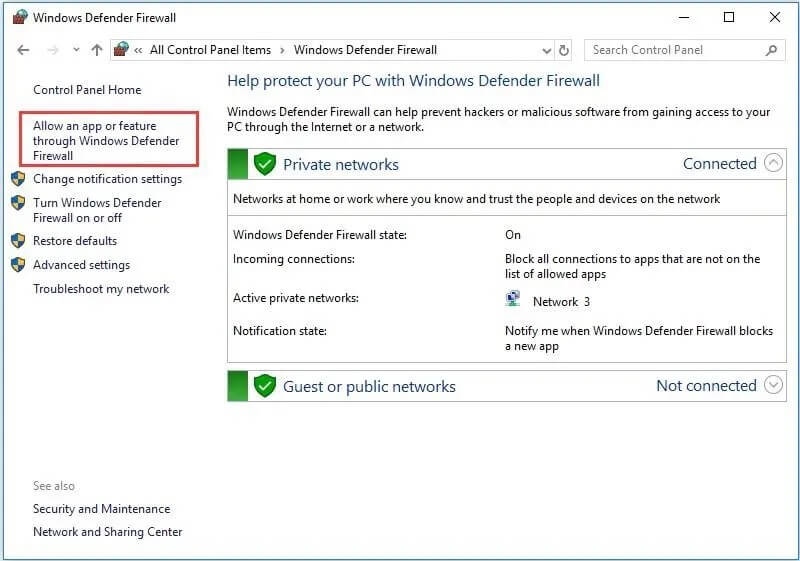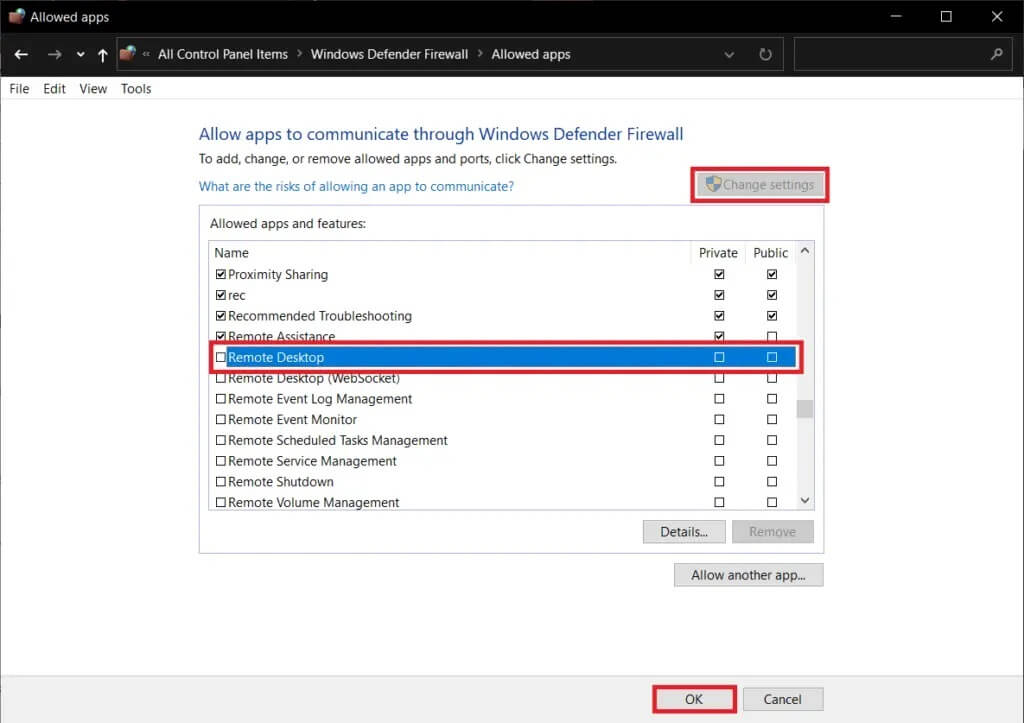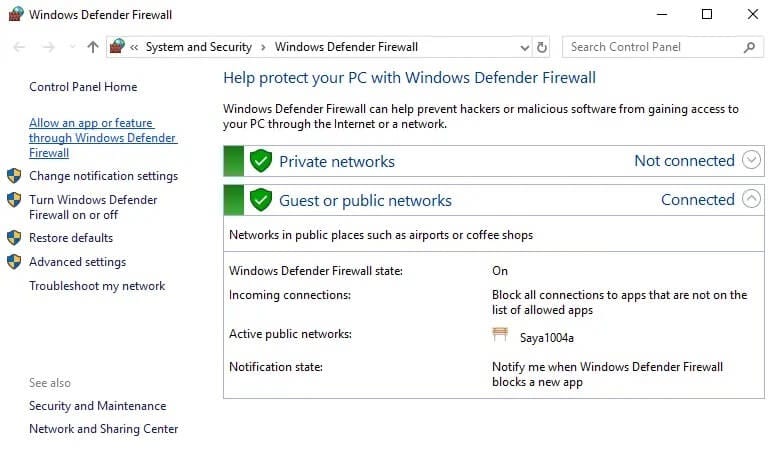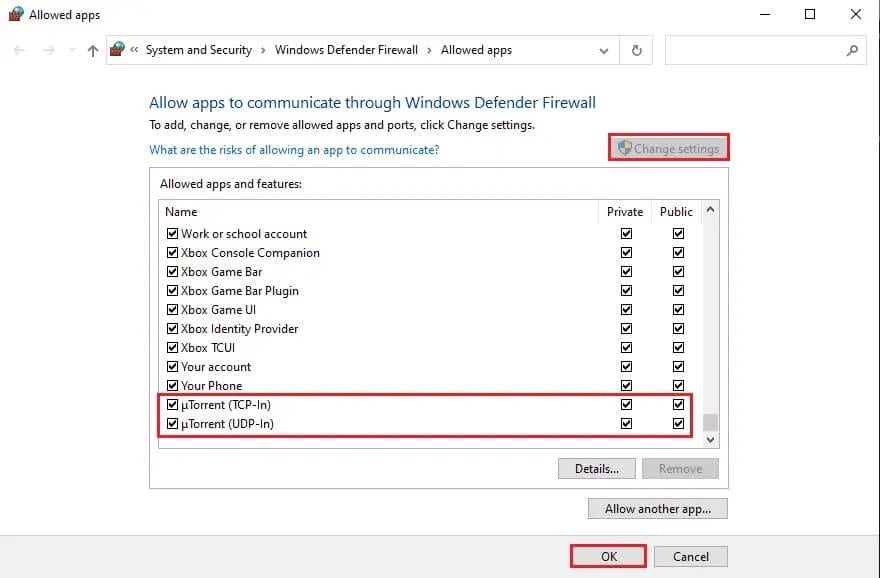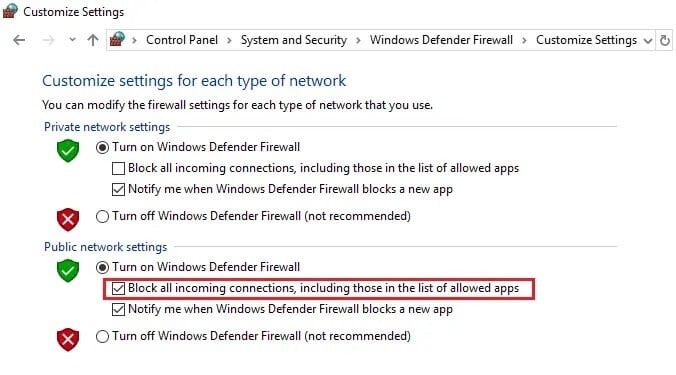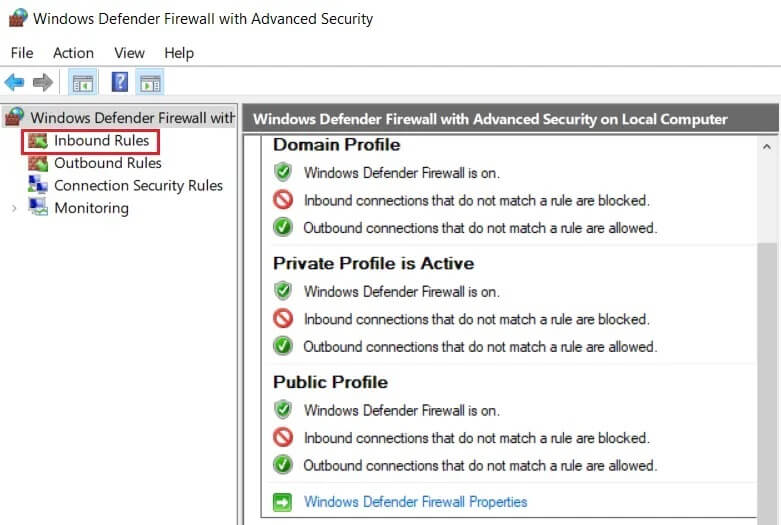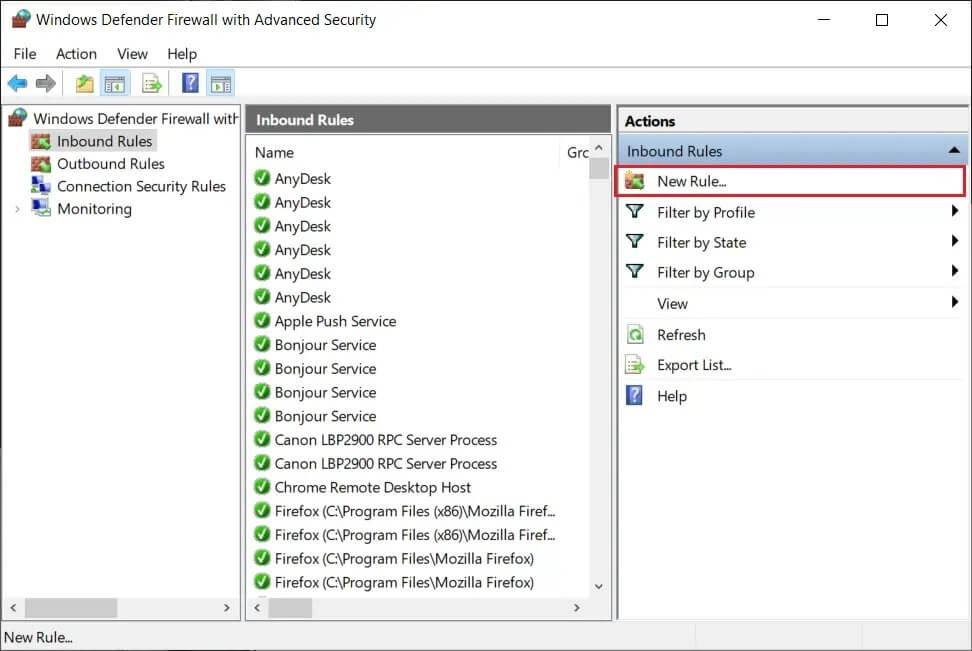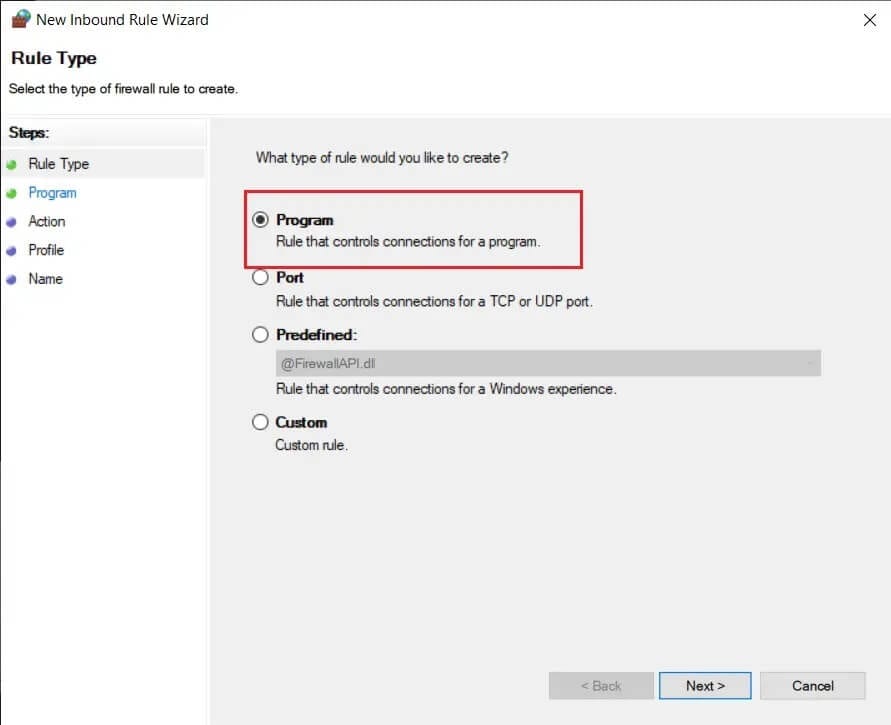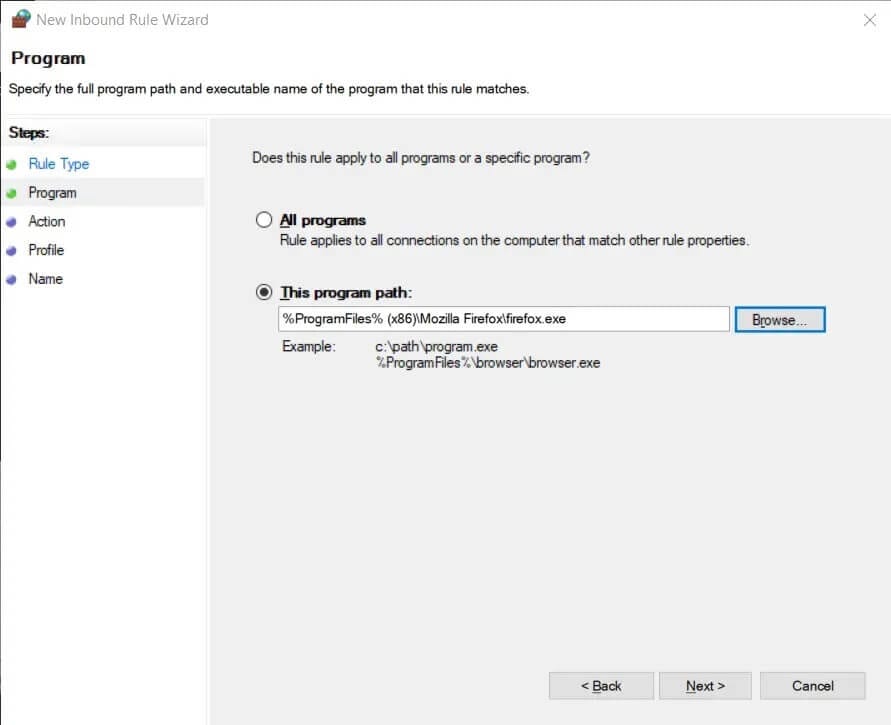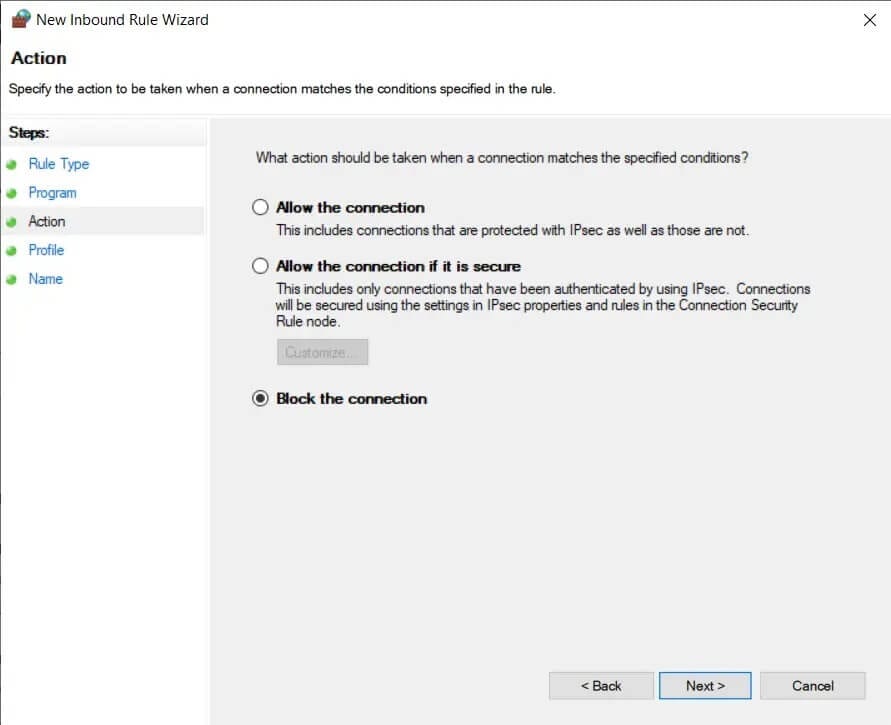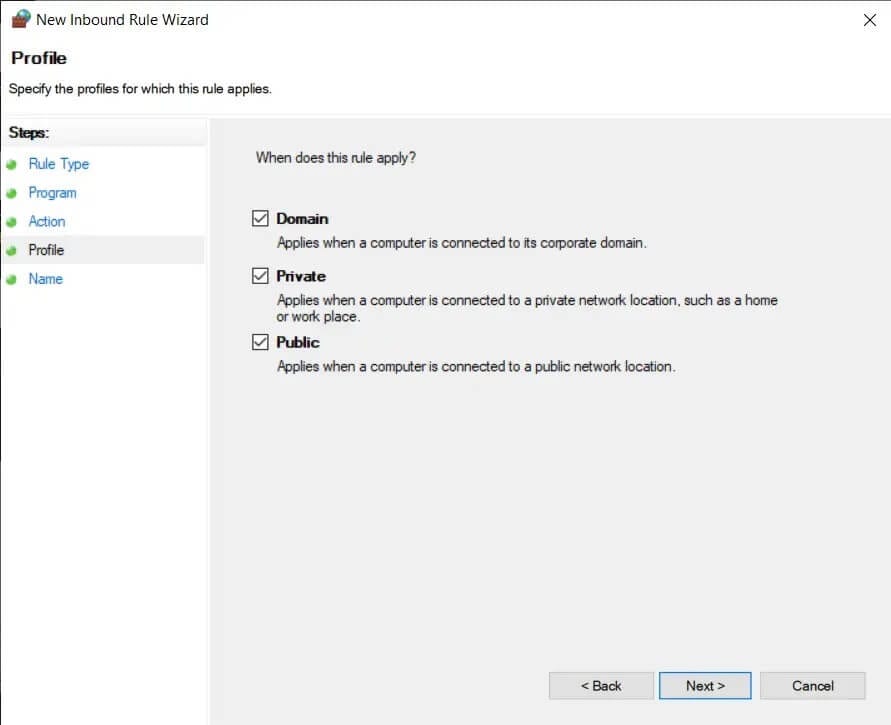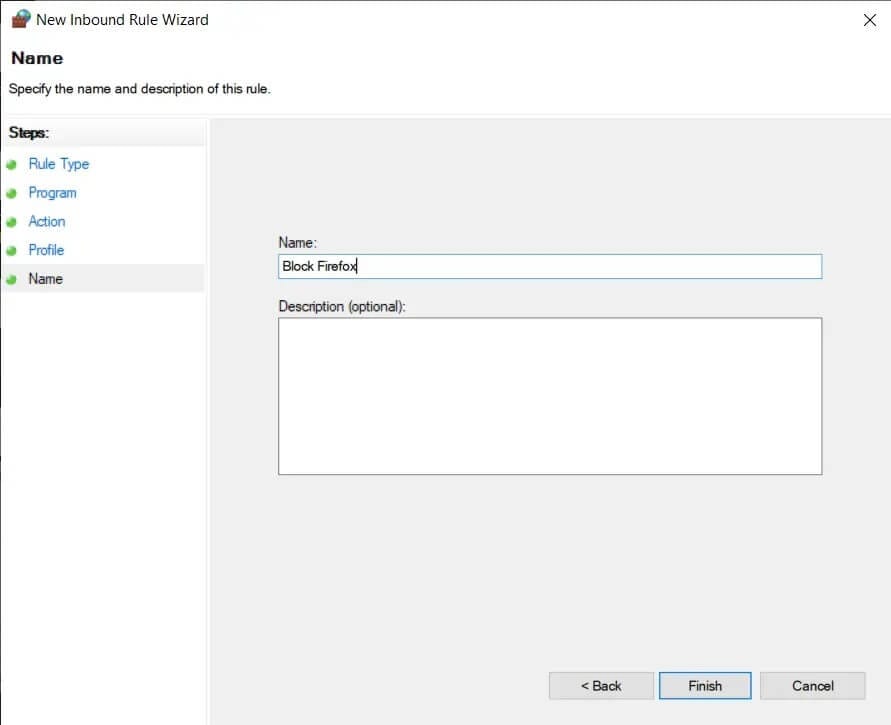Comment bloquer ou débloquer des programmes dans le pare-feu Windows Defender
Le pare-feu Windows est une application qui agit comme un filtre pour votre ordinateur. Il efface les informations du site Web entrant dans votre système et bloque potentiellement l'entrée de détails malveillants. Parfois, vous pouvez constater que certains logiciels ne se chargent pas et éventuellement découvrir que le logiciel a été bloqué par le pare-feu. De même, vous pouvez trouver des logiciels suspects sur votre appareil et vous craignez qu'ils ne causent des dommages à l'appareil. Dans de tels cas, il est conseillé de bloquer le logiciel dans le pare-feu Windows Defender. Si vous ne savez pas comment procéder, voici un guide sur la façon de bloquer ou de débloquer des programmes dans le pare-feu Windows Defender.
Comment bloquer ou débloquer des programmes dans le pare-feu Windows Defender
Comment fonctionne le pare-feu ?
Il existe trois types de pare-feu de base que chaque entreprise utilise pour sécuriser ses données. Premièrement, ils l'utilisent pour éloigner leurs appareils des éléments perturbateurs du réseau.
1. Filtres de paquets : Les filtres de paquets analysent les paquets entrants et sortants et contrôlent l'accès à Internet en conséquence. Ils autorisent ou bloquent un paquet en comparant ses propriétés à des critères prédéfinis tels que les adresses IP, les numéros de port, etc. Il convient mieux aux petits réseaux où l'ensemble du processus relève de la méthode de filtrage de paquets. Mais lorsque le réseau est étendu, cette technologie devient complexe. Il convient de noter que cette méthode de pare-feu n'est pas adaptée pour bloquer toutes les attaques. Il ne peut pas gérer les problèmes de couche d'application et les attaques d'usurpation d'identité.
2. Inspection par statut : Une inspection minutieuse bloque une puissante architecture de pare-feu qui peut être utilisée pour examiner de manière exhaustive les flux de trafic. Ce type de protection par pare-feu est également appelé filtrage dynamique de paquets. Ces pare-feu ultra-rapides analysent les en-têtes de paquets et vérifient l'état des paquets, fournissant ainsi des services proxy pour repousser le trafic non autorisé. Ils sont plus sûrs que les filtres de paquets et sont utilisés dans La couche réseau du modèle OSI.
3. Pare-feu de serveur proxy : Fournit une excellente sécurité réseau en filtrant les messages au niveau de la couche application.
Vous obtiendrez la réponse au blocage et au déblocage des programmes lorsque vous connaîtrez le rôle du pare-feu Windows Defender. Cela peut empêcher certains programmes de se connecter à Internet. Cependant, il n'autorisera pas l'accès au réseau si le programme semble suspect ou inutile.
L'application nouvellement installée lancera une invite demandant si L'application a été récupérée en tant qu'exception au pare-feu Windows.
Si vous cliquez suroui', l'application installée sera soumise à l'exception du pare-feu Windows. Si vous cliquez sur Non, lorsque votre système recherche du contenu suspect sur Internet, le pare-feu Windows empêche l'application de se connecter à Internet.
Comment autoriser un programme via le pare-feu Windows Defender
1. Tapez pare-feu dans le menu de recherche, puis cliquez sur Pare-feu Windows Defender.
2. Cliquez sur Autoriser une application ou une fonctionnalité via le pare-feu Windows Defender dans le menu de gauche.
3. Maintenant, cliquez sur le bouton Modifier Paramètres.
4. Vous pouvez utiliser le bouton Autoriser une autre application… pour parcourir le programme si le programme ou l'application requis n'est pas dans la liste.
5. Une fois que vous avez sélectionné l'application requise, assurez-vous de mettre la coche sous Privé et Public.
6. Enfin, cliquez sur OK.
Il est plus facile d'autoriser un programme ou une fonctionnalité que de bloquer l'application, ou une partie de celle-ci, par le pare-feu Windows. Si vous vous demandez comment autoriser ou bloquer un programme via le pare-feu Windows 10, suivre ces étapes vous aidera à faire de même.
Liste blanche des applications ou des programmes à l'aide du pare-feu Windows
1. Cliquez sur Démarrer, saisissez pare-feu dans la barre de recherche et sélectionnez Pare-feu Windows dans le résultat de la recherche.
2. Accédez à Autoriser un programme ou une fonctionnalité via le pare-feu Windows (ou si vous utilisez Windows 10, cliquez sur Autoriser une application ou une fonctionnalité via le pare-feu Windows).
3. Maintenant, cliquez sur le bouton Modifier les paramètres et cochez/décochez les cases à côté du nom de l'application ou du programme.
Si vous souhaitez accéder à Internet dans votre environnement domestique ou professionnel, sélectionnez la colonne Privé. Si vous souhaitez accéder à Internet dans un lieu public tel qu'un hôtel ou un café, sélectionnez la colonne Public pour le connecter via un réseau hotspot ou une connexion Wi-Fi.
Comment bloquer tous les programmes dans le pare-feu Windows
Le blocage de tous les logiciels entrants est l'option la plus sûre si vous avez affaire à des informations hautement sécurisées ou à une entreprise transactionnelle. Dans ces cas, il est préférable d'empêcher tous les programmes entrants d'entrer dans votre ordinateur. Cela inclut les programmes autorisés dans la liste blanche des communications. Par conséquent, apprendre à bloquer les logiciels de pare-feu aidera tout le monde à maintenir l'intégrité de leurs données et la sécurité de leurs données.
1. Appuyez sur la touche Windows + S pour faire apparaître la recherche puis tapez firewall dans la barre de recherche, et sélectionnez Pare-feu Windows À partir du résultat de la recherche.
2. Allez maintenant à Personnalisez les paramètres.
3. Sous Paramètres réseau généraux, sélectionnez Bloquer toutes les connexions entrantes, y compris celles de la liste des programmes autorisés, puis OK.
Une fois cela fait, cette fonctionnalité vous permet toujours d'envoyer et de recevoir des e-mails, et vous pouvez même surfer sur Internet, mais les autres connexions seront automatiquement bloquées par le pare-feu.
Comment bloquer un programme dans le pare-feu Windows
Voyons maintenant le meilleur moyen d'empêcher une application d'utiliser le réseau à l'aide du pare-feu Windows. Bien que vous ayez besoin que vos applications aient un accès gratuit au réseau, il existe diverses circonstances dans lesquelles vous souhaiterez peut-être empêcher une application d'accéder au réseau. Examinons comment empêcher une application d'accéder au réseau local et à Internet. Cet article décrit comment bloquer un programme sur un pare-feu :
Étapes pour bloquer un programme dans le pare-feu Windows Defender
1. Clique sur Touche Windows + S pour faire apparaître la recherche puis tapez firewall dans la barre de recherche, et sélectionnez Pare-feu Windows À partir du résultat de la recherche.
2. Cliquez "paramètres avancés«Dans le menu de gauche.
3. Vers le panneau de gauche De navigation , Cliquez sur une option règles émises.
4. Maintenant, dans le menu à l'extrême droite, cliquez sur Nouvelle règle sous Actions.
5. Dans l'assistant de nouvelle règle sortante, notez que le programme est activé, appuyez sur le bouton Suivant.
6. Ensuite, dans l'écran du programme, sélectionnez cette option de chemin d'accès au programme, puis cliquez sur le bouton Parcourir et accédez au chemin du programme que vous souhaitez bloquer.
Remarque : dans cet exemple, nous empêcherons Firefox d'accéder à Internet. Vous pouvez choisir le programme que vous souhaitez bloquer.
7. Une fois que vous avez confirmé le chemin du fichier après avoir apporté les modifications ci-dessus, vous pouvez enfin cliquer sur le bouton Suivant.
8. L'écran d'action s'affichera. Cliquez sur Bloquer la connexion et continuez en cliquant sur Suivant.
9. Plusieurs règles seront affichées sur l'écran de profil, et vous devez sélectionner les règles qui s'appliquent. Trois options sont expliquées ci-dessous :
- Domaine: lorsque votre ordinateur est connecté à un domaine d'entreprise, cette règle s'applique.
- spécial: Lorsque votre ordinateur est connecté à n'importe quel réseau privé à la maison ou dans n'importe quel environnement de travail, cette règle s'applique.
- Public: Lorsque votre ordinateur est connecté à n'importe quel réseau public dans un hôtel ou n'importe quel environnement public, cette règle s'applique.
Par exemple, lorsque vous êtes connecté à un réseau dans un café (environnement public), vous devez sélectionner l'option Public. Lorsque vous êtes connecté à un réseau dans un domicile/lieu de travail (environnement privé), vous devez sélectionner l'option Privé. Lorsque vous n'êtes pas sûr du réseau que vous utilisez, cochez toutes les cases, cela empêchera L'application de se connecter à tous les réseaux ; Après avoir sélectionné le réseau souhaité, cliquez sur Suivant.
10. Last but not least, nommez votre base. Nous vous suggérons d'utiliser un nom unique afin que vous puissiez vous en souvenir plus tard. Une fois terminé, cliquez sur le bouton Terminer.
Vous remarquerez que la nouvelle règle a été ajoutée en haut des règles émises. Si votre motif principal est l'interdiction générale, la procédure se termine ici. Si vous avez besoin d'améliorer la base que vous avez développée, double-cliquez sur l'entrée et effectuez les modifications requises.
Nous espérons que ce guide vous a été utile et que vous avez pu bloquer ou débloquer des programmes dans le pare-feu Windows Defender. Si vous avez des questions/commentaires concernant cet article, n'hésitez pas à les laisser dans la section commentaires.