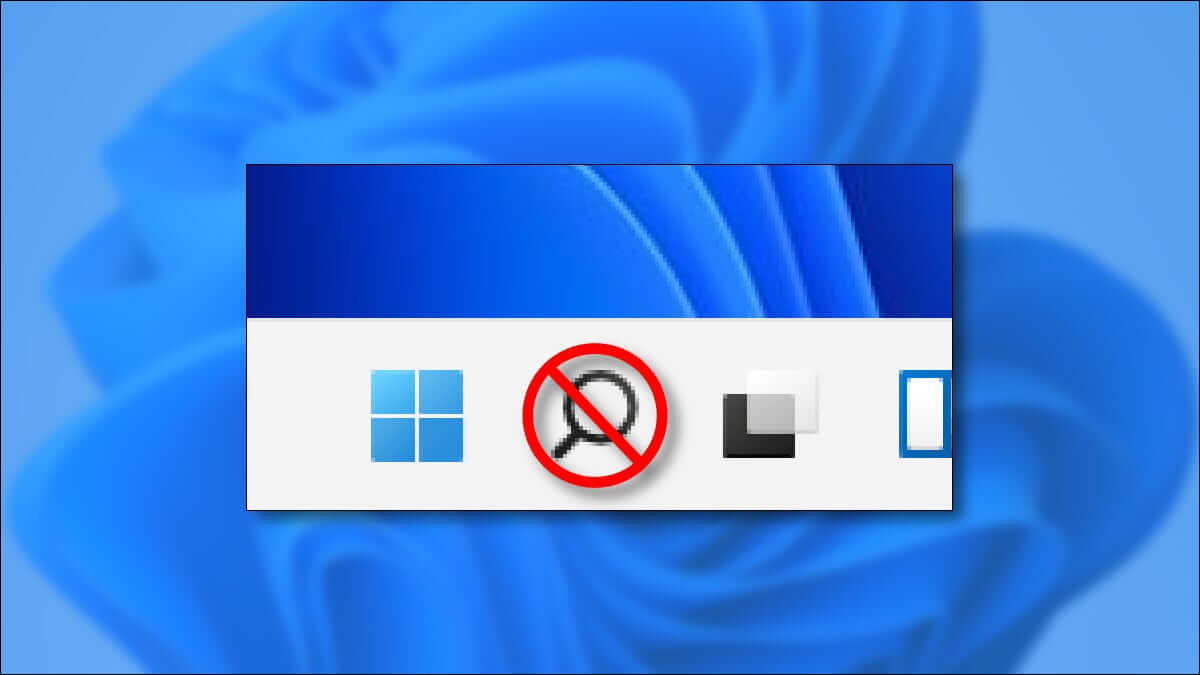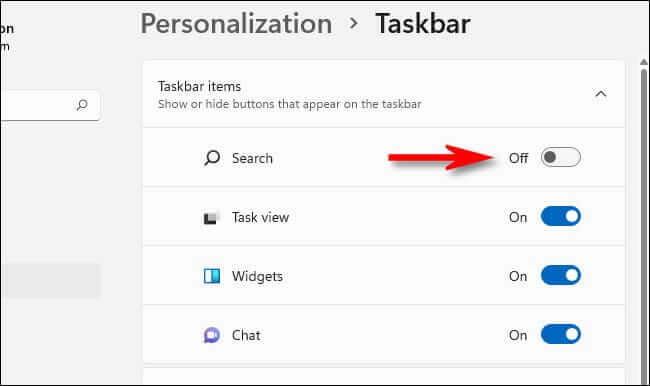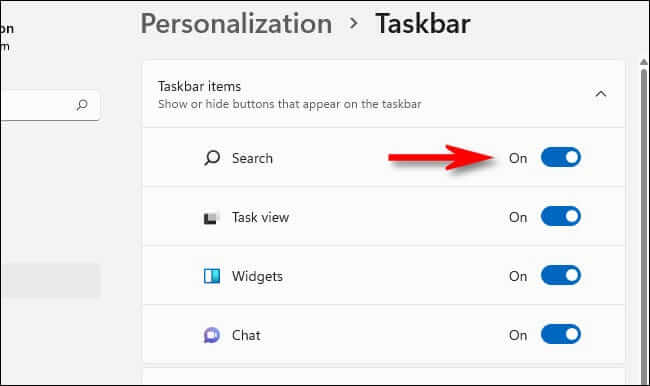Comment masquer le bouton de recherche dans la barre des tâches sous Windows 11
La recherche joue un rôle important dans Windows 11, donc Microsoft place le bouton de recherche sur la barre des tâches par défaut. Si vous ne l'avez jamais utilisé ou si vous souhaitez simplement économiser de l'espace, il est facile de le désactiver. Nous vous montrerons comment activer ou désactiver le bouton de recherche, selon vos préférences.
Comment désactiver le bouton de recherche de Windows 11
Le bouton de recherche de la barre des tâches de Windows 11 ne prend que deux clics pour être désactivé. Tout d'abord, faites un clic droit sur le bouton Rechercher (qui ressemble à une loupe) dans la barre des tâches. Dans la fenêtre contextuelle, sélectionnez « Masquer dans la barre des tâches ».
Le bouton de recherche disparaîtra complètement. (Si seulement se débarrasser des ordures était aussi simple.)
Les paramètres Windows offrent également un endroit pratique pour désactiver le bouton de recherche (et d'autres boutons similaires de la barre des tâches). Pour le trouver, ouvrez Paramètres en appuyant sur Windows + i sur votre clavier, puis accédez à Personnalisation > Barre des tâches. Dans la section Éléments de la barre des tâches supérieure, basculez le commutateur Rechercher sur Désactivé.
Une fois terminé, fermez les paramètres. Vous pouvez toujours rechercher dans Windows 11 à tout moment en appuyant sur Windows + s sur votre clavier pour ouvrir une zone de recherche personnalisée - la même chose qui apparaît lorsque vous cliquez sur le bouton de la barre des tâches de recherche. Ou vous pouvez simplement cliquer sur le bouton Démarrer et commencer à taper.
Comment activer le bouton de recherche de Windows 11
Si vous changez d'avis et souhaitez réactiver le bouton de recherche de la barre des tâches plus tard, vous devrez vous rendre dans les paramètres Windows. Heureusement, Microsoft nous propose un raccourci pratique : faites un clic droit sur la barre des tâches et sélectionnez Paramètres de la barre des tâches.
Lorsque vous ouvrez Paramètres sur Personnalisation > Barre des tâches, recherchez l'option Rechercher dans la section Éléments de la barre des tâches. Tournez le commutateur à côté de "Chercher" à "opération".
Avec ce simple clic, l'icône de recherche reviendra à la barre des tâches. Chaque fois que vous cliquez dessus, vous trouverez un moyen simple de rechercher des fichiers et des documents sur votre PC Windows 11. Nous espérons que vous trouverez ce que vous cherchez !