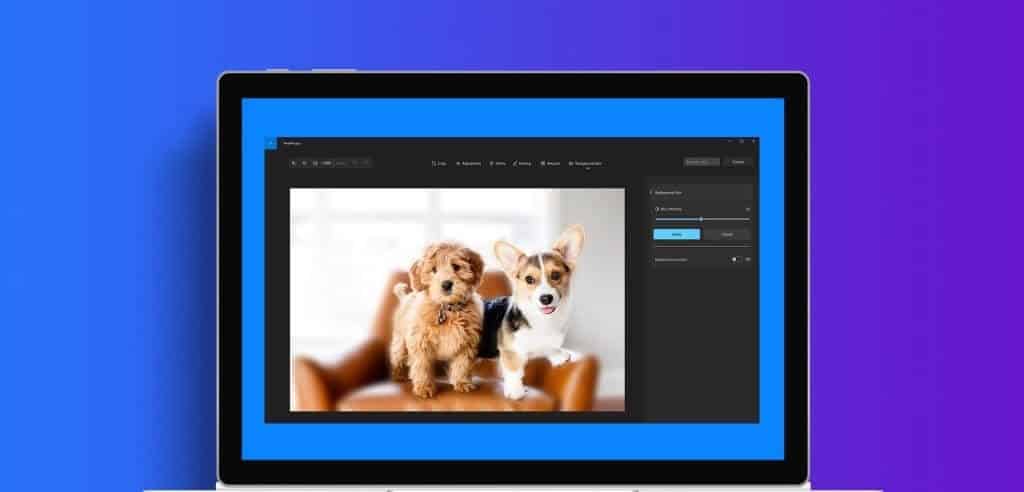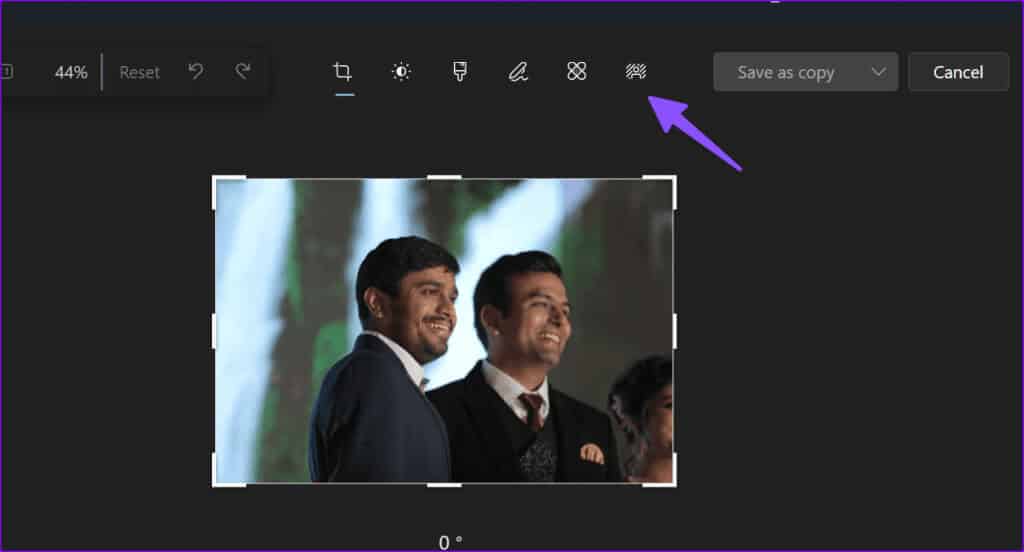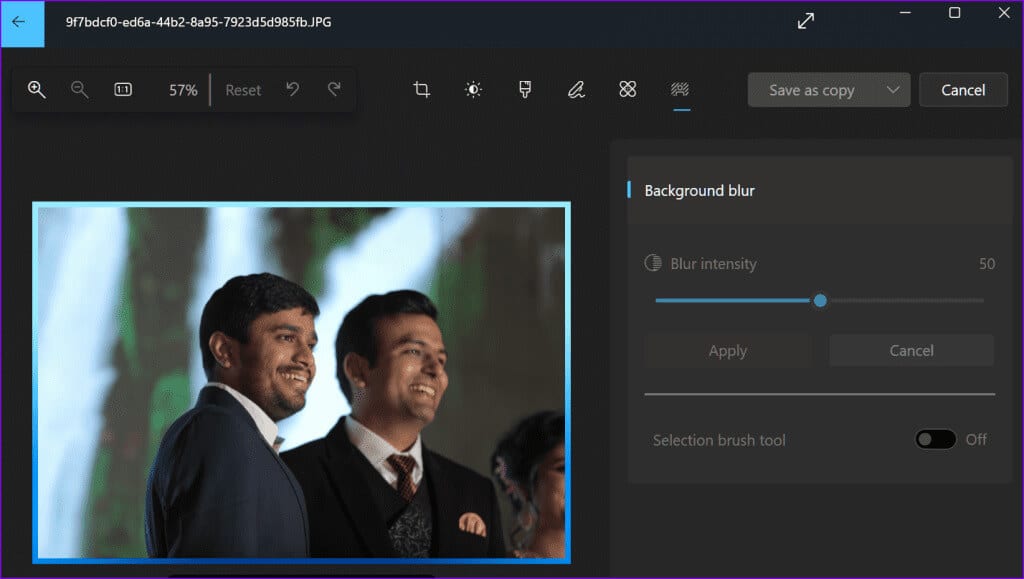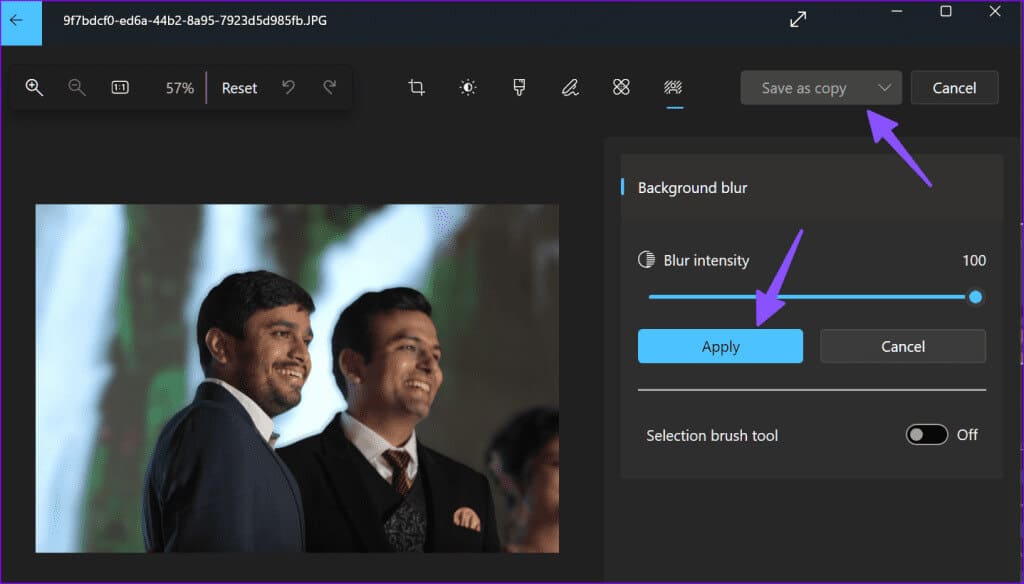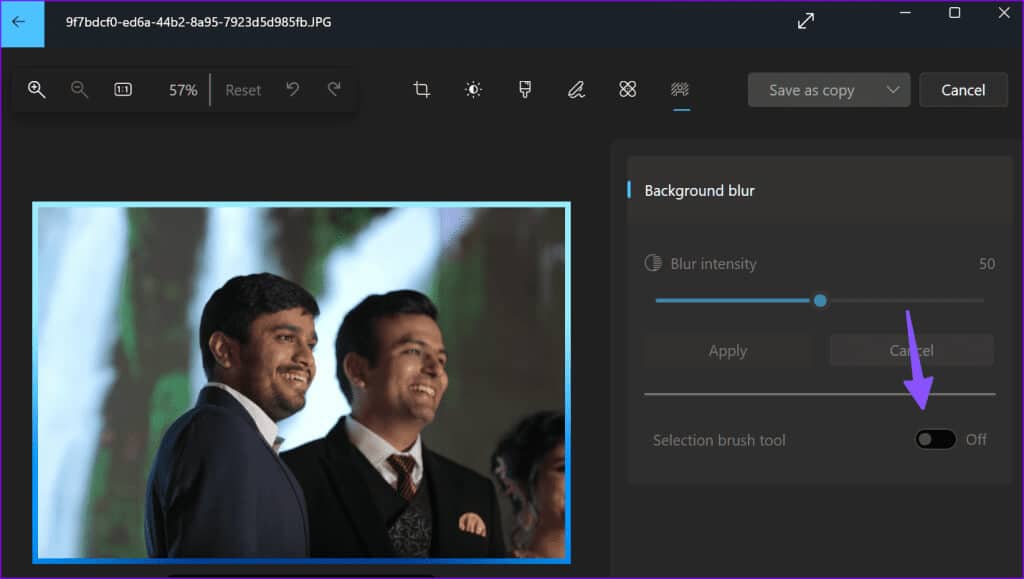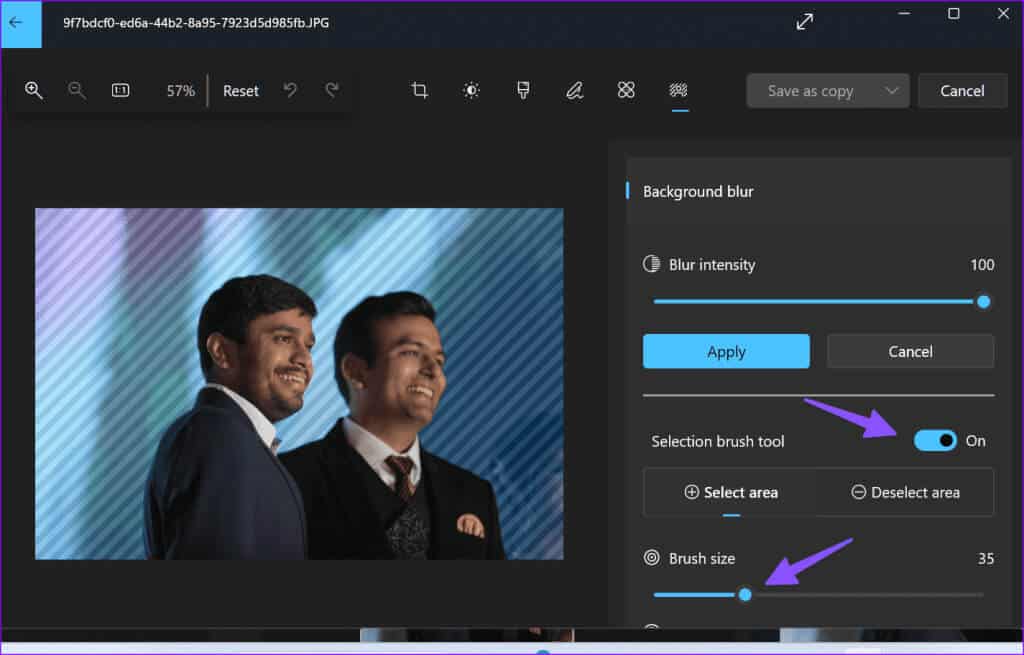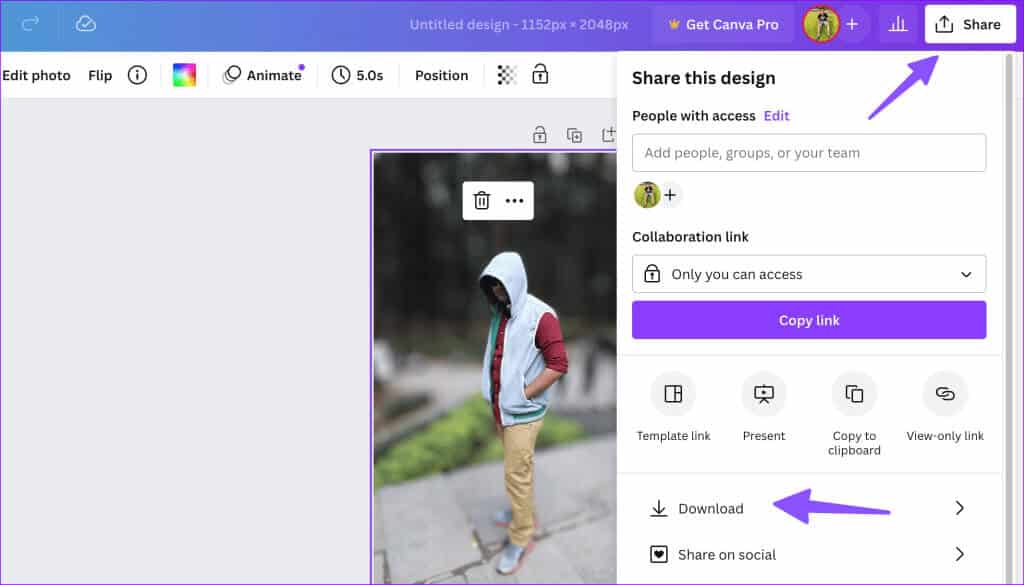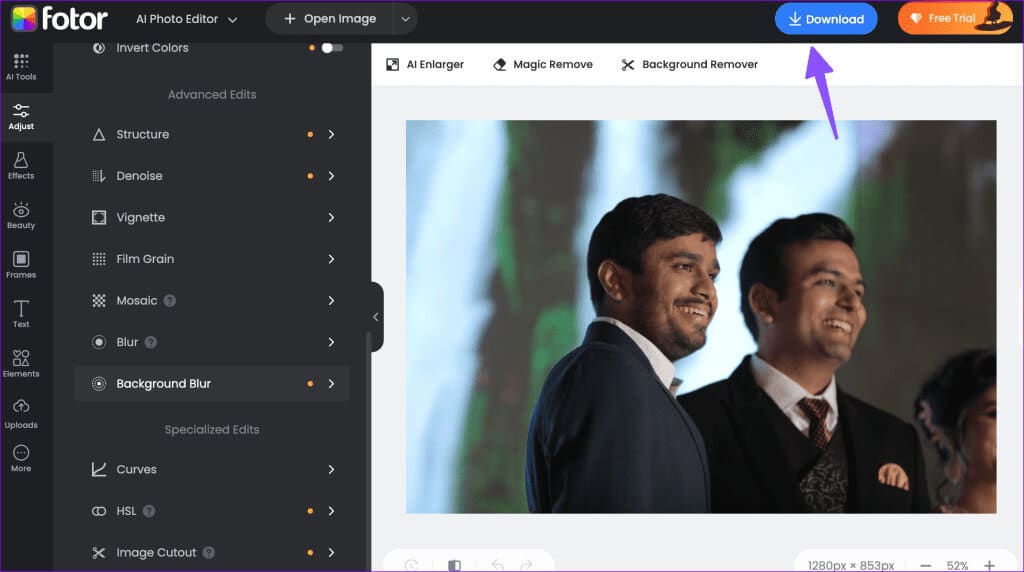Les 4 meilleures façons d'ajouter un flou d'arrière-plan dans les photos sous Windows
Le style selfie est très populaire parmi la jeune génération. Cette fonctionnalité est intégrée directement dans les meilleurs smartphones. Mais qu’en est-il de vos anciennes photos ou photos standards ? Grâce à l'application Photos par défaut et à de nombreuses applications tierces, l'ajout d'un effet d'arrière-plan à une image ne prend que quelques minutes sous Windows. Voyons les meilleures façons d'ajouter un flou d'arrière-plan aux photos sous Windows.
Grâce à la demande croissante des utilisateurs de Windows, Microsoft a ajouté une astuce intéressante pour appliquer un effet d'arrière-plan dans l'application Photos par défaut. Si la solution de Microsoft ne fonctionne pas, utilisez des applications tierces comme Lightroom pour éditer vos photos comme un pro.
1. Utilisez l'application Photos pour ajouter un flou d'arrière-plan aux photos sous Windows
Microsoft a complètement repensé l'application Photos sous Windows. Au cours des dernières années, le géant du logiciel a ajouté des fonctionnalités supplémentaires utiles telles que Intégration de photos iCloud et des outils d'édition et plus à l'application Galerie par défaut sous Windows. Nous sommes arrivés à un point où vous n'aurez plus besoin d'aucune alternative tierce pour gérer vos photos sur votre bureau.
La dernière application photo prend en charge la possibilité d'appliquer un flou d'arrière-plan. Avant de le vérifier en action, mettez à jour l'application Photos vers la dernière version du Microsoft Store. Suivez les étapes suivantes.
Étape 1: Lancer une application Des photos Sous Windows.
Étape 2: Découvrez les photos OneDrive et iCloud Votre barre latérale. Accédez aux dossiers et sélectionnez Ajouter le dossier Pour importer un dossier depuis le stockage de l'appareil.
Étape 3: Ouvert Image que vous souhaitez modifier. Cliquez sur l'icône Édition en haut.
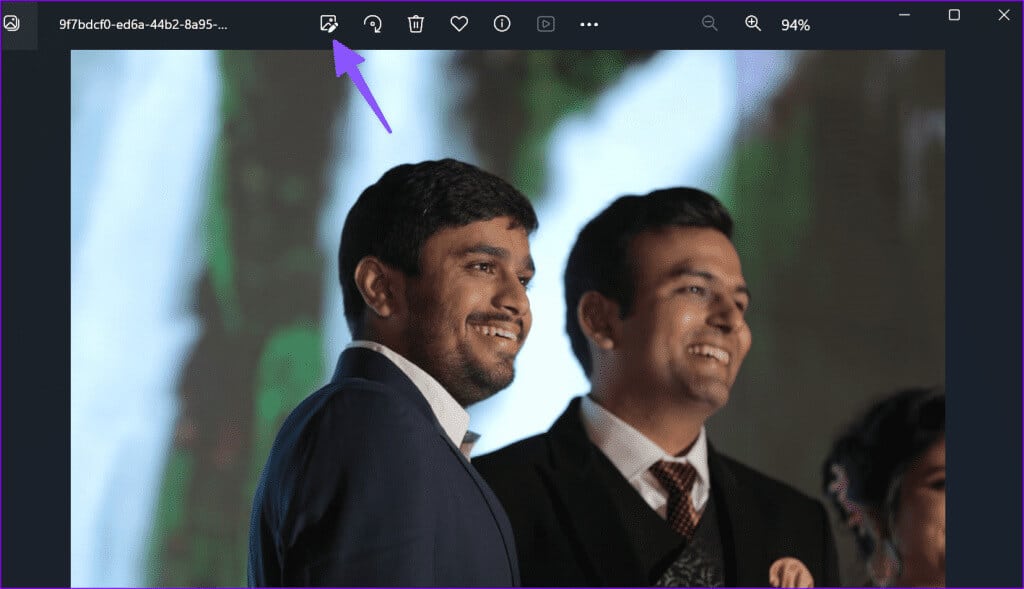
Étape 5: Utilisez le curseur pour ajuster Intensité du flou Et laissez l’application Photos opérer la magie. L'application détecte le sujet principal de l'image et floute l'arrière-plan en fonction de son intensité.
Bien que l'application Photos fasse un travail louable, l'application peut avoir du mal avec des photos comportant trop de calques et de sujets. Heureusement, Microsoft propose une option pour activer et sélectionner la zone d'arrière-plan à l'aide d'un outil pinceau facile à utiliser. Vérifions-le en action.
Étape 1: Ouvert image En Application photo Et aller à Éditeur par défaut (Voir les étapes ci-dessus).
Étape 2: Sélectionnez l'onglet Flouter l'arrière-plan. Activer l'outil bascule Pinceau de sélection.
Étape 3: Utilisez la barre de défilement pour sélectionner Taille de la brosse. Utilisez le pinceau pour sélectionner la zone d’arrière-plan de l’image.
Étape 4: Vous pouvez également appuyer sur Désélectionner et met Tag Sur le sujet principal de l'image pour flouter la partie restante.
Lorsque vous êtes satisfait du résultat final, appliquez l'effet de flou et enregistrez l'image sur votre ordinateur.
2. Utilisez des applications tierces pour ajouter un effet de flou aux photos
Lightroom est l'une des meilleures applications tierces sur Windows. Si vous disposez d'un abonnement Adobe Creative Cloud compatible, téléchargez l'application Lightroom depuis le site officiel et enregistrez Entrée en utilisant les détails de votre compte Adobe.
Une fois que vous avez choisi Lightroom, lisez notre guide dédié àAjoutez un effet de flou aux photos à l'aide de Lightroom sous Windows.
3. Essayez l'outil Web
Tout le monde n’utilise pas un outil de retouche photo professionnel comme Lightroom pour son flux de travail. Si vous souhaitez une solution gratuite pour ajouter des effets photo, utilisez Canva ou Fotor. Commençons par le premier.
Utiliser Canva
Étape 1: Aller à Canva Sur le Web et enregistrez Entrée en utilisant les détails de votre compte.
Étape 2: Créer nouveau design Et téléchargez votre photo depuis votre ordinateur.
Étape 3: Cliquez Éditer l'image en haut.
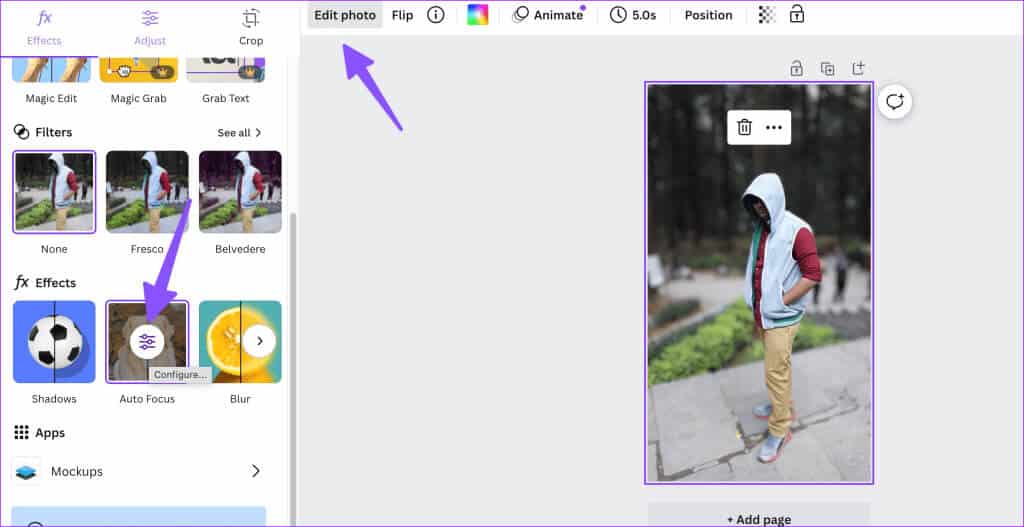
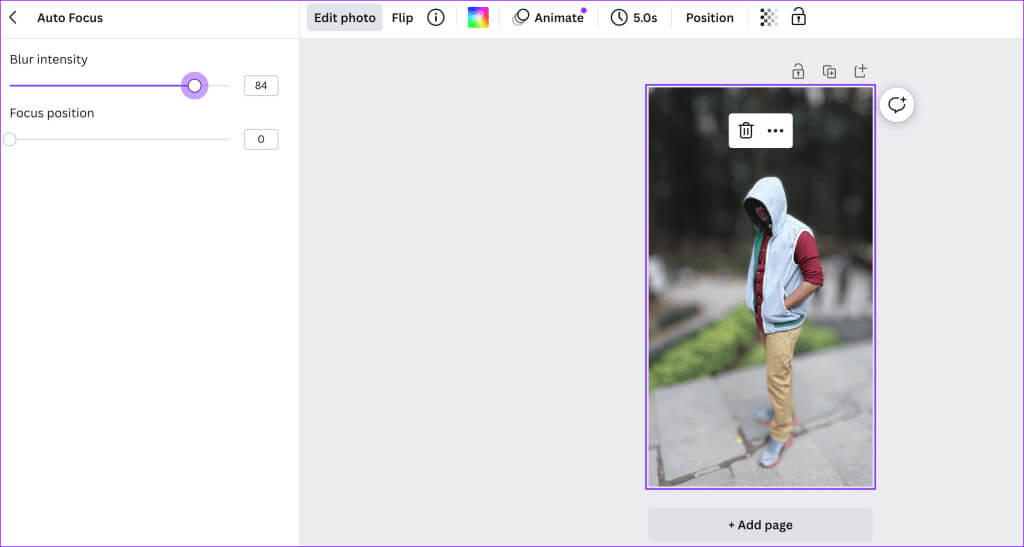
Fotor
Alors que Canva est un outil de conception graphique, Fotor est un éditeur d'images Web dédié.
Étape 1: Aller à Fotor Sur le web et import Image Que vous souhaitez modifier.
Étape 2: Sélectionner Ajuster. Faites défiler jusqu'à "Modifications avancées" Puis appuyez sur "Arrière-plan flou".
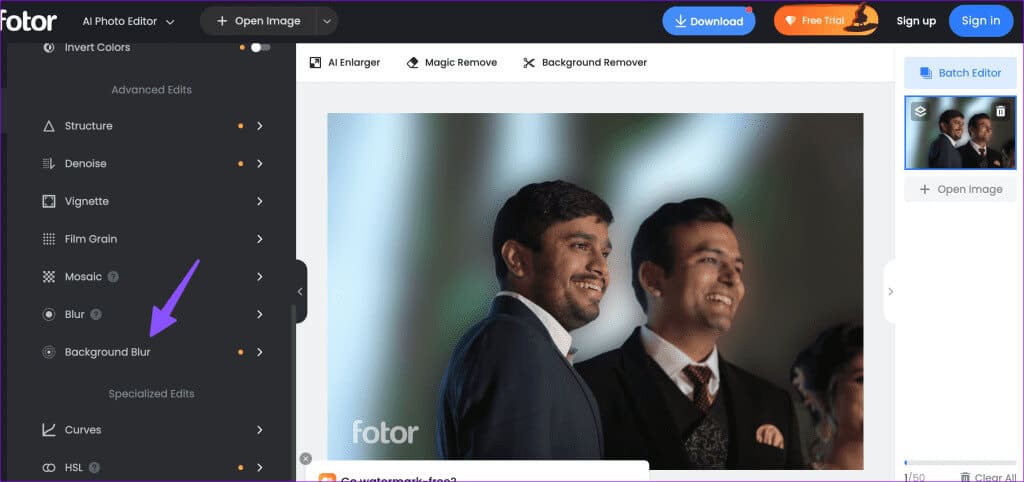
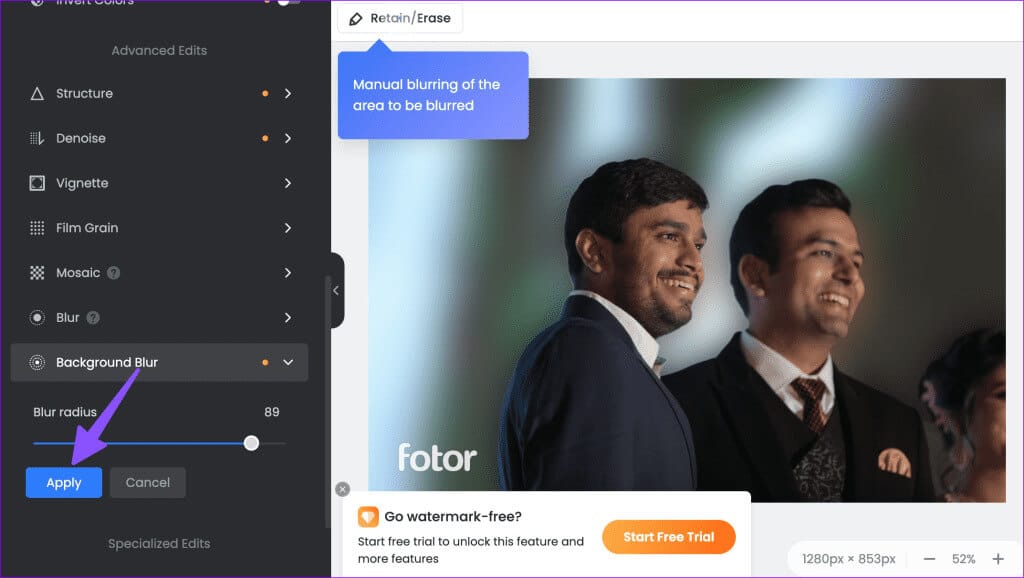
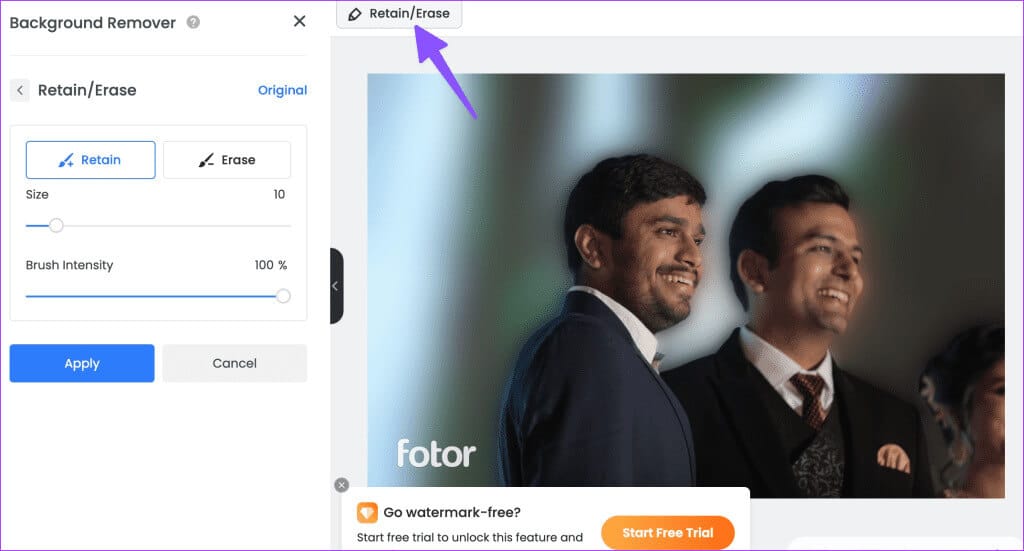
Transformez vos photos ennuyeuses en photos intéressantes
Étant donné que les deux derniers outils sont basés sur le Web, vous pouvez les utiliser sur un bureau Mac, ChromeOS ou Linux. La plupart des utilisateurs devraient parfaitement utiliser l'application Microsoft Photos. Lightroom plus offre la liberté d'ajuster l'image pour des détails fins. La plupart des utilisateurs devraient parfaitement utiliser l'application Microsoft Photos. Lightroom plus offre la liberté d'ajuster l'image pour des détails fins.