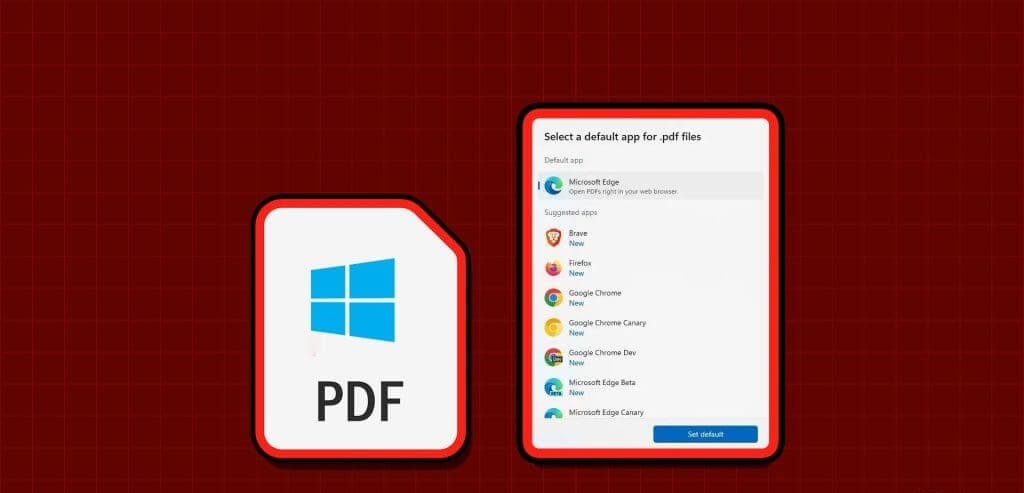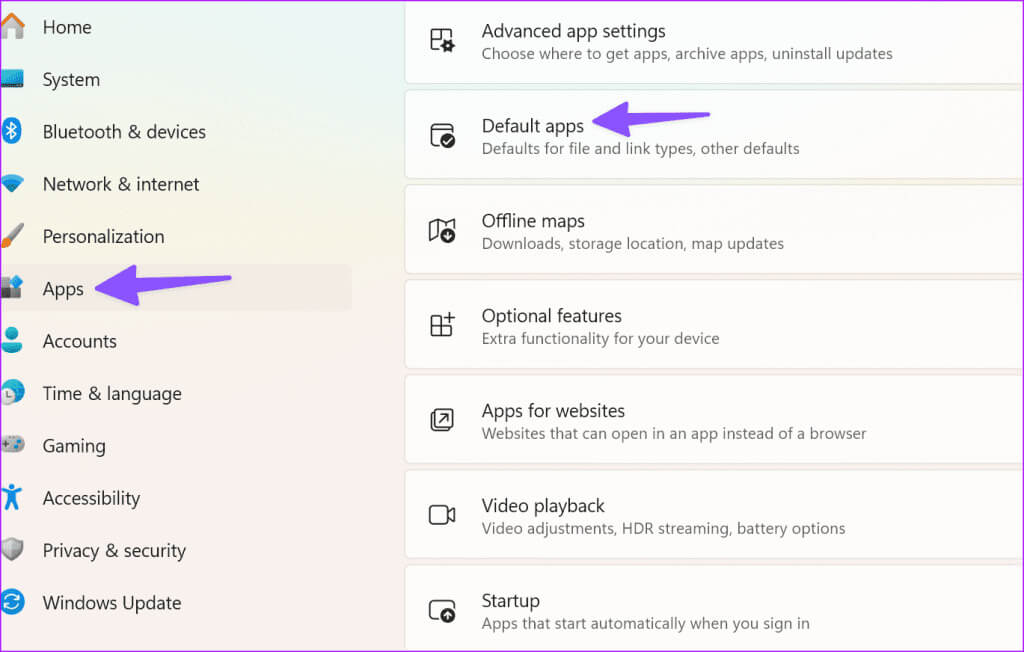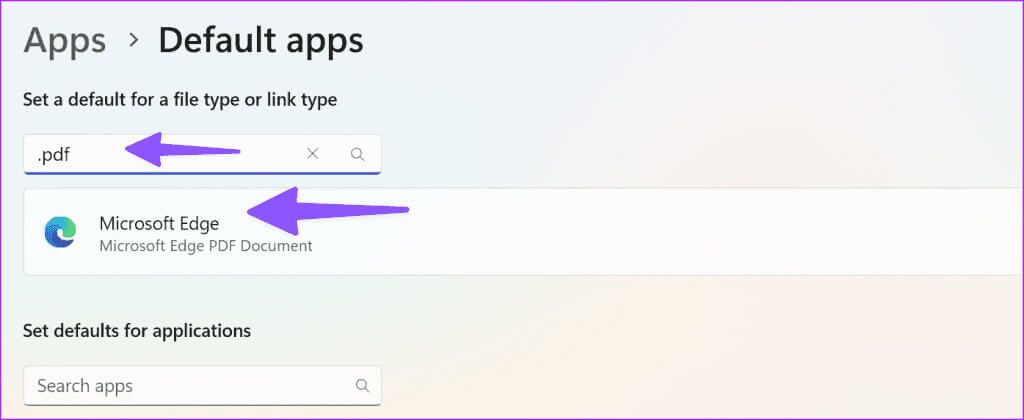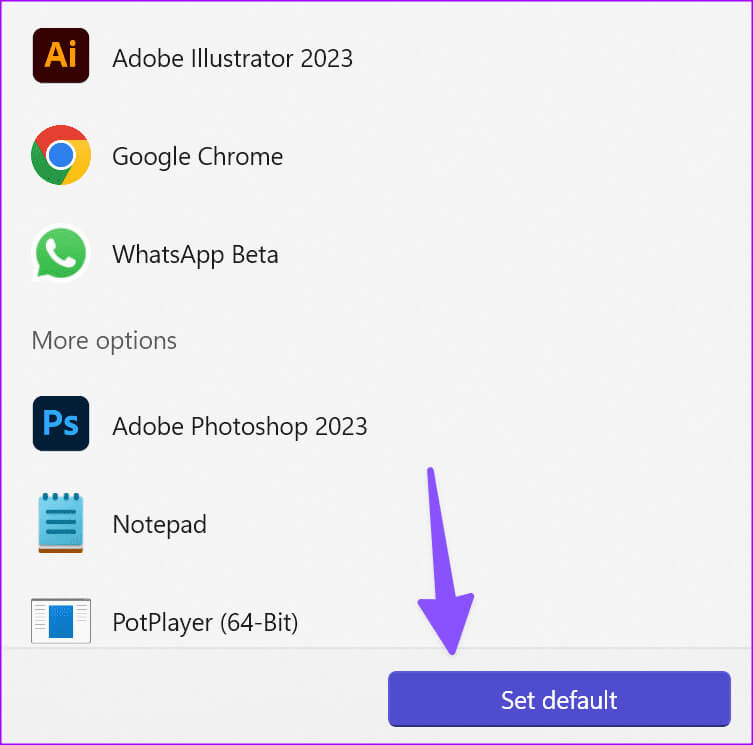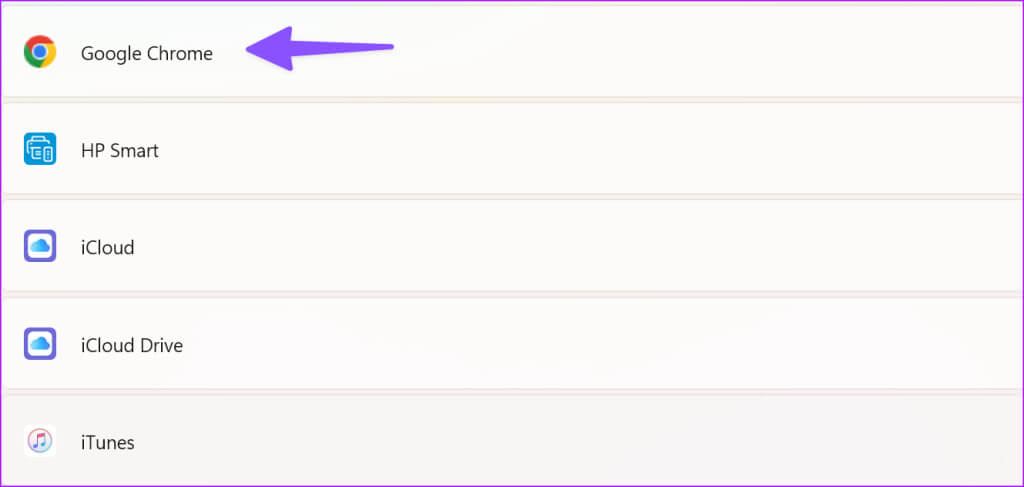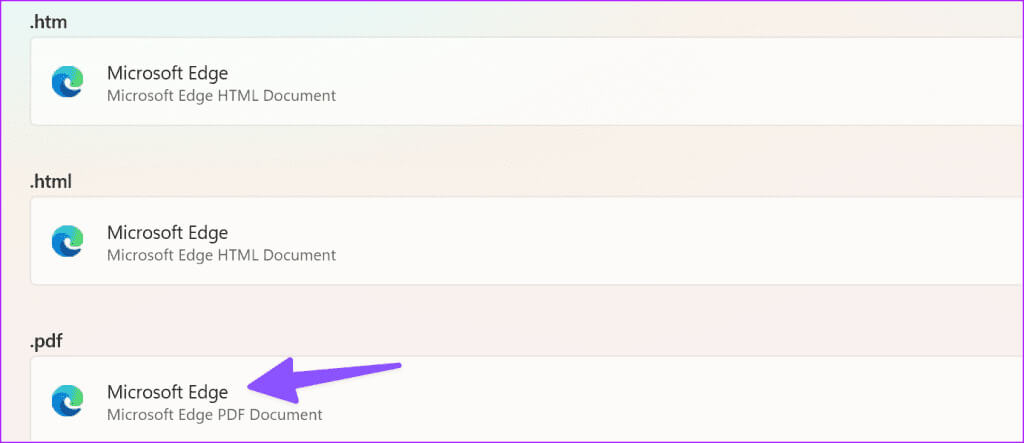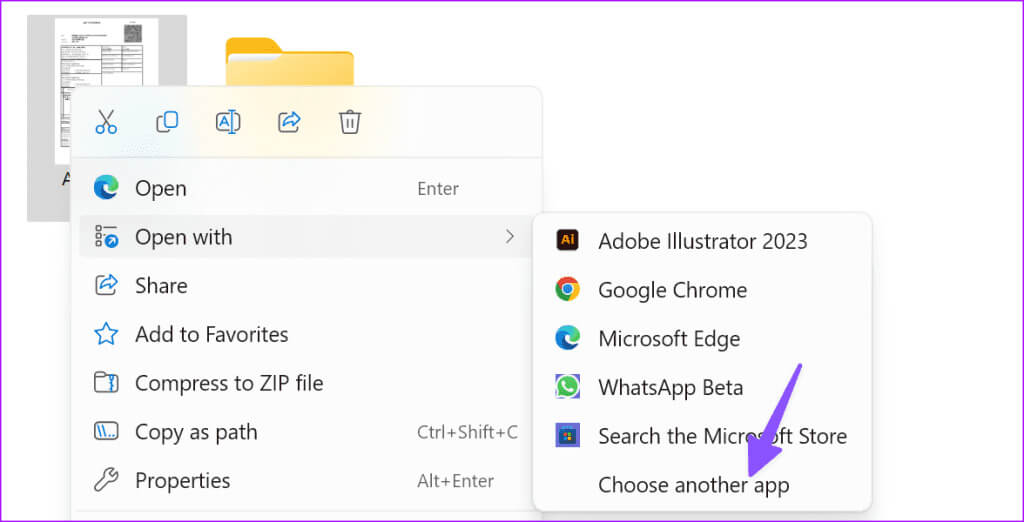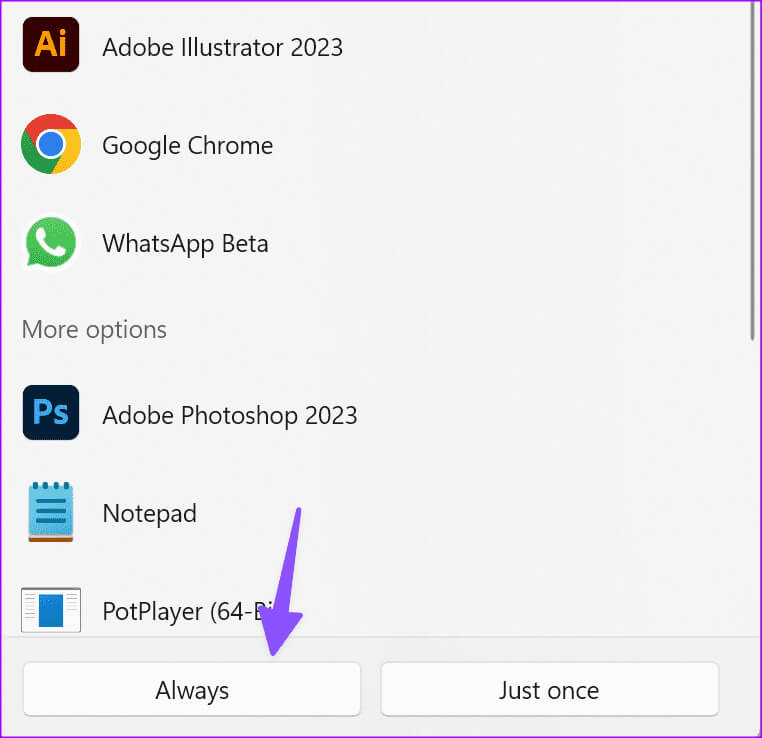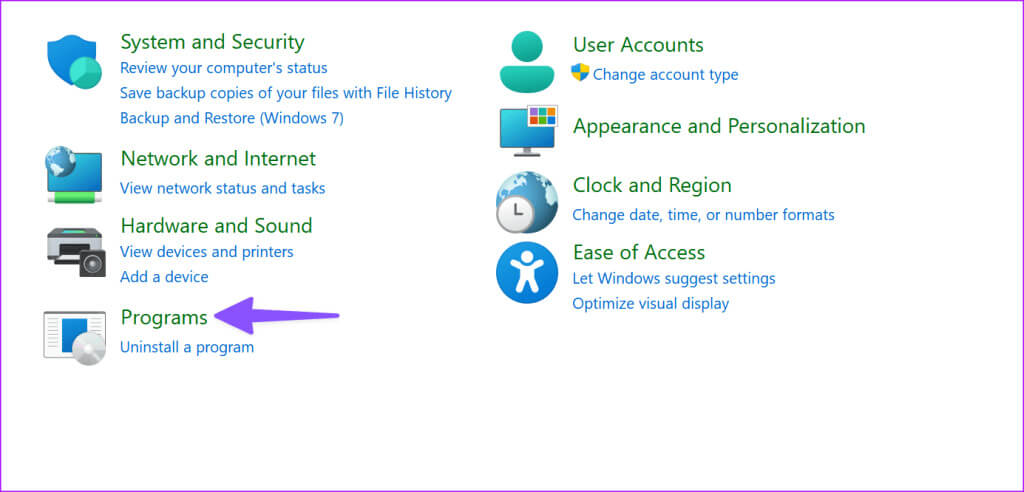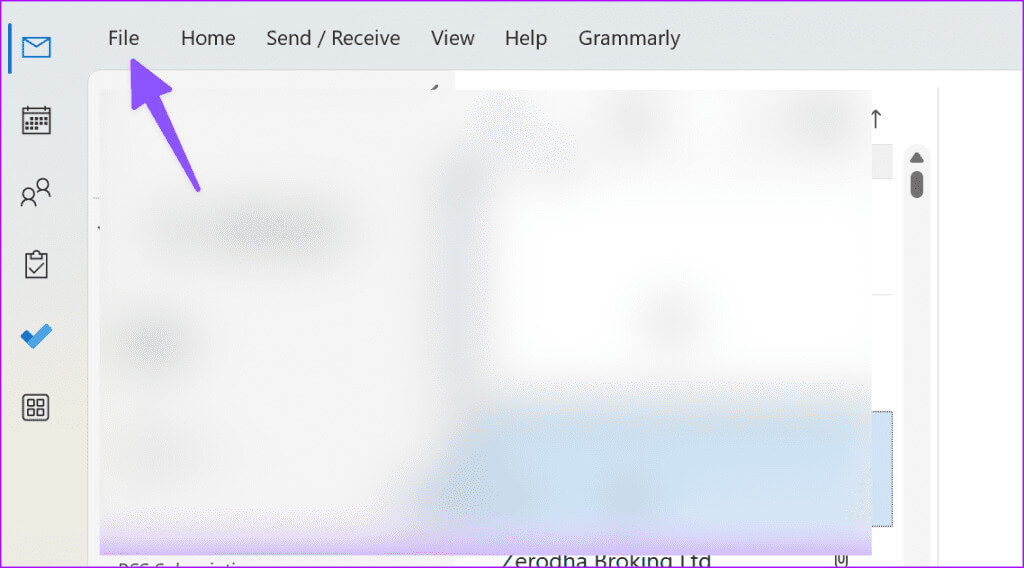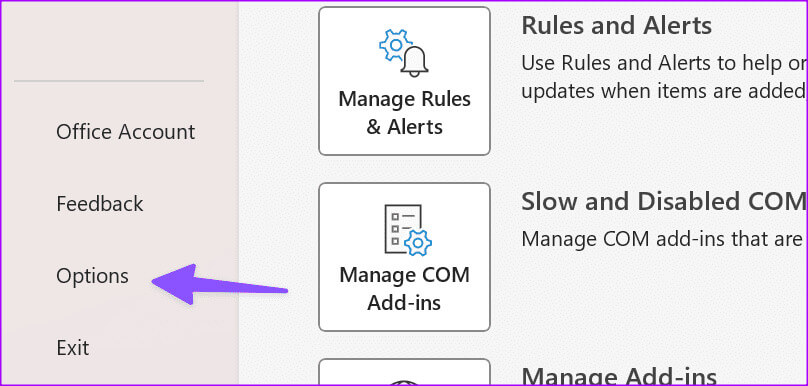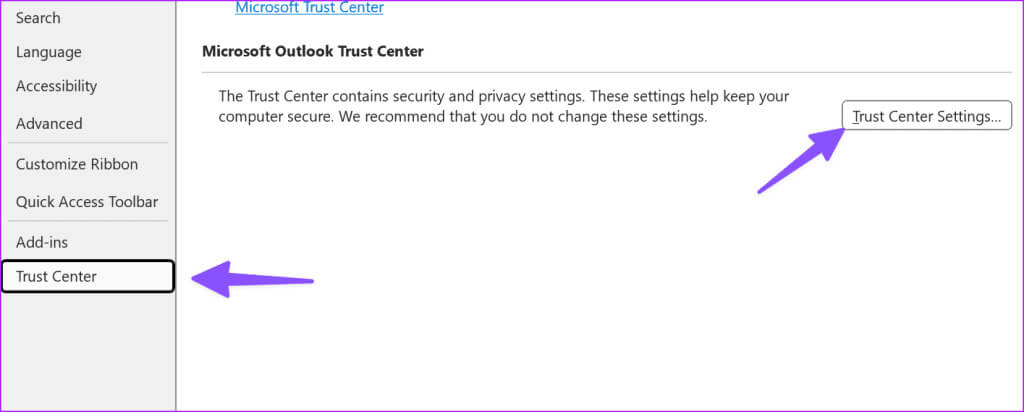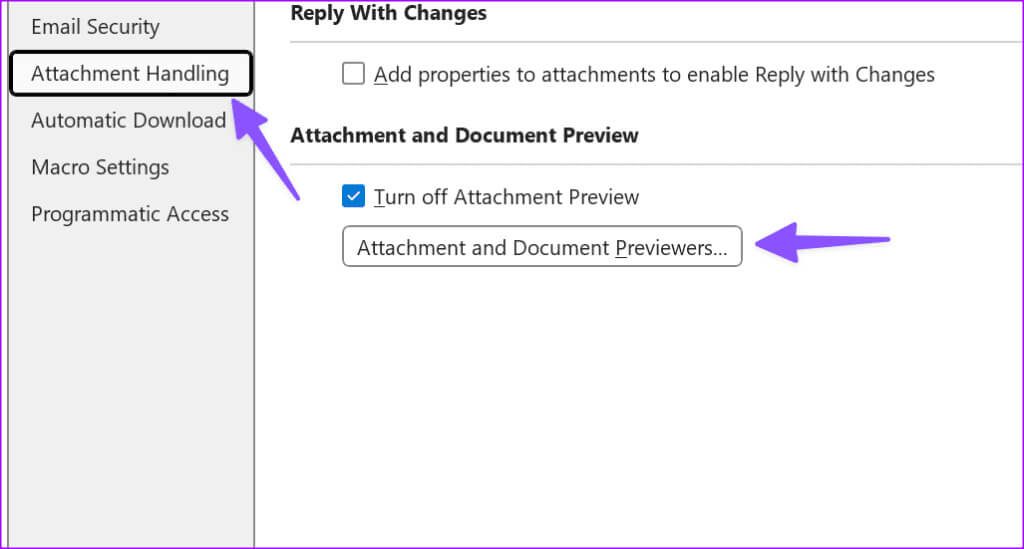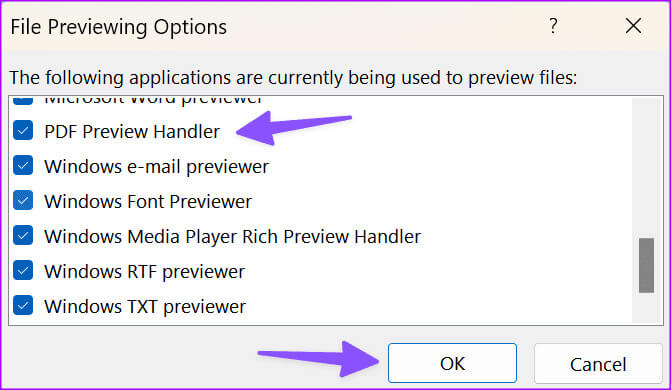Comment changer la visionneuse PDF par défaut sur Windows 11
Avec des mises à jour fréquentes et de nouvelles fonctionnalités, Microsoft fait sensation avec la visionneuse PDF par défaut dans Edge. Cependant, c'est au mieux moyen, et beaucoup préfèrent une application PDF tierce comme Adobe Acrobat ou Foxit pour afficher et modifier des fichiers PDF sur le bureau. Vous n'avez pas nécessairement besoin d'ouvrir tous les fichiers PDF dans votre programme préféré à partir du menu contextuel. Vous pouvez facilement modifier la visionneuse PDF par défaut sur Windows 11.
Il ne manque pas de Lecteurs PDF compatibles pour Windows. Vous pouvez choisir n’importe quel logiciel comme option préférée pour éditer vos fichiers PDF comme un pro. Parfois, vous pouvez également voir un lecteur PDF spécifique qui remplace votre application Windows préférée. Cependant, vous pouvez utiliser les astuces ci-dessous pour annuler la modification.
1. Modifiez la visionneuse PDF par défaut à l'aide de l'application Paramètres Windows
Les paramètres par défaut de Windows 11 fournissent un menu dédié pour vérifier vos programmes par défaut. Vous pouvez l'utiliser pour changer de visionneuse PDF sous Windows. Suivez les étapes ci-dessous pour apporter des modifications.
Étape 1: Appuyez sur le raccourci clavier Windows + I Pour ouvrir Paramètres.
Étape 2: Sélectionnez Applications dans la barre latérale gauche et choisissez Applications par défaut dans le volet de droite.
Étape 3: Type . PDF dans la barre de recherche supérieure. Localiser Par défaut L'application Présent.
Étape 4: Vérifiez les applications suggérées et jetez un coup d'œil rapide options supplémentaires. Sélectionner Votre visionneuse PDF préférée Et presse Définir par defaut.
Étape 5: Vous pouvez définir l'application spécifiée pour ouvrir d'autres types de fichiers. Ouvrez n'importe quelle application de lecture PDF dans la liste ci-dessous.
Étape 6: Sélectionner . PDF Dans la liste suivante et sélectionnez Visionneuse PDF De votre choix.
Lancez l'Explorateur de fichiers sous Windows et vous verrez l'icône de votre lecteur PDF par défaut sous les fichiers PDF.
2. Modifiez la visionneuse PDF par défaut dans l'Explorateur de fichiers
Si vous ne souhaitez pas vous plonger dans les paramètres, vous pouvez également modifier la visionneuse PDF par défaut dans le menu de l'Explorateur de fichiers. Voici ce que vous devez faire.
Étape 1: Appuyez sur le raccourci clavier Windows + E Courir Explorateur de fichiers.
Étape 2: je cherche Fichier PDF Et faites un clic droit dessus.
Étape 3: Développez et sélectionnez Ouvrir avec Choisissez une autre application.
Étape 4: Sélectionnez une application pour ouvrir un fichier . PDF Et sélectionnez Toujours.
L'Explorateur de fichiers remplace votre choix de lire les fichiers PDF.
3. Modifiez la visionneuse PDF par défaut dans le Panneau de configuration
Vous pouvez également utiliser le menu du Panneau de configuration pour modifier la visionneuse PDF par défaut sous Windows. Bien que Microsoft ait fait de grands progrès dans la mise en œuvre des paramètres sous Windows, certains utilisateurs préfèrent toujours l'ancien panneau de configuration pour apporter des modifications. Si vous en faites partie, suivez les étapes ci-dessous pour modifier la visionneuse PDF par défaut dans le Panneau de configuration.
Étape 1: Cliquez sur un bouton Windows Pour ouvrir le menu "jamais", Et tapez "Panneau de contrôle" Dans la zone de recherche et appuyez sur "Entrer" Pour y jouer.
Étape 2: Sélectionner Logiciel.
Étape 3: Sélectionner Logiciel de virtualisation.
Étape 4: Le même menu s'ouvre "Applications par défaut" Comme discuté ci-dessus. Vous pouvez suivre les mêmes étapes pour modifier la visionneuse PDF par défaut.
Comment empêcher Windows de modifier votre visionneuse PDF par défaut
De nombreux utilisateurs de Windows se sont plaints du fait qu'une visionneuse PDF aléatoire contourne leur programme préféré pour ouvrir les fichiers PDF. Lorsque vous installez une visionneuse PDF tierce à partir du Web, vous pouvez voir une option permettant de la définir par défaut sur votre ordinateur.
Vous devez décocher toute option de ce type pour changer de visionneuse PDF et terminer l'installation comme d'habitude.
Ouvrir les pièces jointes PDF Outlook dans la visionneuse PDF par défaut
Les utilisateurs d'Outlook ont rencontré des problèmes pour ouvrir des fichiers PDF dans le programme par défaut sous Windows. Vous devez effectuer quelques ajustements dans les paramètres Outlook et réessayer.
Étape 1: Cliquez sur un bouton Windows Pour ouvrir le menu "jamais", Et tapez Outlook Dans la zone de recherche et appuyez sur Entrer pour l'allumer. Ensuite, cliquez sur Fichier Dans le coin supérieur droit
Étape 2: Sélectionner Les options Dans la barre latérale gauche.
Étape 3: Sélectionner Centre de documentation Et ouvert Paramètres du centre de gestion.
Étape 4: Sélectionner Gestion des pièces jointes Et ouvert Visionneuse de pièces jointes et de documents.
Étape 5: Cochez la case à côté de Programme PDF Votre clic OK.
Étape 6: Sélectionner Ok Pour enregistrer les modifications.
À partir de maintenant, Outlook devrait prévisualiser les fichiers PDF dans le programme PDF sélectionné sous Windows.
OUVREZ LE PDF DANS ADOBE READER AU LIEU DE GOOGLE CHROME
Google Chrome dispose d'une option par défaut pour prévisualiser les fichiers téléchargés dans le navigateur. Si vous souhaitez ouvrir vos fichiers PDF dans une application tierce comme Adobe Reader ou Wondershare PDFelement, modifiez vos paramètres Chrome. Consultez notre article sur comment Ouvrez les fichiers PDF dans Adobe Reader au lieu de Google Chrome.
Gérez vos fichiers PDF comme un pro
L'affichage et la modification de fichiers PDF dans Microsoft Edge peuvent être une expérience fastidieuse. Utilisez les méthodes ci-dessus pour définir votre application préférée comme visionneuse PDF par défaut. Quelle application PDF utilisez-vous sous Windows ? Partagez vos préférences dans les commentaires ci-dessous.